Macで設定できる「ダークモード」をご存知でしょうか?
Mac OS X 10.10 Yosemiteから導入された新機能で、メニューバーとDockを「黒」を基調とした暗いデザインへ変更することができます。
そこで本記事では、その設定方法について紹介します。
基本的な使い方から、知っておくと便利な関連する豆知識までまとめているので、ぜひご覧あれ。
ダークモードを設定する:基本
手順はカンタンなので、まずは実際に設定してみましょう。
「システム環境設定」より「一般」を開き、
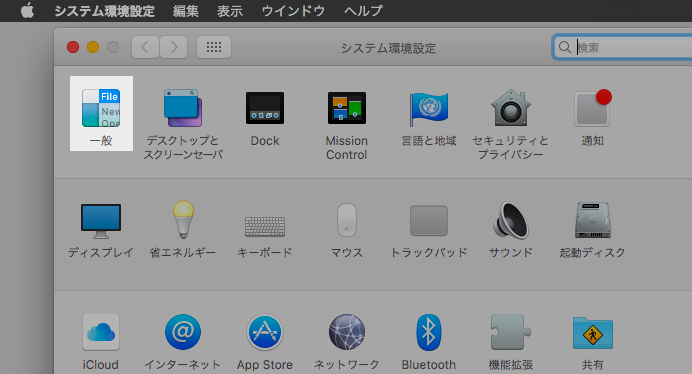
「メニューバーとDockを暗くする」にチェックを入れればOK。
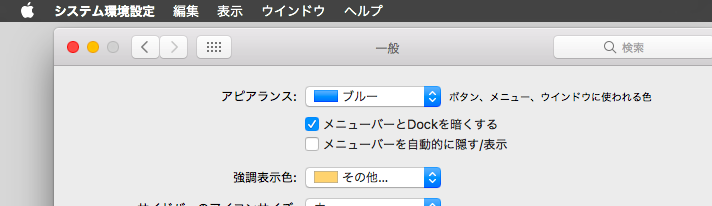
メニューバーとDockが両方とも黒を基調とした暗いデザインへ変わっています。
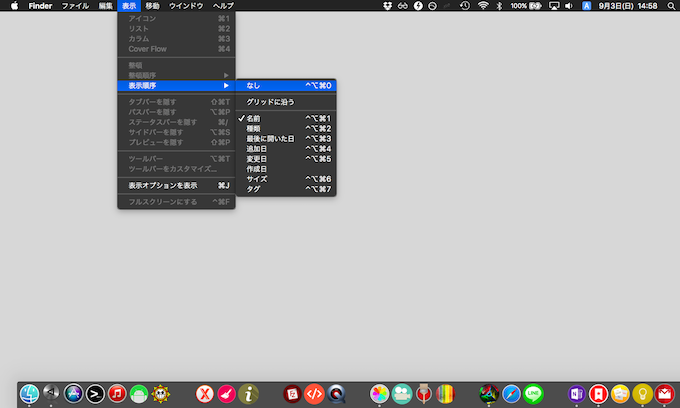
通常時とダークモードの比較
ダークモードに変更すると、まず分かりやすく変化しているのがメニューバーとDockでしょう。
こちらが通常状態のメニューバーとDock。
通常の状態。
そしてこちらがダークモードに変更した状態で、メニューバーとDockの背景が暗くなっています。
また背景が変わったことにより、メニューバー上のアイコンも「黒」を基調にしたデザインから、暗い背景でも識別できるよう「白」を基調にしたものへ変化しています。
ダークモード状態。
さらにメニューバーから表示できるサブメニューについても、通常状態に比べ、
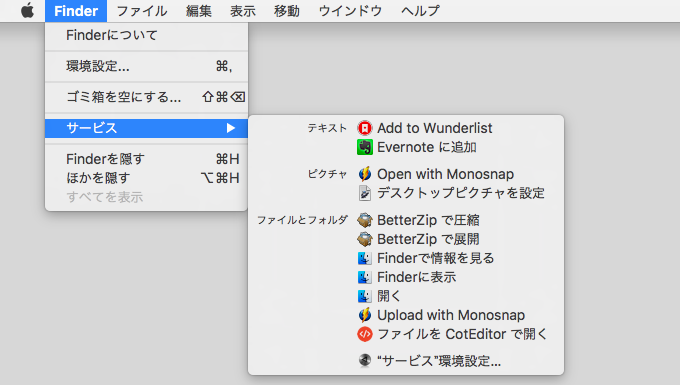
通常の状態。
ダークモードでは背景が暗くなり、文字の色も「白」に変化していることが分かります。
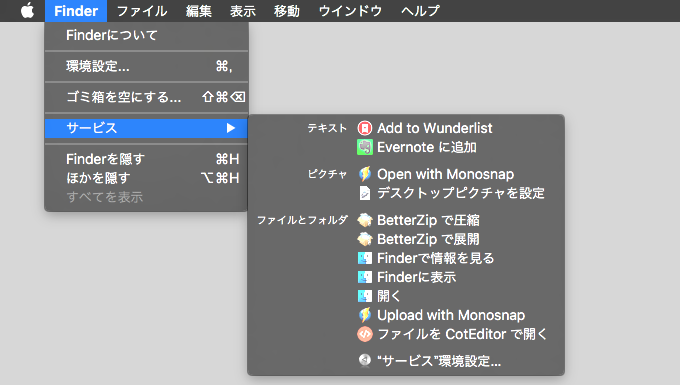
ダークモード状態。
加えて、実は「音量」や「明るさ」調節時に表示されるアイコンも変化しています。
通常状態はこの通りですが、
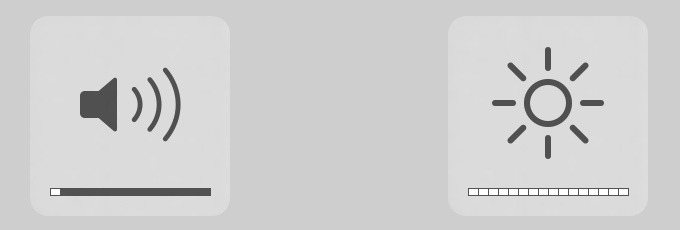
通常の状態。
ダークモードでは背景が暗くなり、目盛りの色も「白」に変化しています。
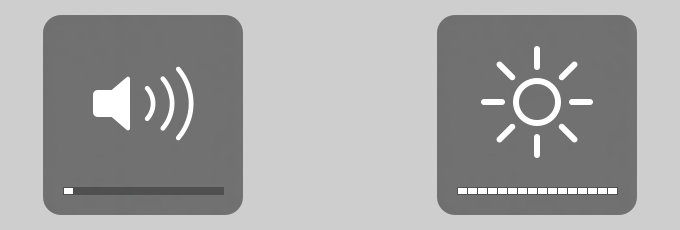
ダークモード状態。
以上ここまでが一般的に知られているMacのダークモード機能の基本ですが、さらに応用的な設定内容を下記より紹介します。
ダークモードを設定する:応用
より「黒」を際立たせる方法
ダークモードでより黒を際立たせる設定方法があります。
Macのダークモード状態にすると、メニューバーとDockを中心に黒を基調としたデザインに変化しますが、この「黒」をさらに際立たせる設定があります。
まず「システム環境設定」の「アクセシビリティ」を開き、
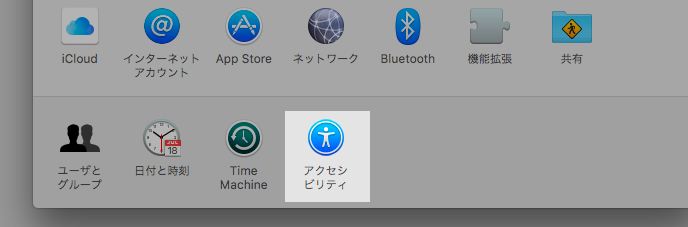
「視覚」項目内「ディスプレイ」より「透明度を下げる」にチェックを入れます。

するとこの通り。ダークモードの黒さをより際立たせることができます。
透明度を下げたダークモード状態。
下記が「透明度を下げる」を適用していない時のダークモード。「黒」が強くありませんね。
通常のダークモード状態。
メニューバーまたはDockの片方だけ適用させる方法
今回紹介したダークモードは、有効にすると自動でメニューバーとDockが両方とも適用されますが、ターミナルで指定コマンドを入力することで片方だけに限定することができます。
まずMacで「ターミナル」を起動し、
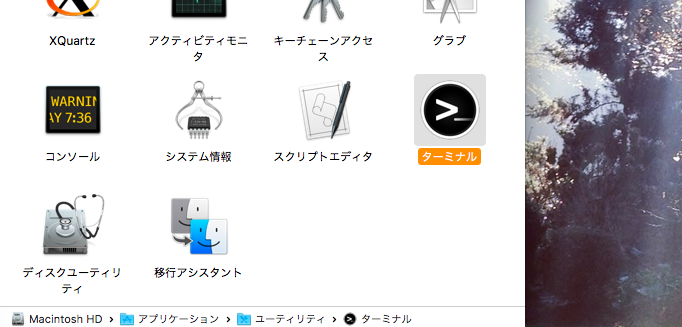
例えば、アプリケーション一覧より「ユーティリティ」→「ターミナル」で起動できる。
コマンドを実行します。
メニューバーのみダークモードにする
もしメニューバーのみダークモードに変更し、Dockは通常の状態としたければ、まず、本記事前半で紹介した手順に沿って、ダークモードを有効にして下さい。
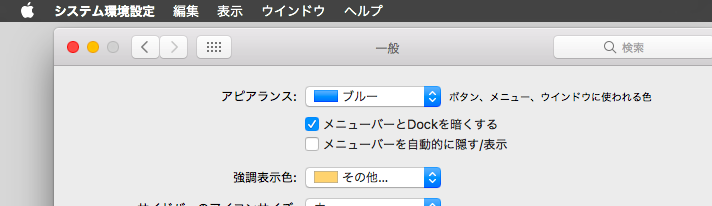
次にターミナルで下記コマンドを入力し、 enter で実行します。
defaults write NSGlobalDomain AppleInterfaceStyle Light killall Dock
この通り、メニューバーのみダークモードとなりました。
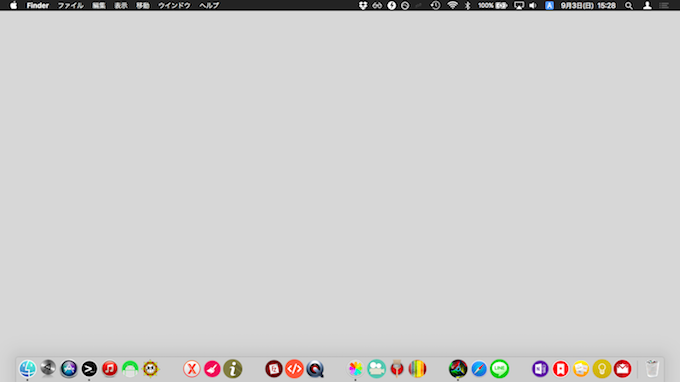
Dockのみダークモードにする
一方、Dockのみダークモードに変更し、メニューバーは通常の状態としたければ、ダークモードを無効にした通常の状態に戻して下さい。
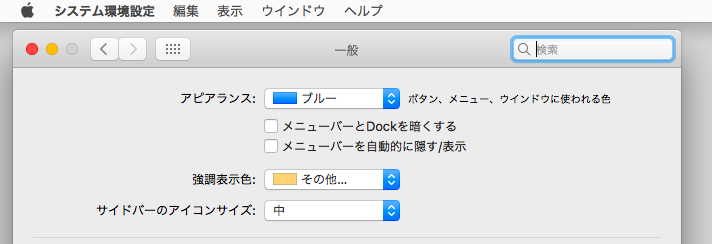
次にターミナルで下記コマンドを入力し、 enter で実行します。
defaults write NSGlobalDomain AppleInterfaceStyle Dark killall Dock
この通り、Dockのみダークモードとなりました。
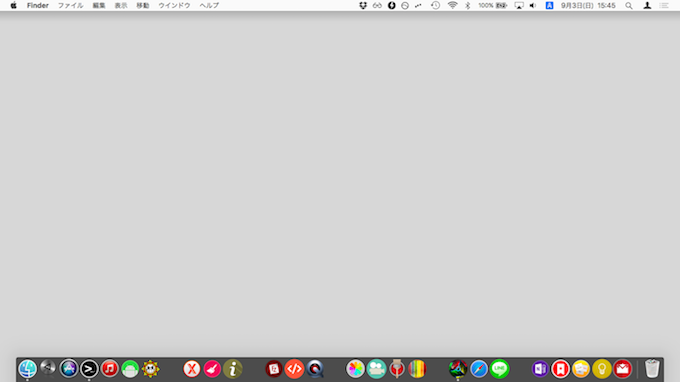
時間帯によってダークモードへ自動で切り替える方法
ダークモードに変更すると画面全体が黒を基調とした暗いデザインとなるため、どちらかと言うと夜の時間帯に適した設定となります。
ただ、朝と夜とでダークモードの切り替えを手動で行うのも面倒ですよね。
そんな時に便利なのがブルーライトをカットするフリーソフトとして有名な「f.lux」アプリで、日没後(夜)は自動的にダークモードを有効にし、朝になると無効状態に戻す設定が可能となります。
まず、Macで「f.lux」アプリを導入しましょう。
サイト f.lux – ダウンロード
インストール完了後、メニューバーに表示されるアイコンをクリックして、「Color Effects」の「OS X Dark theme at sunset」にチェックを入れればOK。
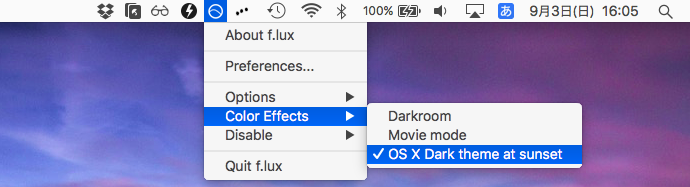
以後Mac本体の時刻に合わせて、夜の時間帯を検知すると自動的にダークモードが設定され、朝になると解除されるようになります。
また、ここで紹介した「f.lux」含め、Macのブルーライトカットに関する情報は関連記事【Macにブルーライトカット機能を設定する方法! ディスプレイ画面を暖色系にして目の疲れを軽減しよう】で解説しています。

補足:
そのほかメニューバー関連の情報まとめ
本ブログでは他にもメニューバーをカスタマイズする情報を紹介しています。
例えば「Vanilla」というアプリを使えば、メニューバー上のアイコンをキレイにまとめることができます。


他にも知ってると役立つメニューバーの情報を、関連記事【macOSメニューバー関連の便利な豆知識まとめ! Macの機能/アイコンをカスタマイズしよう】でまとめて解説しています。

そのほかDock関連の情報まとめ
本ブログでは他にもDockのデザインや機能をカスタマイズする情報を紹介しています。
例えば「Tab Launcher」というアプリを使えば、Dock上にタブを設定できます。

アプリのジャンルごとタブを作成すれば、目的のアプリを探しやすくなります。

このようなMacのDockをカスタマイズする情報は、関連記事【MacのDockをカスタマイズする豆知識まとめ! macOSのドックを整理しよう】でまとめて解説しています。

〆:ダークモードを使いこなそう!
以上、MacでメニューバーとDockをダークモードにする方法! 黒を基調とした暗いデザインに変更できる の說明でした。
サードパーティ製アプリを導入せずとも、Macの標準機能としてデザインを変更できるのが魅力的です。
記事後半で紹介した応用的な設定も合わせて、ぜひお試しあれ。
コメント