アプリを頻繁に切り替えるなら、その都度ホーム画面に戻ってから起動するのは面倒ですよね。
そこで本記事では、Androidの通知領域に好きなアプリのショートカットアイコンを配置できる無料アプリ「DIESEL」を紹介します。
利用頻度の高いアプリへ、どの画面からもサクッとアクセスできて便利ですよ。
DIESEL – 使い方
初期設定を行う
アプリを開くとチュートリアルが始まり、その後権限付与が求められるので「OK」を押して「電話の発信と管理」を許可して下さい。
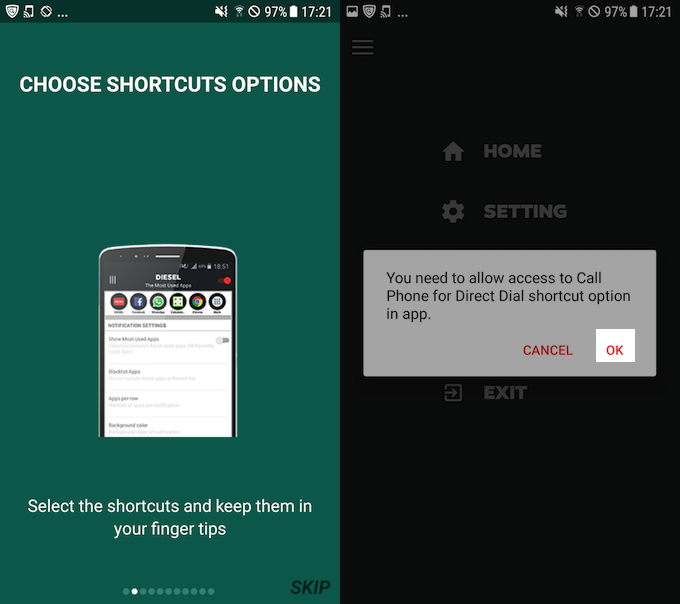
その後、「DIESEL」アプリのトップ画面となります。
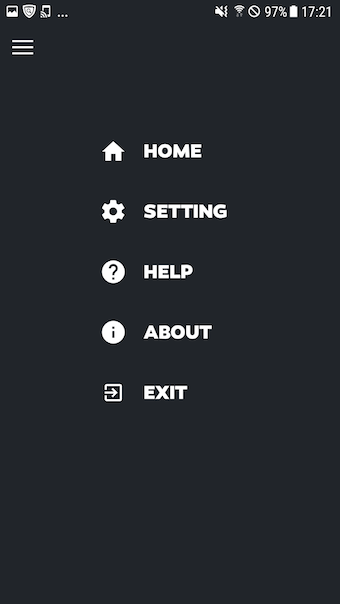
続けて「ユーザー補助」の権限付与が必要となるので、「設定」より操作して下さい。
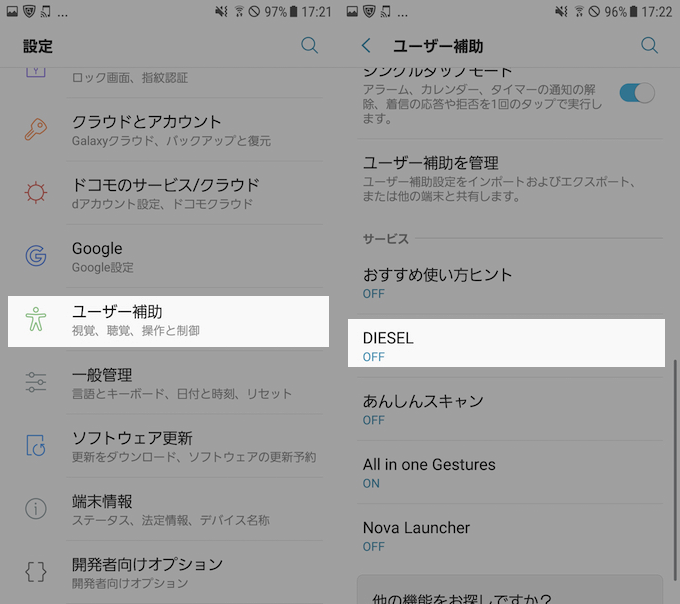
以上ここまで準備できれば、通知領域に直近で開いたアプリが並んで表示されることを確認できます。
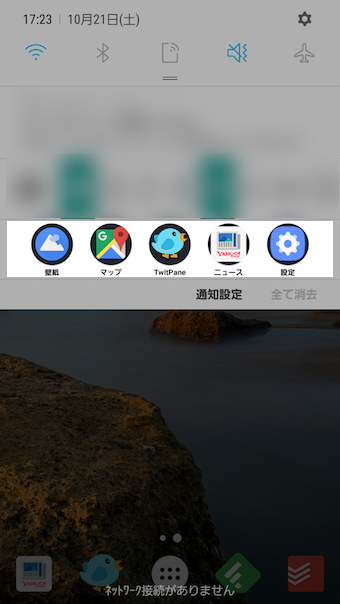
通知領域から好きなアプリを起動する方法
通知領域に並ぶアプリアイコンをタップすれば、直接起動できます。
初期設定の状態では「直近で開いた」順番にアプリが通知領域に表示されますが、「DIESEL」アプリのトップ項目より「HOME」へ進むことで、規則性は自由にカスタマイズできます。
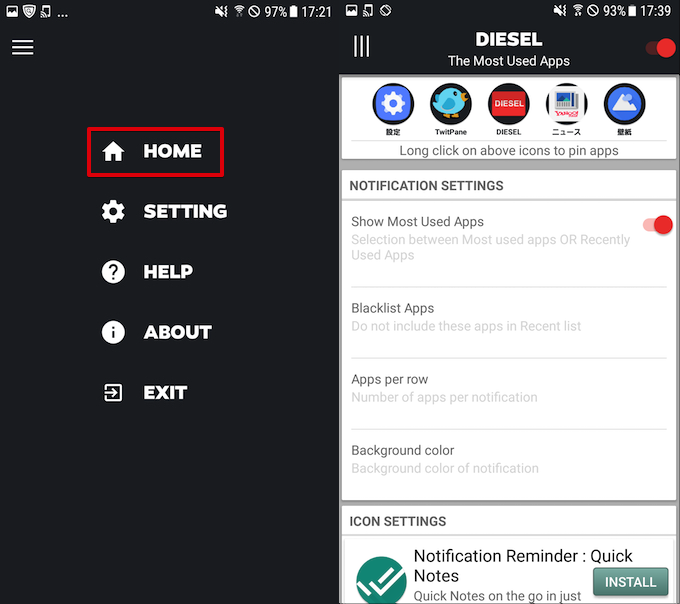
次の設定に関して、以降より解説します。
- 「利用頻度の多い」順番に表示する
- 指定アプリは表示しない
- 表示するアプリ数を変える
- 好みのアプリやショートカットを固定表示する
「利用頻度の多い」順番に表示する
「Show Most Used Apps」トグルをオンにすることで、「利用頻度の多い」順番に並び替わります。
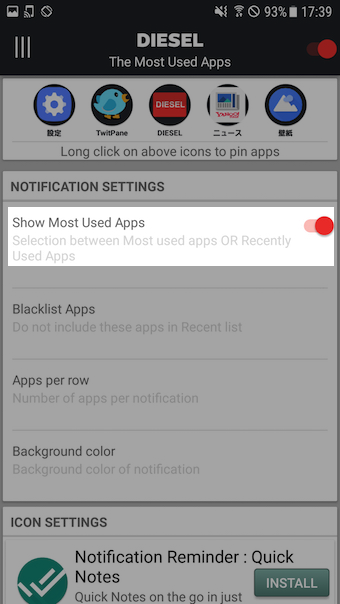
指定アプリは表示しない
「Blacklist Apps」項目より、表示させないアプリを指定できます。
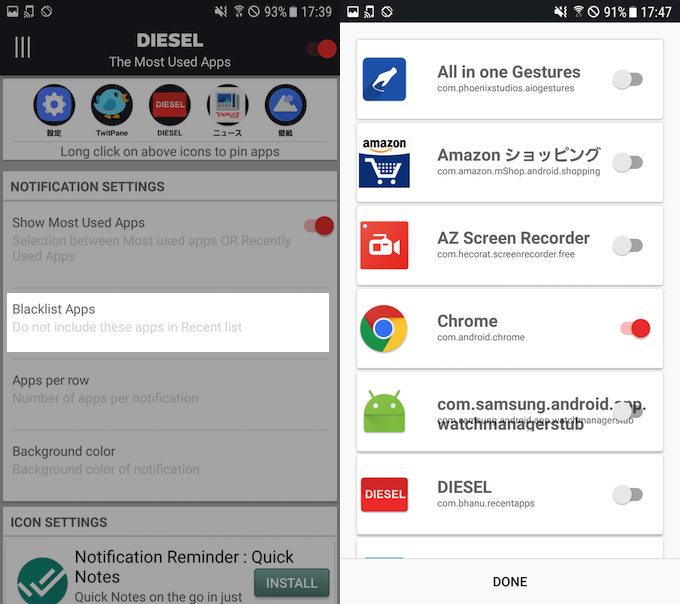
「Google Chrome」を表示させたくない場合。
表示するアプリ数を変える
初期設定では最大5つのアプリが表示されますが、この数を1個〜8個の範囲を増減させることができます。
「Apps per row」項目へ進み、スロットより数を指定すればOK。
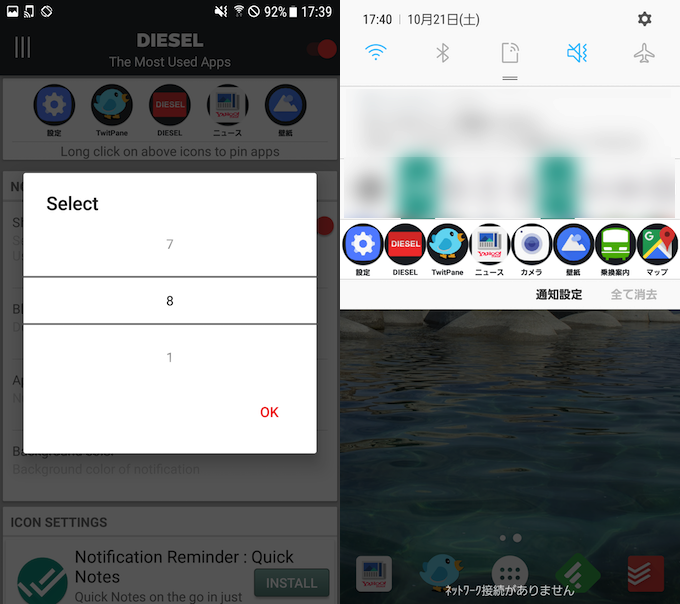
最大の8個とした場合の表示例。
好みのアプリやショートカットを固定表示する
自分で好みのアプリやショートカットを指定して配置することもできます。
変更したいアイコンを長押しすると、Androidにインストールされたアプリ一覧が表示されるので、この中からアプリを指定すると以後固定表示されます。
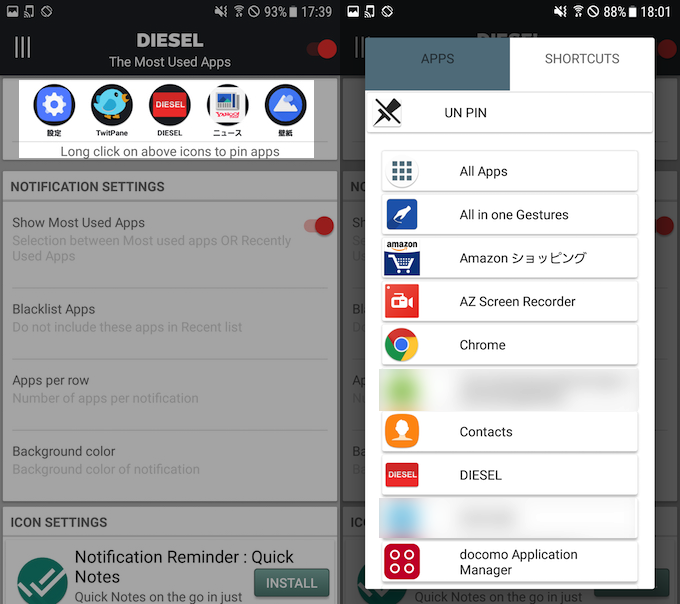
またタブを「SHORTCUTS」に切り替えると、ホーム画面に設置できるウィジェットのショートカット機能も選ぶことができます。
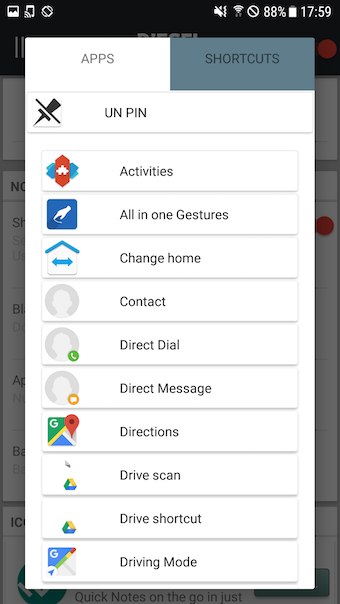
背景色を変える方法
初期設定では白色の背景となっていますが、カラーを自由に変更できます。
「Background color」項目へ進み、カラーパレットより好みの色を指定すればOK。
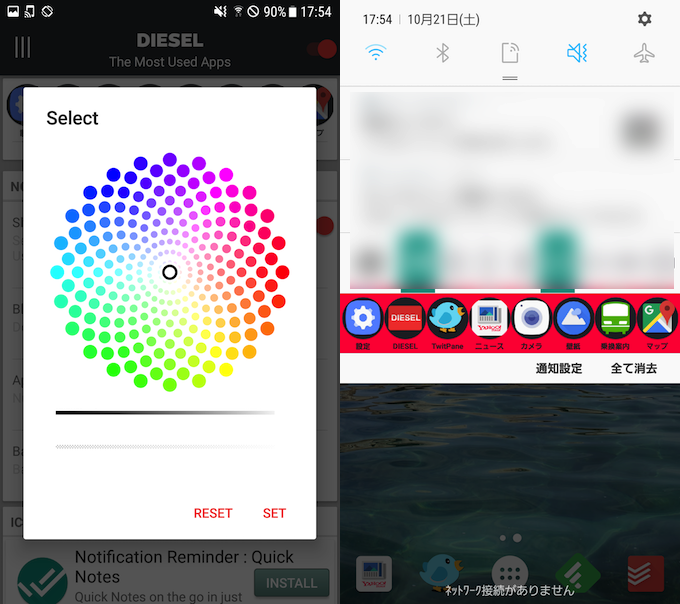
アイコン背景の形・色を変える方法
アイコン背景の形や色を変更することもできます。
「ICON SETTINGS」内「Apply custom background」がオンの状態で「Background layer shape」や「Background layer color」より背景カスタマイズ画面となります。
例えば背景の形は初期設定では「丸(Circle)」ですが、「四角(Square)」やハート(Heart)」へ変更できます(無料版の場合は制限があります)。
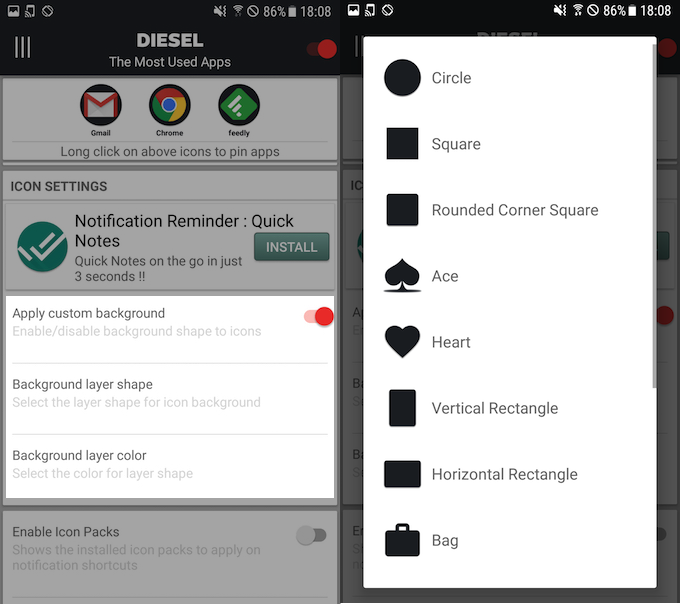
ちなみに、「Apply custom background」トグルをオフにすることで、アイコン背景を透明にすることも可能です。
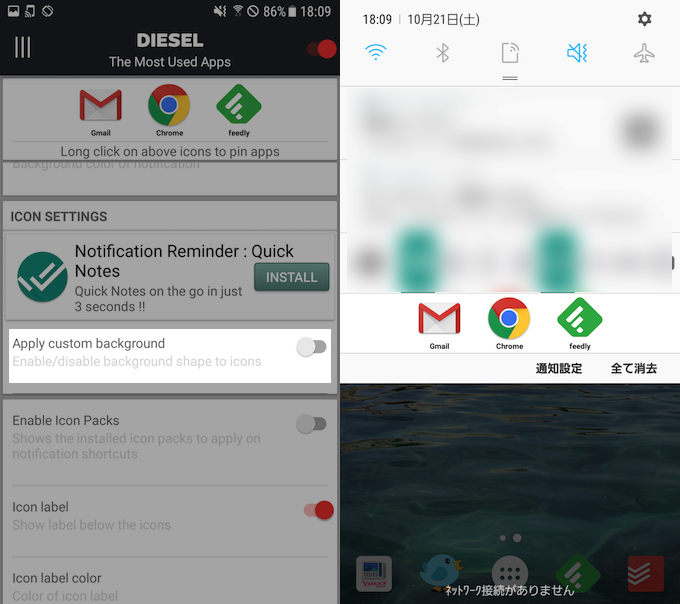
アイコンパックを適用する方法
Google Playから独自にインストールしたアイコンパックを適用している場合、通知領域に表示されるアイコンにも適用できます。
「ICON SETTINGS」内で「Enable Icon Packs」のトグルをオンにし、適用したいアイコンパックを「Icon Pack」から選択します。
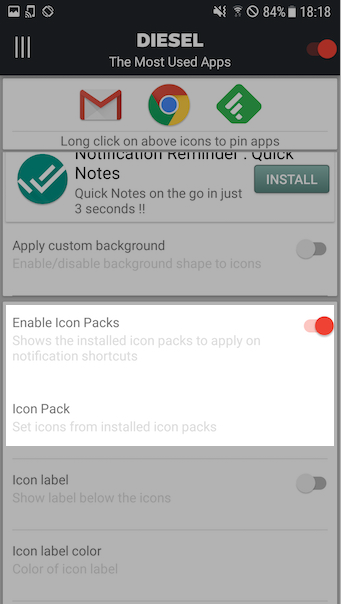
そのほか:アイコンのラベルや利用頻度など
初期設定の状態では、アイコンのラベル(名称)表記はオンとなっていますが、「Icon label」トグルから変更できます。
また「App Usage Statistics」より、「DIESEL」で集計される各アプリの利用頻度が表示されます。
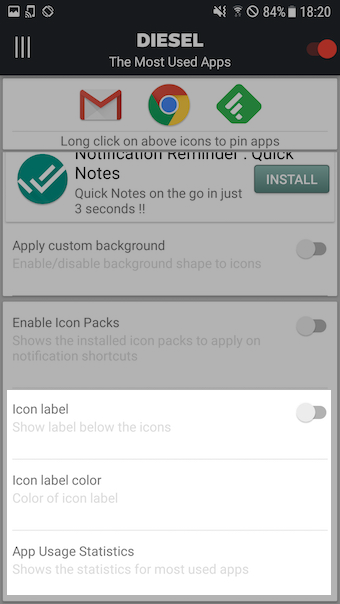
補足:ホーム画面以外から指定アプリを起動する方法まとめ
ホーム画面以外から指定アプリを起動する方法はほかにも存在します。
例えば![]() アプリアシストというアプリを使えば、ホームボタン長押しで好きなアプリを起動できます。
アプリアシストというアプリを使えば、ホームボタン長押しで好きなアプリを起動できます。
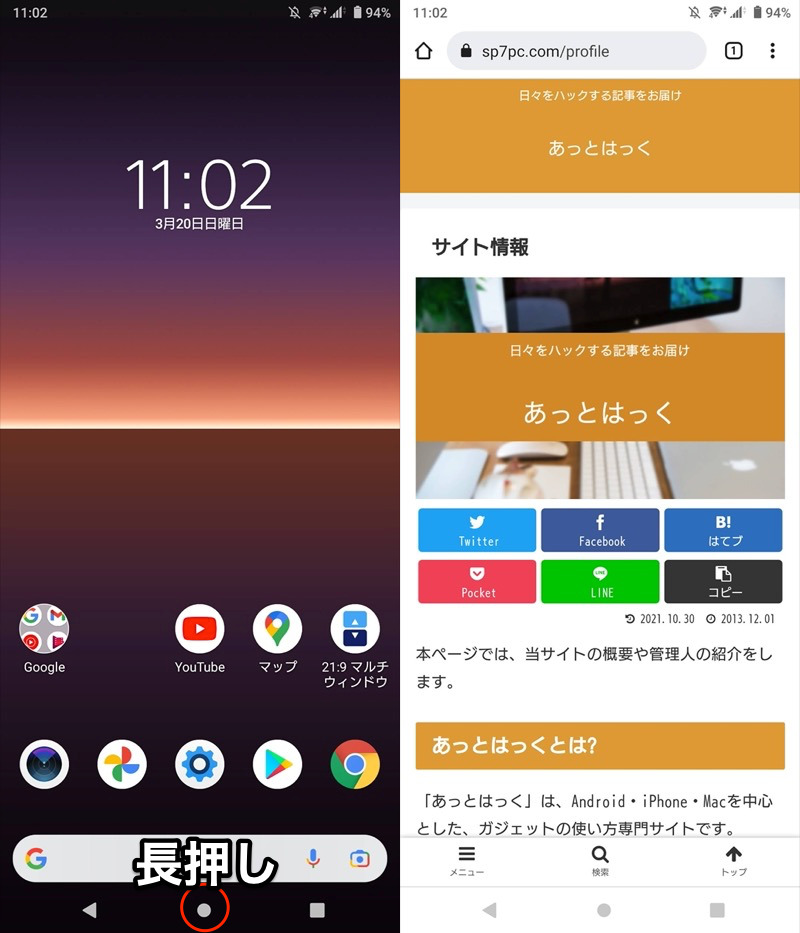
ホームボタン長押しでChromeを起動する例。

そのほかのアプリ含め、まとめて関連記事【Androidでホーム画面以外からアプリを起動する方法まとめ! どこからでも素早く開こう】で解説しています。

〆:どこからでも通知バーのアプリショートカットへアクセス!
以上、Androidの通知領域にアプリショートカットを追加する方法! 通知バーから好きなアイコンを起動しよう の説明でした。
「DIESEL」を使えばホーム画面に戻る手間なく、通知領域からお気に入りのアプリを開くことができて便利です。
ぜひ、お試しあれ。
コメント