本記事では、3ボタンナビゲーションに搭載される◉ホームボタンをカスタマイズする方法を紹介します。
「新しい機能へ切り替えたい」・「デザインを刷新したい」などニーズがあれば、ぜひどうぞ。
Androidでホームボタンをカスタマイズする方法
このパートでは、具体的に◉ホームボタンをカスタマイズする手順を解説します。
冒頭、ナビゲーションバーの基本についても触れています。
- 前提Androidのホームボタンとは?
- 方法①ホームボタン長押しに好きな機能を割り当てる
- 方法②ホームボタンを別の機能に変える
- 方法③ホームボタンの色やデザインを変える
- 方法④ホームボタンの位置を変更する
- 方法⑤画面上に仮想ホームボタンを設置する
- 方法⑥物理キーや指紋認証にホームボタン機能を設定する
前提:Androidのホームボタンとは?
◉ホームボタンは、◀戻る・■最近ボタンと並んで、画面下部のナビゲーションバーに表示されます。

ホーム画面はもちろん(左)、任意アプリ画面上も常に表示される(右)。
Android黎明期では物理ホームボタン(ハードキー)が主流で、特にGalaxyシリーズの多くで採用されていました。
ただ現在では、ほとんどの機種でオンスクリーンボタン(ソフトキー)に置き換わっています。

物理ホームボタンを搭載する、Galaxy S7 edgeの例。
ナビゲーションバーのデザインはAndroid 4.0以降ずっと変わらずでしたが、Android 9で2ボタンナビゲーション、Android 10でジェスチャーナビゲーションが導入されました。

上から3ボタンナビゲーション、2ボタンナビゲーション、ジェスチャーナビゲーションのデザイン。
従って、現在Androidでは3パターンのナビゲーションバーが存在しています。
| 名称 | 特徴 |
|---|---|
| 3ボタンナビゲーション | 3つのボタン(◉ホーム/◀戻る/■最近)で操作 |
| 2ボタンナビゲーション | 2つのボタンと一部ジェスチャーで操作 |
| ジェスチャーナビゲーション | すべてジェスチャーで操作(ボタンなし) |
このうち本記事では、3ボタンナビゲーションに搭載される◉ホームボタン向けの内容となります。
各ナビゲーションバーの詳細はまとめて、関連記事【Androidでナビゲーションバーのカスタマイズ方法まとめ! 画面下ボタンの見た目や機能を変えよう】で解説しています。

3ボタンナビゲーションはAndroid 4.0以降、最もオーソドックスなナビゲーションバーであり、Androidを象徴するデザインとなっています。
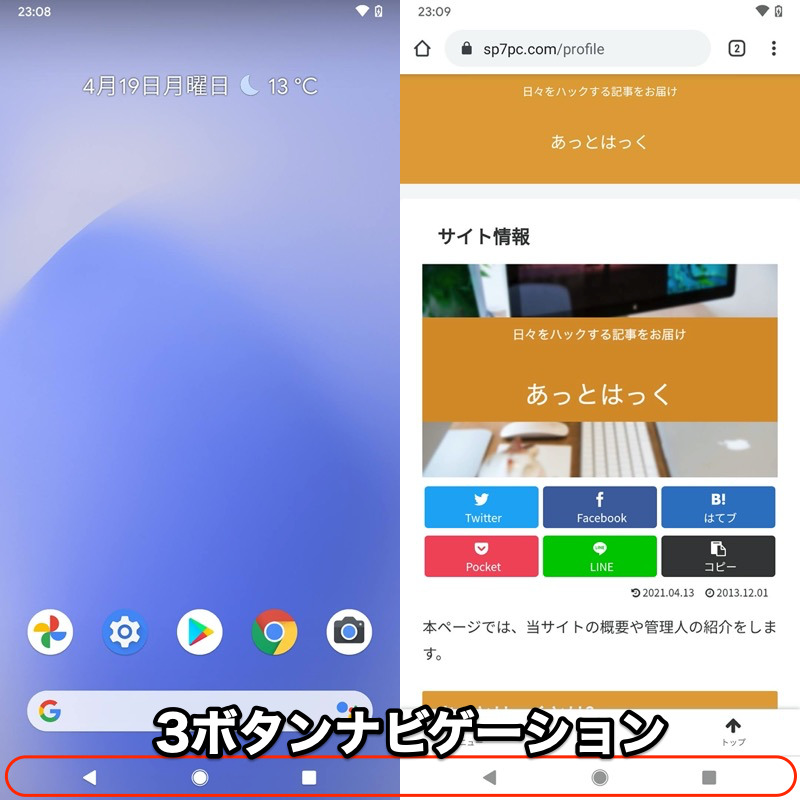
その名の通り、表示される3つのボタン(◉ホーム / ◀戻る / ■最近)をタップする馴染みやすい操作方法です。
| ボタン | 操作 | 機能 |
|---|---|---|
| 1回タップ | ホームを開く | |
| 長押し | Googleアシスタント起動 | |
| 1回タップ | 1つ前の画面へ戻る | |
| 1回タップ | アプリ履歴を表示する | |
| 2回連続タップ | 直近のアプリを開く | |
| 長押し | マルチウィンドウ起動(関連記事) |
以降からは、この◉ホームボタンの機能や見た目を変更する方法を解説します。
方法①:ホームボタン長押しに好きな機能を割り当てる
通常、◉ホームボタン長押しで![]() Googleアシスタント(旧:Now on Tap)が起動します。
Googleアシスタント(旧:Now on Tap)が起動します。
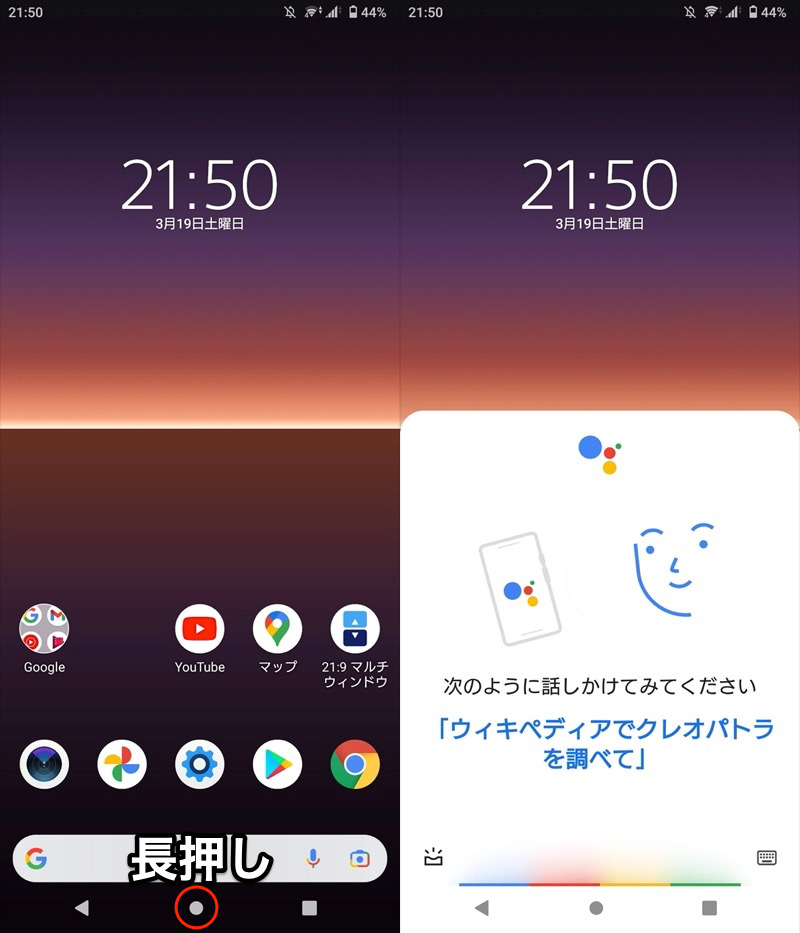
ホームボタン長押しで(左)、Googleアシスタントが起動する(右)。
この機能は、別に用意したサードパーティ製アプリへ切り替えることが可能です。
その中でもおすすめアプリ、![]() アプリアシストを紹介します。
アプリアシストを紹介します。
まず初期設定をします。
![]() アプリアシストのトップ画面から アシストアプリ を選ぶと、
アプリアシストのトップ画面から アシストアプリ を選ぶと、![]() 設定の「デフォルトのアプリ」一覧へ進みます。
設定の「デフォルトのアプリ」一覧へ進みます。
ここで デジタルアシスタントアプリ を開き、
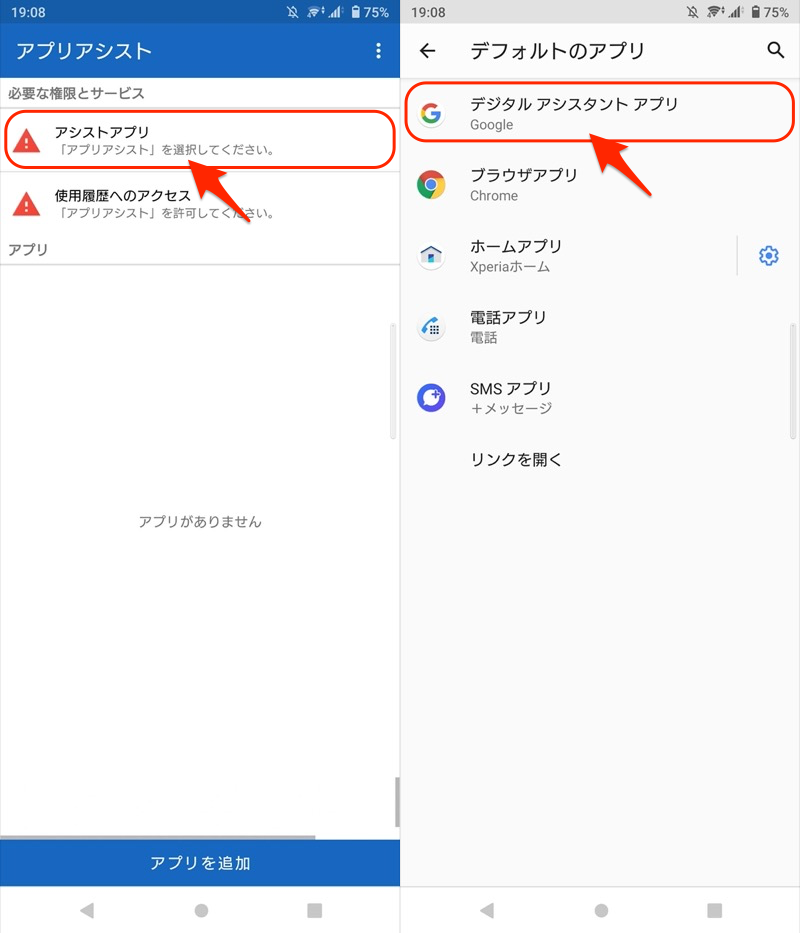
デフォルトのデジタルアシスタントアプリ より、![]() アプリアシストへ切り替えます。
アプリアシストへ切り替えます。
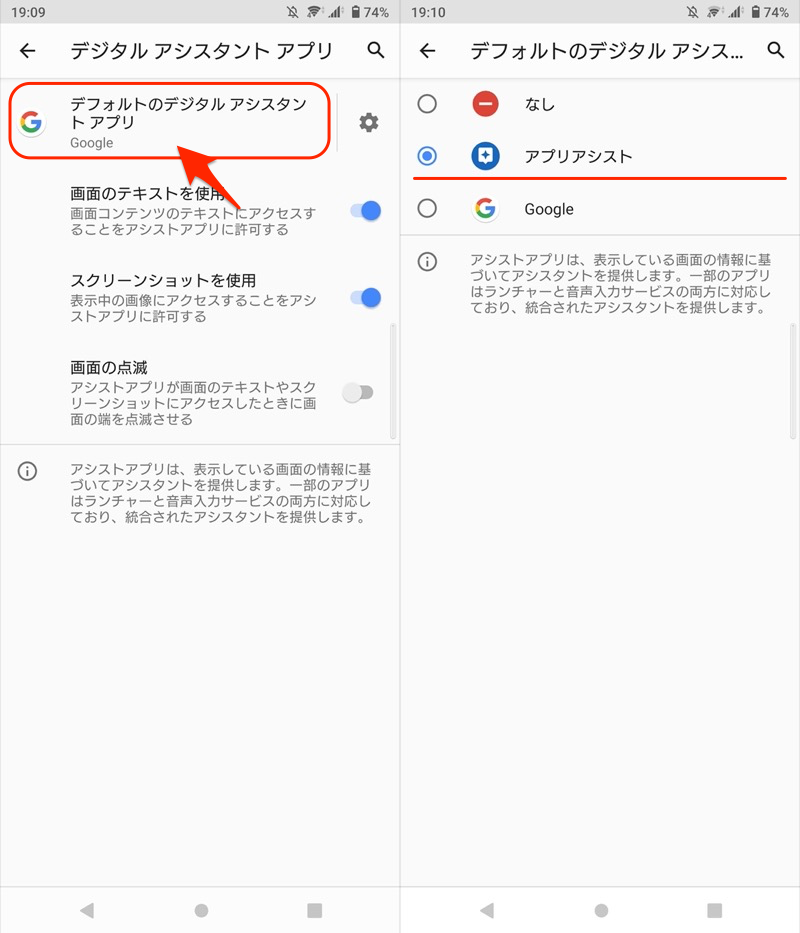
同じような流れで「使用履歴へのアクセス」も許可すれば、事前準備は完了です。
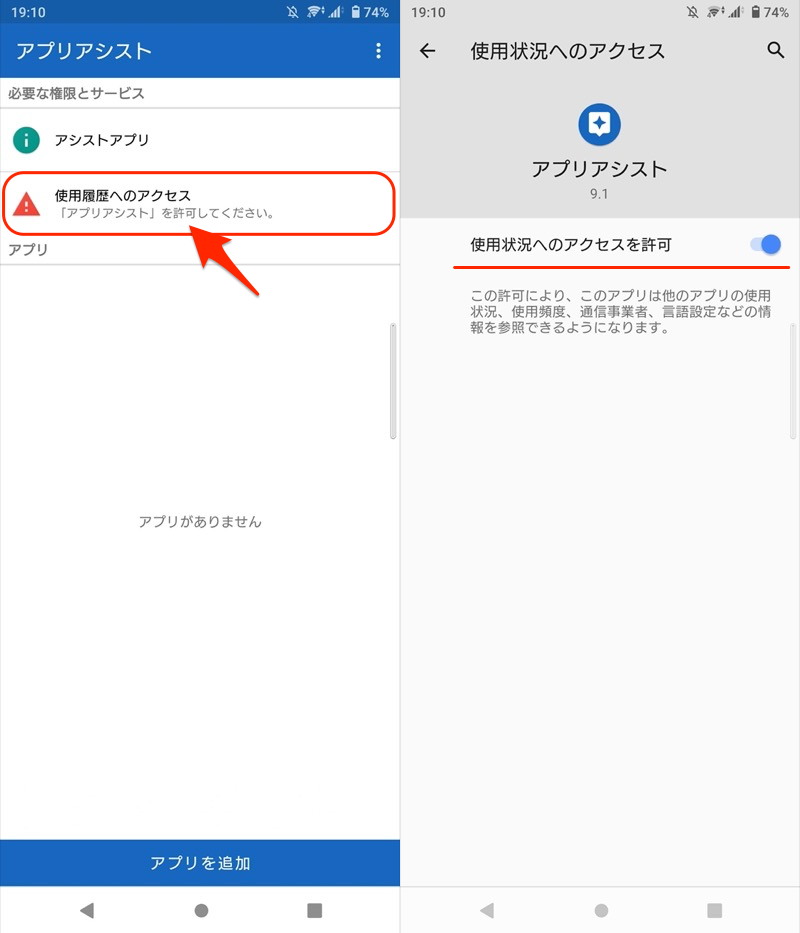
さっそく◉ホームボタン長押しに好きな機能を割り当てましょう。
トップ画面で アプリを追加 より、「どのアプリで」・「何の操作をするか」設定します。
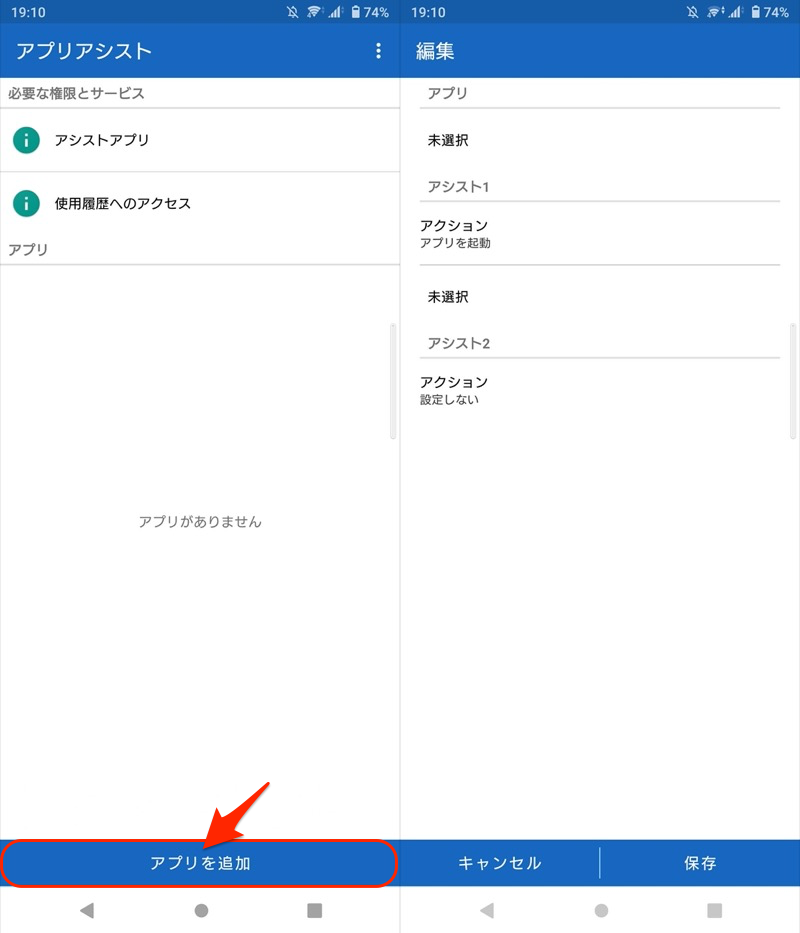
例えば「ホーム画面上で![]() Chromeを起動する」なら、以下のような設定となります。
Chromeを起動する」なら、以下のような設定となります。
| アプリ | アクション |
|---|---|
| アプリを起動: |
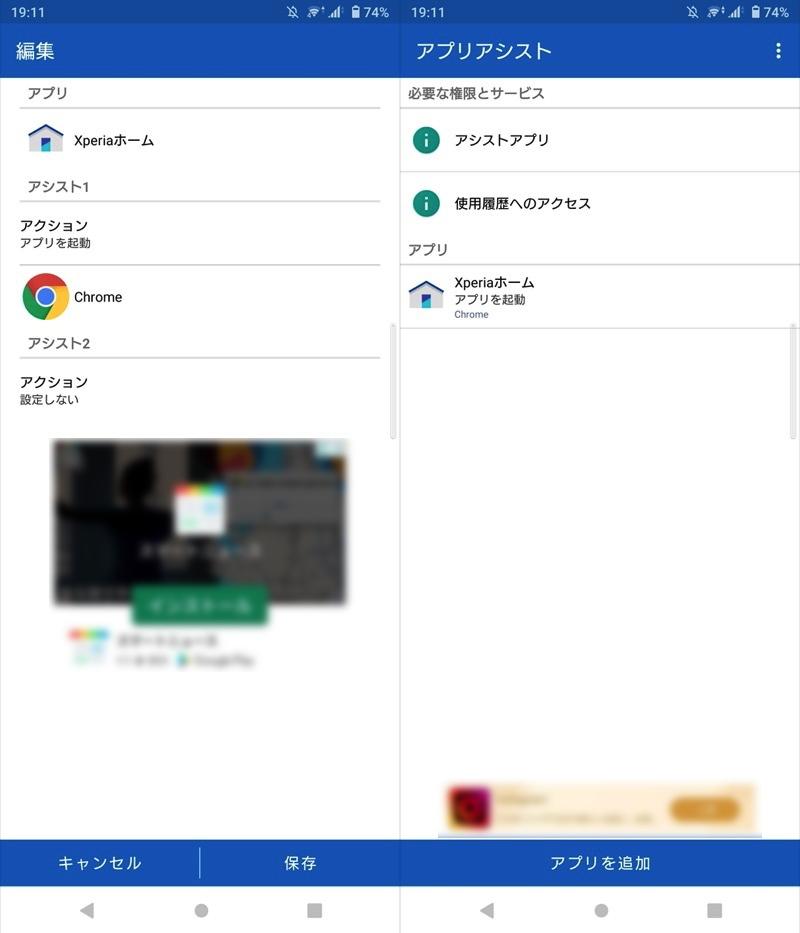
ホーム画面からホームボタン長押しでChrome起動とした例。
◉ホームボタン長押しで、設定した機能が動作すれば成功です。
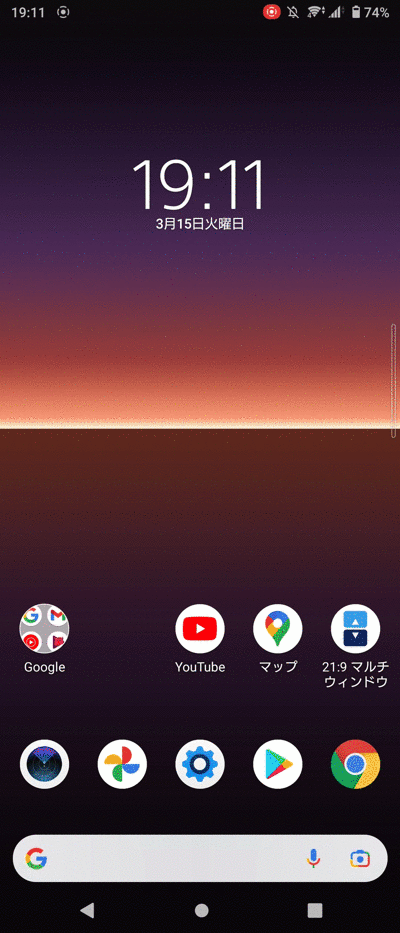
ホームボタン長押しでChromeが起動する例。
設定できるアクションはたくさん用意されています。
| アクション名 | 解説 |
|---|---|
| アプリを起動 | 指定アプリを開く |
| ショートカットを起動 | 指定ショートカットを開く |
| Webページを開く | 指定URLをブラウザで開く |
| アプリ情報を表示 | 表示しているアプリの アプリ情報を開く |
| Playストアを表示 | 表示しているアプリの Google Playページを開く |
| 現在日時を表示 | 本日の日付を表示 |
| Wi-Fi | Wi-Fiのオン/オフ切り替え |
| Bluetooth | Bluetoothのオン/オフ切り替え |
| 画面の自動回転 | 自動回転のオン/オフ切り替え |
| メモリ解放 | メモリを解放して動作を軽くする |
| 音量調節 | ボリュームスライダを表示 |
| 明るさ調節 | 明るさスライダを表示 |
| 最近使ったアプリ | 直近起動したアプリ一覧を表示 |
| クリップボード消去 | コピー内容を削除する |
| アプリを再起動 | 表示しているアプリを 再起動する |
さらに別アプリ![]() アクセシビリティ支援ツールと連携することで、より幅広い機能を実現できます。
アクセシビリティ支援ツールと連携することで、より幅広い機能を実現できます。
| アクションの一例 | 解説 |
|---|---|
| ショートカットを起動:電源メニュー | 電源メニューを開く |
| ショートカットを起動:スクリーンショット | スクリーンショット撮影する |
| ショートカットを起動:ライト | ライトを点灯する |
| ショートカットを起動:画面ロック | 画面を消灯する |
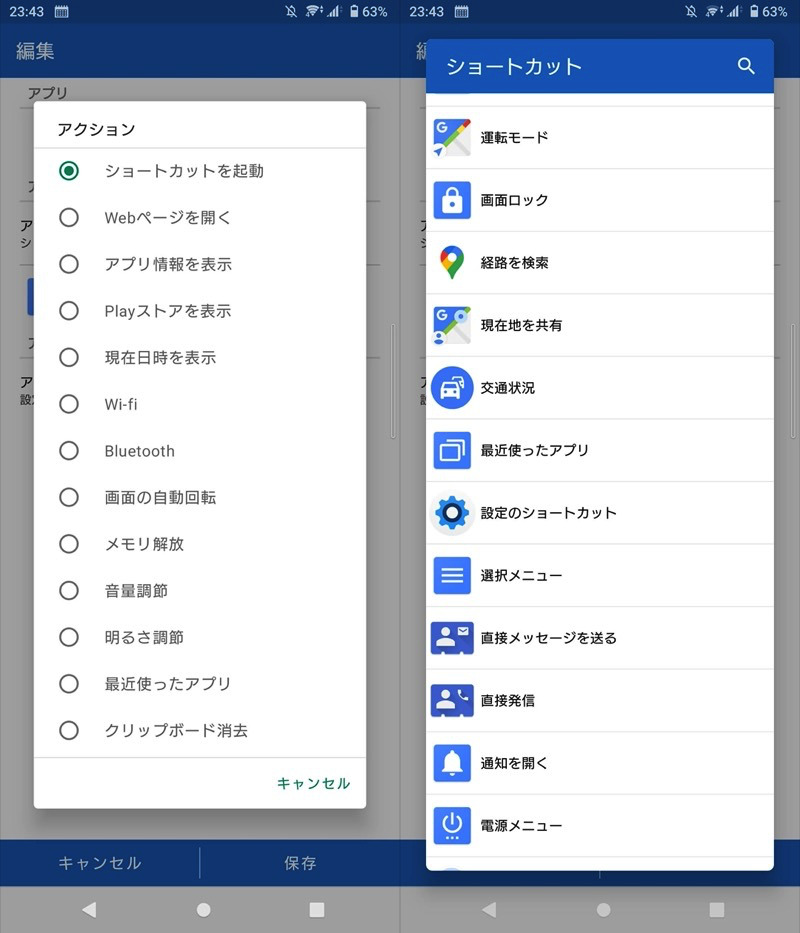
アクション「ショートカットを起動」から(左)、アクセシビリティ支援ツールのショートカット機能を選択できる(右)。
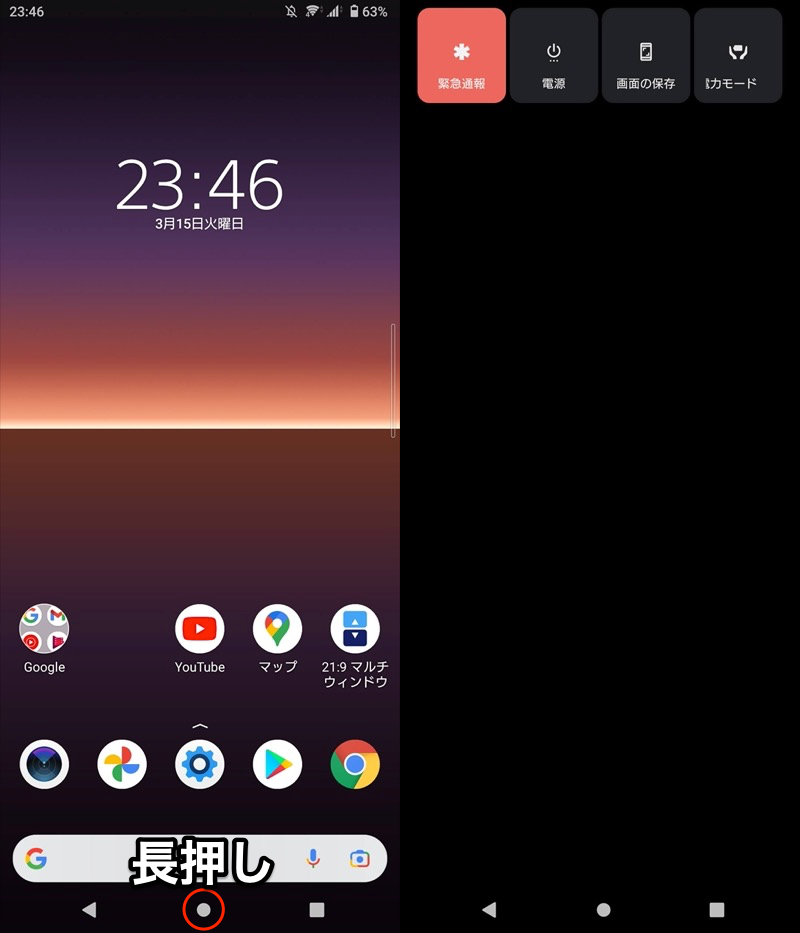
ホームボタン長押しで、電源メニューを起動する設定例。
以上、![]() アプリアシストの使い方でした。
アプリアシストの使い方でした。
できるコトが幅広いので、まずは実際にお試し下さい。
なお◉ホームボタン長押しでスクリーンショット撮影する方法を探しであれば、![]() 無音スクリーンショットというアプリもオススメです。
無音スクリーンショットというアプリもオススメです。
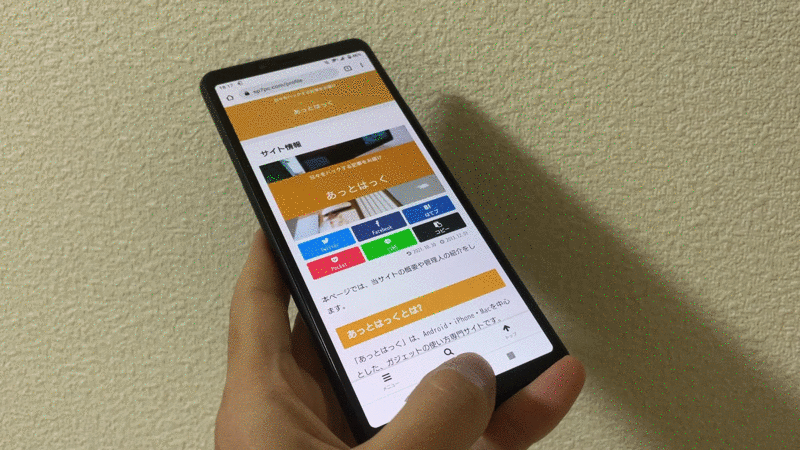
ホームボタン長押しでスクリーンショット撮影する例。
画面撮影に特化したアプリなので、他の機能が不要であればコチラをどうぞ。
![]() 無音スクリーンショットの詳しい情報は、関連記事【Googleアシスタントでスクリーンショット撮影する方法! Androidのホームボタン長押しで画面をキャプチャしよう [Now on Tap]】で解説しています。
無音スクリーンショットの詳しい情報は、関連記事【Googleアシスタントでスクリーンショット撮影する方法! Androidのホームボタン長押しで画面をキャプチャしよう [Now on Tap]】で解説しています。

方法②:ホームボタンを別の機能に変える
通常、◉ホームボタンを1タップでホーム画面が開きます。
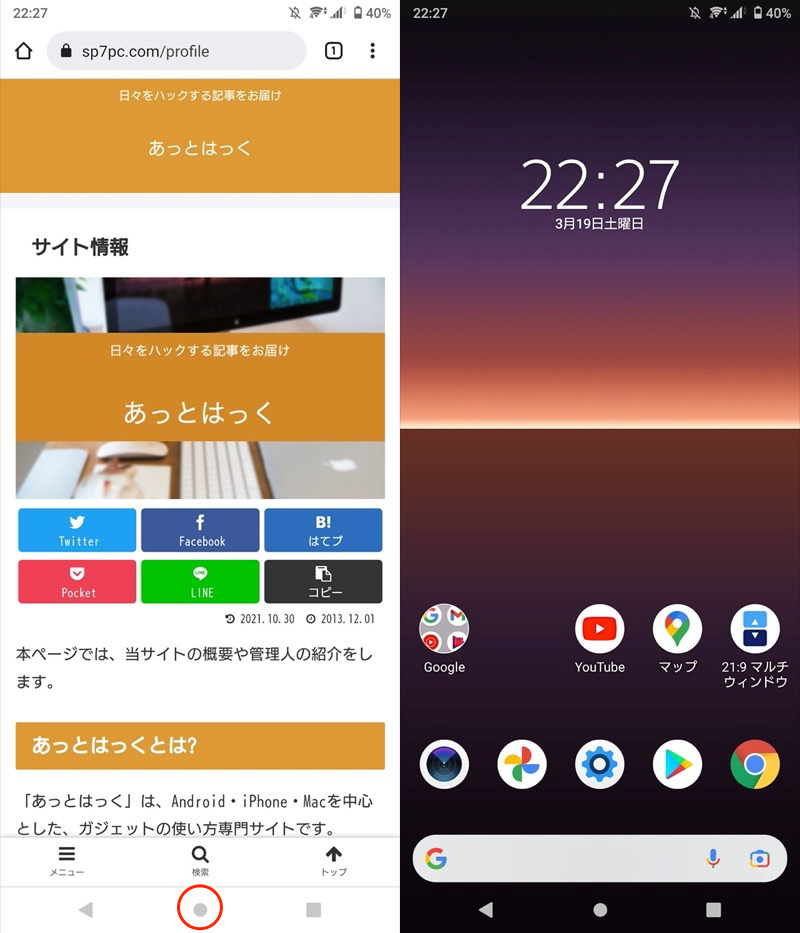
ホームボタンをタップで(左)、ホーム画面が開く(右)。
この操作を別の機能に変更する方法として、2つのアプリを紹介します。
| アプリ | メリット | デメリット |
|---|---|---|
Nova Launcher |
|
|
Custom Navigation Bar |
|
|
Nova Launcher
ランチャーアプリ(ホームアプリ)によっては、ホーム画面上で◉ホームボタンに好きなアクションを割り当て可能です。
例えば![]() Nova Launcherなら、設定から ジェスチャーと入力 → ホームボタン より、
Nova Launcherなら、設定から ジェスチャーと入力 → ホームボタン より、
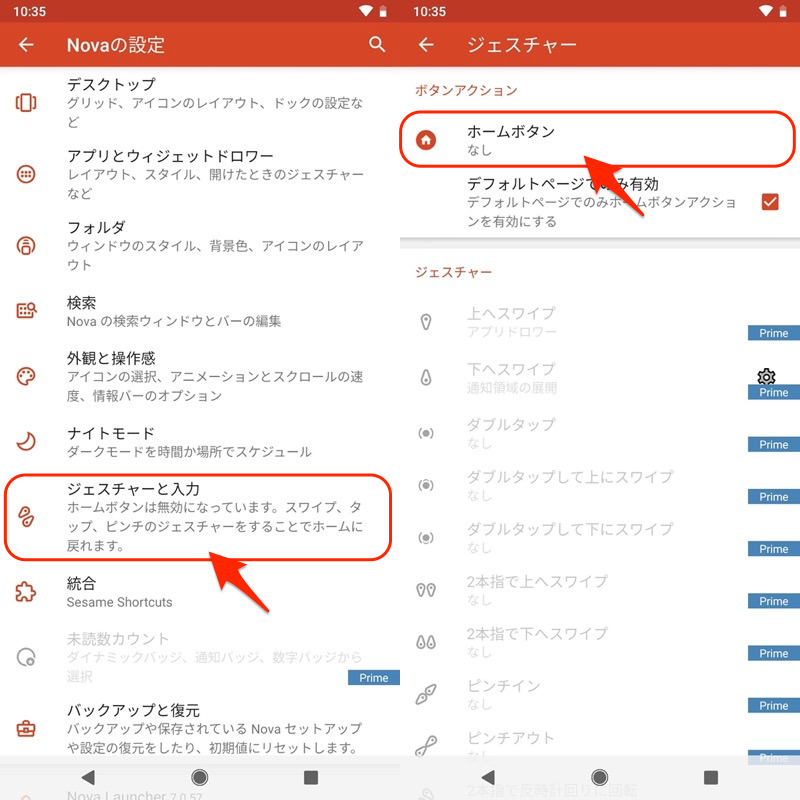
Novaアクションやアプリ、ショートカットから好きな機能を選択できます。
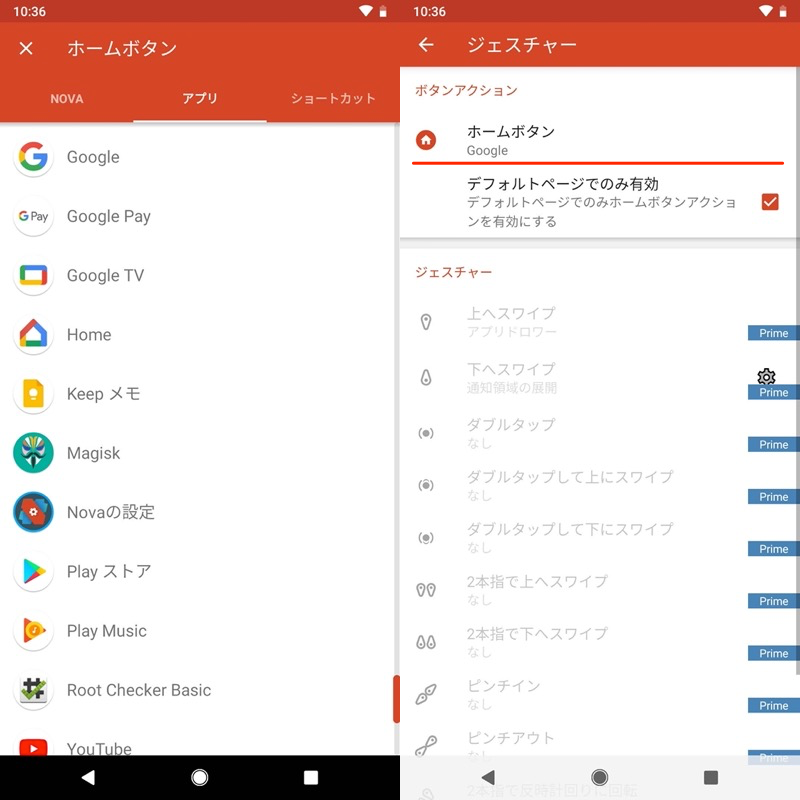
アプリ一覧からGoogleアプリを選択した例。
ホーム画面上で◉ホームボタンをタップすると、設定したアクションが起動します。
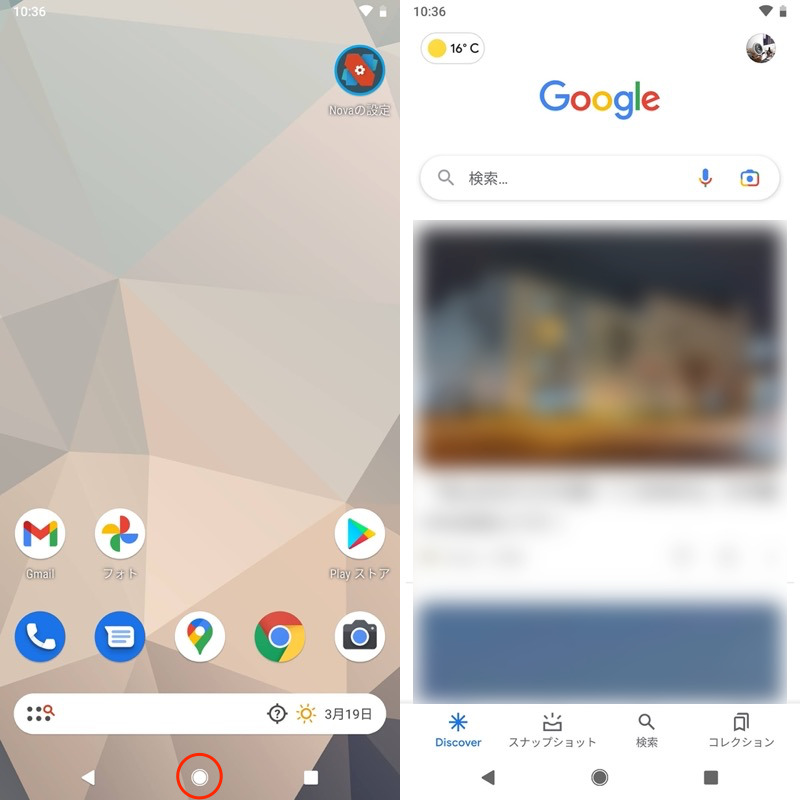
ホームボタンタップでGoogleアプリが起動する例。
あくまで![]() Nova Launcher動作中のみ機能するため、任意のアプリ上では通常の◉ホームボタンとして働きます。
Nova Launcher動作中のみ機能するため、任意のアプリ上では通常の◉ホームボタンとして働きます。
以上、ランチャーアプリ(ホームアプリ)を使った説明でした。
もし![]() Nova Launcherと相性が悪い場合、
Nova Launcherと相性が悪い場合、![]() Playストアで”ランチャー”・”ホームアプリ”など検索すれば、いろいろヒットします。
Playストアで”ランチャー”・”ホームアプリ”など検索すれば、いろいろヒットします。
同様の機能を持つアプリは他にもあるので、お試し下さい。
Custom Navigation Bar
![]() Custom Navigation Barを使えば、常時◉ホームボタンを別の機能に置き換えできます。
Custom Navigation Barを使えば、常時◉ホームボタンを別の機能に置き換えできます。
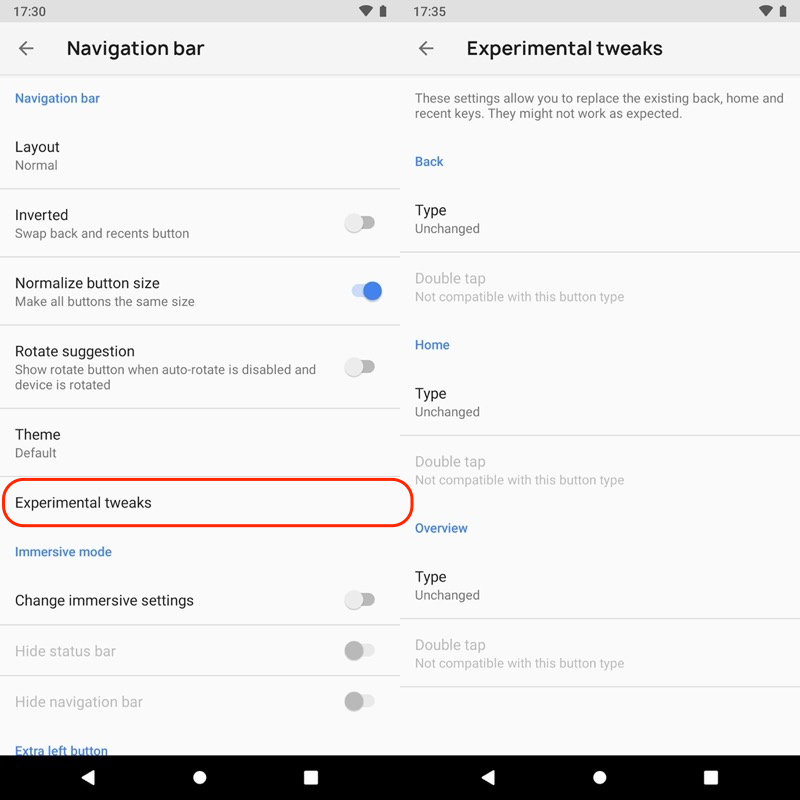
Experimental tweaksというメニューから(左)、ボタンの機能を変更できる(右)。
例えば◉ホームボタンを「Power button」に変えると、![]() ボタンタップでスリープ状態へ切り替えできます。
ボタンタップでスリープ状態へ切り替えできます。
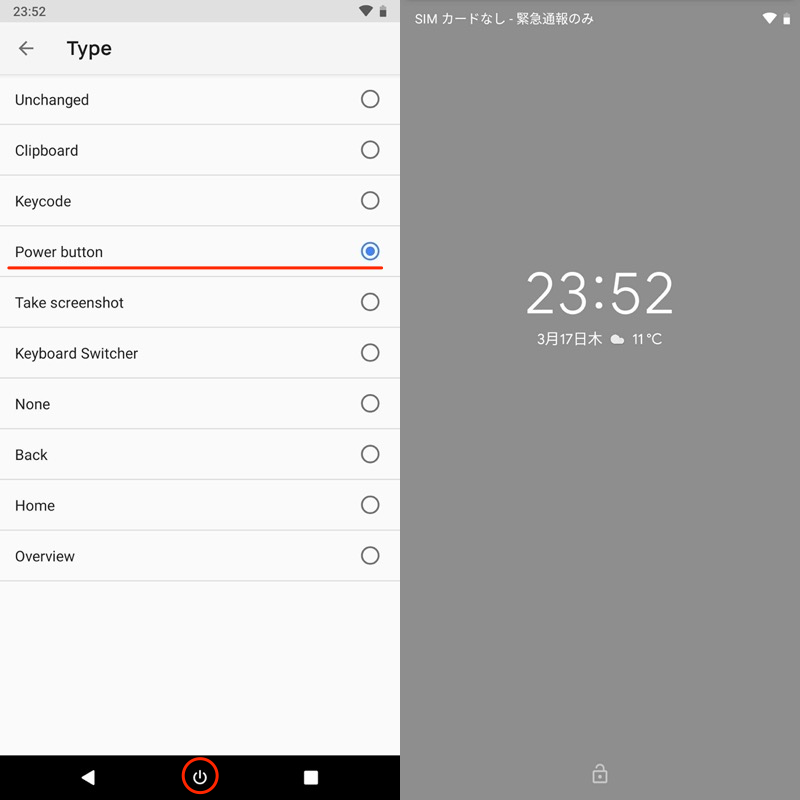
新しいPower buttonをタップして(左)、スリープ状態へ切り替わる(右)。
さらに「Keycode」を選ぶと、より詳細に機能とアイコンをカスタマイズ可能です。
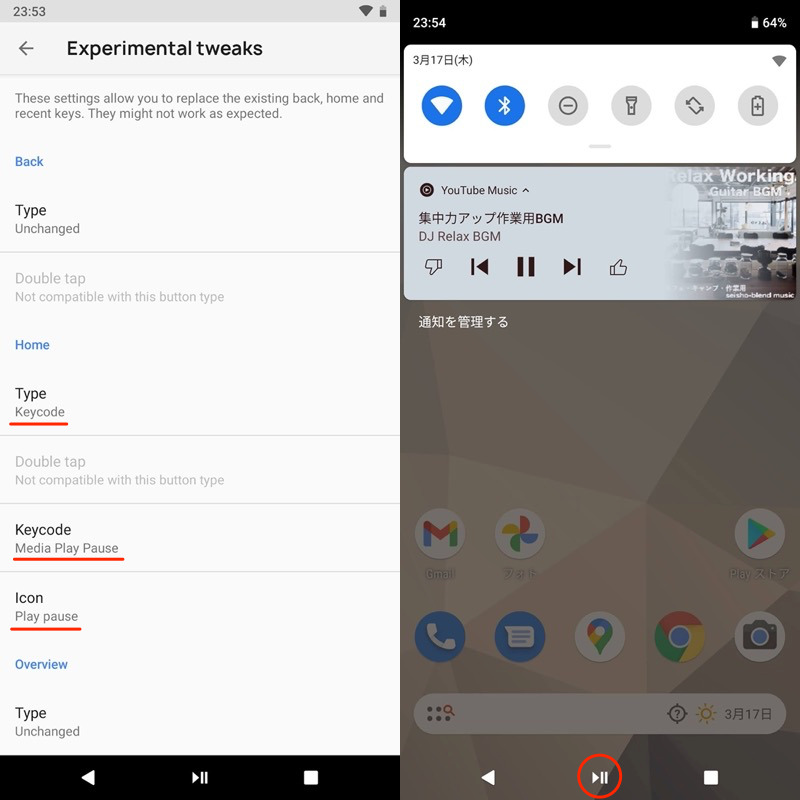
「Media Play Pause」を選べば、1タップで音楽の再生/停止を操作できる。
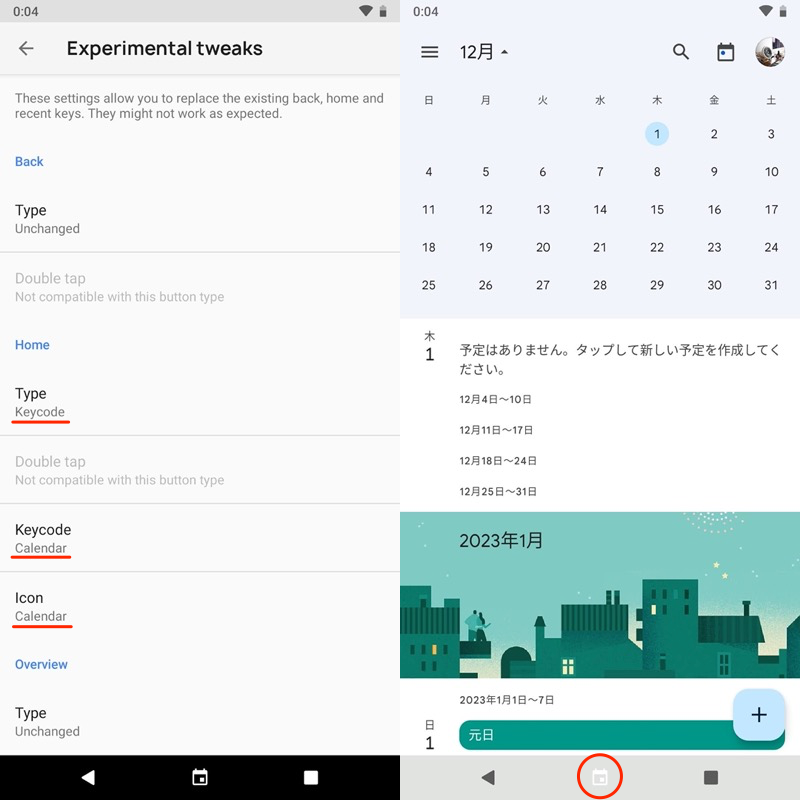
「Calendar」を選べば、1タップでカレンダーを開ける。
自分好みの組み合わせを探してみて下さい。
なお![]() Custom Navigation Barは初期設定でadbコマンドが必要となり、少しハードルが高いです。
Custom Navigation Barは初期設定でadbコマンドが必要となり、少しハードルが高いです。
説明が長くなるため、使い方の詳細は関連記事【Custom Navigation Barの使い方! Androidのナビゲーションバーをカスタマイズする無料アプリ】で解説しています。

方法③:ホームボタンの色やデザインを変える
Androidの◉ホームボタンは、サードパーティ製アプリを使うことでデザインをカスタマイズできます。
今回はその中でも、オススメのアプリを2つ紹介します。
ここでは概略を説明します。より詳細な情報は関連記事【Androidでナビゲーションバーの色をカスタマイズする方法! ボタンのデザインを変更しよう】で解説しています。

Navbar Apps
![]() Navbar Appsというアプリを使えば、◉ホームボタン背景のカラーを変更できます。
Navbar Appsというアプリを使えば、◉ホームボタン背景のカラーを変更できます。
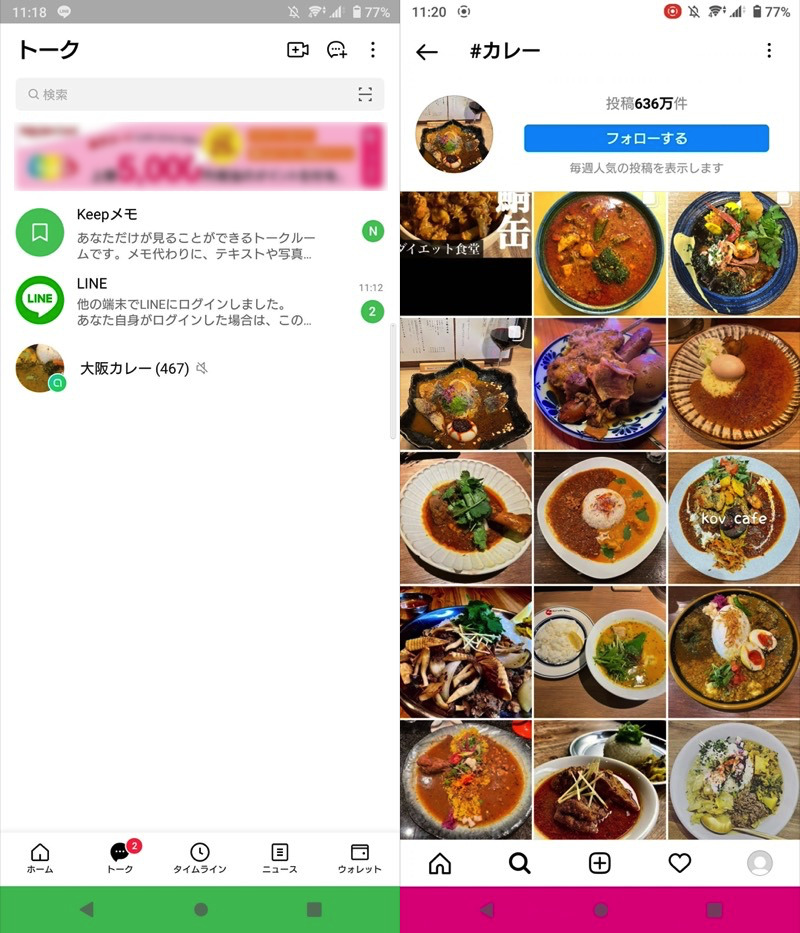
ナビゲーションバーがLINEは緑(左)、Instagramは紅色(右)で表示される例。
さらにユニークな機能が搭載されます。
- ◉ホームボタンの背景画像を変える
- ◉ホームボタン背景に絵文字を表示する
- 画面全体にデコレーションを加える
▼◉ホームボタンの背景画像を変える
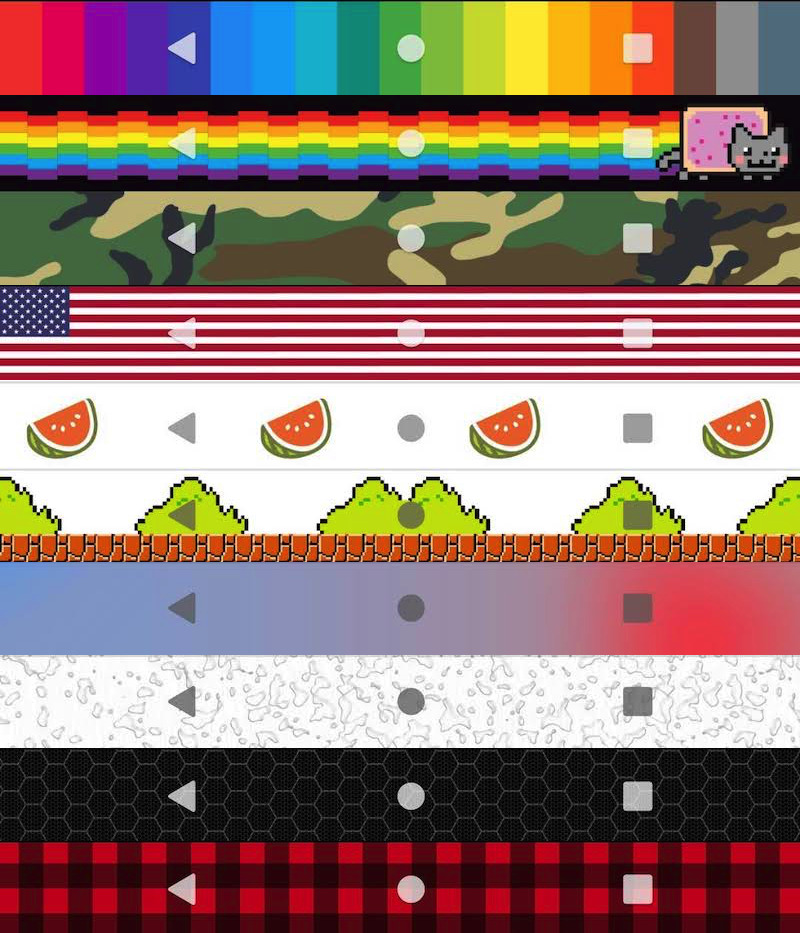
選択できる背景画像のデザイン例。
▼◉ホームボタン背景に絵文字を表示する
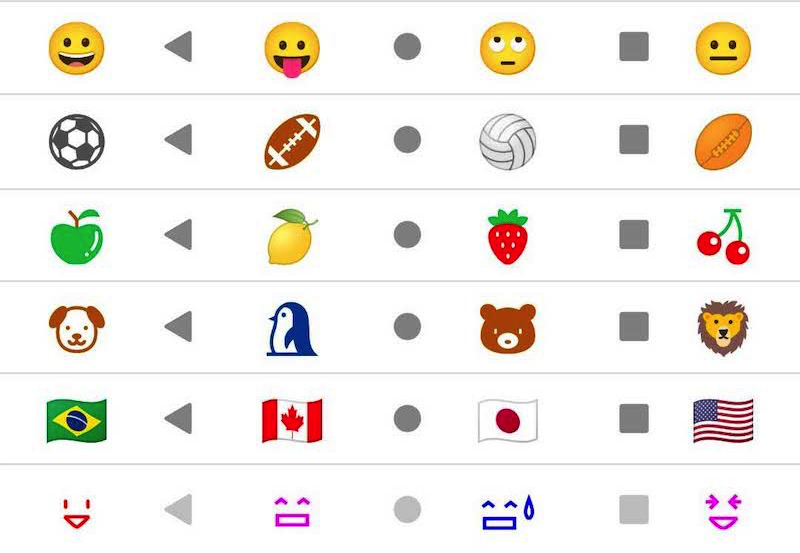
選択できる絵文字のデザイン例。
▼画面全体にデコレーションを加える
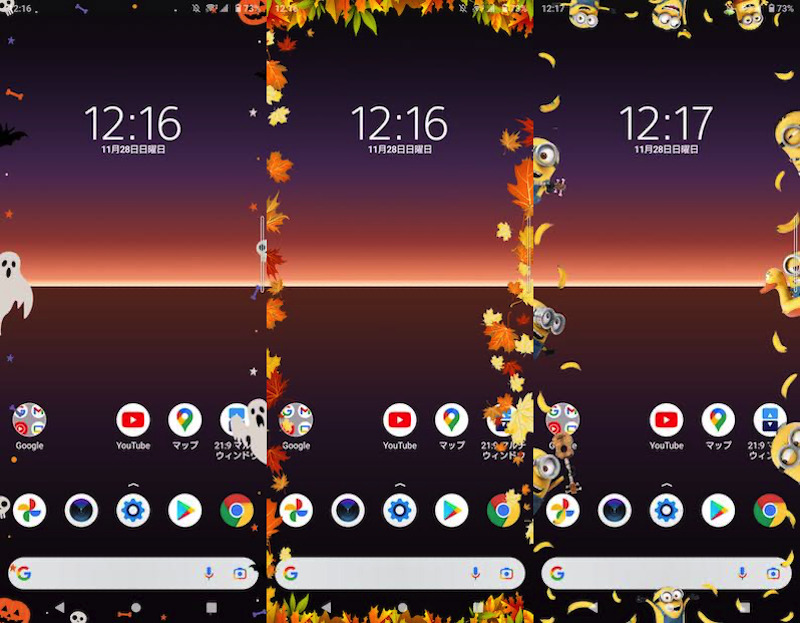
選択できるデコレーションの例。
◉ホームボタン背景の色を変えたいなら、まず第一候補としてあがるオススメアプリです。
Navigation Bar
![]() Navigation Barというアプリを使えば、◉ホームボタンそのもの含め、カラーを変更できます。
Navigation Barというアプリを使えば、◉ホームボタンそのもの含め、カラーを変更できます。
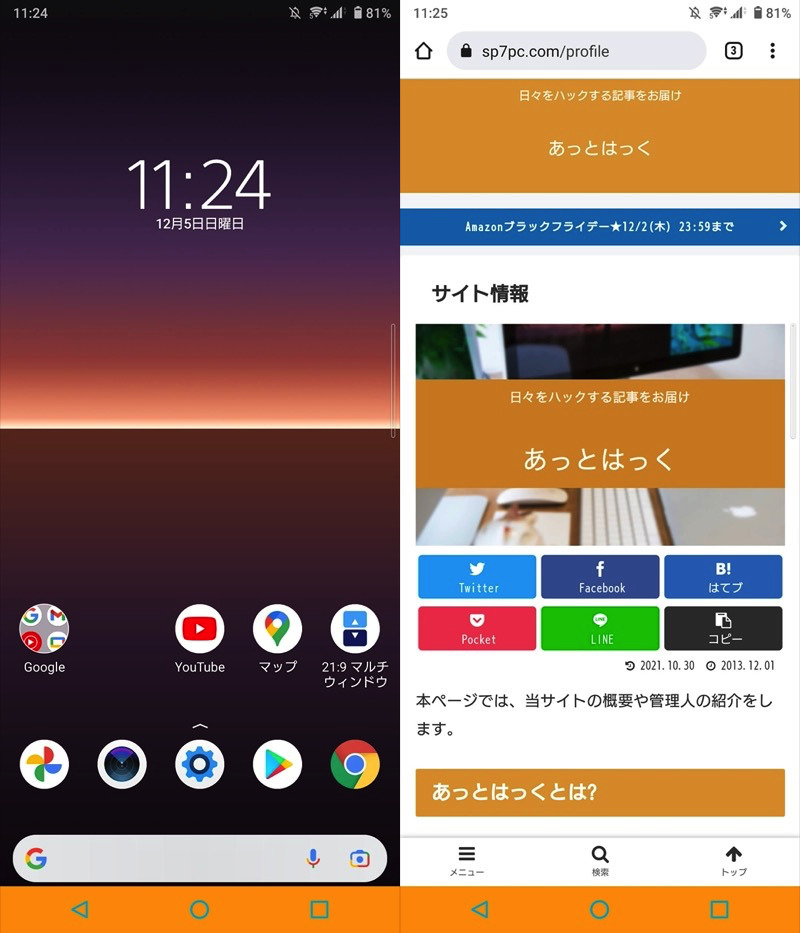
背景をオレンジ、ボタンを緑に変えた例。
さらにボタン(◉ホーム / ◀戻る / ■最近)のデザインも調整可能です。
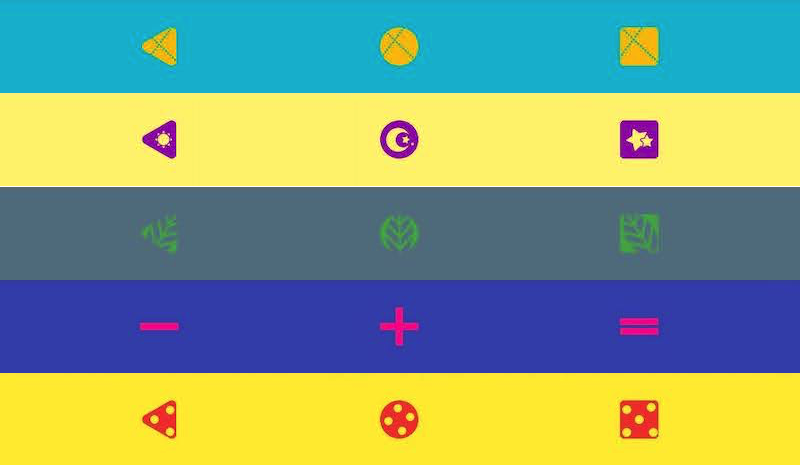
編集できるボタンのデザイン例。
背景の色のみならず、◉ホームボタンのデザインまで変えたいなら、試す価値アリです。
方法④:ホームボタンの位置を変更する
ナビゲーションバーのボタン並び順は主に2パターンあり、機種によって異なります。
- (左から)◀戻る→◉ホーム→■最近
- (左から)■最近→◉ホーム→◀戻る
うち、◉ホームボタンの位置を入れ替えたい場合、パソコンからadbコマンドを実行すれば可能かもしれません。
いくつかパターンがあり、例えば次のadbコマンドを実行すれば、
adb shell settings put secure sysui_nav_bar "'space,home;back;recent,space'"
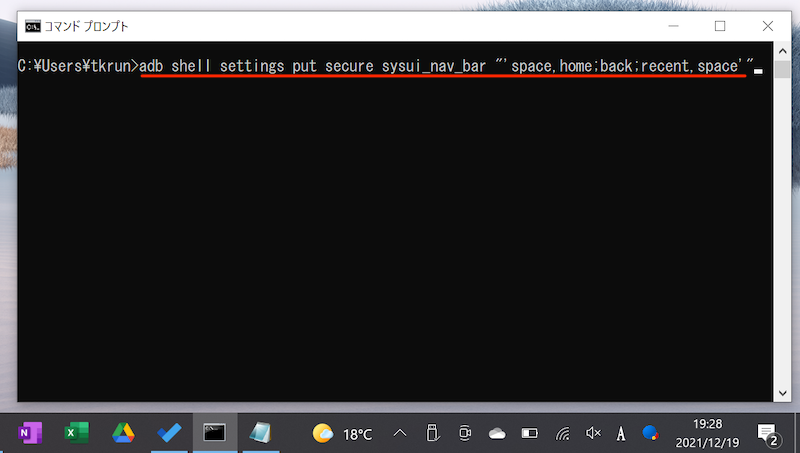
(左から)◉ホーム→◀戻る→■最近という並び順を実現可能です。
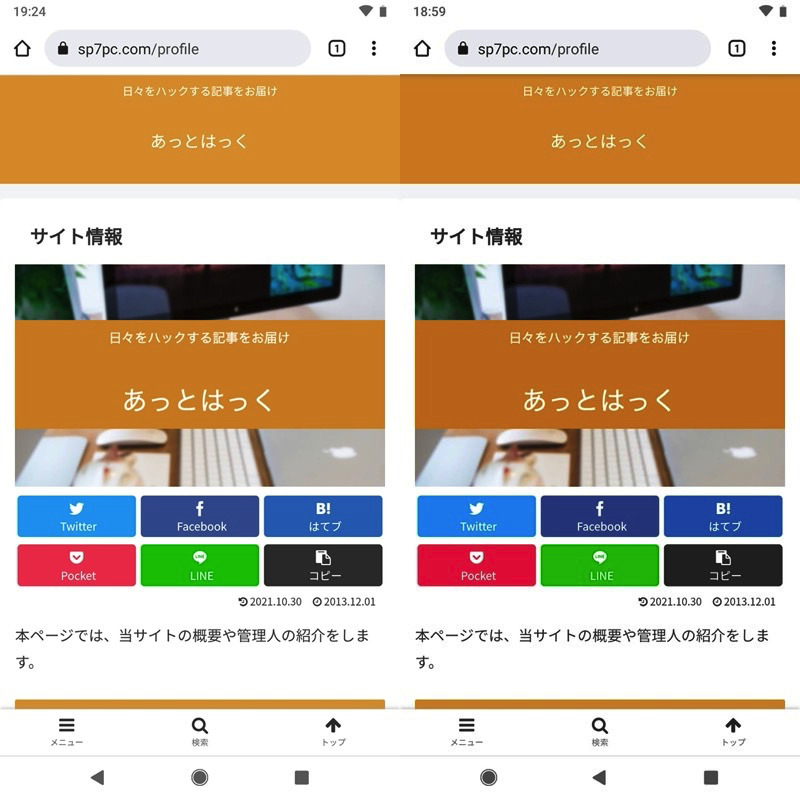
(右)ボタンの並び順を、◉ホーム→◀戻る→■最近とできた。
説明がかなり長くなるため、詳細は関連記事【Androidで戻るボタンの位置を変える方法! 消えたボタンを逆に入れ替えよう】で解説しています。

方法⑤:画面上に仮想ホームボタンを設置する
次のような悩みに対して、仮想ボタンが有効です。
画面上の好きな場所に、フローティングボタン(オーバーレイボタン)を追加できます。
- 片手操作では◉ホームボタンに指が届かない
- タッチパネルの故障で◉ホームボタンが反応しない
- Xperiaのサイドセンスと似たようなアプリを探している
例えば、次のようなアプリがオススメです。
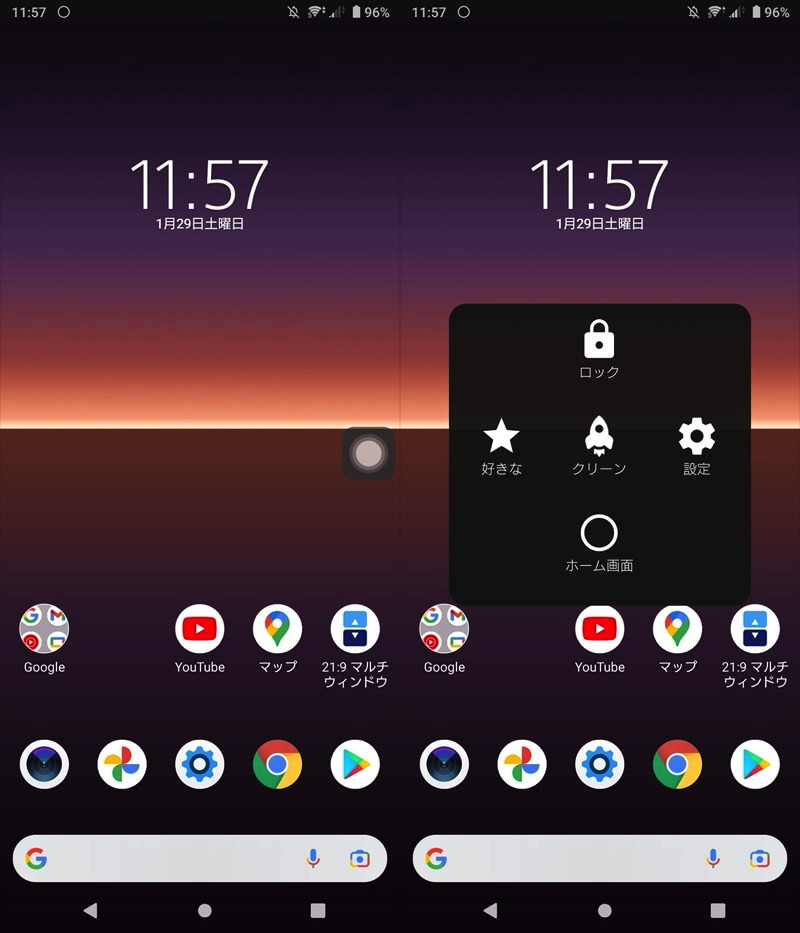
◉ホーム含め、各種ボタンを表示できる。
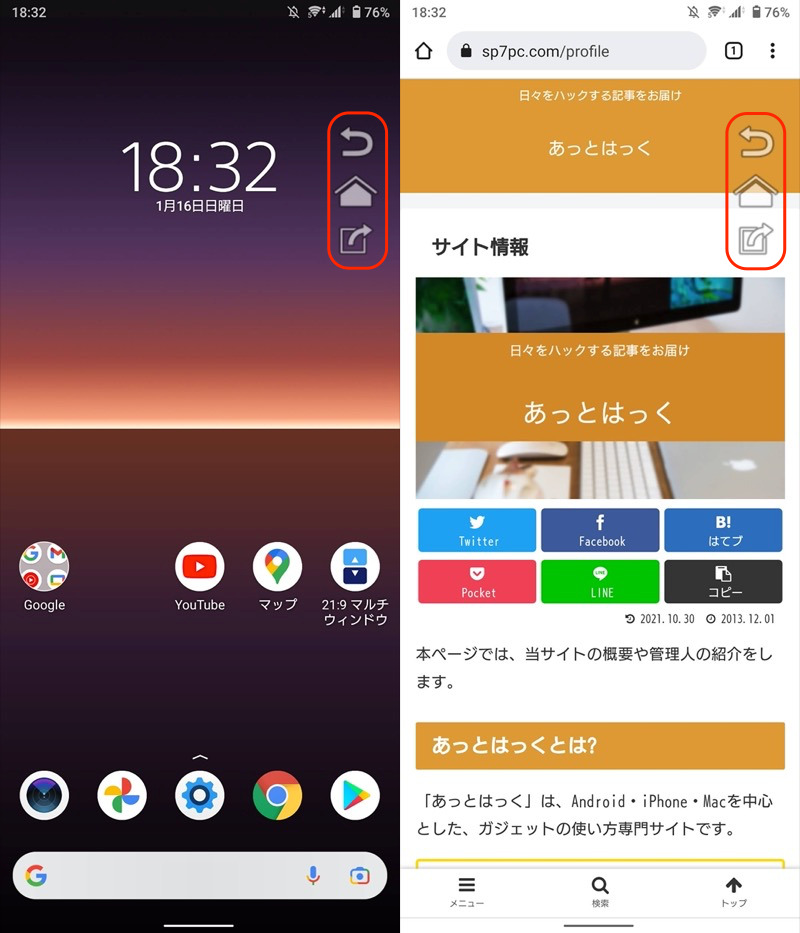
3つの仮想ボタン(◉ホーム / ◀戻る / ■最近)を好きな場所に表示できる。
アプリの詳細な説明は、関連記事【Androidに仮想ホームボタンを追加する方法! 画面上にフローティングボタンを固定しよう】で解説しています。

方法⑥:物理キーや指紋認証にホームボタン機能を設定する
ホーム画面を開くには、◉ホームボタンを1回タップする必要があります。
この動作は、スマートフォンの物理キーや指紋認証センサーに割り当てることも可能です。
例えば![]() Button Mapperを使えば、物理キー(例:音量ボタン)押下でホームを開けるようになります。
Button Mapperを使えば、物理キー(例:音量ボタン)押下でホームを開けるようになります。
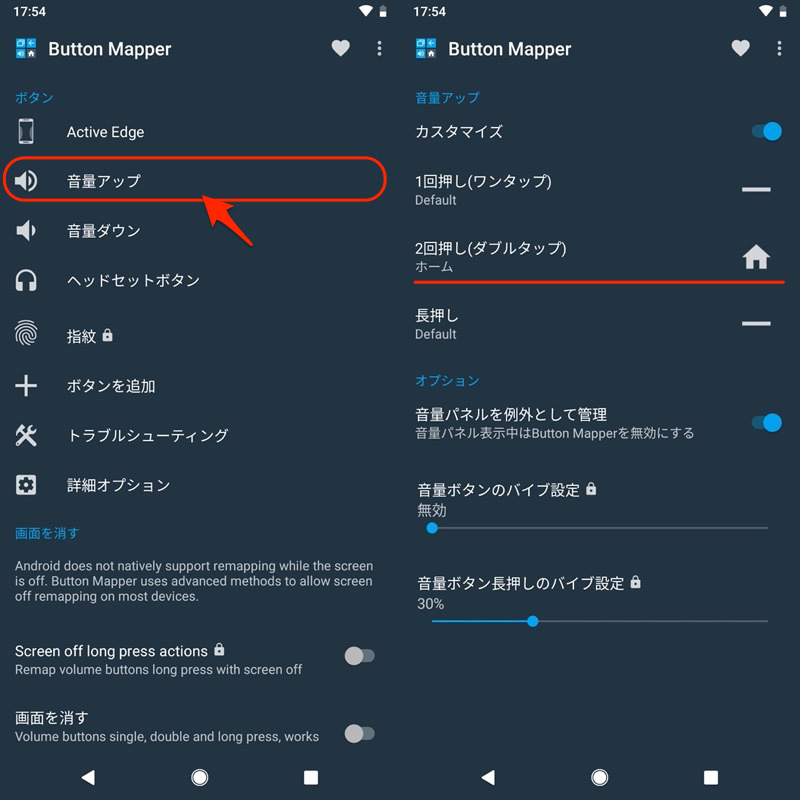
設定画面例。
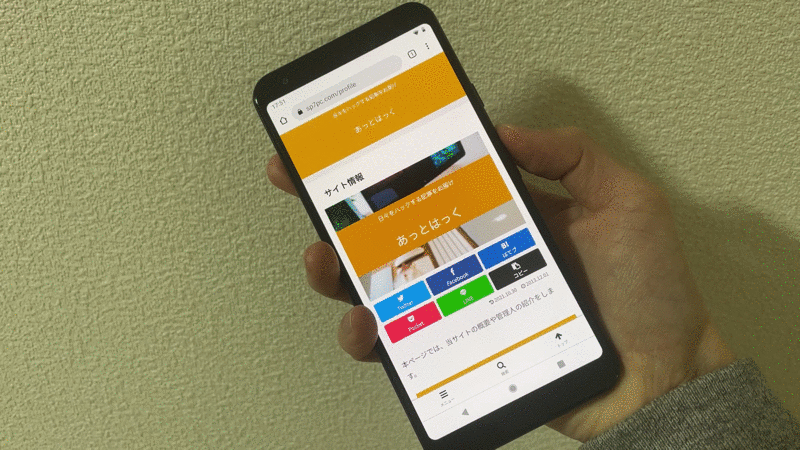
音量アップキー2回押下で、ホーム画面を開く設定例。
このようなアプリをまとめて、関連記事【Androidで物理ボタン/センサーの割り当てを変える方法! スマホのハードキーをカスタマイズしよう】で解説しています。

補足:そのほかアシストアプリ関連の情報まとめ
このパートでは、◉ホームボタンやアシストアプリに関する細かい情報を補足します。
興味のある方は、どうぞ。
- 補足①消えたホームボタンを常に表示する方法
- 補足②邪魔なホームボタンを透過/非表示にする方法
- 補足③ホームボタンや長押しを無効化する方法
消えたホームボタンを常に表示する方法
Androidの特徴として、ナビゲーションバーに3つのボタン(◉ホーム / ◀戻る / ■最近)が表示されます。

ホーム画面はもちろん(左)、任意アプリ画面上も常に表示される(右)。
このデザインは、Android 4以降ずっと変わらずでしたが、Android 9で2ボタンナビゲーション、Android 10でジェスチャーナビゲーションが導入されました。

上から3ボタンナビゲーション、2ボタンナビゲーション、ジェスチャーナビゲーションのデザイン。
もし◉ホームボタンが非表示となり困っている場合、「ジェスチャーナビゲーション」に切り替わった可能性が高いです。
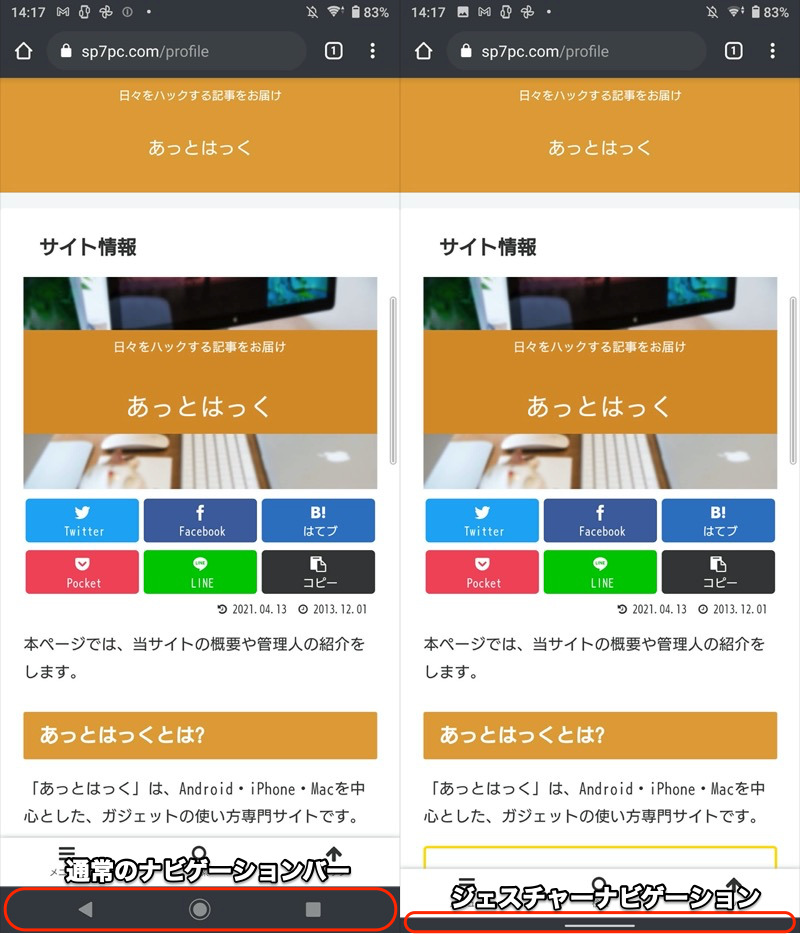
(左)従来のナビバー (右)新しいジェスチャーナビ
これは![]() 設定より、元の3ボタンナビゲーションに戻すことが可能です。
設定より、元の3ボタンナビゲーションに戻すことが可能です。
例えばXperia 10 II(Android 11)なら、システム → ジェスチャー と進み、
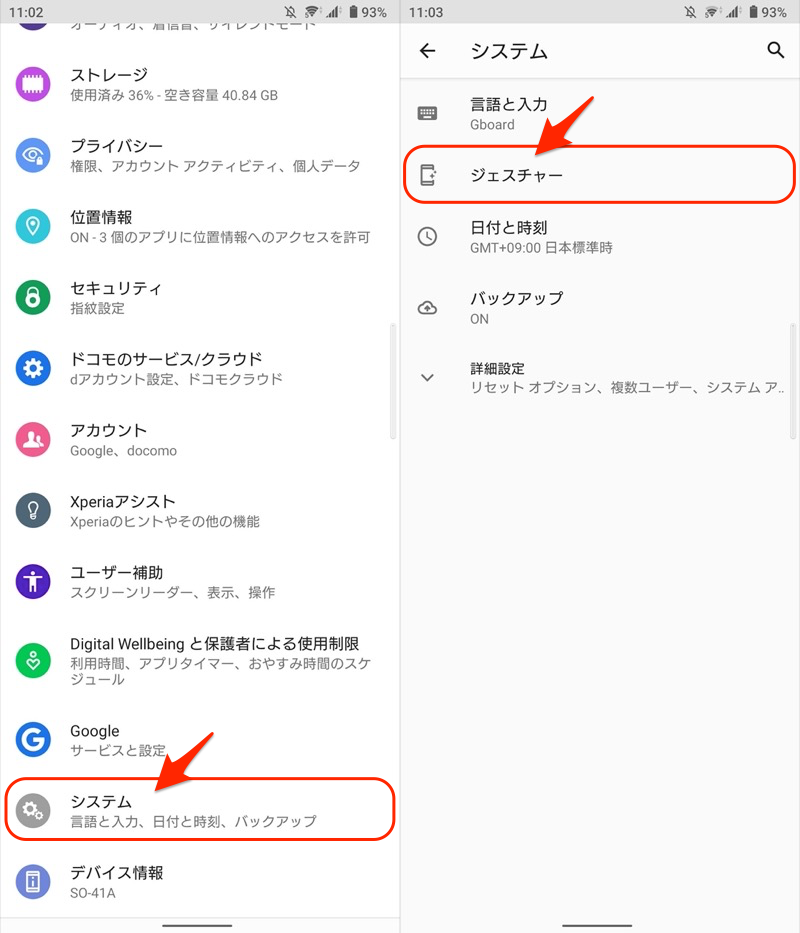
システムナビゲーション より 3ボタンナビゲーション を選択すればOK。
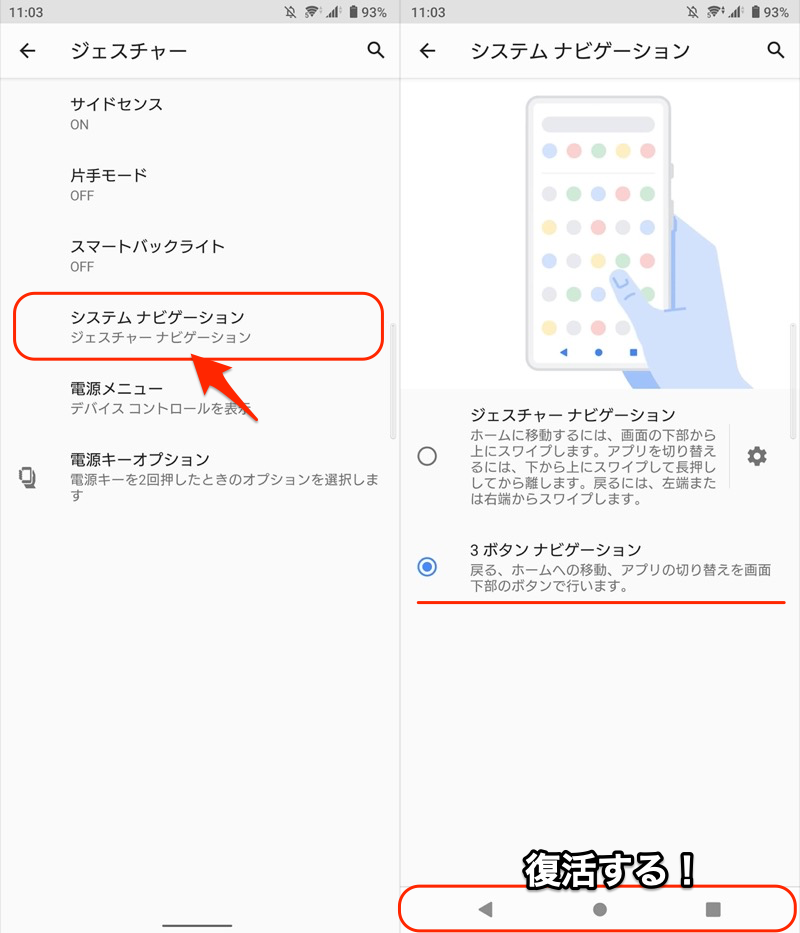
ボタンがどこかに消えてしまった場合、お試し下さい。
より詳しい情報は、関連記事【Androidで消えた3ボタンを戻す方法! 3ボタンナビゲーションを常に表示しよう】で解説しています。

邪魔なホームボタンを透過/非表示にする方法
ランチャーアプリ(ホームアプリ)によっては、ホーム画面上でナビゲーションバーを透明にできます。
例えば![]() Nova Launcherなら、設定から 外観と操作感 より、通知バーの透過 を有効にすればOK。
Nova Launcherなら、設定から 外観と操作感 より、通知バーの透過 を有効にすればOK。
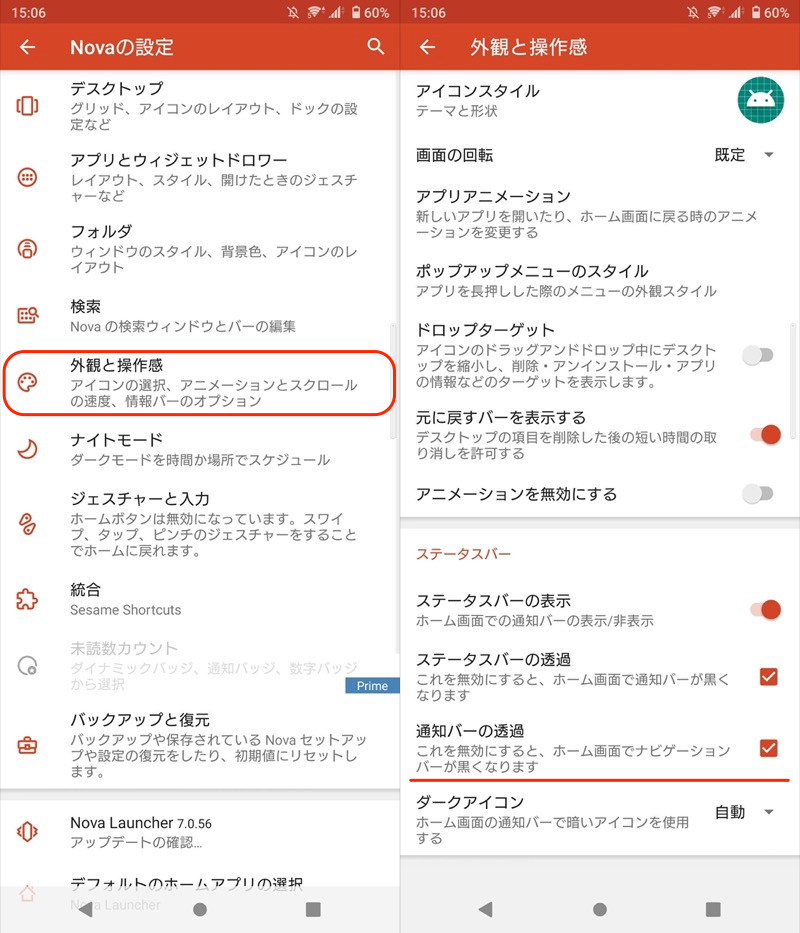
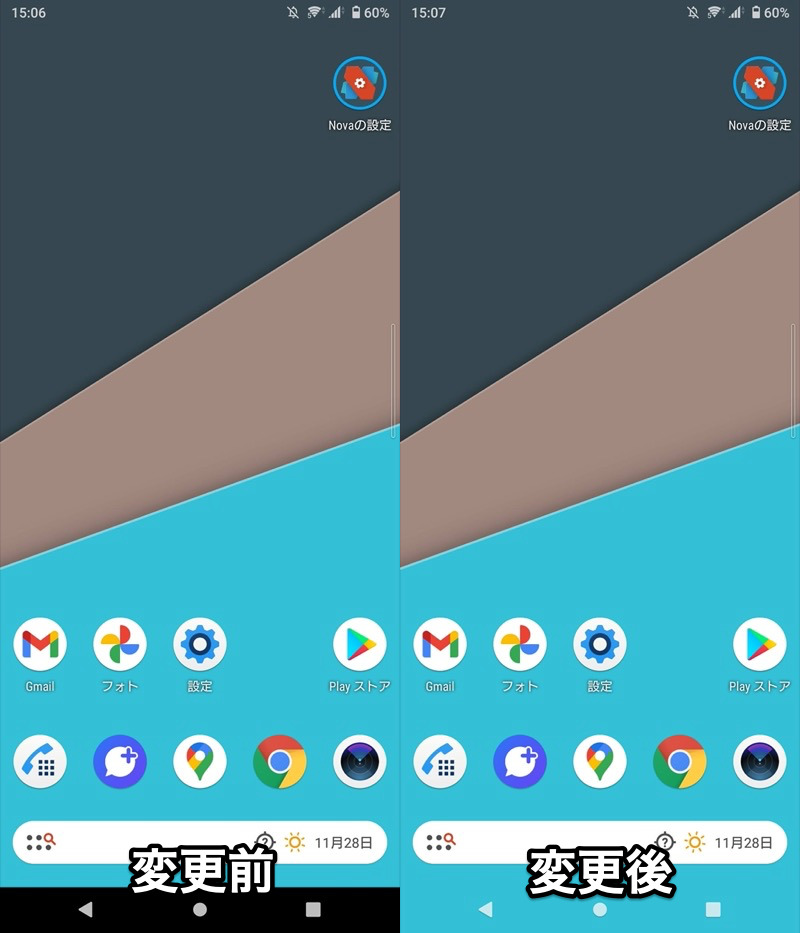
(右)ナビゲーションバーが透明になる。
また◉ホームボタン自体を非表示にしたい場合、全画面表示への切り替えがオススメです。
例えばサードパーティ製アプリ(例:![]() Immersive Settings)を使えば、自由に全画面表示のコントロールが可能となります。
Immersive Settings)を使えば、自由に全画面表示のコントロールが可能となります。

Chromeアプリの例。通常画面から(左)、フルスクリーンへ切り替えた(右)。
Androidの全画面表示は奥が深く、説明が長くなるため、詳細は関連記事【Androidを全画面表示する方法! ステータスバー/ナビゲーションバー/ホームボタンを隠してフルスクリーンモードへ】で解説しています。

ホームボタンや長押しを無効化する方法
◉ホームボタンは、様々な方法で無効化できます。
ニーズに合わせ、2パターン紹介します。
| ニーズ | 解決方法 |
|---|---|
| ◉ホーム / ■最近ボタンを無効化したい | 画面の固定(ピン留め)を使う |
| ◉ホームボタン長押しを無効化したい | アシストアプリをオフにする |
◉ホーム / ■最近ボタンを無効化したい→画面の固定(ピン留め)を使う
アプリに集中するためナビゲーションバーを無効化したい場合、画面の固定(ピン留め)が便利です。
下記のような特徴があるため、そのアプリ起動中は◉ホーム / ■最近ボタンが機能しなくなります。
| 無効化される機能 | 使える機能 |
|---|---|
|
|
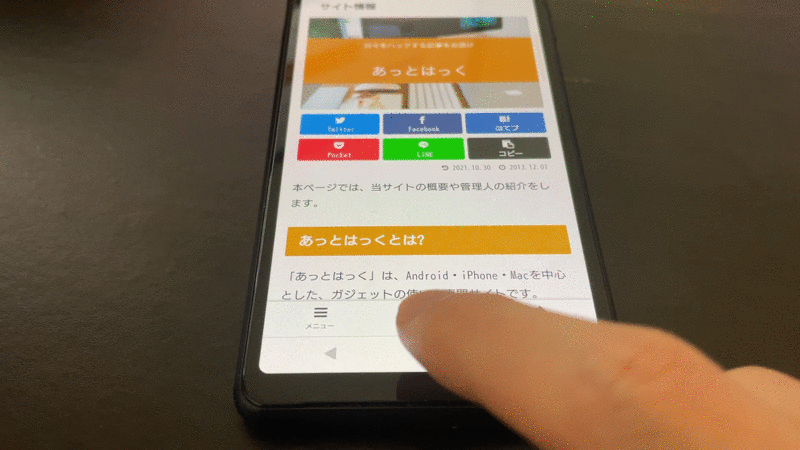
操作例。ピン留め中はホームボタンやタスクボタンが無反応になる。
画面の固定(ピン留め)を設定する手順です。
事前に![]() 設定より セキュリティ → 画面の固定 と進み、機能を有効にします。
設定より セキュリティ → 画面の固定 と進み、機能を有効にします。
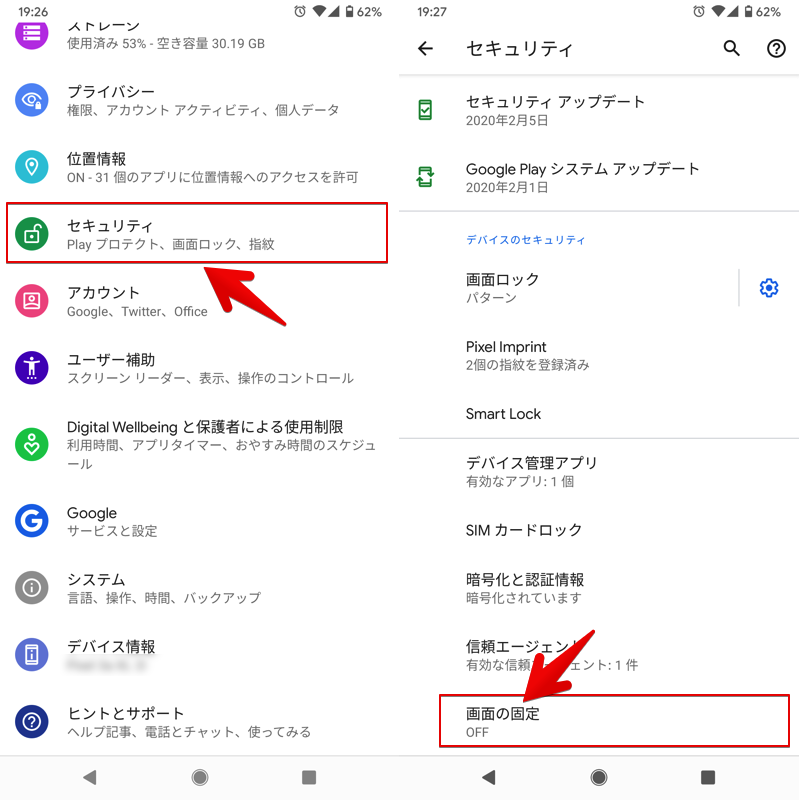
あとはアプリ切替画面を開き、対象アプリアイコンをタップして 固定 を実行すればOK。
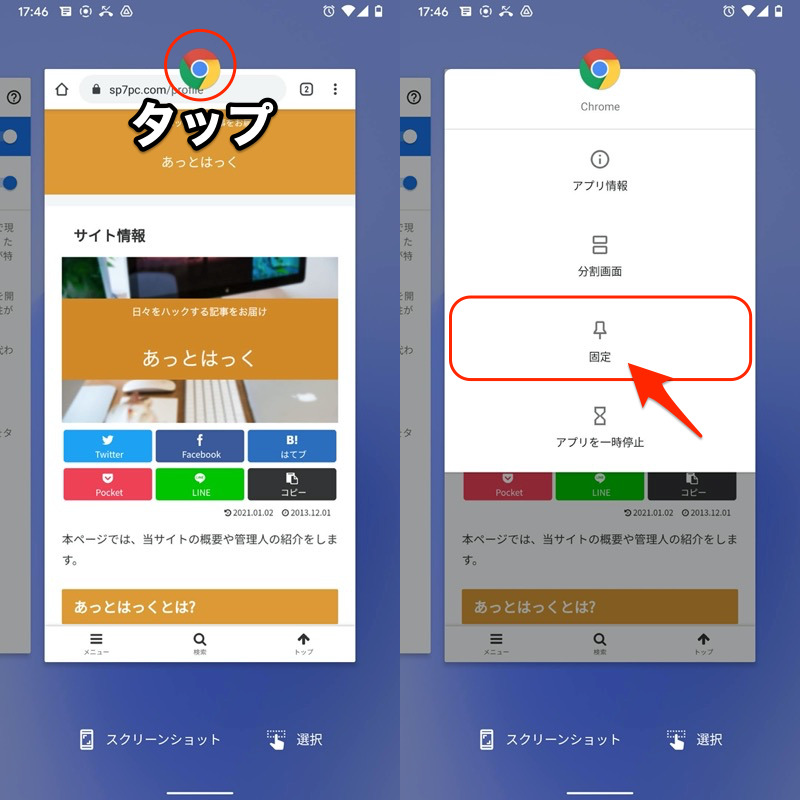
Chromeアプリを固定する例。
ナビゲーションバーを一時的に無効化したいシーンはもちろん、家族や友人にスマホを貸与するときも活躍する機能です。
なお画面の固定(ピン留め)を使用するにあたり、いろいろと留意点もあります。より詳細な情報をまとめて、関連記事【Androidで画面をピン留めする方法! スマホで表示中のアプリを固定してキオスクモードを設定しよう】で解説しています。

◉ホームボタン長押しを無効化したい→アシストアプリをオフにする
◉ホームボタン長押しで起動するアプリをアシストアプリと呼び、![]() 設定より無効化できます。
設定より無効化できます。
![]() 設定から アプリ → デフォルトのアプリ 、
設定から アプリ → デフォルトのアプリ 、
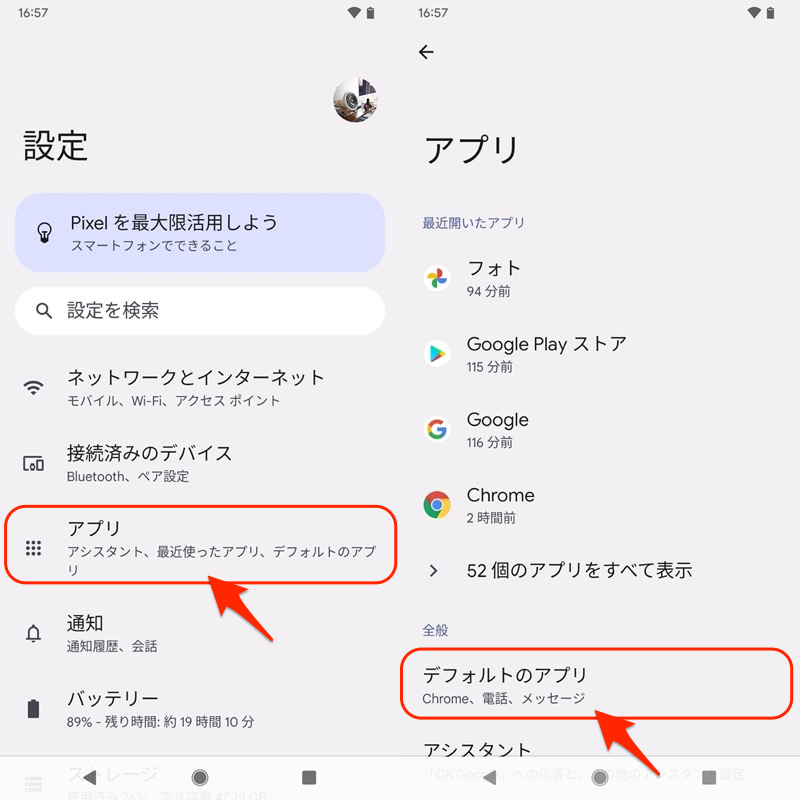
デジタルアシスタントアプリ → デフォルトのデジタルアシスタントアプリ と進み、
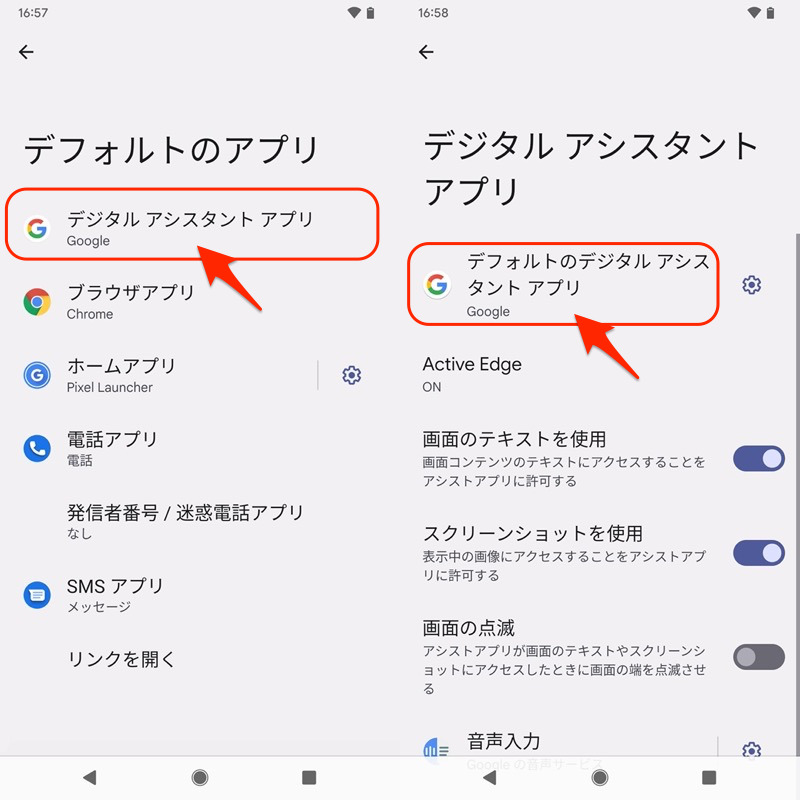
設定中の![]() Googleを
Googleを![]() なしへ切り替えます。
なしへ切り替えます。
◉ホームボタン長押しで、何も動作しなければ成功です。
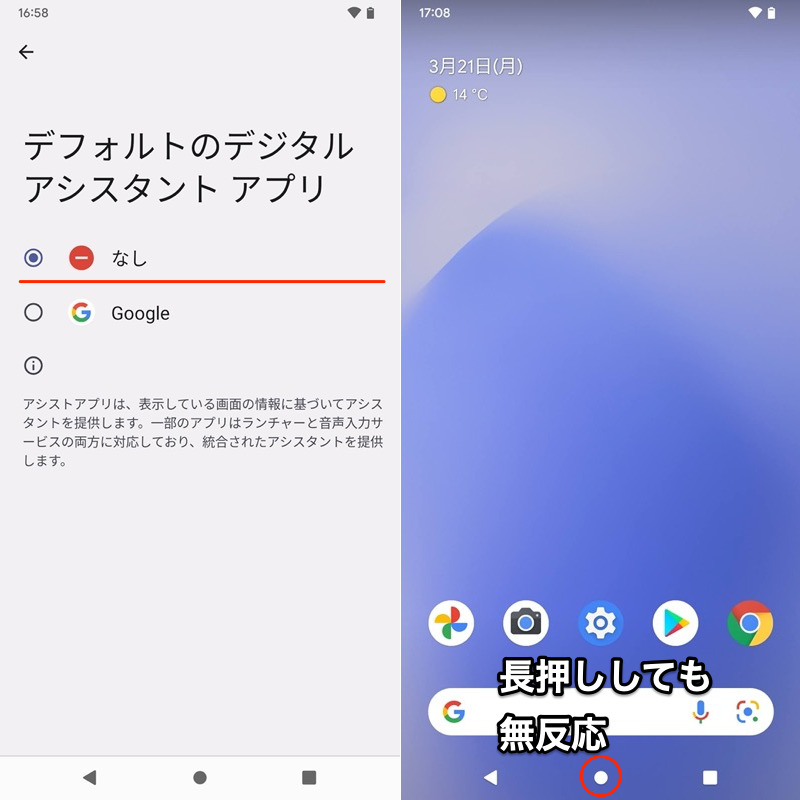
一方、◉ホームボタン長押しでGoogle検索をすぐ起動したい”だけ”の場合、![]() Googleアシスタントをオフにする代替策もあります。
Googleアシスタントをオフにする代替策もあります。
詳細な説明は、関連記事【Androidでホームボタン長押しを無効にする方法! Googleアシスタントの設定を変えよう】で解説しています。

〆:ホームキーを便利に拡張しよう!
以上、Androidでホームボタンをカスタマイズする方法! アシストアプリを設定して機能を拡張しよう の説明でした。
今回紹介したアプリを使えば、◉ホームボタンの役割をさらに強化できます。
ぜひ、お試し下さい。
参考 Androidヘルプ – Androidスマートフォンを使いこなす
参考 Googleアシスタント
コメント