本記事では、スマートフォンを持ち上げたり、伏せるだけで画面オン or オフする方法を紹介します。
例えば次のような使い方ができます。
- ポケット/カバンから取り出して画面を自動点灯
- テーブルに置いて画面を自動消灯
スマホを手前に傾けて通知を確認する方法
本パートでは、スマートフォンを持ち上げてスリープ解除する、具体的な手順を2つ解説します。
| 方法 | メリット | デメリット |
|---|---|---|
| ①: 端末の標準機能を使う |
|
|
| ②: Gravity Screenを使う |
|
|
方法①:端末の標準機能を使う
機種によっては、標準機能として搭載されます。
例えばPixel 3a XL(Android 12)の場合、![]() 設定の システム → ジェスチャー より、
設定の システム → ジェスチャー より、
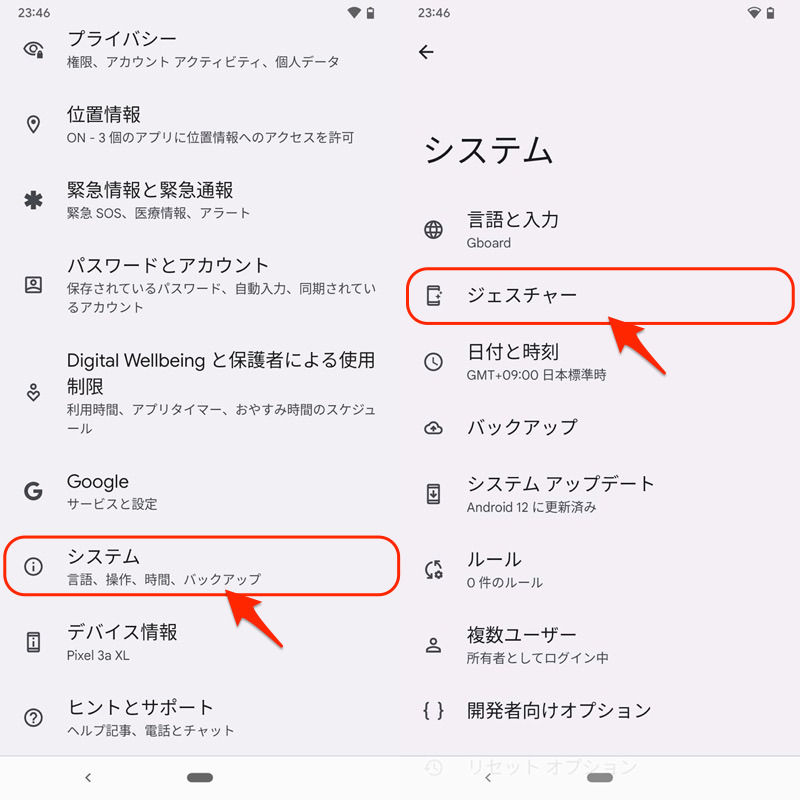
スマートフォンを持ち上げて通知を確認 をオンにすればOK。
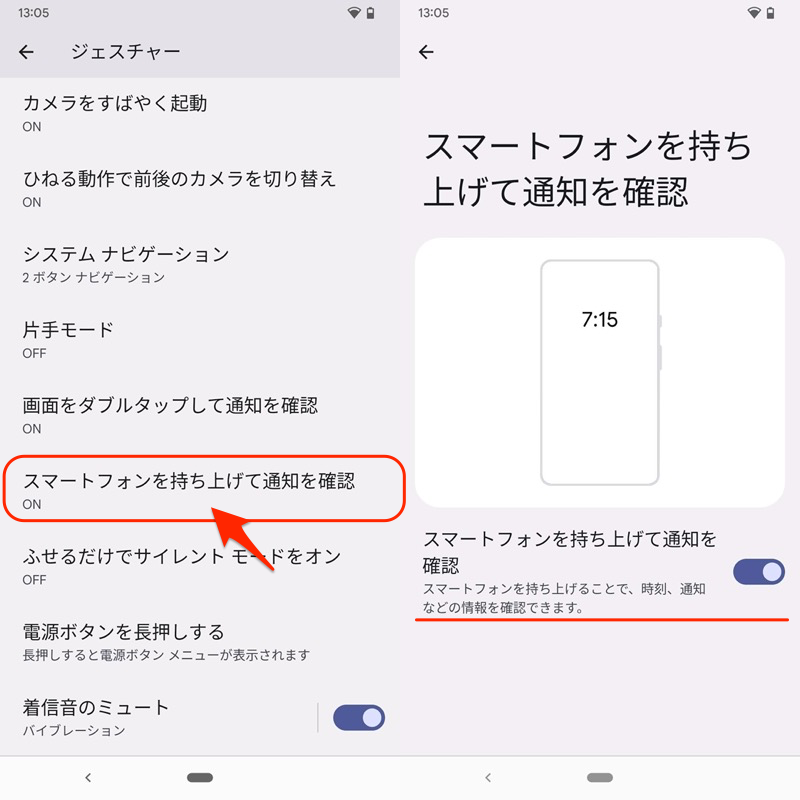
これでスリープ状態から端末を持つと、画面がつきます。

Pixel 3a XLの例。本体を手前に傾けたら、スリープ状態から復帰できる。
お使いの機種にも搭載されている可能性があるので、![]() 設定で調べてみて下さい。
設定で調べてみて下さい。
▼AQUOS sense3の例
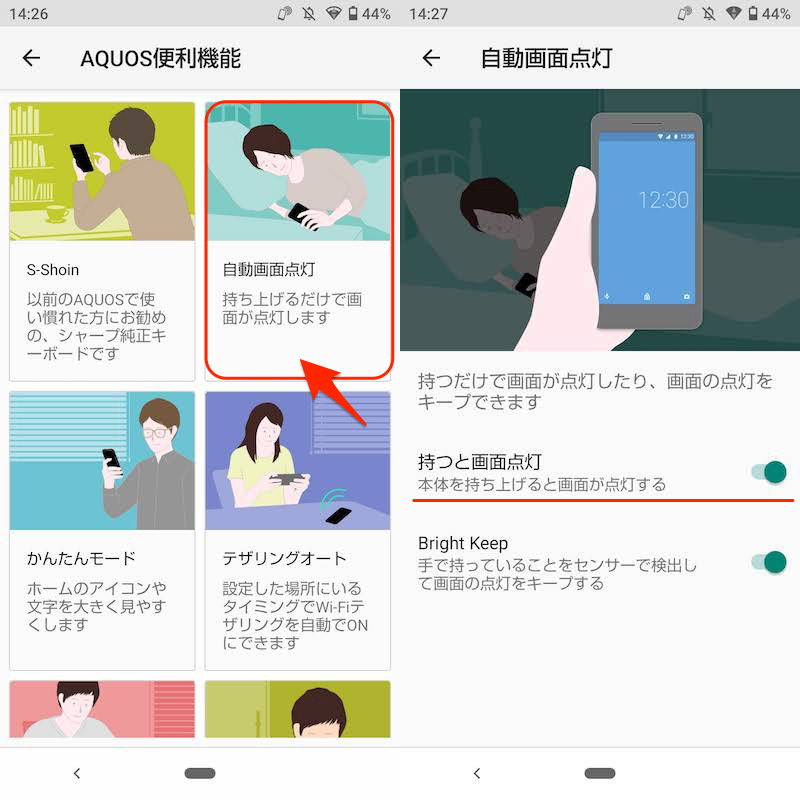
設定から「AQUOS便利機能」→「自動画面点灯」より「持つと画面点灯」を有効にすればOK。
▼HUAWEI P20 liteの例
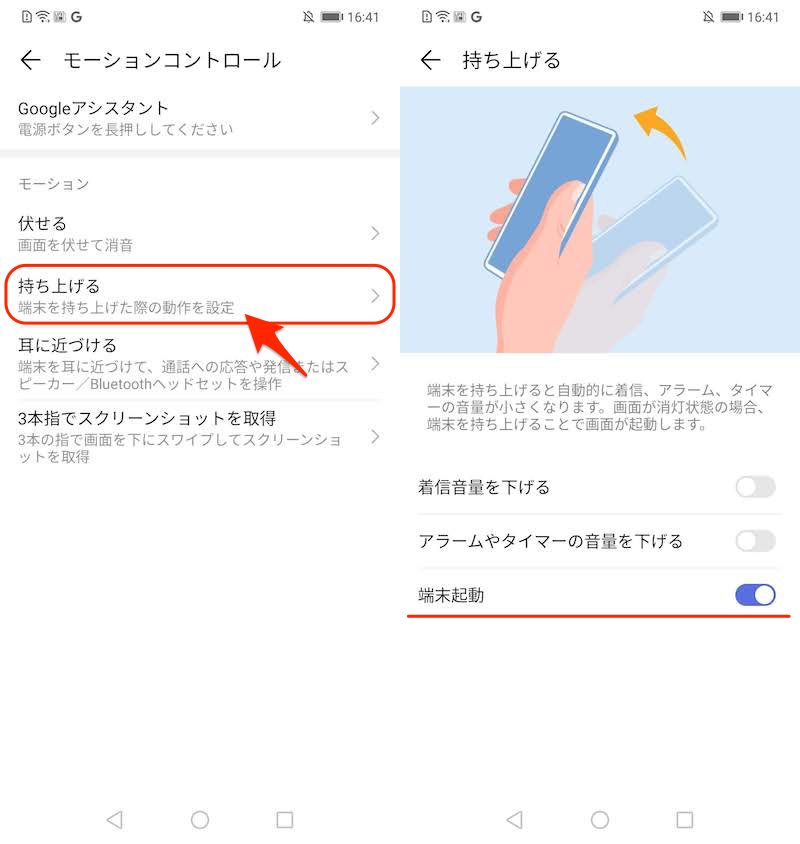
設定から「スマートアシスト」→「モーションコントロール」→「持ち上げる」より「端末起動」を有効にすればOK。
▼OPPO Reno3 Aの例
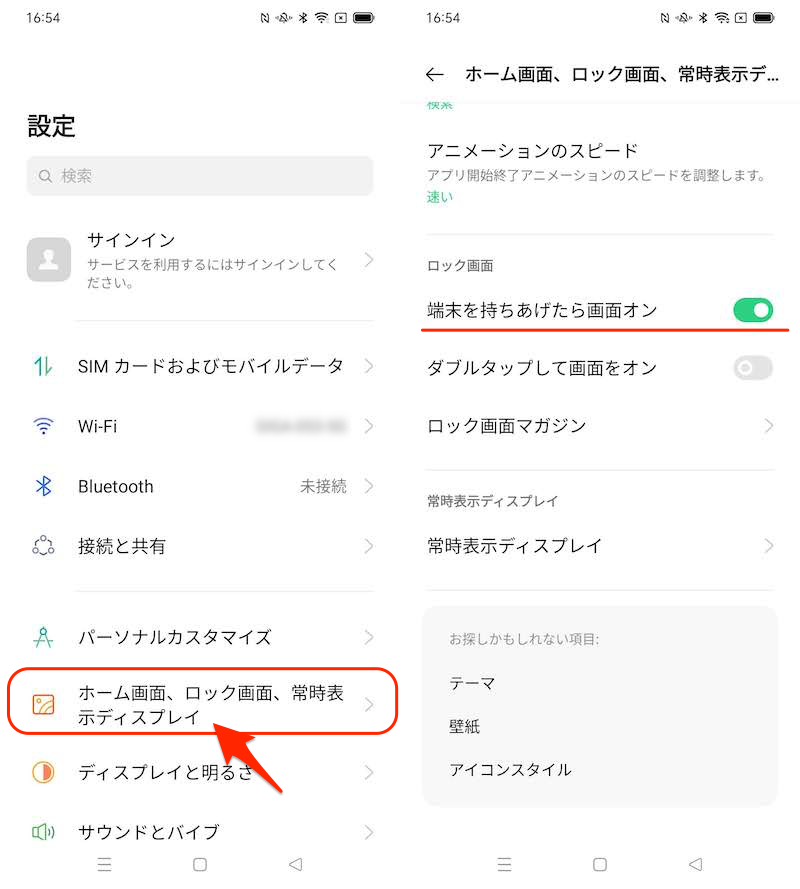
設定の「ホーム画面、ロック画面、常時表示ディスプレイ」より、「端末を持ちあげたら画面オン」を有効にすればOK。
ただ同じメーカーであっても機種によって対応状況が異なり、例えばボクの所有する検証機は、以下のとおりでした。
| 機種 | 対応状況 | 同メーカーのうち 対応状況○の機種 |
|---|---|---|
| Xperia 10 II | × | Xperia 5・Xperia 1シリーズ |
| Galaxy A20 | × | Galaxy S シリーズ(詳細:Galaxyヘルプ) |
| AQUOS sense3 | ○ | – |
| Pixel 3a XL | ○ | – |
| OPPO Reno3 A | ○ | – |
| HUAWEI P20 lite | ○ | – |
| arrows Be F-04K | × | arrows 5Gシリーズ |
以上、端末の標準機能を使う方法でした。
機種によって状況が異なるため、実際にお使いの端末で確認をオススメします。
一方、以下に該当する場合、次に紹介するアプリを使った手順をどうぞ。
- 使ってる機種が非対応だった
- 「端末を伏せて画面オフ」したい
方法②:アプリGravity Screenを使う
![]() Gravity Screenを使えば、持ち上げて画面オン or 伏せて画面オフ、どちらも実現できます。
Gravity Screenを使えば、持ち上げて画面オン or 伏せて画面オフ、どちらも実現できます。
例えば、以下のような使い方が可能です。
- ポケットやカバンに入れて消灯・取り出して点灯
- スマートフォンを置いて消灯・持ち上げて点灯
- スマートフォンに触れて点灯を維持(タイムアウト時間を無視)
まず初期設定として、画面に従って各種権限を付与します。
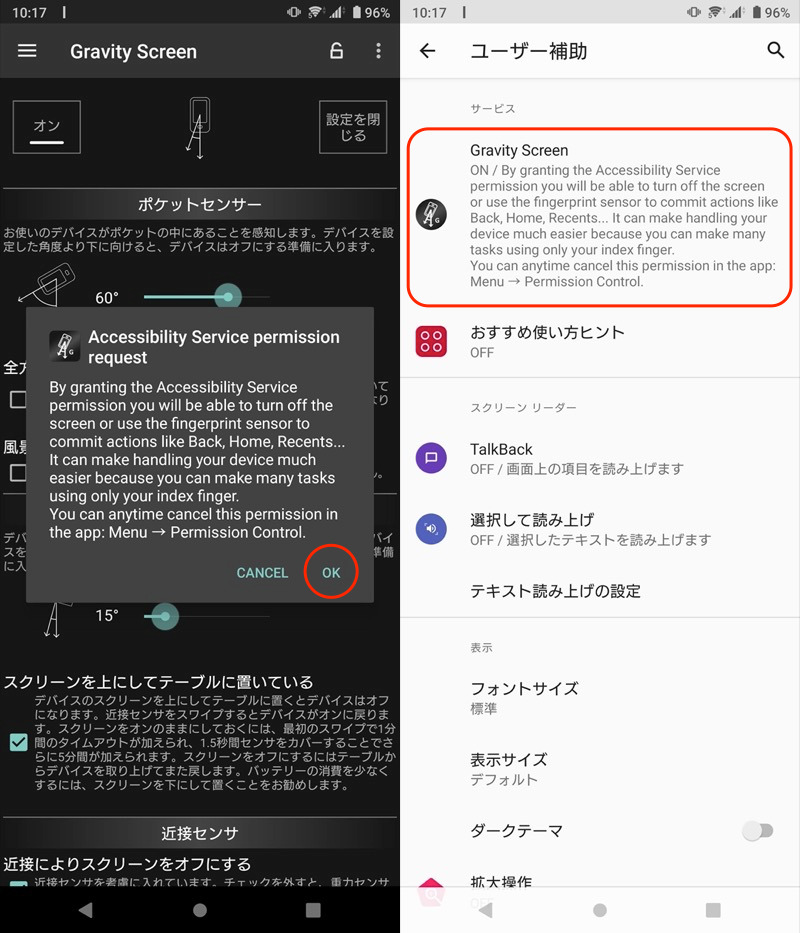
ユーザー補助の権限を許可する例。
![]() Gravity Screenのトップ画面で、機能がオンとなってれば準備OKです。
Gravity Screenのトップ画面で、機能がオンとなってれば準備OKです。
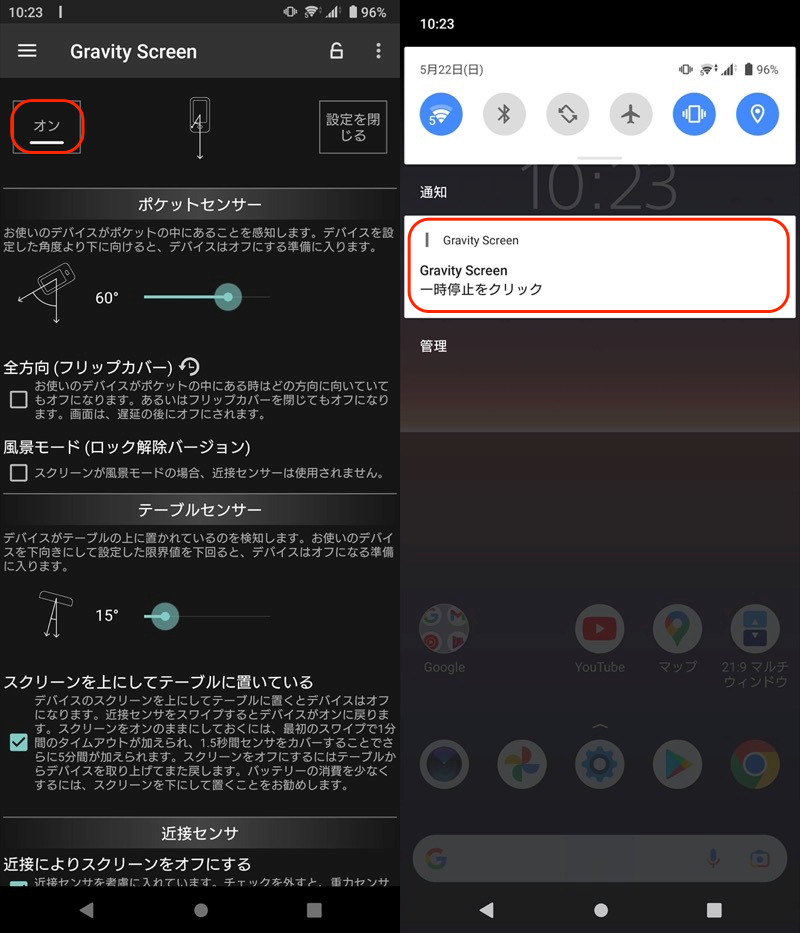
(左)オンになってればOK (右)通知から機能停止もできる
![]() Gravity Screenでは、近接センサーや重力センサーで画面オン/オフを制御します。
Gravity Screenでは、近接センサーや重力センサーで画面オン/オフを制御します。
まず各センサーの感度を調整の上、機能を有効にしましょう。
主要な設定項目ごと、説明します。
| 設定項目 | 機能 |
|---|---|
| ポケットセンサー | ポケットやカバンに入れたとき画面オフ |
| テーブルセンサー | テーブルに置いたとき画面オフ |
| 近接センサー | センサーに触れたとき画面オン/オフ |
| デバイスの動きでスクリーンを オンにする/オンに保つ |
デバイスを上に向けて画面オン/ デバイスに触れてタイムアウト時間を延長 |
ポケットセンサー:ポケットやカバンに入れたとき画面オフ
スマートフォンをポケットやカバンに入れた際に起動するセンサーで、設定した条件に合致すると画面が自動で消えます。
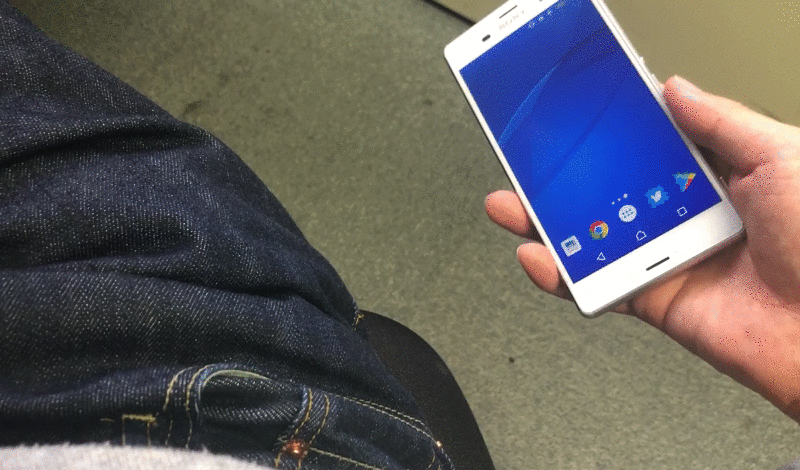
ポケットセンサーを使って画面消灯した例。
スライダを動かして傾きの数値を調整することで、指定した角度より下に傾いたとき、ポケットセンサーが起動します。
また 全方向(フリップカバー) にチェックを入れれば、傾きの角度に関わりなく、ポケットやカバンの中にあると認識した時点で画面をオフにできます。
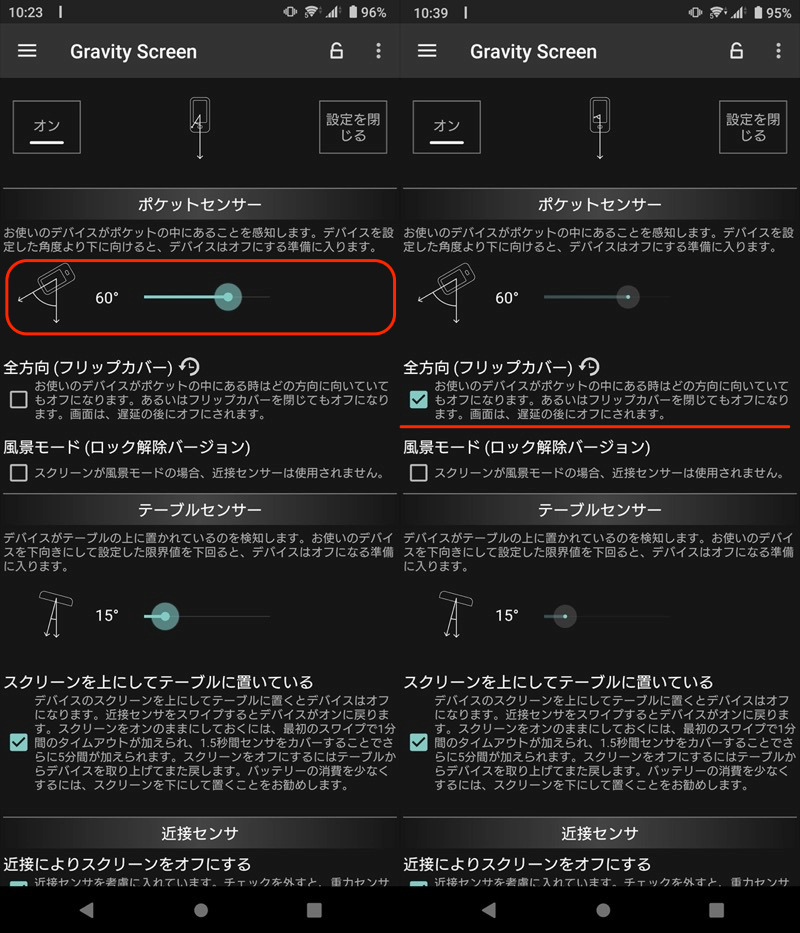
(左)スライダで角度調整する (右)全方向(フリップカバー)チェックで傾きに関わらず起動する
テーブルセンサー:テーブルに置いたとき画面オフ
スマートフォンをテーブルに置いた際に起動するセンサーで、設定した条件に合致すると画面が自動で消えます。
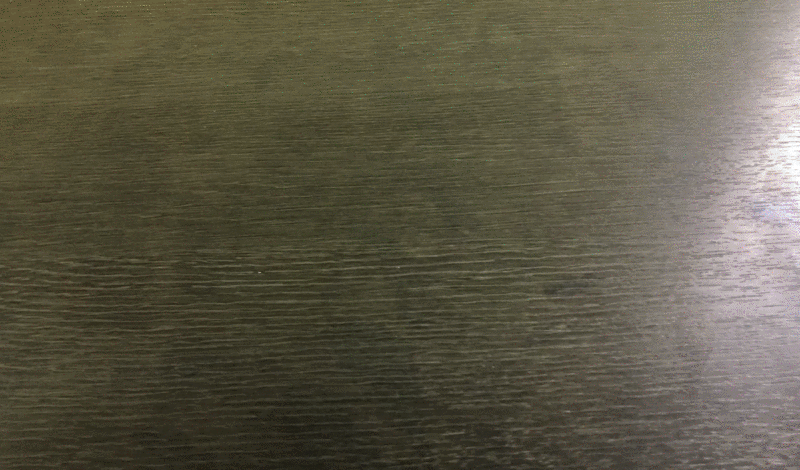
テーブルセンサーを使って画面消灯した例。
スライダを動かして傾きの数値を調整することで、指定した角度より下に傾いたとき、テーブルセンサーが起動します。
また スクリーンを上にしてテーブルに置いている にチェックを入れれば、ディスプレイが上を向いてるときも起動できます。
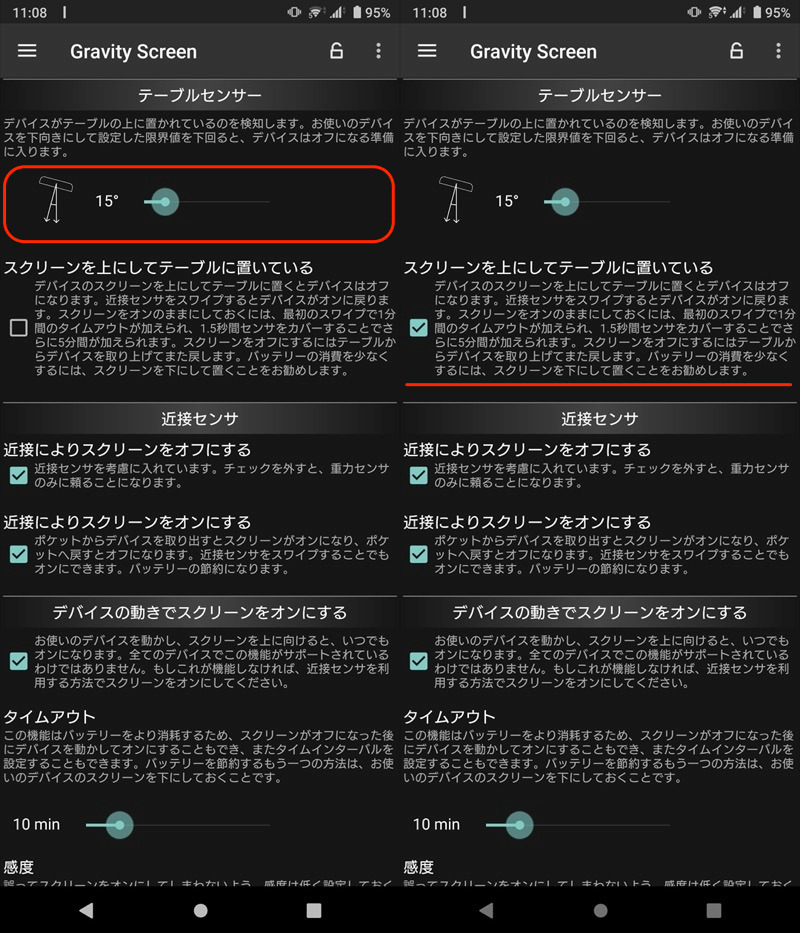
(左)スライダで角度調整する (右)チェックで画面を上にして置いても起動する
近接センサー:センサーに触れたとき画面オン/オフ
スマートフォンの画面上部に搭載されるセンサーで、手をかざすと画面をオン/オフできます。

近接センサーを使ってスリープ解除した例。
近接センサーの場所は機種によって異なりますが、画面上側のインカメラ付近に備わっているケースが多いです。
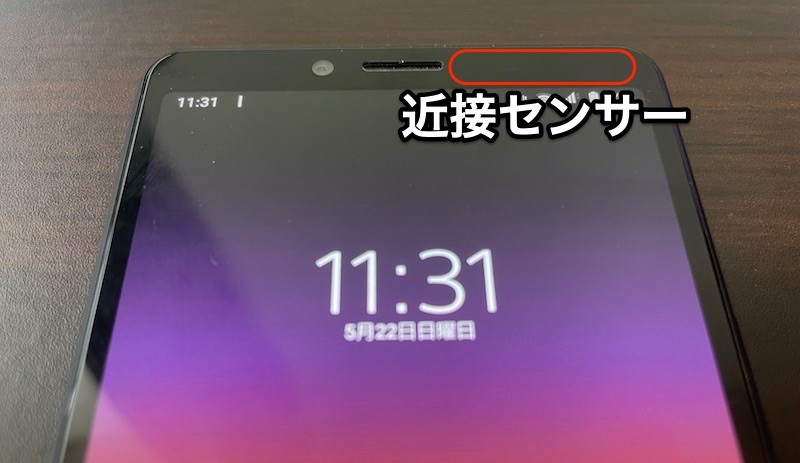
Xperia 10 IIの例。
以下の項目から、近接センサーを使用するか選択できます。
- 近接によりスクリーンをオフにする
- 近接によりスクリーンをオンにする
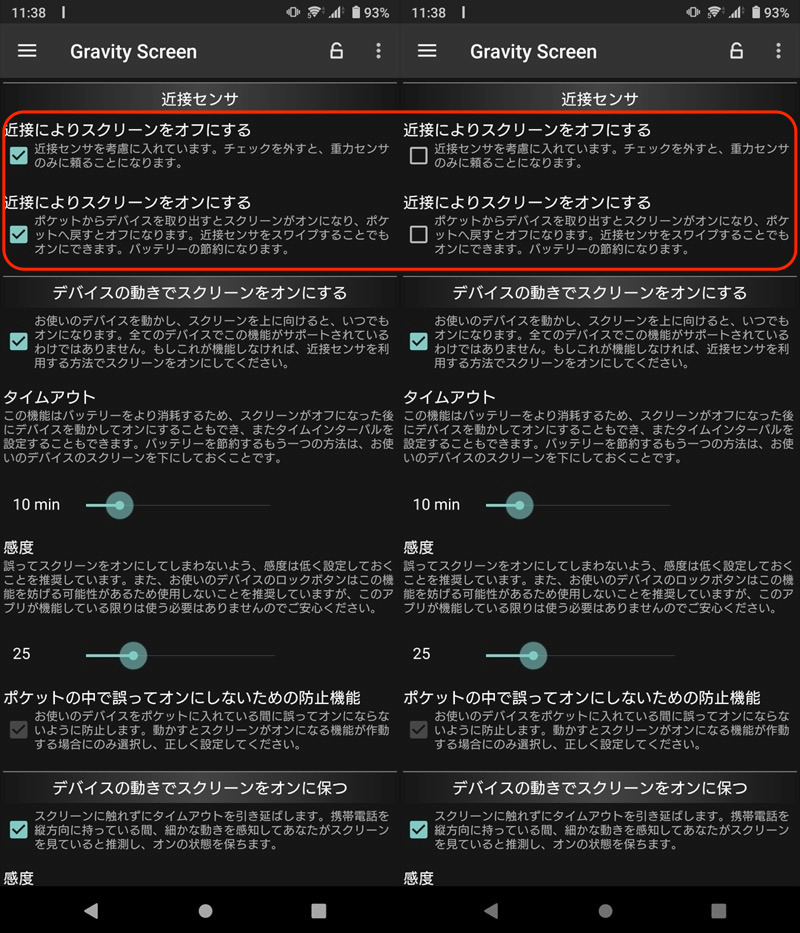
(左)機能をオンにした例 (右)機能をオフにした例
デバイスの動きでスクリーンをオンにする/オンに保つ
スマートフォンのディスプレイを上に向けて、画面を点灯できます。

デバイスを動かしてスリープ解除した例。
またスマートフォンに少し触れるだけで、タイムアウト(画面消灯)までの時間をリセットできます。
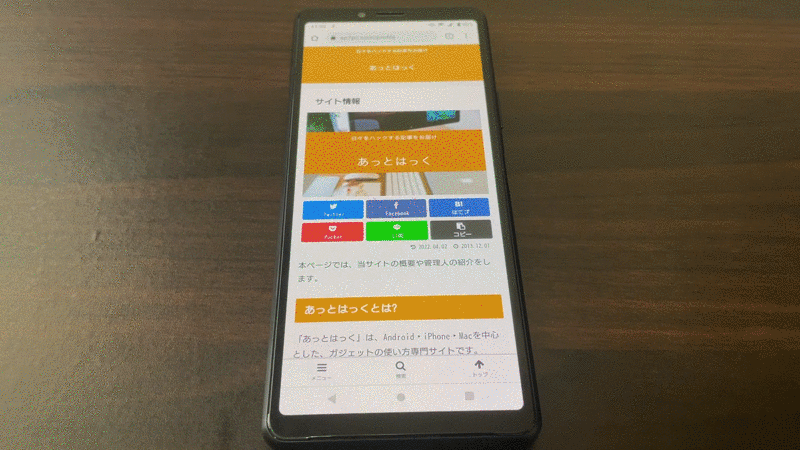
画面が暗くなってから、デバイスを少し揺らして画面点灯を維持する例。
いずれも以下の項目から設定できます。
- デバイスの動きでスクリーンをオンにする
- デバイスの動きでスクリーンをオンに保つ
この機能を有効にすると、スリープ中も常に![]() Gravity Screenがバックグラウンドで動くため、バッテリー消耗が悪化します。適宜「タイムアウト」機能を使うことをオススメします。
Gravity Screenがバックグラウンドで動くため、バッテリー消耗が悪化します。適宜「タイムアウト」機能を使うことをオススメします。
また少しの動作ですぐ反応するケースもあるため、「感度」スライダで調整して下さい。
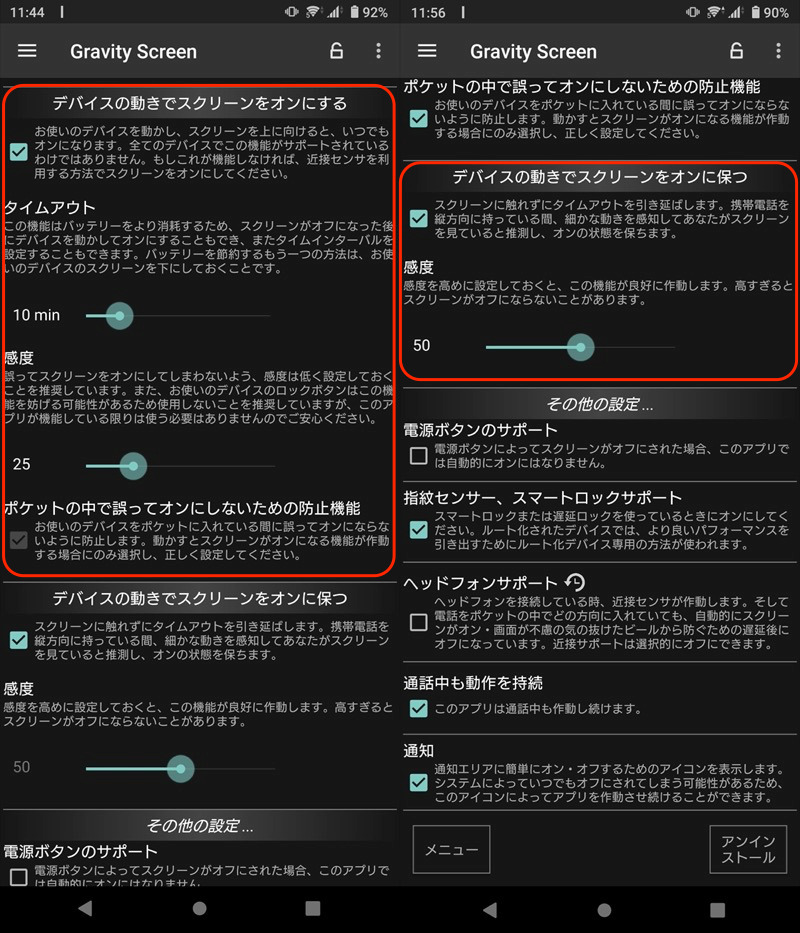
(左)デバイスの動きでオンにする (右)デバイスの動きでオンに保つ
以上、主要な設定項目に関する説明でした。
ほかにも細かい調整メニューがたくさんあるので、実際に試してみて下さい。
なおアンインストールする際は、![]() Gravity Screenに許可したデバイス管理アプリを無効にする操作が必要なケースがあります。
Gravity Screenに許可したデバイス管理アプリを無効にする操作が必要なケースがあります。
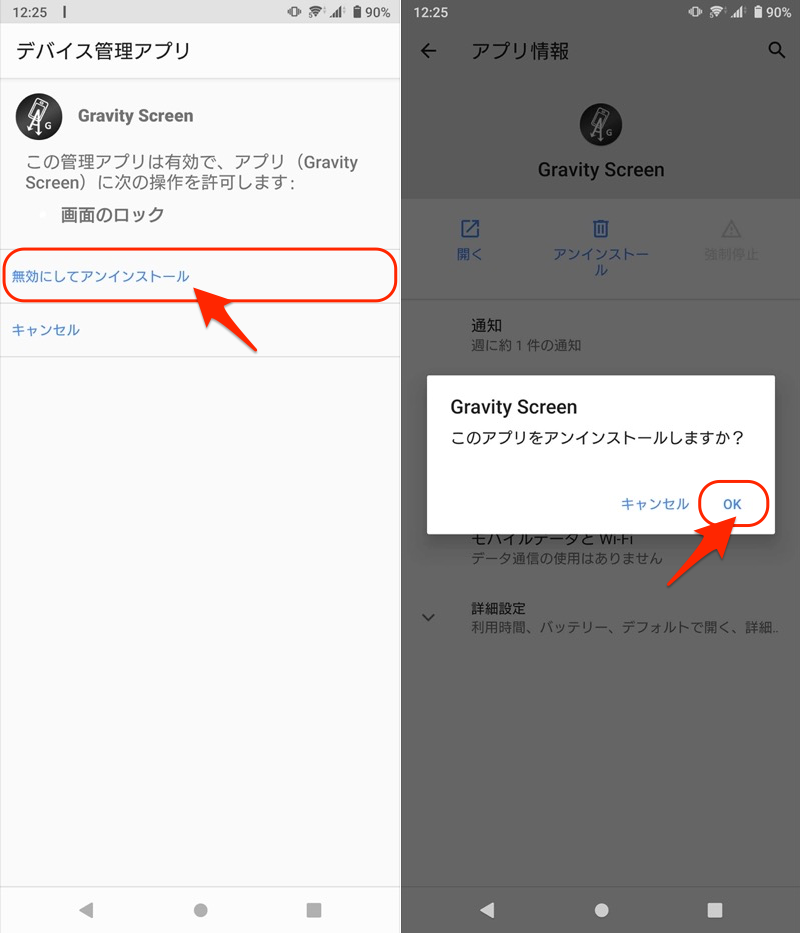
デバイス管理アプリを無効にしてから(左)、アンインストールする(右)。
アンインストールに失敗する場合、![]() 設定よりデバイス管理アプリのメニューをご確認下さい。
設定よりデバイス管理アプリのメニューをご確認下さい。
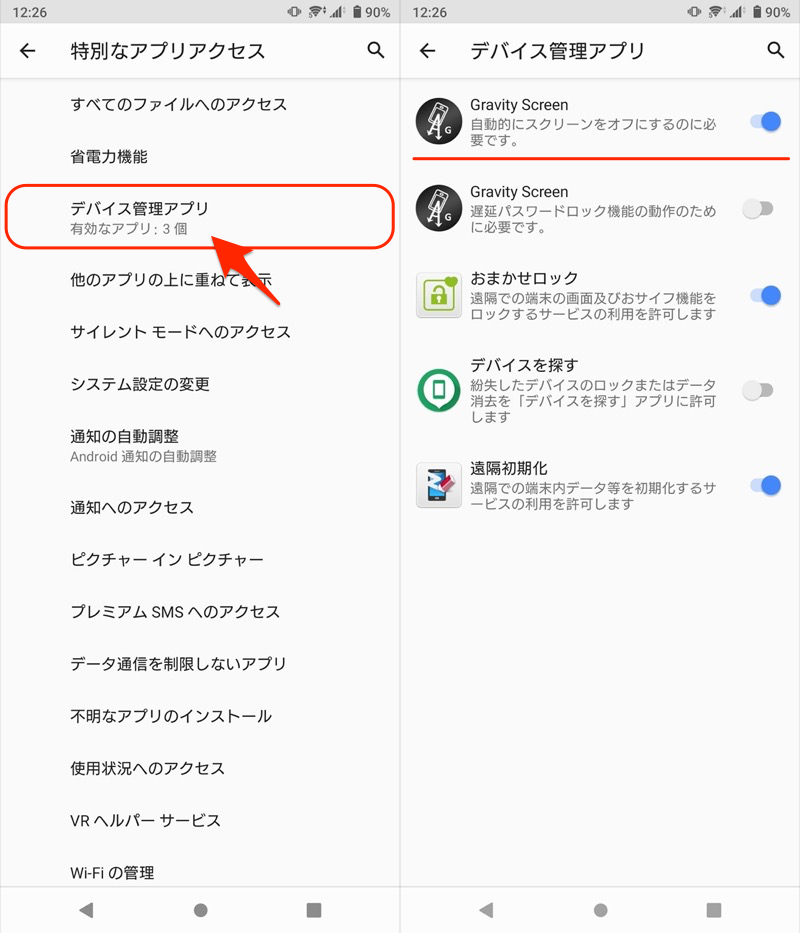
Xperia 10 IIの例。設定の「アプリと通知」→「特別なアプリアクセス」→「デバイス管理アプリ」より表示できる。
デバイス管理アプリの詳細は、関連記事【Androidで端末管理アプリを削除する方法!「有効なデバイス管理アプリはアンインストールできません」を解決しよう】で解説しています。

以上、![]() Gravity Screenの説明でした。
Gravity Screenの説明でした。
実際に使ってみると分かりますが、センサーが過敏に感知して、すぐに画面オン or オフとなるケースもあります。
まずは使いながら各項目を調整し、一番理想的な動作となるよう試してみて下さい。
補足:Androidのディスプレイ表示に関するアレコレ
本パートでは、スマートフォンの画面オン/オフに関連する、細かい情報を補足します。
興味があれば、ぜひどうぞ。
- 補足①そのほか電源ボタン以外でディスプレイ点灯/消灯する方法
- 補足②画面を常に点灯する方法
- 補足③アンビエント表示で時計や通知を常に表示する方法
そのほか電源ボタン以外でディスプレイ点灯/消灯する方法
本記事では、スマホ本体を動かす(傾ける or 置く)ことで、スリープ解除 or 画面ロックする方法をまとめました。
ほかにも電源ボタンを使わない、画面ON/OFFの代替手段はいろいろあります。
例えばAndroidに標準搭載されるユーザー補助機能メニューを使えば、ボタンタップで画面オフできます。
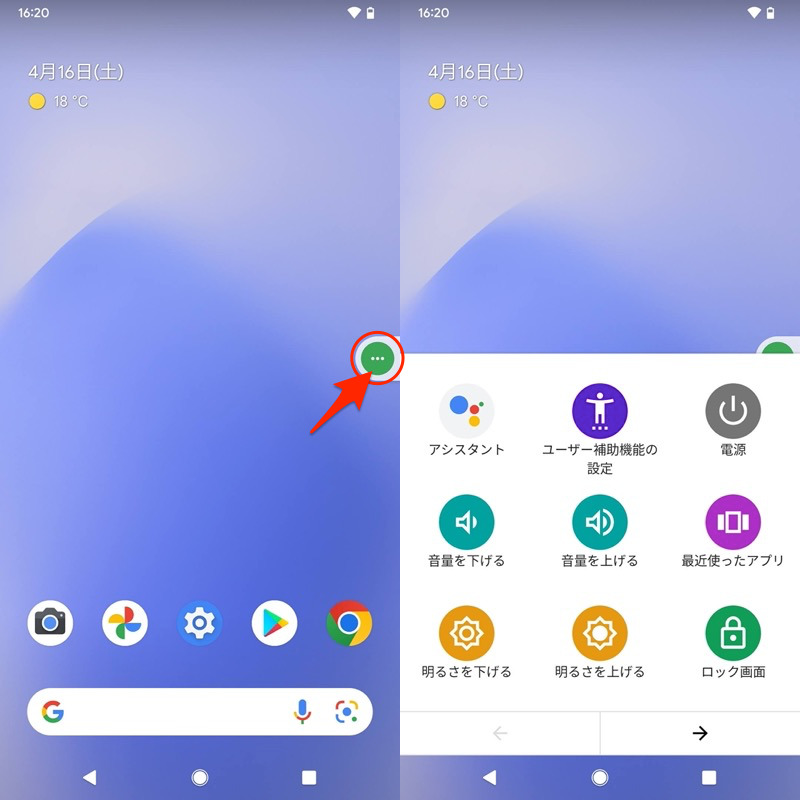
(右)機能一覧。「ロック画面」をタップで画面消灯する。
このように様々なトリガーで、スリープモードのオン/オフをコントロール可能です。
詳細については、関連記事【Androidで電源ボタンを押さずにスリープ解除する方法! スクリーン画面オン/オフをアプリでコントロールしよう】で解説しています。

画面を常に点灯する方法
画面消灯までの時間は、![]() 設定で自由に変更できますが、原則スリープ「なし」は選べません。
設定で自由に変更できますが、原則スリープ「なし」は選べません。
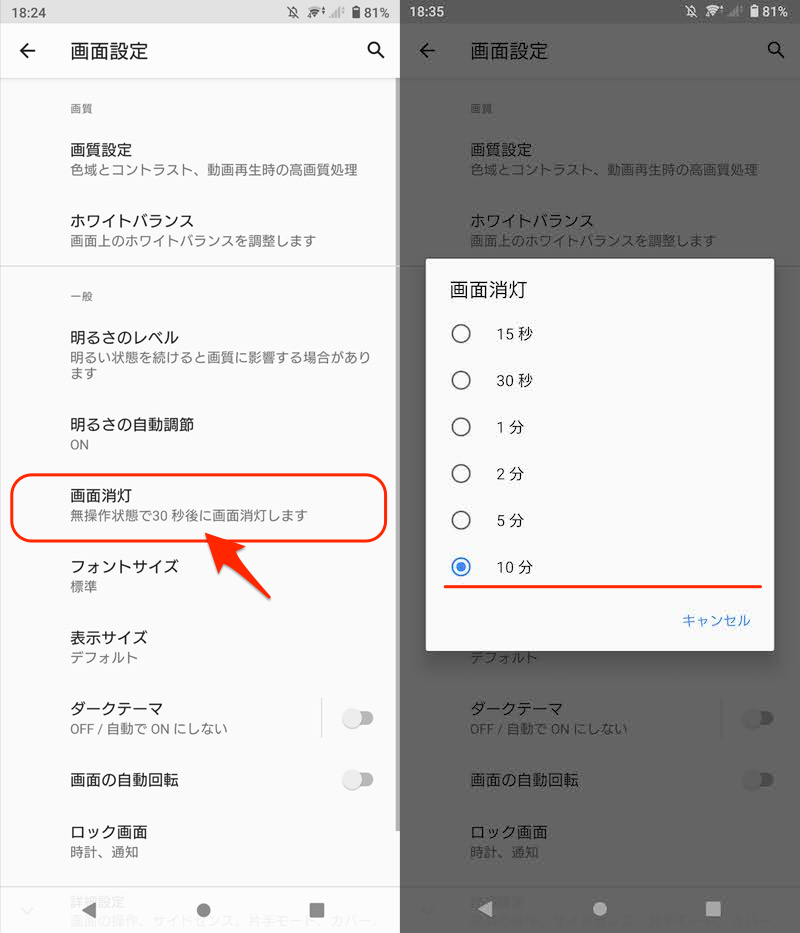
Xperia 10 IIの例。設定の「画面設定」→「画面消灯」で調整できる。
が、主に3パターンの方法で、この制約を突破して、画面を常時点灯できます。
| 方法 | 常時点灯の条件 |
|---|---|
| ①: サードパーティ製アプリを使う |
特になし (特定アプリのみ限定も可能) |
| ②: 開発者向けオプションを使う |
充電中 |
| ③: スクリーンアテンション機能を使う |
画面を見ている or 端末を持っている |
例えば開発者向けオプションを使えば、充電中はスリープモードに切り替えしない設定が可能です。
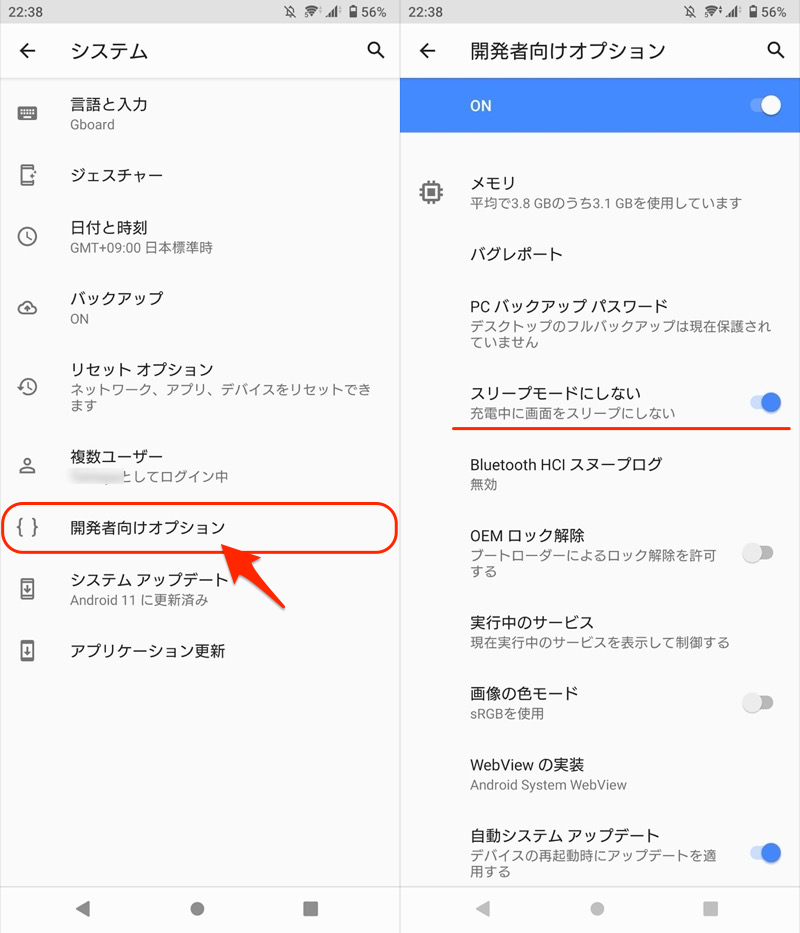
Xperia 10 IIの例。「スリープモードにしない」をオンにする。
詳細は関連記事【Androidのスクリーン画面を常時オンにする方法! ディスプレイを常に点灯させよう】で解説しています。

アンビエント表示で時計や通知を常に表示する方法
Always On Display(アンビエント表示)を使えば、スリープ中も画面上に次のような情報を表示できます。
- 時計
- カレンダー
- バッテリー残量
- 通知
- アラーム
一部の端末にのみ標準搭載される機能ですが、サードパーティ製アプリ![]() Always On AMOLEDを使えば再現できます。
Always On AMOLEDを使えば再現できます。
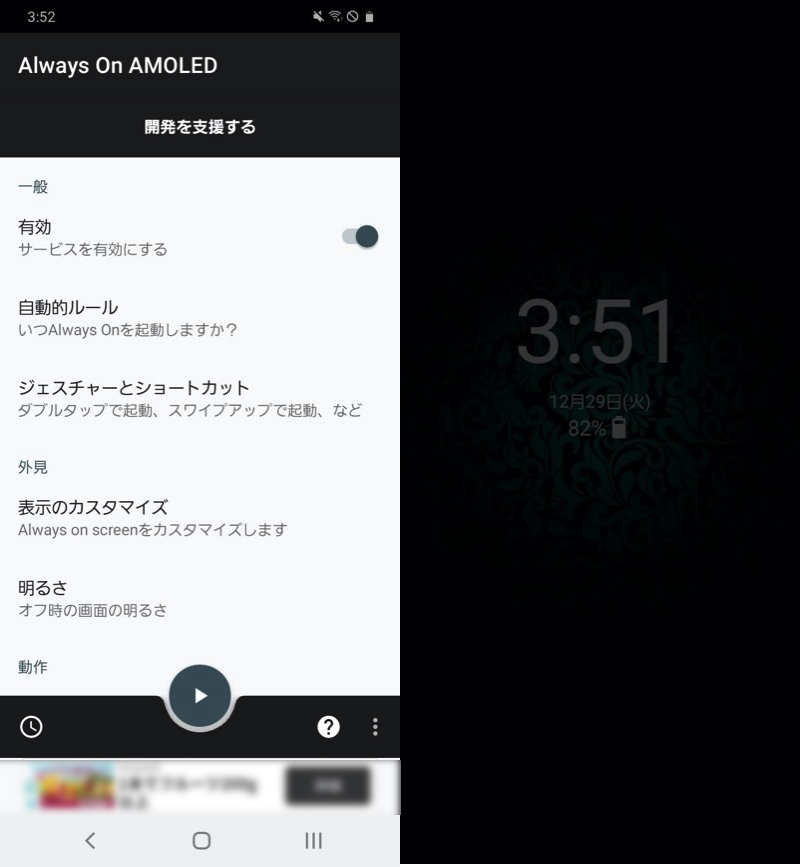
(左)Always On AMOLEDのトップ画面 (右)Always On Displayのように表示できる
アンビエント表示の詳細は、関連記事【Always On Displayの使い方! Galaxyのアンビエント表示をAndroid全機種で設定しよう】で解説しています。

〆:端末を傾けて起動しよう!
以上、Androidを持ち上げてスリープ解除する方法! スマホを傾ける/伏せるで画面オン/オフしよう の説明でした。
「電源ボタンに不具合が生じている」・「故障を防ぐため、なるべく電源ボタンを使いたくない」というニーズがあれば、端末を動かして画面を消灯/点灯する方法を知ってると便利です。
ぜひ、お試しあれ。
参考 Appleサポート – iPhoneで「手前に傾けてスリープ解除」を使う
参考 Pixelヘルプ – ジェスチャーでPixelスマートフォンを操作する
参考 Galaxyヘルプ – 端末を持ち上げた時に画面をONにする機能について教えてください。
コメント