本記事では、パスワードで保護されたZipファイルを解凍する方法を解説します。
サードパーティ製アプリを使えば、カンタンに展開できます。
![]() Gmailなどで添付されたZipファイルを開けず、困っていればぜひどうぞ。
Gmailなどで添付されたZipファイルを開けず、困っていればぜひどうぞ。
本記事はAndroid向けです。iPhoneの手順は、関連記事【iPhoneでパスワード付きZipを解凍&作成する方法! iOSで開けない添付の圧縮ファイルを閲覧しよう】で解説しています。

ZArchiverでパスワード付きZipを解凍する方法
無料かつ広告表示もない、![]() ZArchiverというアプリがオススメです。
ZArchiverというアプリがオススメです。
初期設定として、画面に従って権限付与しましょう。
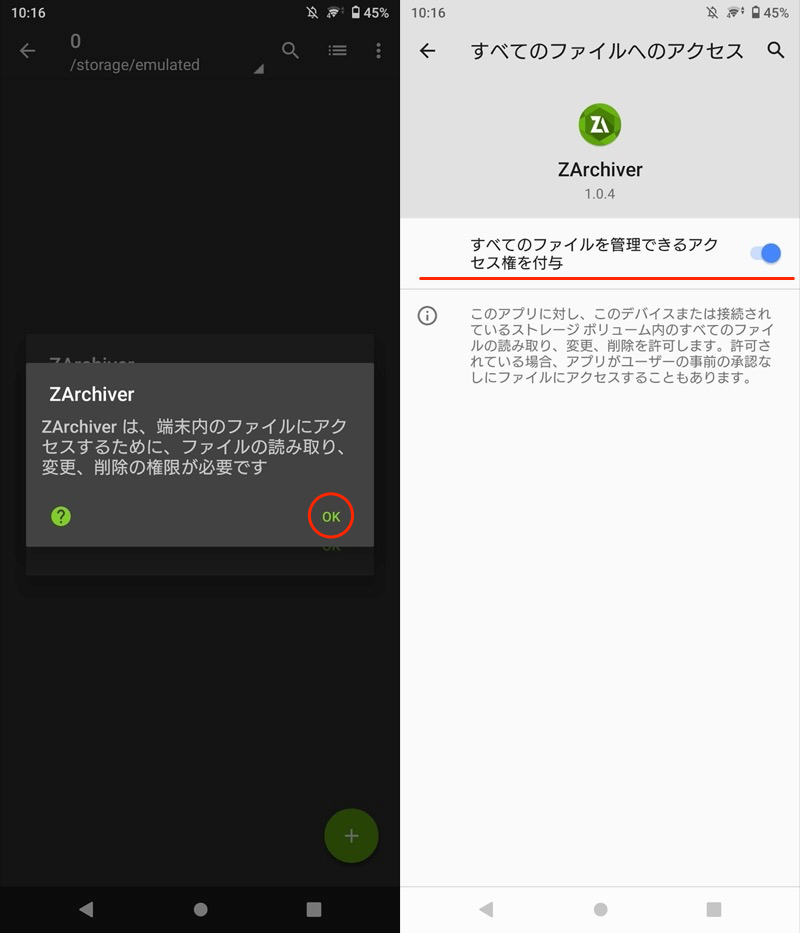
あとは内部ストレージから解凍したいZipファイルを見つけ、展開を実行するだけ。
解凍は、以下の暗号化方式をサポートしています。
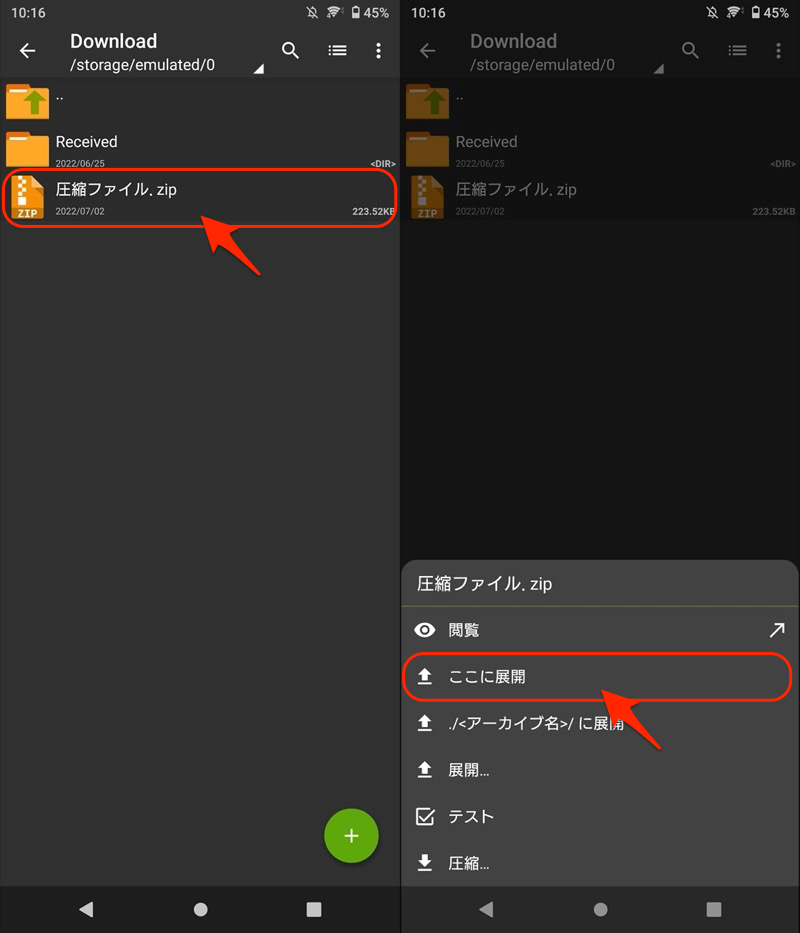
ブラウザやメールの添付からダウンロードしたZipファイルは通常、内部ストレージの「Download」フォルダへ保存されます。
詳細は関連記事【Androidでダウンロードしたファイルの保存先はどこ? 内部ストレージからデータの場所を探そう】で解説しています。

Zipファイルが暗号化されていれば、パスワード入力を求められます。
解凍できれば、中身のファイルを確認できます。
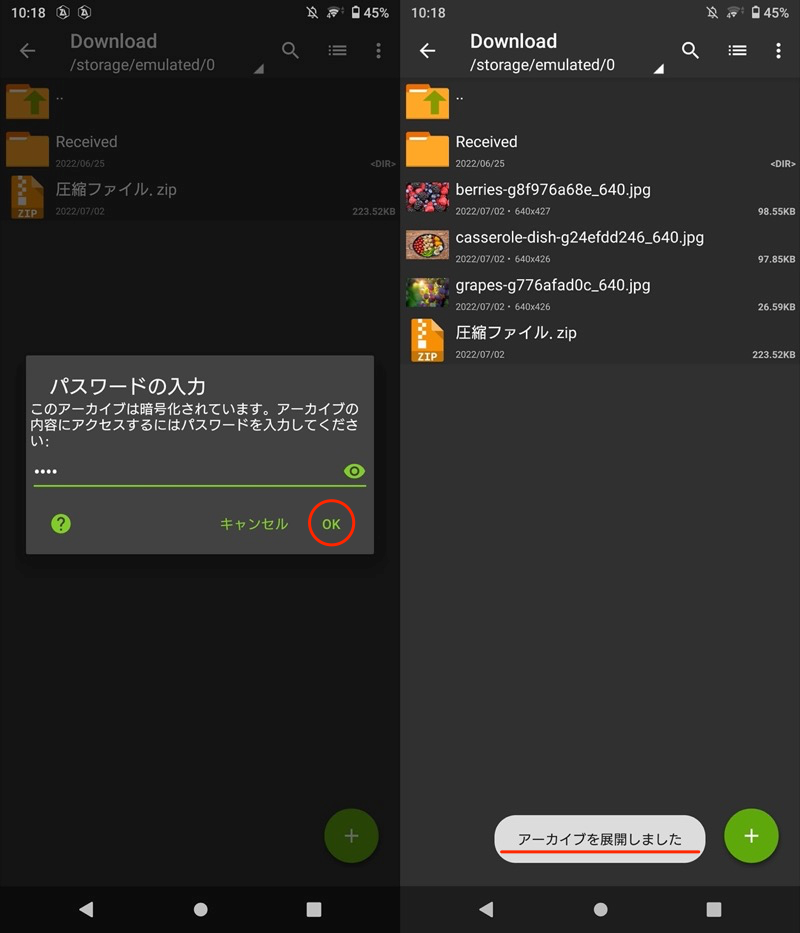
(左)パスワードを入力する (右)中身の画像ファイルを閲覧できた
以上、![]() ZArchiverの紹介でした。
ZArchiverの紹介でした。
シンプルかつ安定した動作で、オススメできるアプリです。
補足:暗号化された圧縮ファイルに関するアレコレ
本パートでは、パスワード付きZipに関連する、細かい情報を補足します。
- 補足①パスワード付きZipファイルを作成する方法
- 補足②SDカード上でパスワード付きZipを解凍/作成する方法
パスワード付きZipファイルを作成する方法
![]() ZArchiverを使えば、パスワード付きZipファイルの作成も可能です。
ZArchiverを使えば、パスワード付きZipファイルの作成も可能です。
メニューから 複数選択 をタップして、
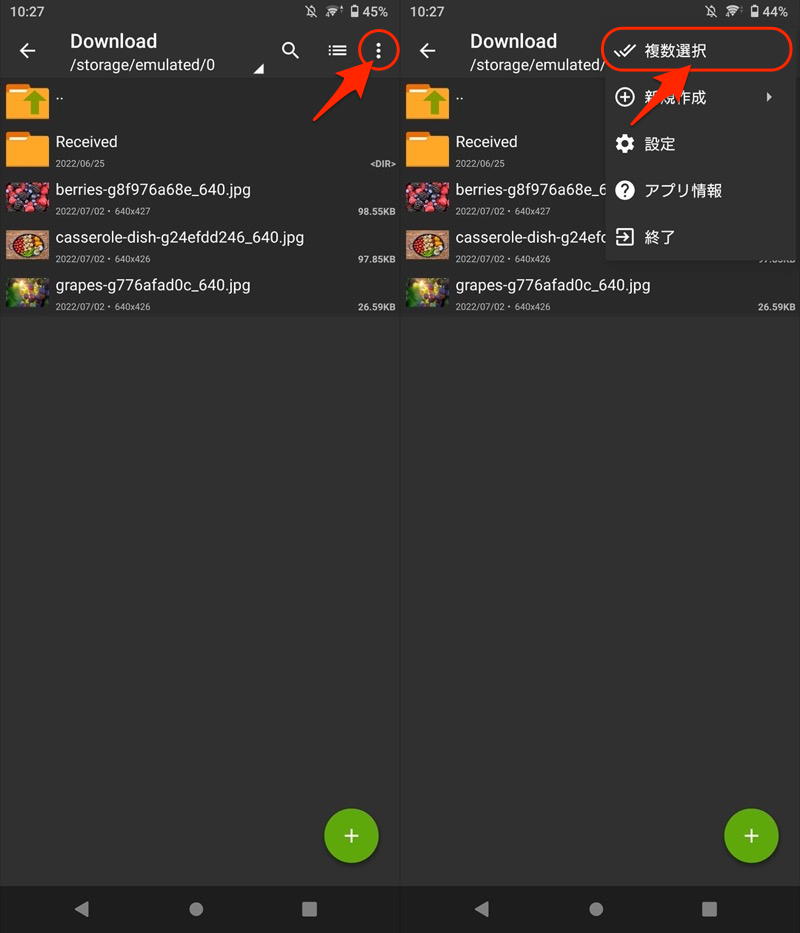
Zip化したいファイルを選び、長押しメニューより 圧縮 を実行します。
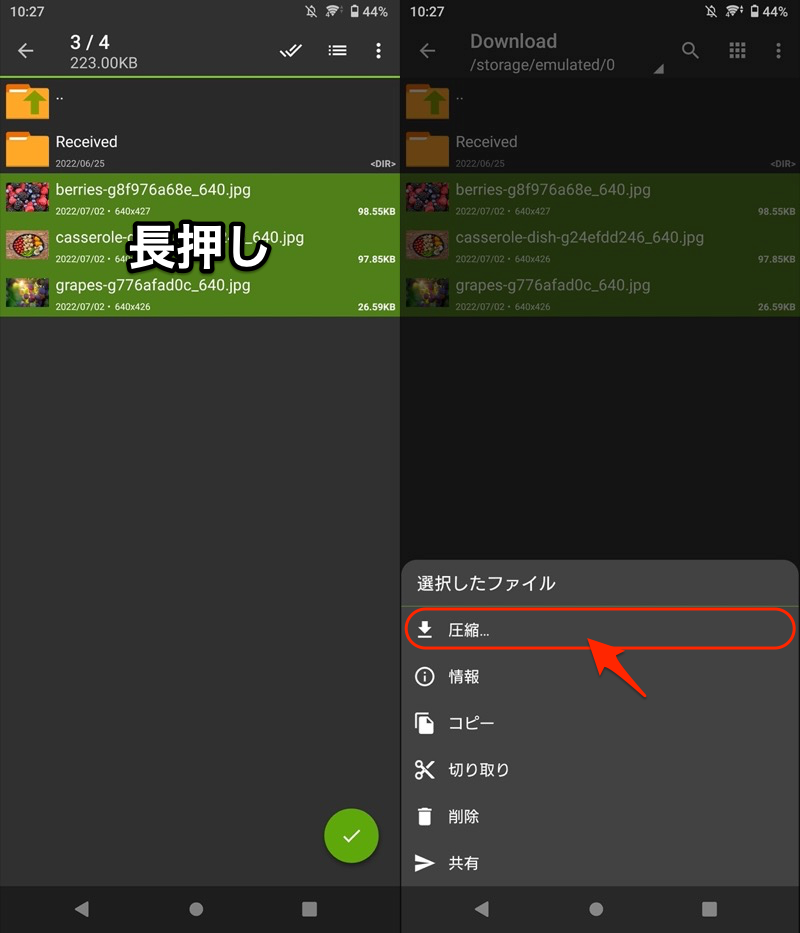
あとは圧縮形式やパスワードを決めれば、Zipファイルができあがります。
圧縮形式は、以下フォーマットに対応しています。
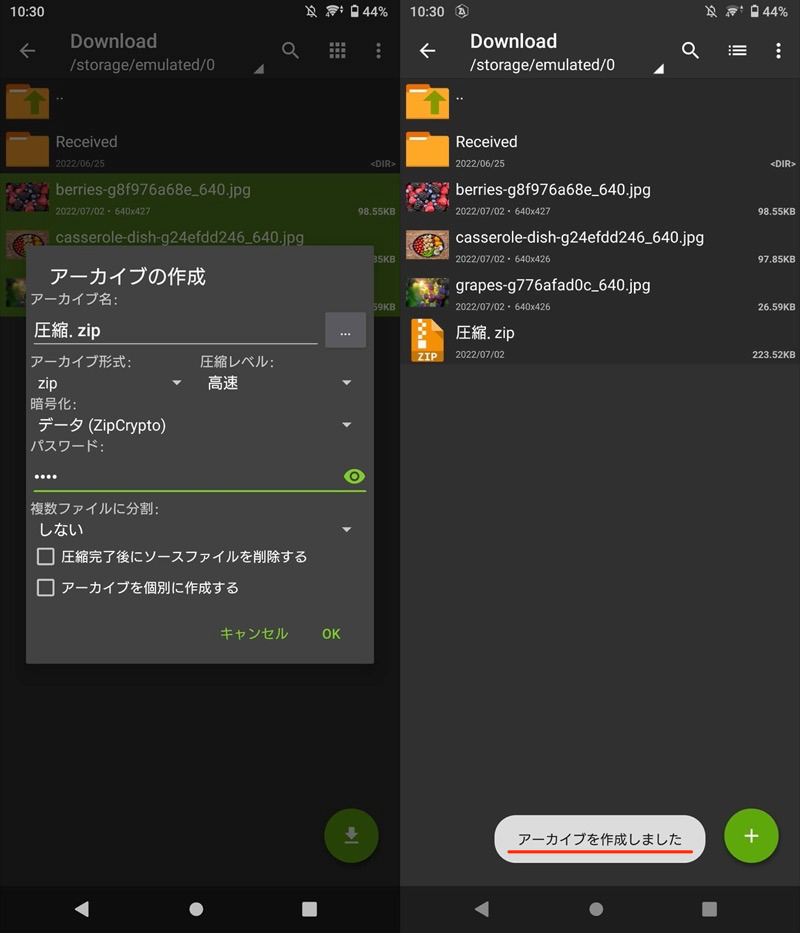
(右)圧縮という名称のZipファイルが完成した。
同じ流れで、フォルダごとパスワードつきZip化することも可能です。
関連記事 Androidでフォルダを圧縮する方法
SDカード上でパスワード付きZipを解凍/作成する方法
![]() ZArchiverを使えば、SDカードに保存されたZipファイルも解凍&新規作成できます。
ZArchiverを使えば、SDカードに保存されたZipファイルも解凍&新規作成できます。
基本的な流れとして、表示対象をSDカードへ切り替えれば、
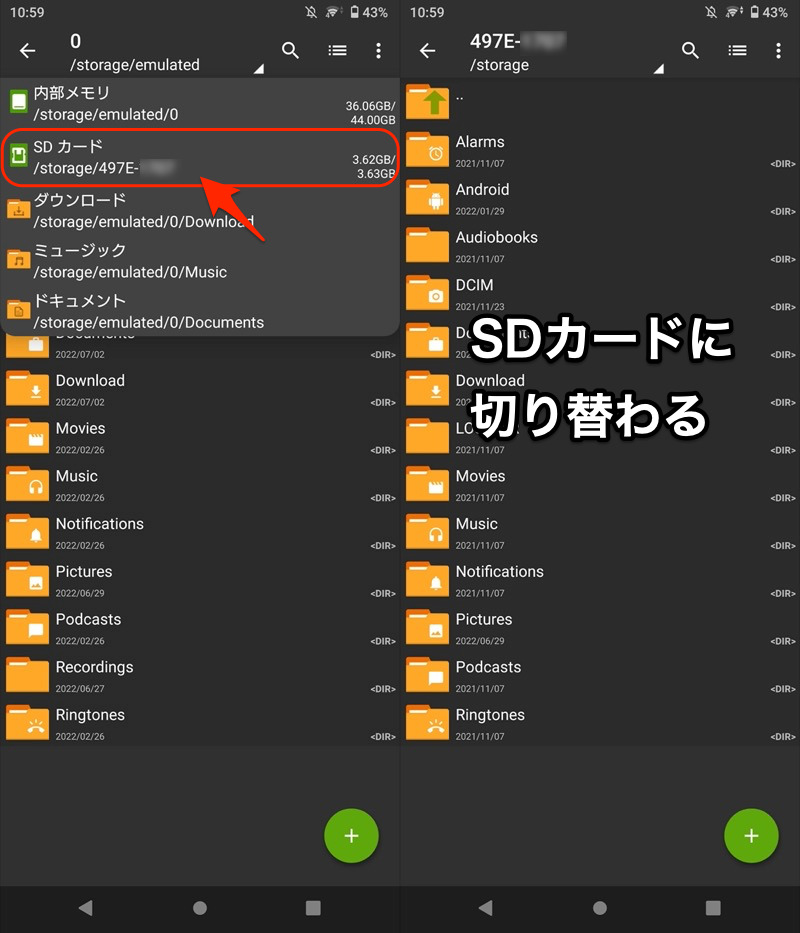
表示対象をSDカードへ切り替える。
あとは内部ストレージと同じ手順で、Zipファイルを解凍したり、作成できます。
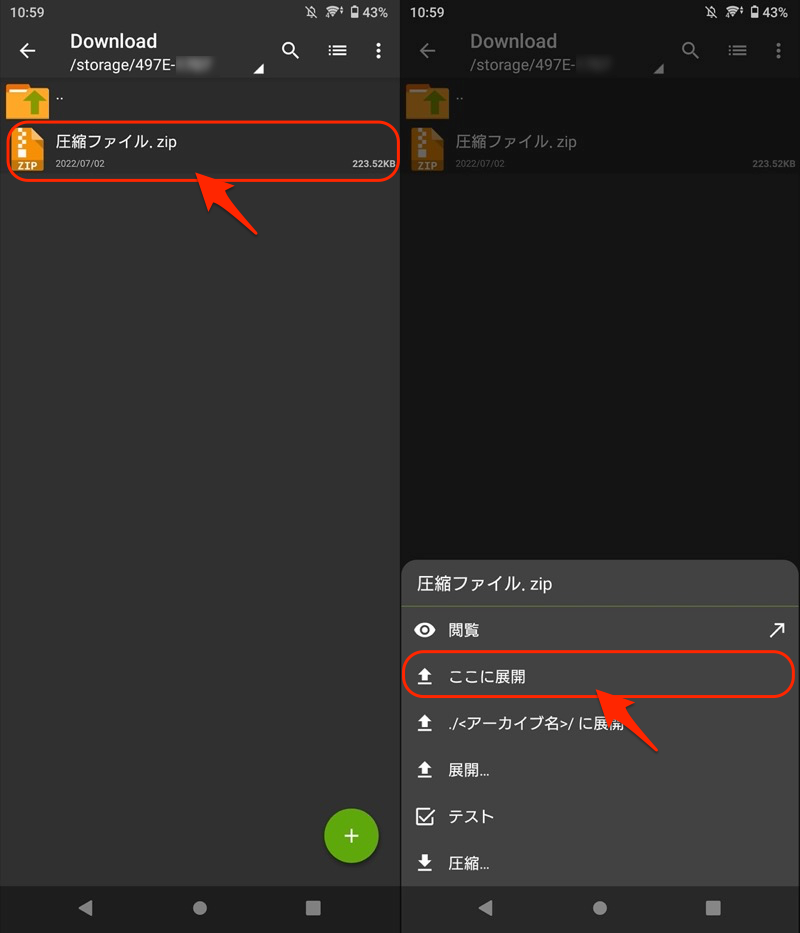
同様の流れで、Zipファイルを解凍できる。
なおAndroid OSバージョンによっては、![]() ZArchiverに対して、SDカードへのアクセス許可を与える操作が必要です。
ZArchiverに対して、SDカードへのアクセス許可を与える操作が必要です。
参考 ZArchiver公式 – STORAGE ACCESS PERMISSIONS
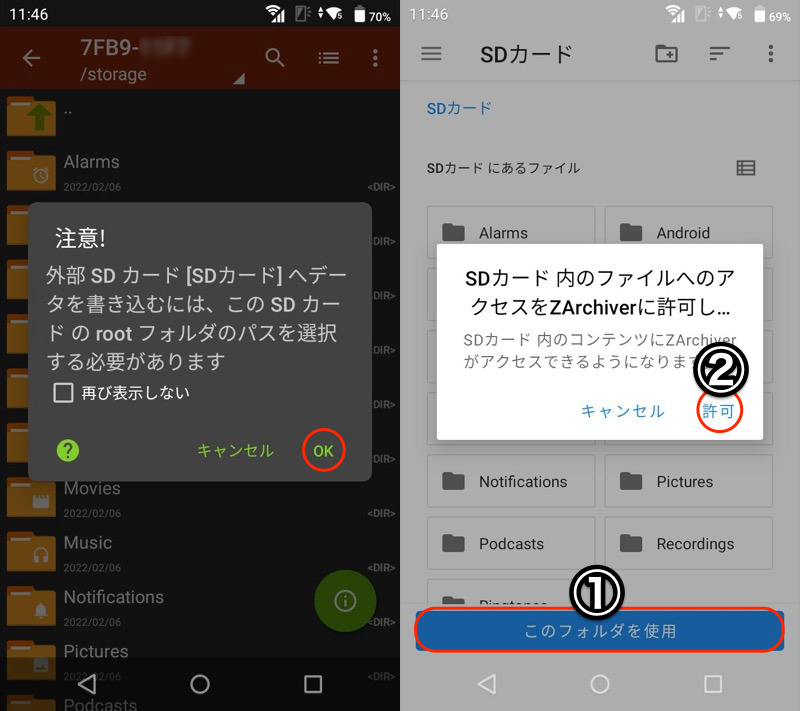
(左)表示されるメッセージ (右)SDカードのアクセス許可をする手順例
詳細は関連記事【AndroidのSDカードへアクセス許可する方法! スマホの外部ストレージ書き込み権限を解除しよう】で解説しています。

〆:スマホ上で暗号化されたファイルを確認しよう!
以上、Androidでパスワード付きZipを解凍する方法! スマホで暗号化されたファイルを開こう の説明でした。
わざわざパソコンを用意せずとも、スマートフォン上の操作だけでパスワード付きZipファイルを展開できます。
仕事でやり取りする機会が多ければ、知ってると便利ですよ。
ぜひ、試してみてください。
もしパスワードをかけたい対象がPDFファイルの場合、直接暗号化することも可能です。
詳細は関連記事【AndroidでPDFにパスワードを設定/解除する方法! スマホのアプリで暗号化しよう】で解説しています。

コメント
解凍パスワードがread meに入っているのですが、同じくreadmeもパスワードが必要なんです。どうしたらよいのでしょうか。