Macで画像を編集する際、どのアプリを使っていますか?
作業内容が高度になるほど、専用のサードパーティ製アプリが力を発揮しますが、単純に写真のトリミング(切り抜き)加工する程度であれば、標準アプリ「プレビュー」が手軽で便利です。
そこで本記事では、Macのプレビューで画像をすぐにトリミングできる便利なショートカットキーを紹介します。
頻繁に写真等の切り抜き作業を行うなら、覚えておくと作業が効率化できてオススメですよ。
プレビューで画像を切り取るショートカットの使い方
まず、切り取りをしたい画像をプレビューを使って開いて下さい。
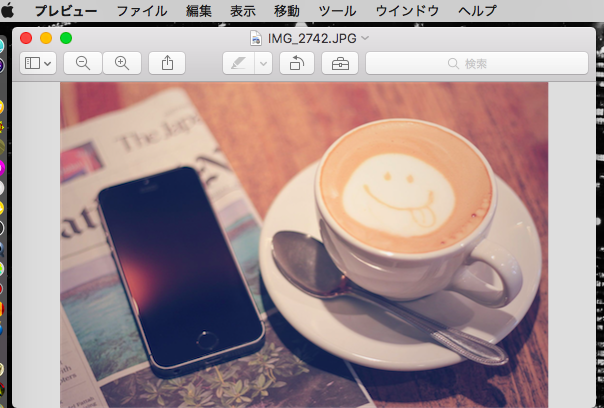
もし対象画像ファイルを「プレビュー」アプリで開けない場合、関連記事【Macで拡張子の関連付けを変更する方法! ファイルごと開く標準のデフォルトアプリを指定しよう】で解説しています。

次に、画像の中で切り取り部分をドラッグで範囲設定をします。
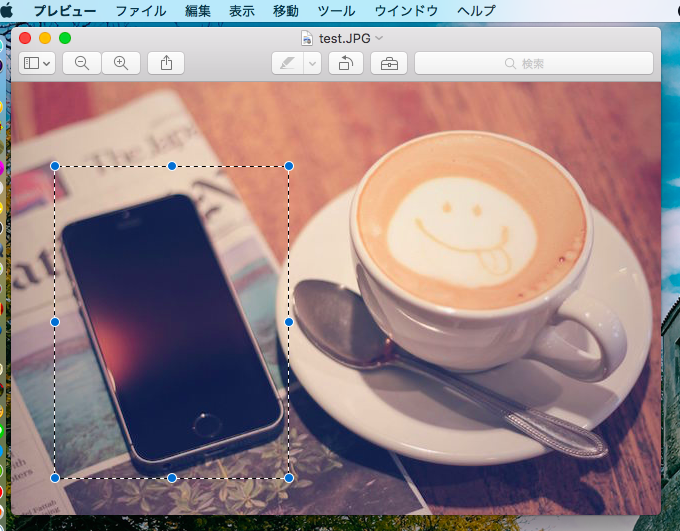
例えば、画像内でiPhoneの部分だけ切り取りたい場合がこちら。
後は選択した範囲を切り取るだけ。
ここでメニューの「ツール」より「切り取り」を実行してトリミングもできますが、わざわざメニューを探すのが面倒です。
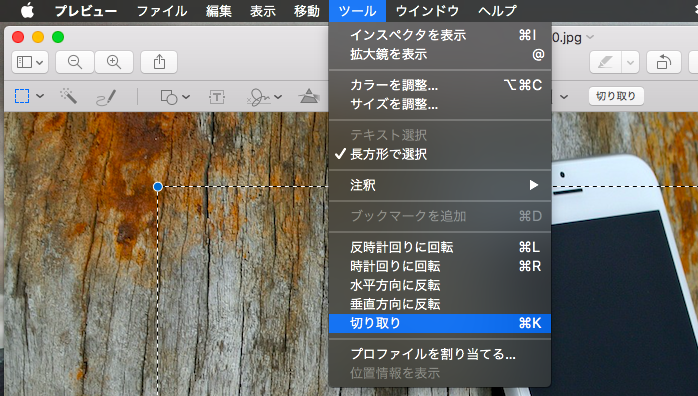
そこでオススメなのが下記ショートカットキー。
- ⌘ + K
この組み合わせを押すと、範囲部分をサクッと切り取ることができます。
さらにこの状態で、⌘ + S を押せば、切り取られた状態で画像を上書き保存できます。
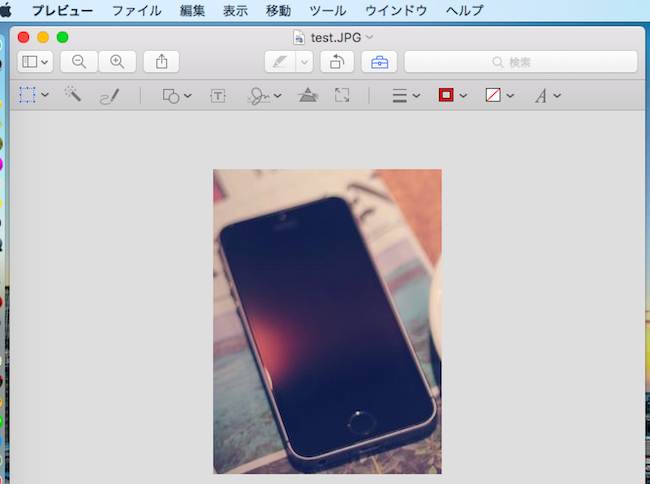
補足:そのほかプレビュー関連の便利な情報まとめ
「プレビュー」の便利な使い方はたくさんあります。
例えば、「インスタントアルファ」または「投げなわ」機能で対象範囲をドラッグすると、ピンク色の領域が表示され、 ⌘ + X で切り取れば背景を透明化できます。
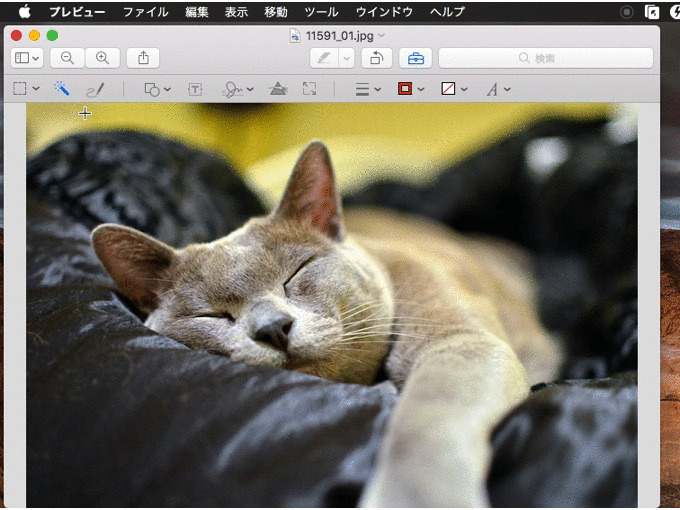
インスタントアルファ機能での加工例。

〆:トリミング機会が多いなら覚えておこう!
以上、macOSプレビューですぐにトリミングできるショートカットキー! Macで画像を素早く切り取る使い方 の説明でした。
ボクのようにブログ執筆などで画像を頻繁に切り取るなら、覚えておくと作業スピードが向上しますよ。
ショートカットで作業が完結するのもカッコイイです!
ぜひ、お試しあれ。
コメント