MacのLaunchpad(ローンチパッド)を使っていますか?
起動するとMacにインストールされたアプリがiOSホーム画面上のレイアウトのように一覧でズラッと並び、アプリを探すことができます。
標準設定では縦に5個、横に7個のレイアウトでアプリが並んでいますが、実はこの縦×横の比率をカスタマイズすることができます。
そこで本記事では、Launchpadのカンタンな説明とアプリ数のレイアウトを変更する方法を合わせて紹介します。
Launchpadの基本
LaunchpadはDockに設定することで、Macにインストールされているアプリケーション一覧へすぐアクセスできます。
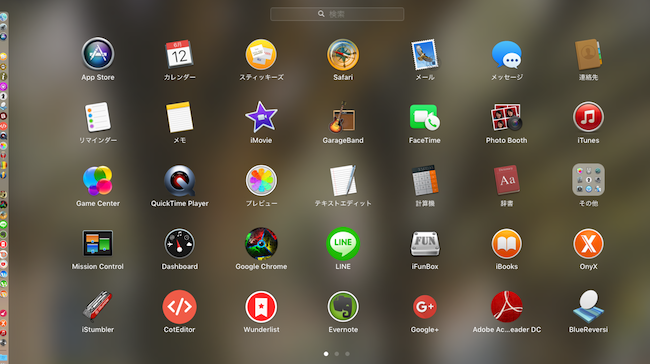
独立したウインドウ内で全てのアプリをチェックできるため、「iPhoneやiPadのように、Macでも画面にアプリケーションを並べたい!」という方にピッタリの機能です。
初期設定のままだと、多くの場合、縦5・横7のレイアウトでアプリが並んでいます。

本記事では、この縦・横の数を「ターミナル」を使って自由に変更する方法を記載します。
Launchpad上アイコン数を変更する方法
Macの「ターミナル」でコマンドを入力して、Launchpad上アイコン数を変更します。
まず「ターミナル」を起動します。
アプリケーション一覧より、「ユーティリティ」→「ターミナル」と選択しましょう。

続いて、下記コマンドをターミナルで入力します。
defaults write com.apple.dock springboard-columns -int X; defaults write com.apple.dock springboard-rows -int Y; defaults write com.apple.dock ResetLaunchPad -bool TRUE; killall Dock
上記コマンド内で、「Y」の部分が縦に並べるアイコンの数、「X」の部分が横に並べるアイコンの数を示しています。このY・Xに自分で設定したい数を自由に入力して下さい。
例えば、縦8・横6のレイアウトへ変更したい場合は、下記のコマンドを入力し enter 。
defaults write com.apple.dock springboard-columns -int 6; defaults write com.apple.dock springboard-rows -int 8; defaults write com.apple.dock ResetLaunchPad -bool TRUE; killall Dock
すると、Launchpadのレイアウトが縦8・横6へ変更されました。
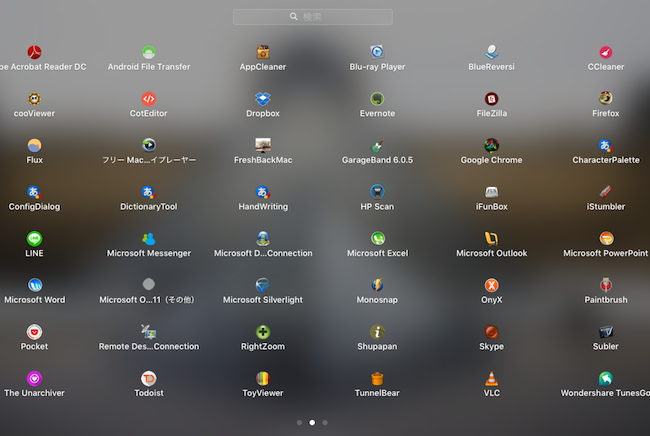
レイアウト変更は、Macを再起動せずともすぐに反映されます。
ちなみに「Launchpadのレイアウトをやっぱり元の状態に戻したい」という場合は、同様にターミナルで下記コマンドを入力して enter 。
defaults write com.apple.dock springboard-columns -int 7; defaults write com.apple.dock springboard-rows -int 5; defaults write com.apple.dock ResetLaunchPad -bool TRUE; killall Dock
初期設定のレイアウトへ戻ります。
補足:Dock関連の豆知識まとめ
本ブログでは他にもDockのデザインや機能をカスタマイズする情報を紹介しています。
例えば「Tab Launcher」というアプリを使えば、Dock上にタブを設定できます。

アプリのジャンルごとタブを作成すれば、目的のアプリを探しやすくなります。
詳細は関連記事【[Mac] Dockのアイコンをグループ化する方法! アプリ別にタブ表示して整理できる】で解説しています。

このようなMacのDockをカスタマイズする情報は、関連記事【MacのDockをカスタマイズする豆知識まとめ! macOSのドックを整理しよう】で解説しています。

〆:使いやすい数へカスタマイズしよう
以上、[Mac] Launchpadのレイアウトを変更する方法! ローンチパッドのアイコン数を並び替えて整理しよう の説明でした。
普段からLaunchpadへ頻繁にアクセスする場合、自分の使いやすい数へアイコン数を変更してみてはいかがでしょうか。
ご参考あれ。

コメント