MacでWindows OSを動かすためにBoot Camp環境を利用している場合、WindowsパーティションをMacの内部ストレージに作っていると、容量圧迫の要因となりえるため、元に戻す方法を探している方もいるでしょう。
実はMac標準アプリ「Boot Camp アシスタント」を使えば、カンタンに元の状態へ戻すことが可能です。
そこで本記事では、MacでBoot Campを解除するためWindowsパーティションを削除する方法を紹介します。
同様の作業を検討している方は、ぜひご覧あれ。
photo by Boot Camp – Apple サポート
「Boot Camp」の基本と欠点
「Boot Camp」はMac標準機能として搭載されており、1つのMacにmacOSとWindows OSを両方インストールして使い分けることができるサービスです。
インストール後、Macを再起動してmacOSとWindowsの切り替えができるようになります。
参考 Boot Camp を使って Windows をインストールする方法 – Apple サポート
Windowsでしかできない機能を使うために、わざわざWindows PCを購入せずとも、条件さえ満たせば現在のMac内でWindows環境を構築できる素晴らしい機能です。

ただ内部ストレージにWindowsをインストールする場合、容量不足の原因にもなる欠点があります。
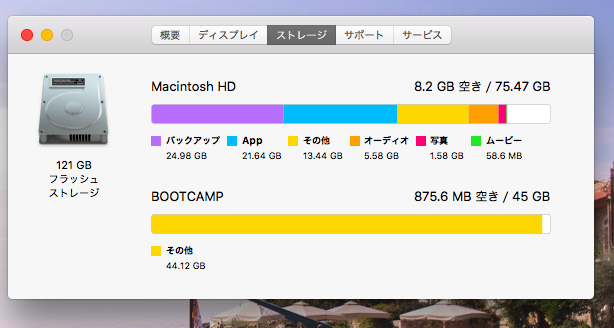
Boot Campで使用する領域が大きく、内部ストレージが圧迫されている例。
Boot Campを解除するためには、作成したWindowsパーティションを削除すればOKです。削除後に余った領域は、当初通りmacOSで利用できます。
下記よりさっそくその手順を說明します。
Windowsを削除してBoot Campを解除する方法
手順①:ディスクを単一ボリュームへ復元する
Boot Campを始める際に使った「Boot Camp アシスタント」を起動します。
「アプリケーション」→「ユーティリティ」内にあります。
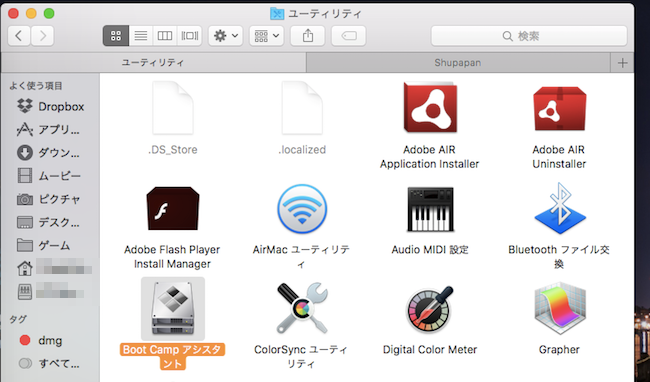
「Boot Camp アシスタント」起動後、画面を進めると、どの作業を実行するか選択できます。
今回はBoot Campの解除をするため、「Windows 7 またはそれ以降のバージョンを削除」にチェックを入れ、次に進みます。
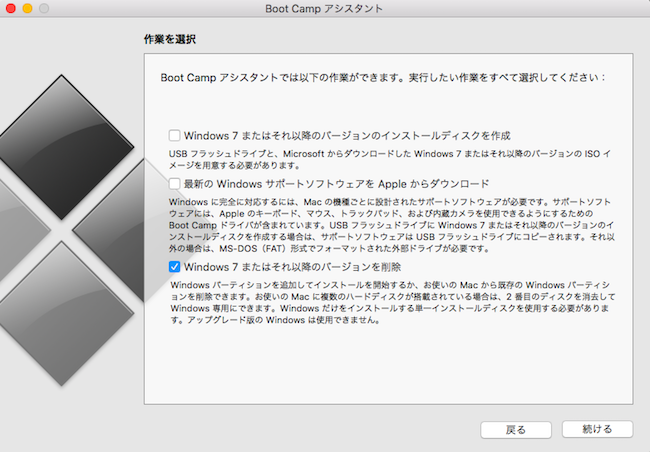
「Windowsパーティションを削除すると、Windows側で保存されたデータはすべて消えますよ」といった注意文が記載されます。OKなら、復元を選びます。
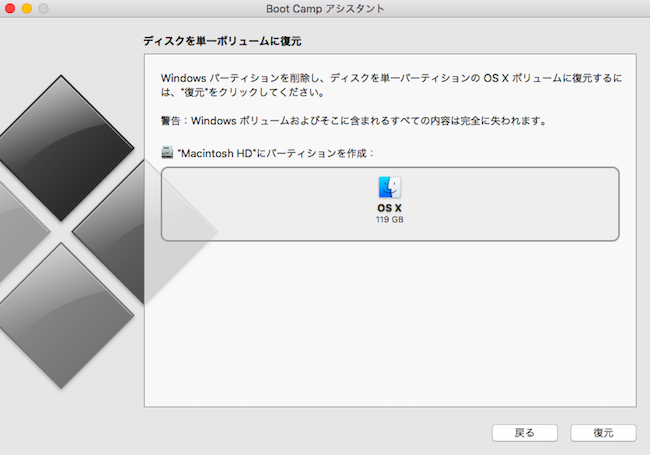
パスワードを入力し、OKを選ぶと、
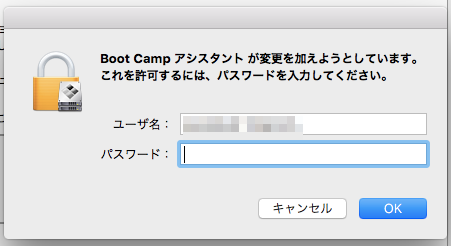
Windowsパーティション削除が始まります。作業完了まで、5分ほどかかりました。
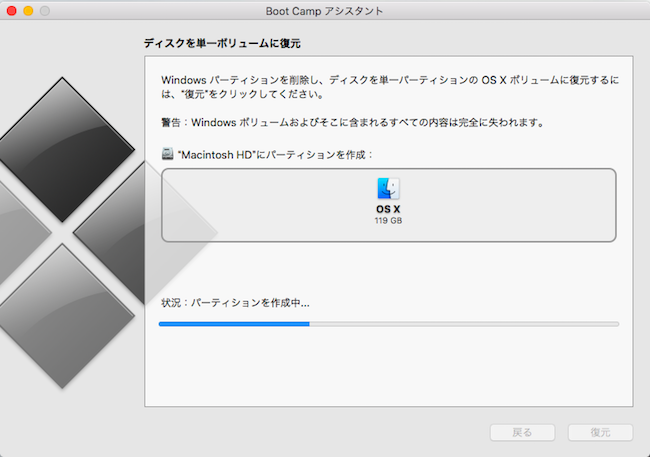
手順②:完了後に内部ストレージ容量を確認する
下記の画面が出て、無事作業は完了となります。
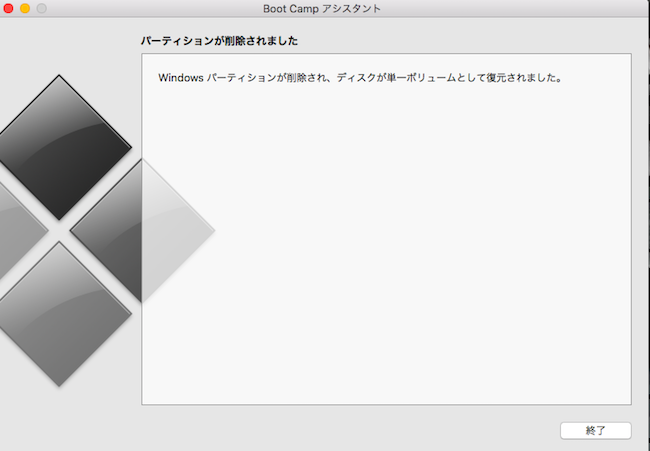
改めてMacの内部ストレージ容量を確認すると、今までBoot Campで使用していた領域が解放され、macOSで利用できる余裕がかなり増えました。
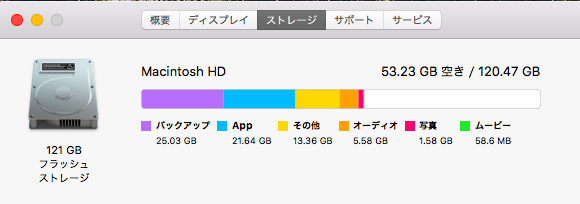
補足:
Parallels Desktopなら再起動せずWindowsを動かせる
「Parallels Desktop」を使えば、再起動せずにmacOSとWindows OSを同時に動かせます。
もしBoot Campの使い勝手に課題を感じていれば、導入を検討下さい。
Macに「Parallels Desktop」を設定する手順の詳細は、関連記事【MacでParallels Desktopを設定する方法! Windows 10をインストールしてマルチOSを実現する使い方】で解説しています。

そのほかMacと外部記憶媒体の便利な情報まとめ
本ブログではほかにも、Macと外部記憶媒体に関わる情報を記載しています。
例えばiTunesを使ってiOS(iPhone / iPad)のバックアップを作成すると、バックアップデータはパソコンの内部ストレージへ保存されるのが通常です。
が、「ターミナル」で指定コマンドを入力して新しいシンボリックリンクを作ることで、擬似的にバックアップを外部記憶媒体で保存できるようになります。
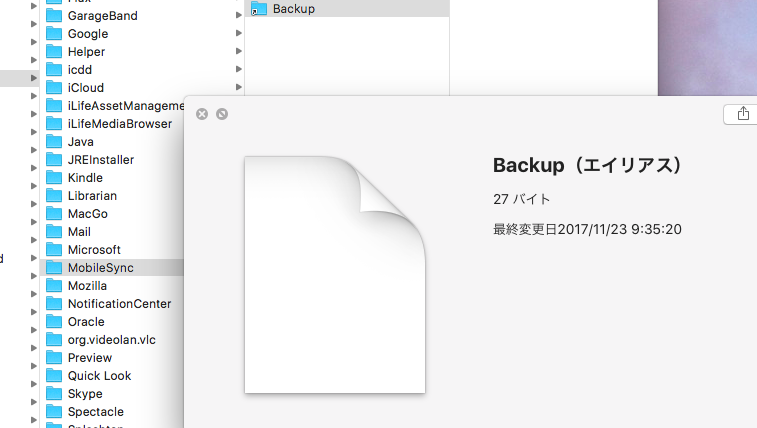

このような情報はまとめて関連記事【Macで外部ストレージを上手に使う豆知識まとめ! 外付け記憶媒体(HDD/USBメモリ/SDカード)とmacOSを連携しよう】で解説しています。

〆:作業は超カンタン
以上、[Mac] Boot Campを解除するためWindowsパーティションを削除する方法 の說明でした。
特につまずきそうな部分もなく、作業時間も10分かからない程度にカンタンです。
Boot Campを解除したい、という際にぜひご参考あれ。

コメント