本記事では、もっとMacで外部ストレージを上手に活用する基本〜応用的な情報をまとめています。
Macbookシリーズだと、スペックによってはストレージが少ない(例:64GB / 128GB)ため、外部ストレージの活用がオススメです。
一方、外部ストレージはApple純正ではない”アクセサリ”となるため、Macとの連携に誤りがあると、様々なリスク(例:ファイル管理の失敗 / 個人情報の流出)を招きます。
今回紹介する情報では、すでにMacで外部記憶媒体を利用している方はもちろん、これから設定を始める方も必見の情報を載せています。
Macで外部ストレージを上手に使う豆知識まとめ
外部ストレージのファイルを削除しても容量が増えない原因
Macで外部記憶媒体(例:外付けHDD / USBメモリ)を使用して中で、ファイルを削除してもなぜかストレージ容量が増えないことがあります。
これはMacの仕様である「ゴミ箱に一時保存されたファイルを空にしないとストレージは増えない」という特徴が関係しており、具体的には外部ストレージを繋いだ状態でゴミ箱を空にしないと、いつまでもストレージ容量が回復しません。
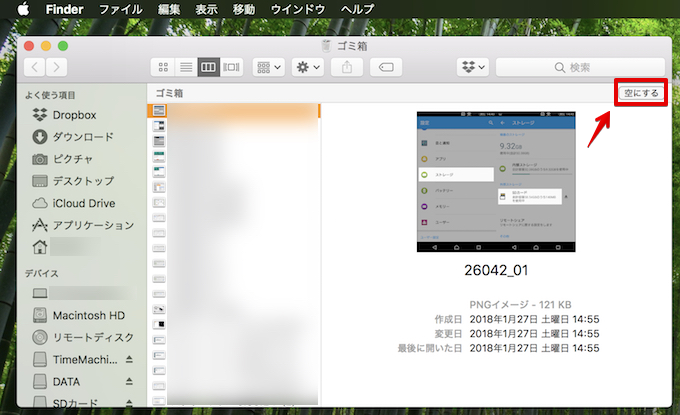
外部記憶媒体を繋いだ状態で「空にする」をすれば、ストレージは増える。
詳細は関連記事【Macで外部ストレージのファイルを削除しても容量が増えない原因! 外付けHDD/USBメモリ/SDカードのゴミ箱を空にしよう】で解説しています。

Macで外部記憶媒体のデータをフォーマット(消去)する方法
もしMacへ接続している外部記憶媒体(例:外付けHDD / USBメモリ)のデータを初期化したい場合、「ディスクユーティリティ」よりフォーマットするのが安全な方法です。
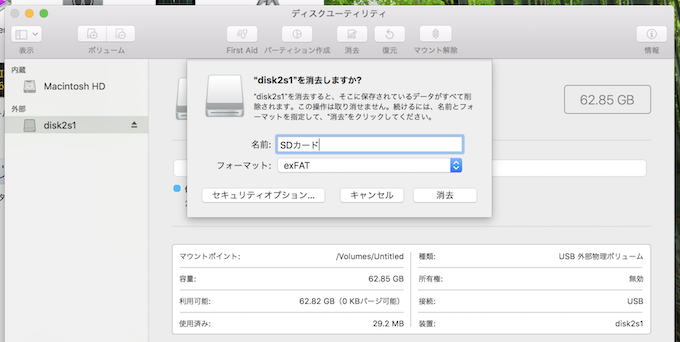
詳細は関連記事【Macで外部記憶媒体のデータを消去する方法! フォーマットして削除しよう [SDカード/外付けHDD/USBメモリ]】で解説しています。

関連記事ではSDカードをフォーマットする手順を解説していますが、外付けHDDやUSBメモリでも同様です。
「ボリュームが大きすぎるため…」エラーの原因と解決方法
Macから外部記憶媒体へ大容量のファイルを移そうとすると、「このボリュームのフォーマットには大きすぎるため、コピーできません。」とエラーが表示され、先に進めないことがあります。
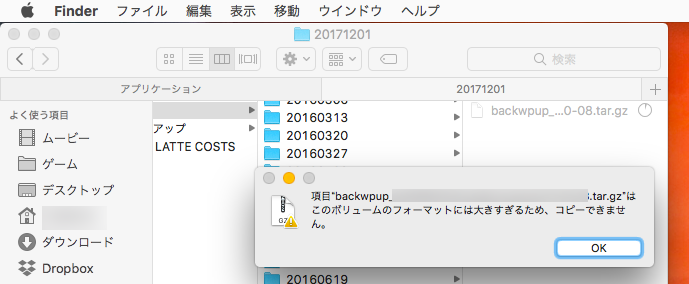
これは外部記憶媒体のファイルシステムに原因が考えられ、例えば「MS-DOS(FAT32)」となっている外付けHDDには、1ファイルあたり最大4GBまでの制約があるためMacから移動ができません。
この問題を解決するには、該当の外部記憶媒体を再フォーマット(=初期化)して、最適なファイルシステムへ変更する必要があります。
詳細は関連記事【Mac「ボリュームのフォーマットには大きすぎるためコピーできません」の原因! USBメモリや外付けHDDで表示されるエラーの解決方法】で解説しています。

iTunesのバックアップを外部記憶媒体で作成する方法
iTunesを使ってiOS(iPhone / iPad)のバックアップを作成すると、バックアップデータはパソコンの内部ストレージへ保存されるのが通常です。
が、「ターミナル」で指定コマンドを入力して新しいシンボリックリンクを作ることで、擬似的にバックアップを外部記憶媒体で保存できるようになります。
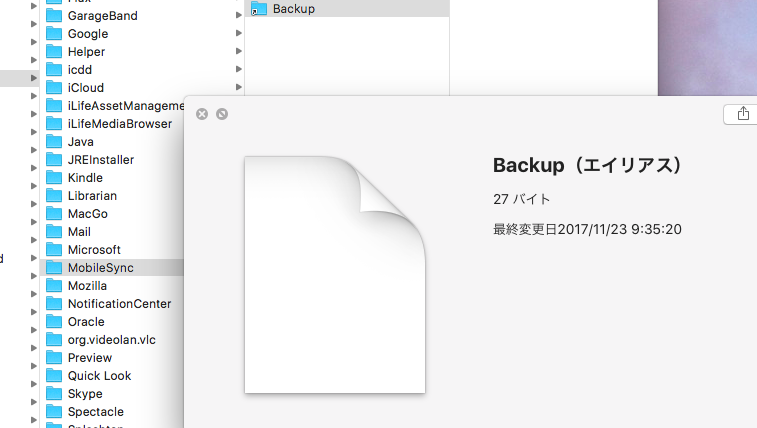
詳細は関連記事【[Mac] 外付けHDDにiTunesのiPhoneバックアップを作成する方法! 保存先を変更してストレージ空き容量を増やそう】で解説しています。

外部記憶媒体に複数のデータ領域を作る方法
通常、外部記憶媒体は単一のデータ領域を使用できますが、例えば外付けHDDをMacとWindowsで共用したい場合、両OSは対応しているフォーマット形式が違うので、そのままだと動かない可能性があります。
そこで「ディスクユーティリティ」より外部記憶媒体でパーティションを2つに分けることで、複数のデータ領域を作ることができます。
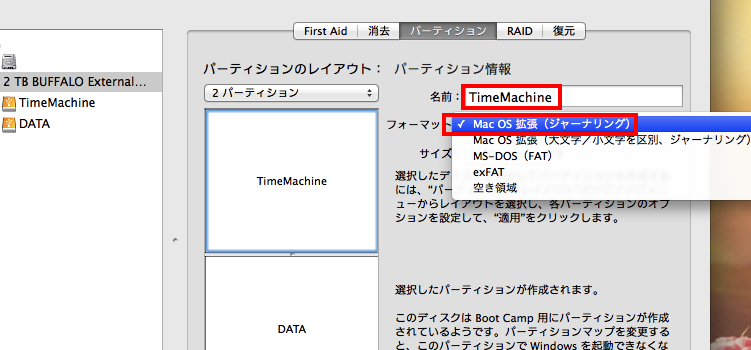
詳細は関連記事【[Mac] 外付けHDDにTimeMachine(タイムマシン)領域とWindows対応のデータ領域を作る方法】で解説しています。

Windowsパーティションを削除してBoot Campを解除する方法
MacでWindows OSを動かすためにBoot Camp環境を利用している場合、WindowsパーティションをMacの内部ストレージに作っていると、容量圧迫の要因となりえるため、元に戻す方法を探している方もいるでしょう。
実はMac標準アプリ「Boot Camp アシスタント」を使えば、カンタンに元の状態へ戻すことが可能です。
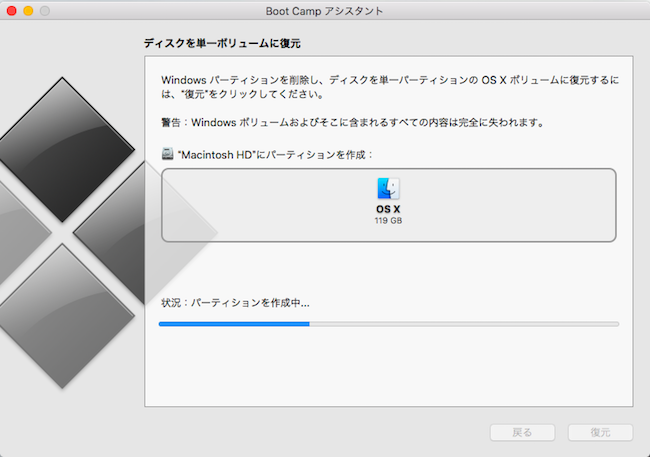
詳細は関連記事【[Mac] Boot Campを解除するためWindowsパーティションを削除する方法】で解説しています。

ローカルスナップショットからTime Machineで復元する方法
Macのバックアップは標準機能の「Time Machine(タイムマシン)」で行っている方も多いでしょう。
ただ、バックアップデータは選択した外部ストレージ(例;外付けHDDなど)に保存されるため、外出中にTime Machineで復元したい(=ある時点までデータを遡りたい)場合に困った経験はないでしょうか?
実は、常に外付けHDDがMacに接続されていない事態を想定して、バックアップのタイミングで外付けHDDが接続されていない場合、一時的にMac本体にバックアップデータを残す機能「ローカルスナップショット」が存在します。
利用シーンとして、最後に外付けHDDへTime Machineのバックアップを作成した”以降”の時点へデータを復元したい(遡りたい)場合に、この機能が役に立ちます。
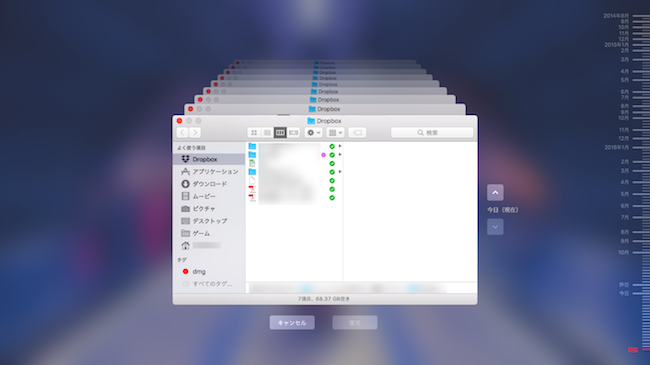
「ローカルスナップショット」から復元するデータを選ぶ画面。
詳細は関連記事【[Mac] 外出先でTime Machineから復元する方法! ローカルスナップショットでタイムマシンを利用できる】で解説しています。

App Store配布アプリを旧バージョンにダウングレードする方法
Macのアプリを古い”旧バージョン”にダウングレードしようと試みた経験はあるでしょうか?
通常、この手のソフトは公式としてダウングレードする方法が用意されないケースがほとんどですが、Macの標準機能であるTime Machineを使えば、多少制約はあるもののダウングレードすることが可能です。
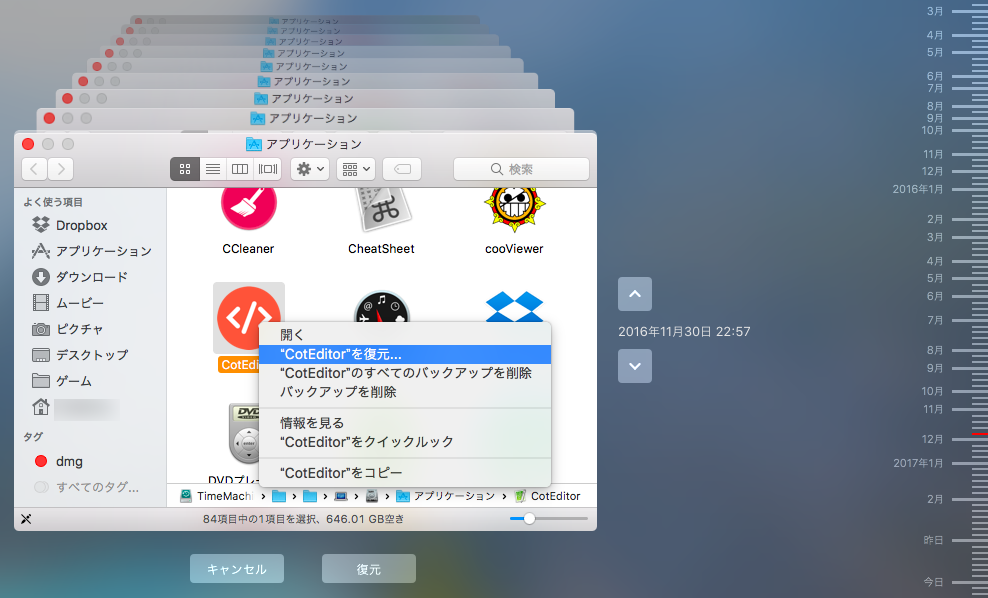
Time Machineのデータより、過去の特定時点のバージョンへダウングレードできる。
詳細は関連記事【Macでアプリを旧バージョンにダウングレードする方法! macOSでApp Storeの古いソフトをTime Machineで復元しよう】で解説しています。

外部ストレージ接続時に写真アプリを自動起動させない方法
iPhoneやSDカードをMacへ接続した際に、Mac側で写真(旧:iPhoto)アプリが強制的に起動してイライラした経験はないでしょうか?
実は標準機能「ターミナル」より指定コマンドを実行するだけで、この仕様をオフにすることが可能です。

詳細は関連記事【Macへ外部ストレージ接続時に写真(iPhoto)アプリを自動起動させない方法! iPhoneやSDカードの画像を無視しよう】で解説しています。

参考:USB Type-Cに注意
最近のMacBook ProやMacBookでは、ポートが「USB Type-C」しか用意されておらず、USBメモリやSDカードをそもそも接続できない、という問題が発生しています。
そのような場合に便利なのがMacBook向けのUSBハブで、例えばボクがMacBook Proで使っている「Satechi マルチ USB ハブ」なら、USB 3.0ポートやSDカード / microSDカードを両方とも認識できて大変オススメです。
〆:Macで外部ストレージを使いこなそう!
以上、Macで外部ストレージを上手に使う豆知識まとめ! 外付け記憶媒体(HDD/USBメモリ/SDカード)とmacOSを連携しよう の説明でした。
MacBookは極限までムダを削ぎ落とした美しいデバイスですが、だからこそ実利用の中で不足しているスペックが色々とあります。
今回紹介したような豆知識を参考にしつつ、うまく外部ストレージを使いこなすことでより快適になMacライフを送ることができますよ。
ぜひ、お試しあれ。
コメント