本記事では、iPhone/iPadのブラウザで表示しているページをPDFへ変換する方法を紹介します。
家族や友人へウェブサイト情報を共有したいとき便利ですよ。
本記事はiPhone向けです。Androidの手順は、関連記事【AndroidでWebページをPDF化する方法! スマホのChromeでサイト全体を保存しよう】で解説しています。

iPhoneで画面をPDFへ変換する方法
2つの方法を紹介します。どちらも専用アプリのインストールは不要です。
| 方法 | メリット | デメリット |
|---|---|---|
| ①:マークアップで PDFを作成する |
|
|
| ②:印刷メニュー でPDFを作成する |
|
|
それぞれ順番に解説します。
方法①:マークアップでPDFを作成する
![]() Safariなら標準のマークアップ機能から、表示中のページをPDF化できます。
Safariなら標準のマークアップ機能から、表示中のページをPDF化できます。
まずPDF化したいページで、スクリーンショットを撮影してください。
すると左下にサムネイルが出るので、タップしてマークアップ機能を表示、フルページ → 完了 と選べば、WebページをPDF化して、![]() ファイルに保存できます。
ファイルに保存できます。
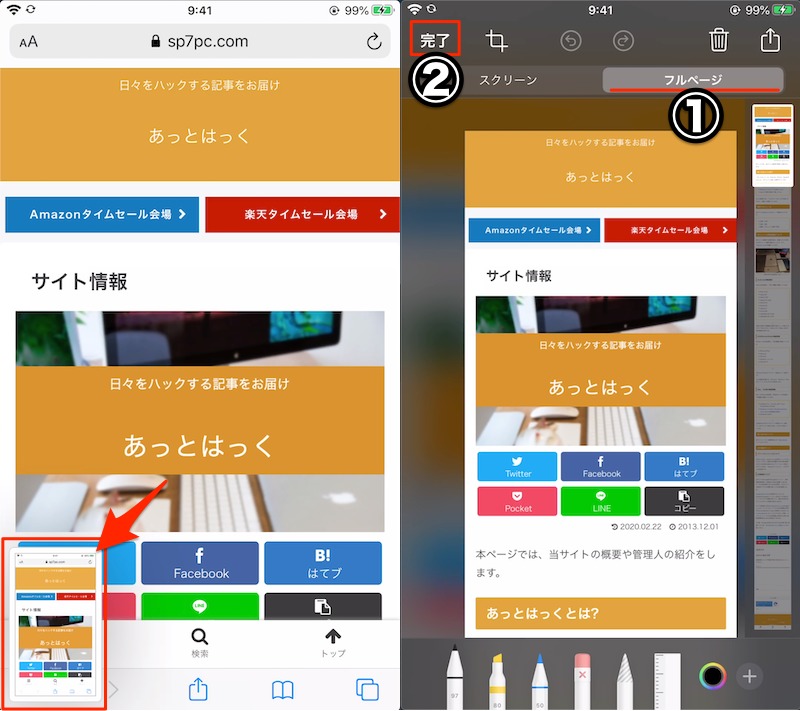
(左)サムネイルが出る (右)①フルページ→②完了
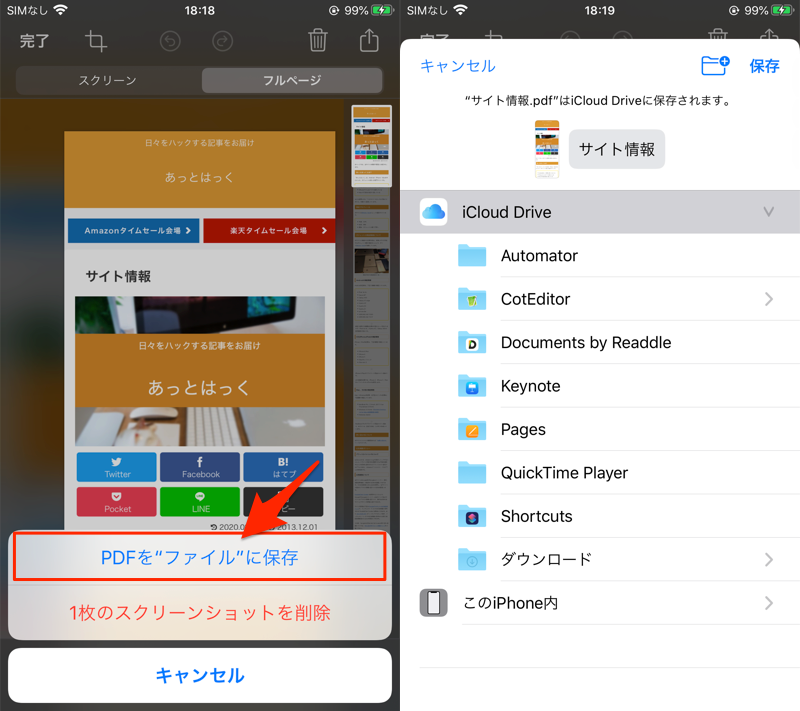
(左)PDFをファイルに保存 (右)保存先を決める
また別の手順として、![]() Safariの
Safariの![]() 共有メニューより マークアップ → 完了 と実行してもPDF化可能です。
共有メニューより マークアップ → 完了 と実行してもPDF化可能です。
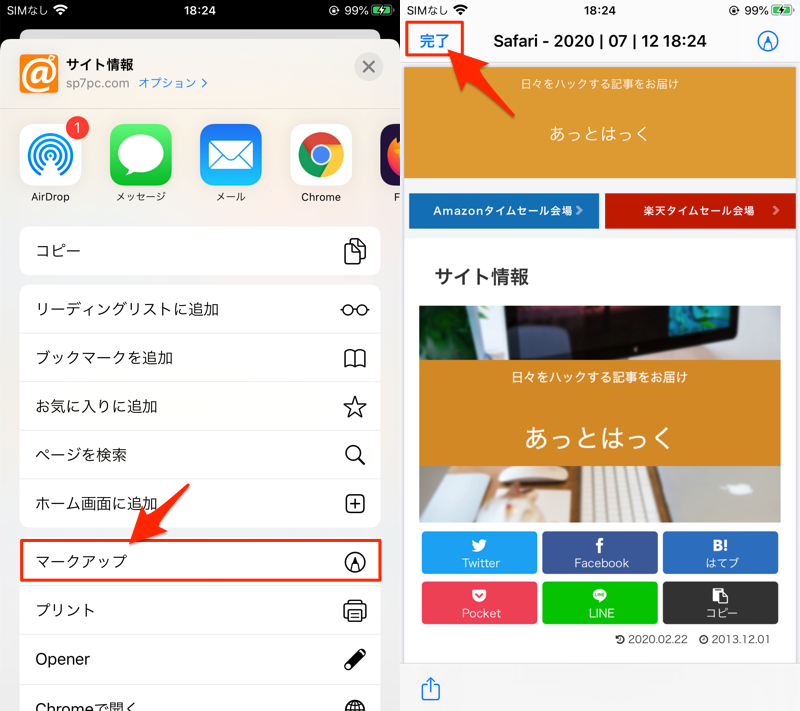
(左)共有メニューのマークアップ (右)完了
もしページ内の一部範囲のみPDF化したい場合、マークアップ機能で フルページ を選んだ後、![]() アイコンをタップすれば調整できます。
アイコンをタップすれば調整できます。
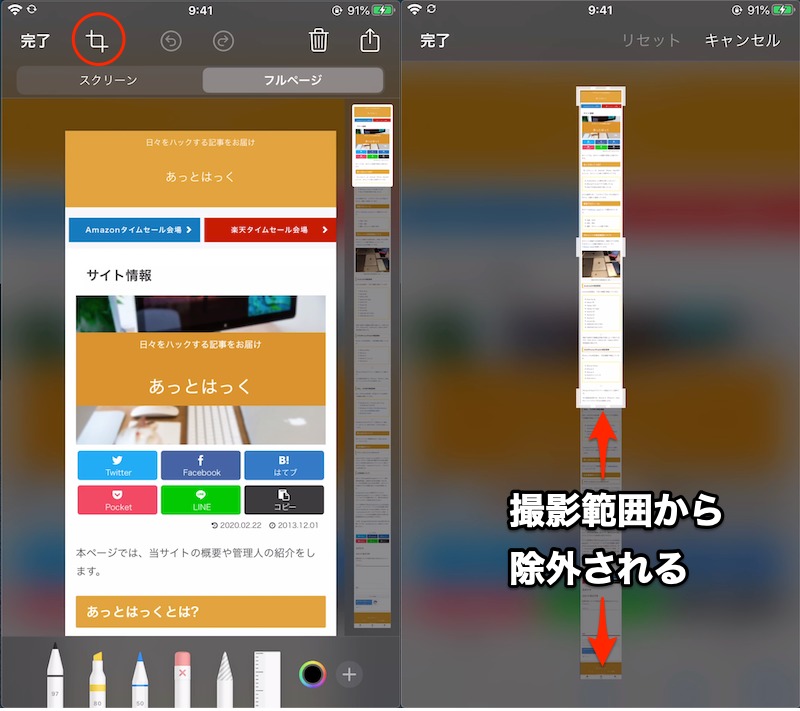
(左)赤枠をタップ (右)グレーとなった範囲はPDF化の対象外となる
方法②:ブラウザの印刷メニューでPDFを作成する
![]() Safari以外のブラウザ(例:
Safari以外のブラウザ(例:![]() Chrome)でPDF化したい場合、印刷メニューを使う方法があります。
Chrome)でPDF化したい場合、印刷メニューを使う方法があります。
PDF化したいページで、![]() 共有メニューより 印刷 へ進みます。
共有メニューより 印刷 へ進みます。
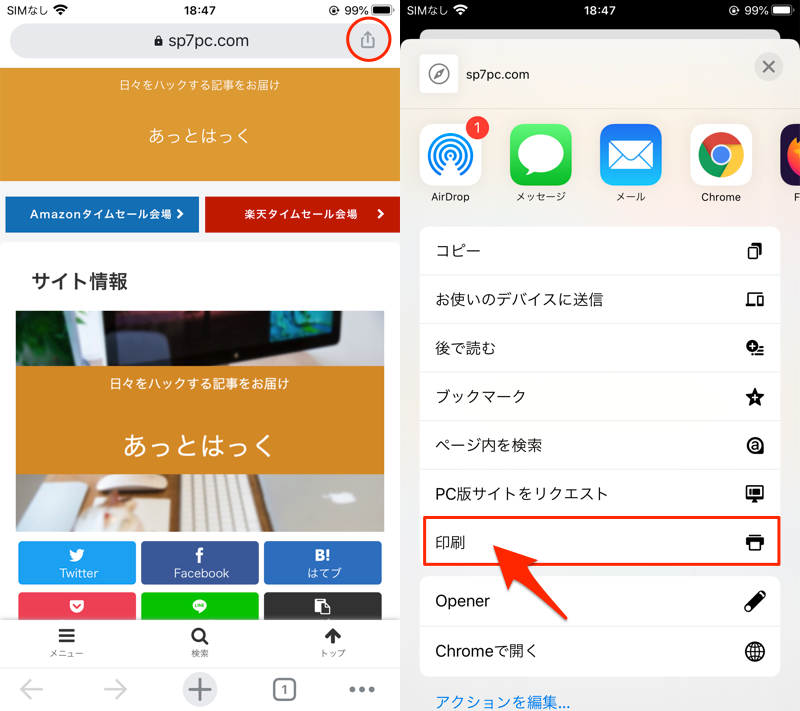
(左)共有メニューを開く (右)印刷
印刷レイアウト画面でピンチアウトしてから、さらに![]() 共有メニューを開きます。
共有メニューを開きます。
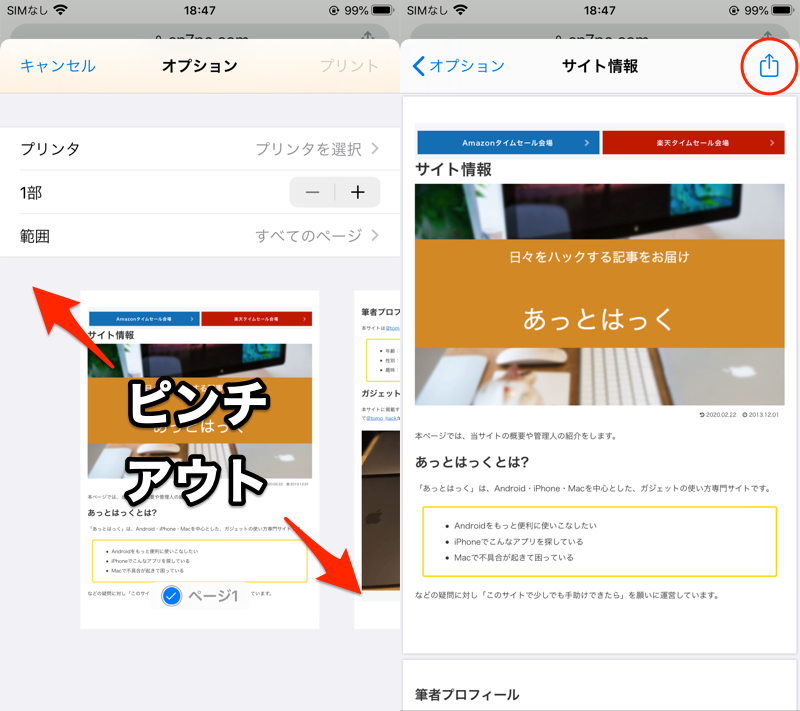
(左)ピンチアウト (右)共有メニューを開く
ピンチアウトは、指2本で中心から外側へ広げるように開く操作のことです。
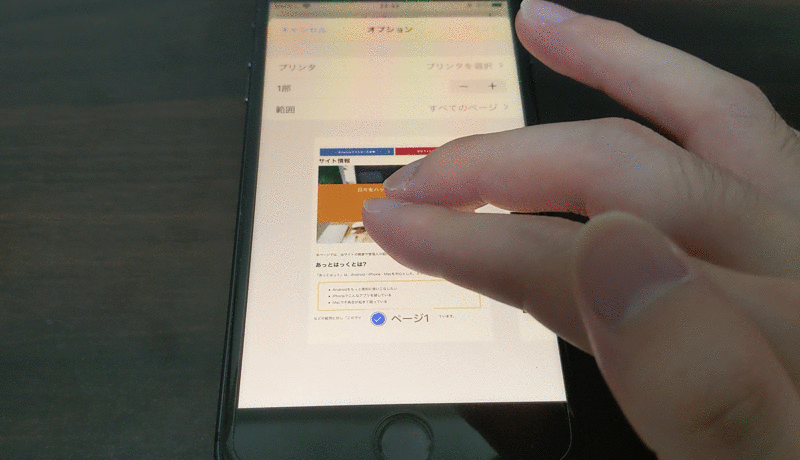
印刷レイアウト画面でピンチアウトする操作。
これでWebページをPDF化して、![]() ファイルに保存できます。
ファイルに保存できます。
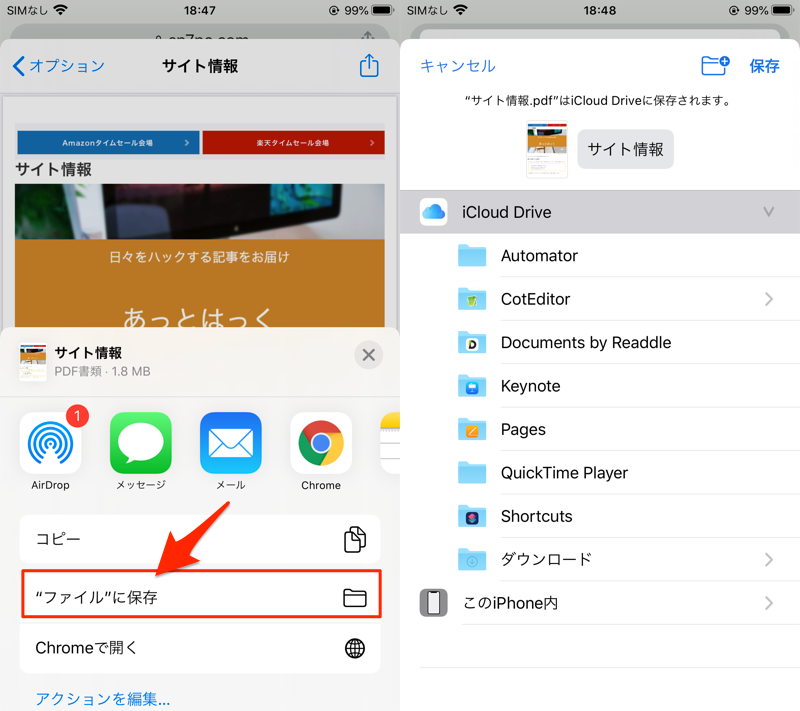
(左)ファイルに保存 (右)保存先を決める
もしページ内の一部範囲のみPDF化したい場合、印刷レイアウト画面で 範囲 を開き、対象ページを指定すればOK。
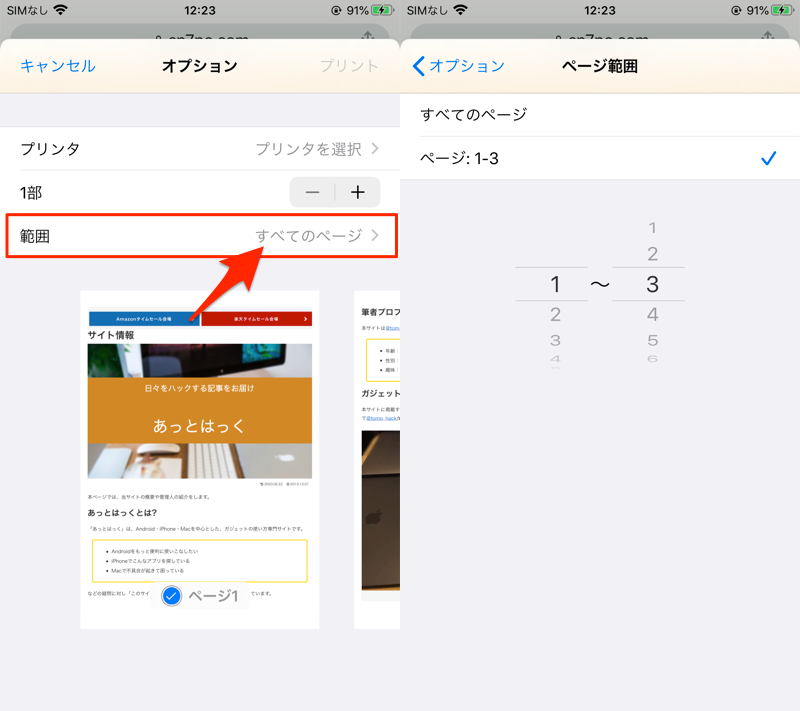
(右)ページ範囲を1〜3とした例。
参考:iOS 12以前のiPhoneでPDFを作成する方法
iOS 12以前のiPhoneをお使いの場合、PDF化したいページで、![]() Safariの
Safariの![]() 共有メニューより PDFを作成 → 完了 と選びます。
共有メニューより PDFを作成 → 完了 と選びます。
これでWebページをPDF化して、![]() ファイルに保存できます。
ファイルに保存できます。
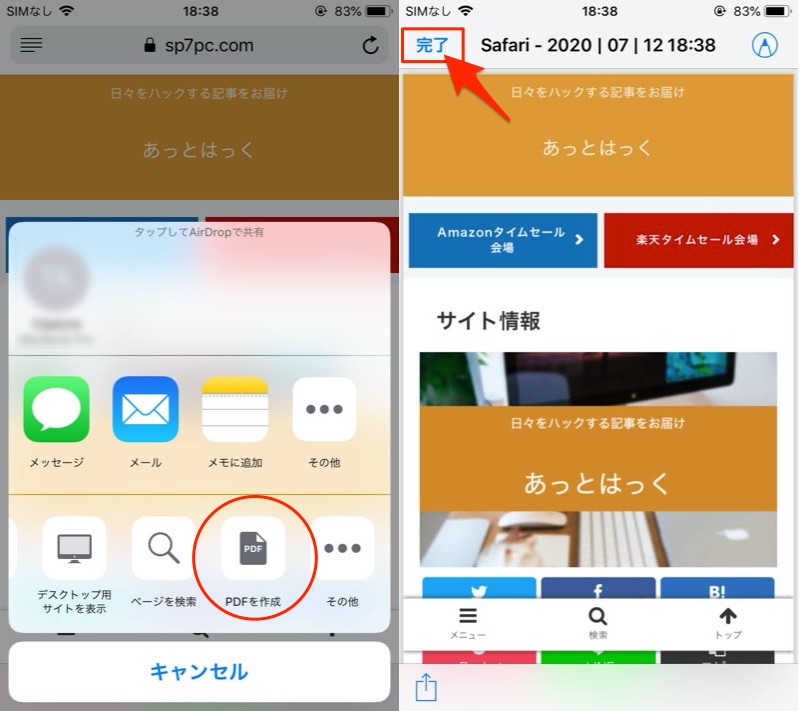
(左)共有メニューよりPDFを作成 (右)完了
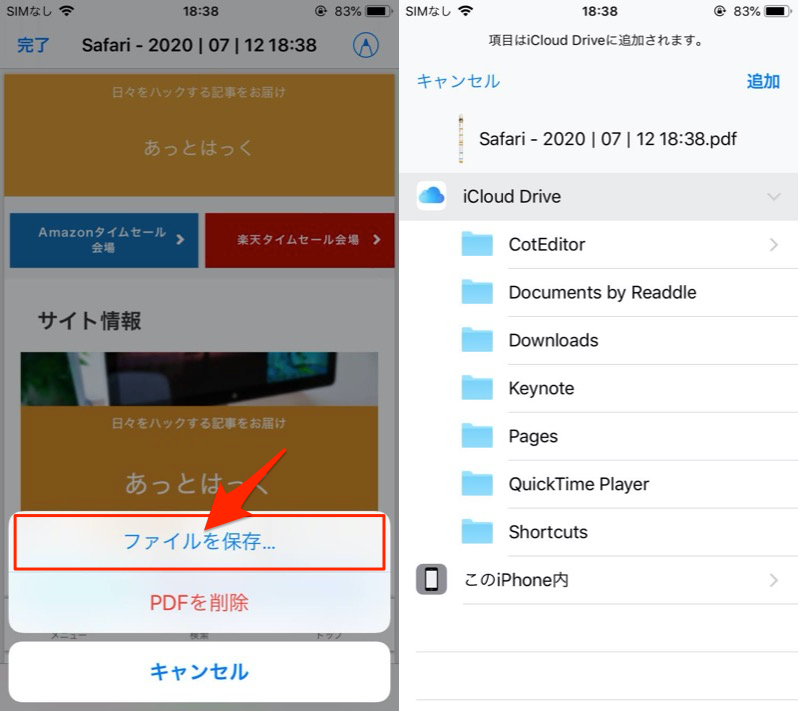
(左)ファイルを保存 (右)保存先を決める
補足:スマホの画面撮影・PDF化に関するアレコレ
ウェブページのPDF化に関連する、細かい情報を補足します。
- 補足①縦長スクリーンショット画像を撮影する方法
- 補足②写真や書類をPDF化する方法
縦長スクリーンショット画像を撮影する方法
ここまで紹介した画面をPDFへ変換する方法は、弱点が2つあります。
- ウェブページ以外(例:
 Instagram /
Instagram /  LINE)は変換できないことが多い
LINE)は変換できないことが多い - ページ数が多いとうまく変換できない
同様のお悩みがある場合、オススメなのが画像ファイル形式(例:PNG)で撮影する方法です。
ページ全体をスクリーンショット撮影ができ、オススメアプリが2つあります。
| アプリ | メリット | デメリット |
|---|---|---|
WebCollector |
|
|
Tailor |
|
|
アプリの使い方について、詳細は関連記事【スマホでページ全体のスクリーンショット撮影する方法! Android/iPhoneで縦長画面を繋げてキャプチャを保存しよう】で解説しています。

写真や書類をPDF化する方法
以下のようなニーズがある場合、すべてプリインストールアプリ![]() ファイルで実現できます。
ファイルで実現できます。
- 画像・WordファイルをPDF化したい
- 紙の書類・印刷した写真をスキャンしてPDF化したい
パソコンや専用スキャナー不要で、スマートフォンだけで完結できますよ。
詳細な情報は、関連記事【iPhoneでPDF化する方法! 写真や書類をスキャンしてPDFを作成しよう】で解説しています。

〆:スマホでもWebページをPDF化できる!
以上、iPhoneでWebページをPDF化する方法! Safariでサイト全体を保存しよう の説明でした。
サイトをPDF化すればオフラインでも閲覧できますし、相手へ共有したいシーンでも便利です。
ぜひ、お試しあれ。
コメント