本記事では、iPhoneの画面をさらに暗くする方法を解説します。
通常が明るすぎると感じていれば、ぜひどうぞ。
この記事はiPhone向けです。Androidの手順は、関連記事【Androidで画面の明るさをもっと暗くする方法! 限界よりさらにディスプレイ輝度を調整しよう】で解説しています。

Androidで画面の明るさをもっと暗くする方法! 限界よりさらにディスプレイ輝度を調整しよう
本記事では、Androidの明るさを限界以上に暗くする方法を解説します。標準機能またはアプリを使います。
画面の明るさをもっと暗くする方法
iPhoneの明るさは通常、コントロールセンターから変更できます。
画面の右上隅から下にスワイプして開きます。なお、iPhone SE、iPhone 8以前は、画面の下端から上にスワイプとなります。
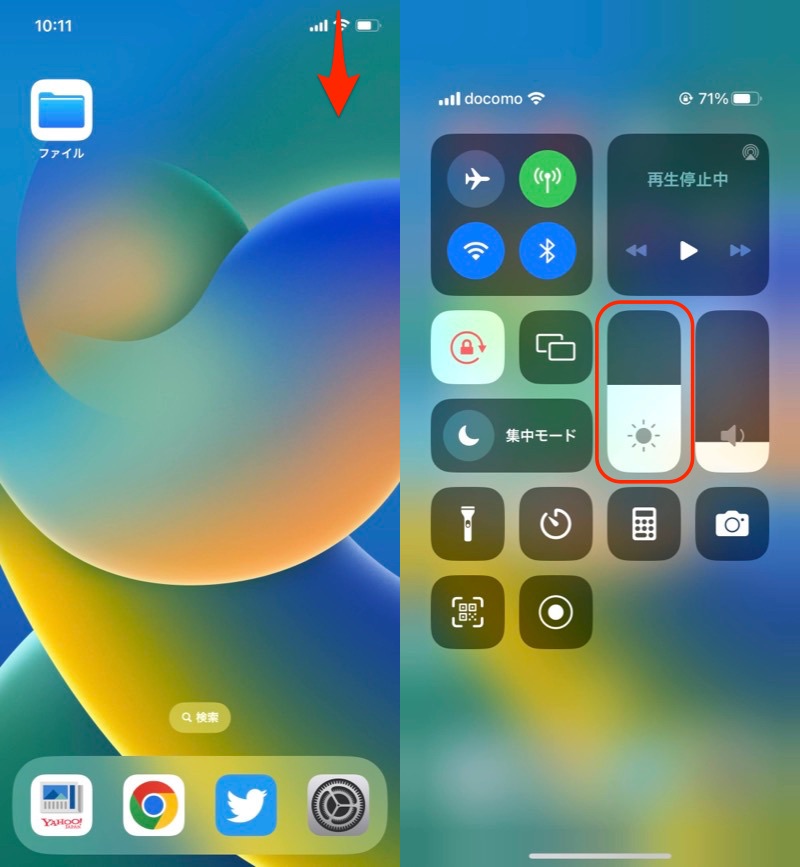
(左)右上隅から下へスワイプ (右)明るさを上下スライドで調整
ここで調整できる範囲の限界を超えて、さらに暗くする手順です。
![]() 設定アプリの アクセシビリティ → 画面表示とテキストサイズ より、ホワイトポイントを下げる を
設定アプリの アクセシビリティ → 画面表示とテキストサイズ より、ホワイトポイントを下げる を![]() オンにすればOK。
オンにすればOK。
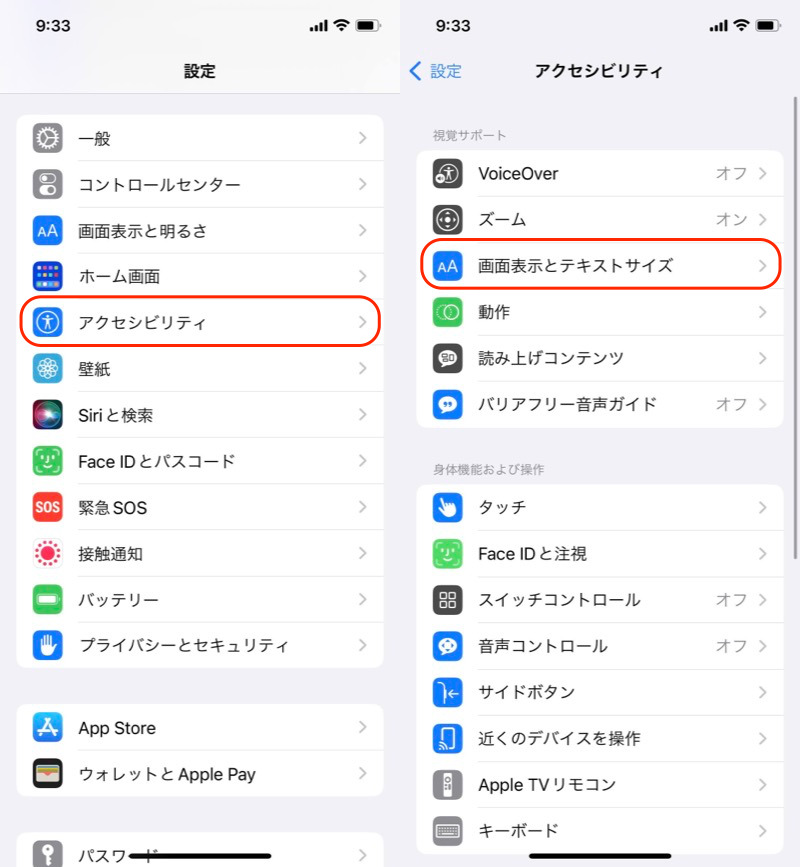
(左)アクセシビリティ (右)画面表示とテキストサイズ
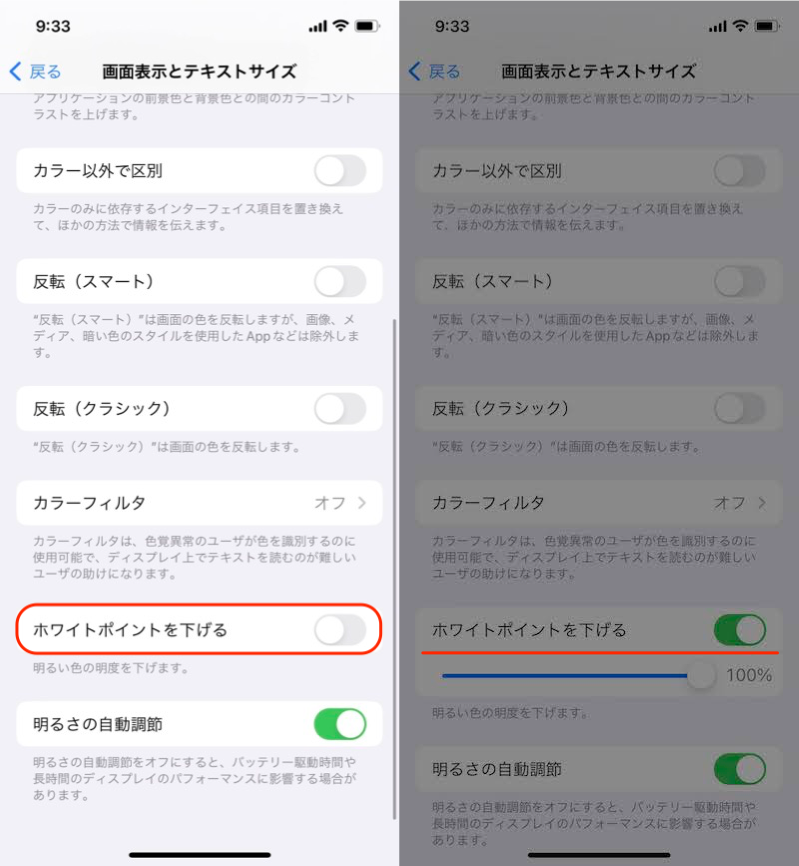
「ホワイトポイントを下げる」を有効にする
スライダを左右に動かして、明るさの微調整も可能です。
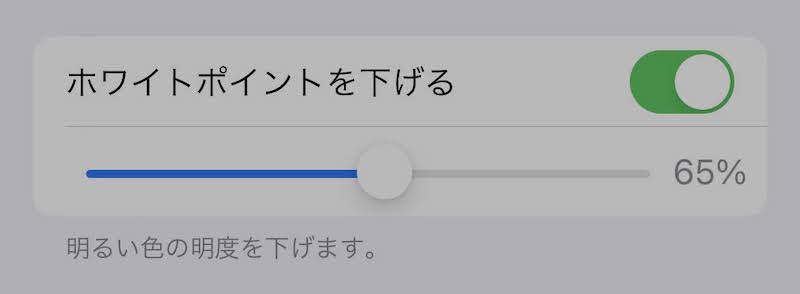
さらに状況に応じて頻繁に切り替えたいなら、ショートカットを設定すると便利です。
![]() 設定アプリの アクセシビリティ → ショートカット より、ホワイトポイントを下げる をチェックします。
設定アプリの アクセシビリティ → ショートカット より、ホワイトポイントを下げる をチェックします。
これでサイドボタンを3回連続で押下すれば、すぐに切り替え可能です。
Face IDを搭載したiPhone以外の場合、ホームボタンを3回クリックとなります。
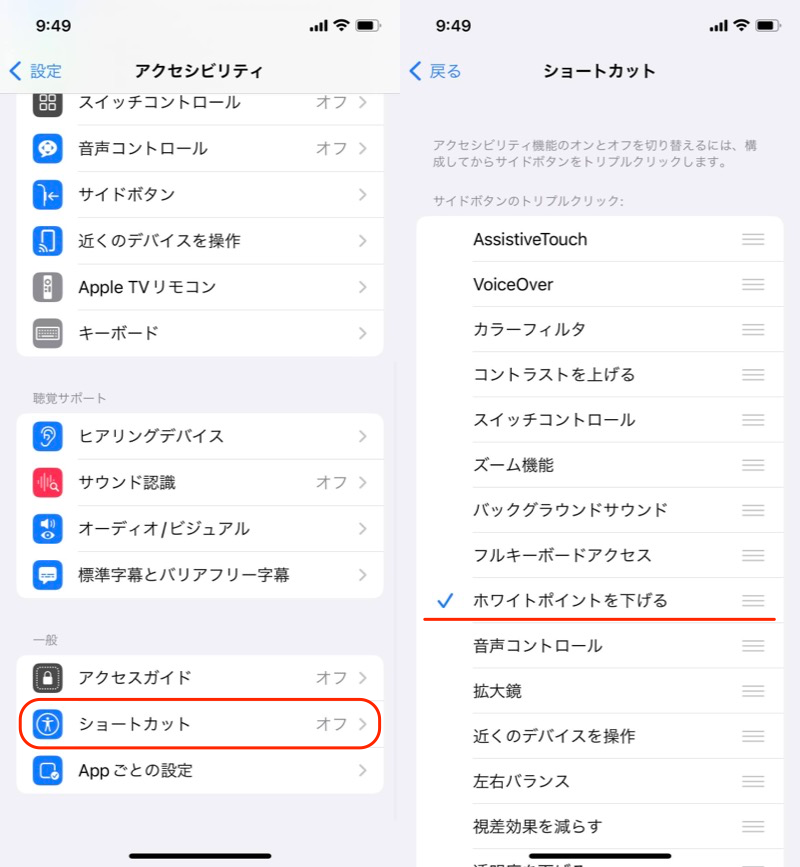
(左)アクセシビリティのショートカット (右)赤下線をチェック
〆:iPhoneの画面をさらに暗くしよう!
以上、iPhoneで画面の明るさをもっと暗くする方法! 限界よりさらにディスプレイ輝度を調整しよう の説明でした。
「画面をもっと暗くしたい」というシーンで、今回の内容を知ってると便利ですよ。
ぜひ、お試しあれ。
関連記事 Macで画面の明るさをもっと暗くする方法
コメント