本記事では、iPhone/iPadで外付けマウスを設定する手順を解説します。
以下のようなシーンで活躍しますよ。
- キーボードを接続するため、一緒にマウスも使いたい
- ゲームをするとき、マウスを接続したい
- タッチパネルが反応しないため、マウスで操作したい
この記事はiPhone向けです。Androidの手順は、関連記事【Androidで外付けマウスを設定する方法! マウスのボタン割り当てを変更しよう】で解説しています。

スマホでマウスを接続する設定手順
iPhone/iPadでは、普段パソコンで使っているマウスを接続できます。
ただマウスは一般的に3タイプあり、それぞれで接続手順が異なります。
| タイプ | ①:有線タイプ | ②:無線タイプ (レシーバーあり) |
③:無線タイプ (レシーバーなし) |
|---|---|---|---|
| 接続方法 | USBケーブル | レシーバー | Bluetooth |
| 設定の難易度 | ★★★ 簡単 |
★★★ 簡単 |
★★☆ 少し難しい |
| 接続の安定性 | ★★★ 安定してる |
★★☆ たまに遅延あり |
★★☆ たまに遅延あり |
| 配置の自由度 | ★☆☆ ケーブル+ 変換アダプタが必要 |
★★☆ レシーバー+ 変換アダプタが必要 |
★★★ |

左から順に、有線マウス、レシーバータイプの無線マウス、Bluetooth対応の無線マウス。
本パートでは、マウスのタイプ別に接続手順を解説します。
- 手順①有線マウスをUSBケーブルで接続する
- 手順②無線マウスをレシーバーで接続する
- 手順③無線マウスをBluetoothで接続する
- 参考外付けトラックパッドを使う方法
手順①:有線マウスをUSBケーブルで接続する
有線タイプのマウスの場合、以下3ステップで利用開始できます。
- iPhone/iPadの端子に合う有線マウス/変換アダプタを用意する
- iPhone/iPadと有線マウスを接続する
- 設定からAssistiveTouchを有効にする

検証で使ったDELL製の有線マウス。
まずお使いのスマートフォンのUSB端子形状を把握しましょう。
次の2パターンいずれかに分類されます。
- Lightningコネクタに対応するiPhone/iPad
- USB Type Cに対応するiPad

Lightningのケーブル

USB Type Cのケーブル
2023年現在、すべてのiPhoneはLightningコネクタに対応します。
一方、iPadは世代によって仕様が異なります。
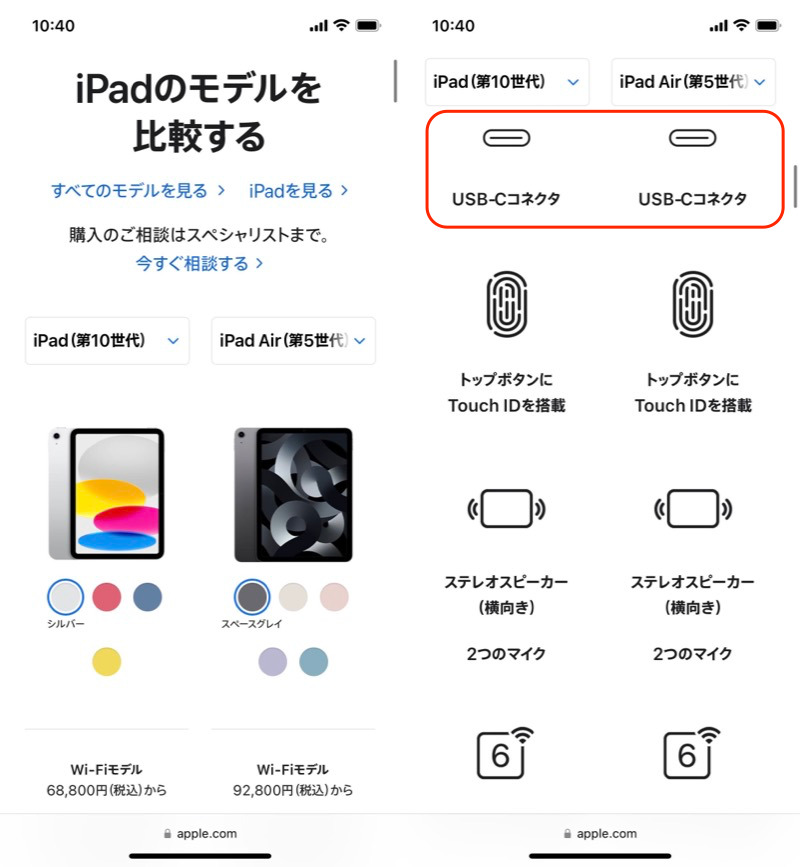
Apple HP。赤枠のように、ここ最近のiPadはすべてUSB Type Cに対応。
続いて、お手元にある有線マウスのタイプを確認しましょう。
お互いの端子形状が一致する組み合わせであれば、そのまま繋げるだけでOKです。
▼iPadとマウスの端子形状が一致する例
| iPadのUSB端子 | 有線マウスのタイプ |
|---|---|
| USB Type C | USB Type C |
一方、端子形状が一致しない場合、変換アダプタが必要となります。
▼iPhoneとマウスの端子形状が一致しない例
| iPhoneのUSB端子 | 有線マウスのタイプ |
|---|---|
| Lightningコネクタ | USB Type A |
スマートフォン側の端子に合うOTGケーブルやハブを使って、USB A端子の口を用意します。

iPhoneに変換アダプタを接続した例。
有線マウスを接続しましょう。
が、これだけでは、マウスカーソルは表示されません。

![]() 設定の アクセシビリティ → タッチ と進み、AssistiveTouch を
設定の アクセシビリティ → タッチ と進み、AssistiveTouch を![]() オンにします。
オンにします。
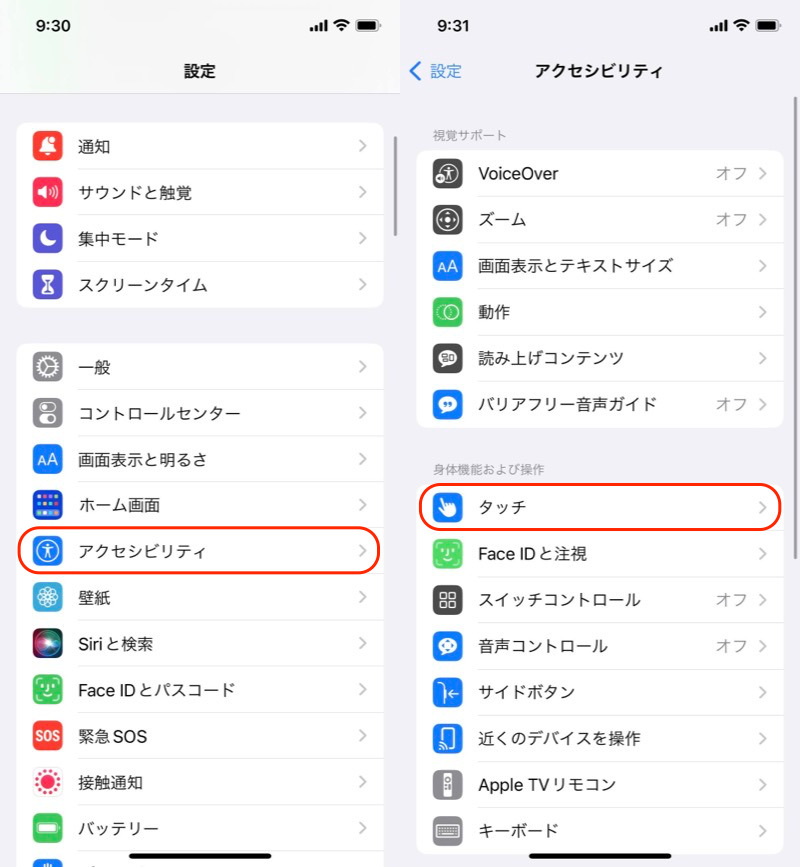
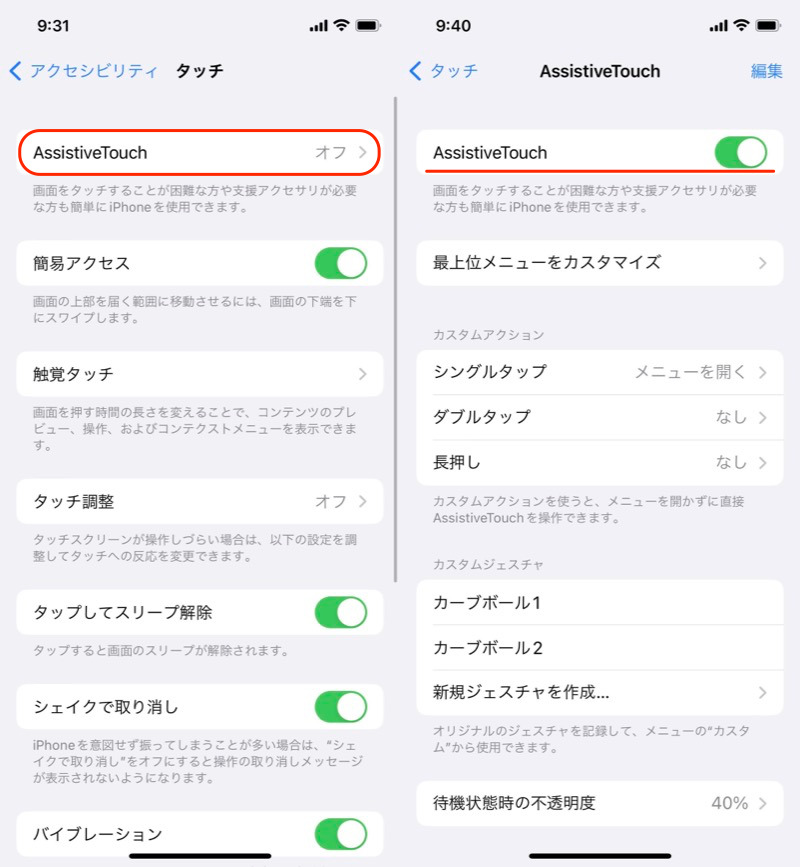
これで画面に![]() マウスカーソルが表示されます。
マウスカーソルが表示されます。
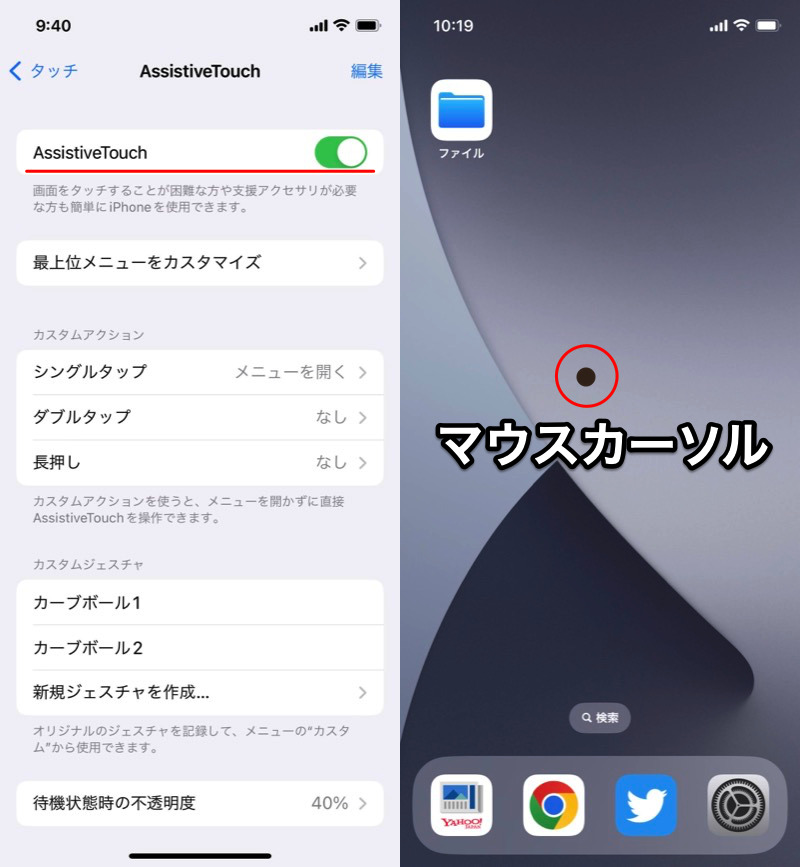
なお同時に、AssistiveTouchのメニュー![]() も表示されます。
も表示されます。
邪魔であれば メニューを常に表示 を![]() オフにすればOKです。
オフにすればOKです。
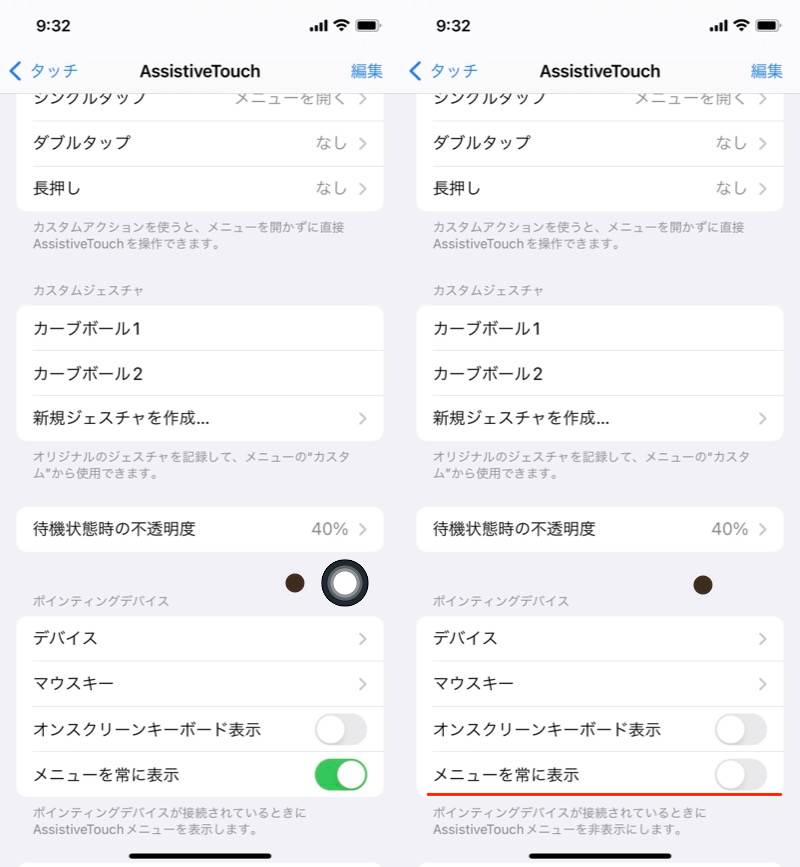
手順②:無線マウスをレシーバーで接続する
無線タイプ(レシーバーあり)のマウスの場合、以下3ステップで利用開始できます。
- iPhone/iPadとレシーバーを繋ぐ変換アダプタを用意する
- iPhone/iPadと無線マウスを接続する
- 設定からAssistiveTouchを有効にする

検証で使ったVAIOの無線レシーバーマウス。
まずお使いのスマートフォンのUSB端子形状を把握しましょう。
次の2パターンいずれかに分類されます。
- Lightningコネクタに対応するiPhone/iPad
- USB Type Cに対応するiPad

Lightningのケーブル

USB Type Cのケーブル
2023年現在、すべてのiPhoneはLightningコネクタに対応します。
一方、iPadは世代によって仕様が異なります。
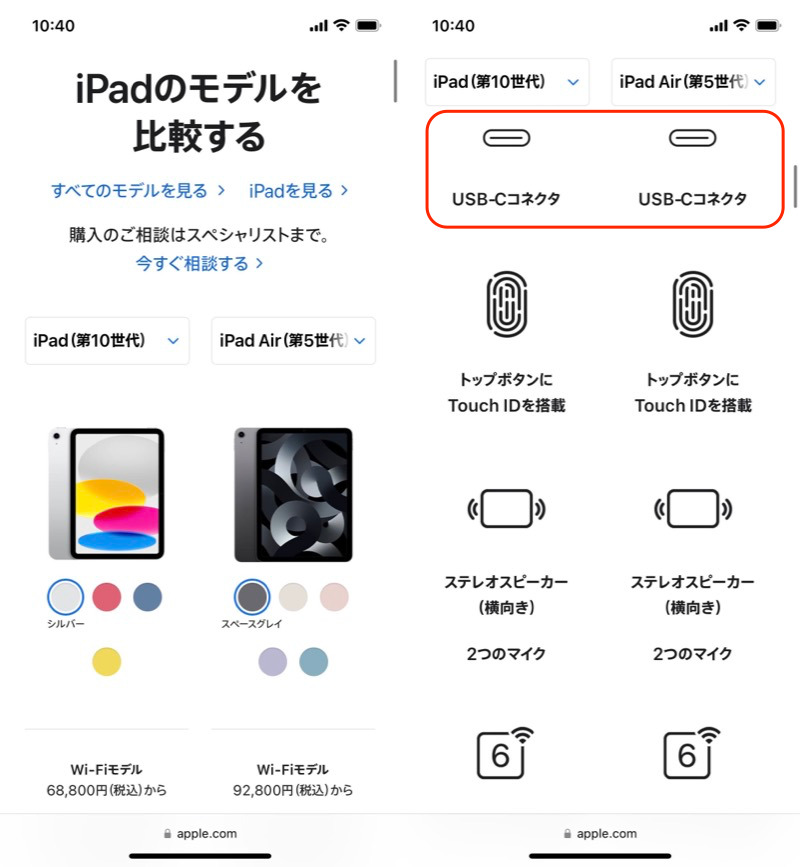
Apple HP。赤枠のように、ここ最近のiPadはすべてUSB Type Cに対応。
続いて、お手元にあるレシーバーの端子タイプを確認しましょう。
ほとんどがUSB Type Aに該当するはずです。

USB Type Aのレシーバー例。
iPhone/iPad側の端子に合うOTGケーブルやハブを使って、USB A端子の口を用意します。

iPhoneに変換アダプタを接続した例。
レシーバーを接続しましょう。
が、これだけでは、マウスカーソルは表示されません。

![]() 設定の アクセシビリティ → タッチ と進み、AssistiveTouch を
設定の アクセシビリティ → タッチ と進み、AssistiveTouch を![]() オンにします。
オンにします。
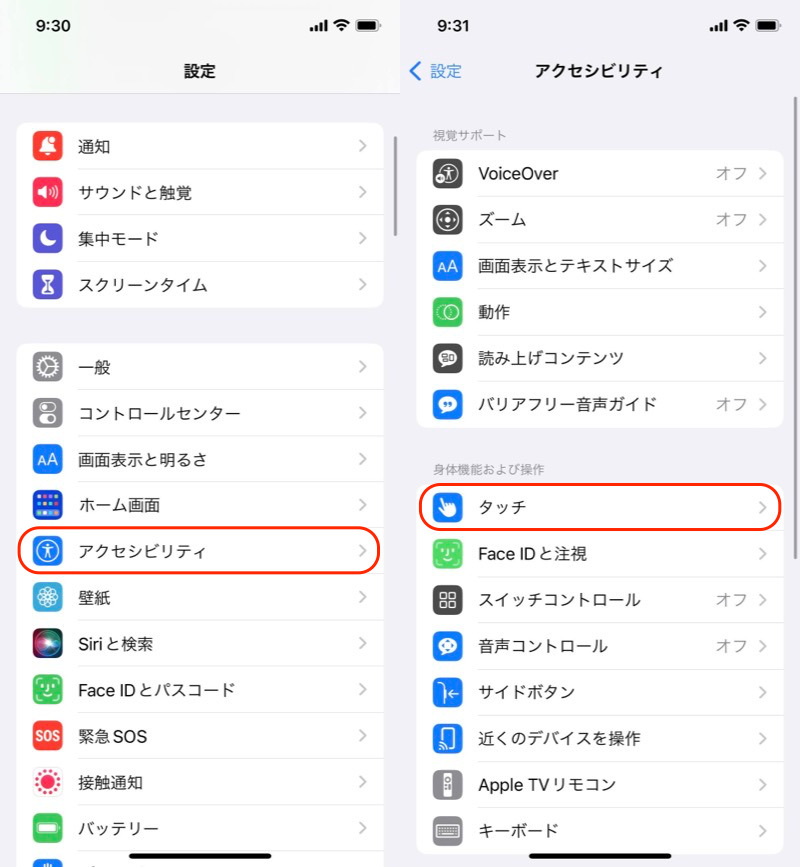
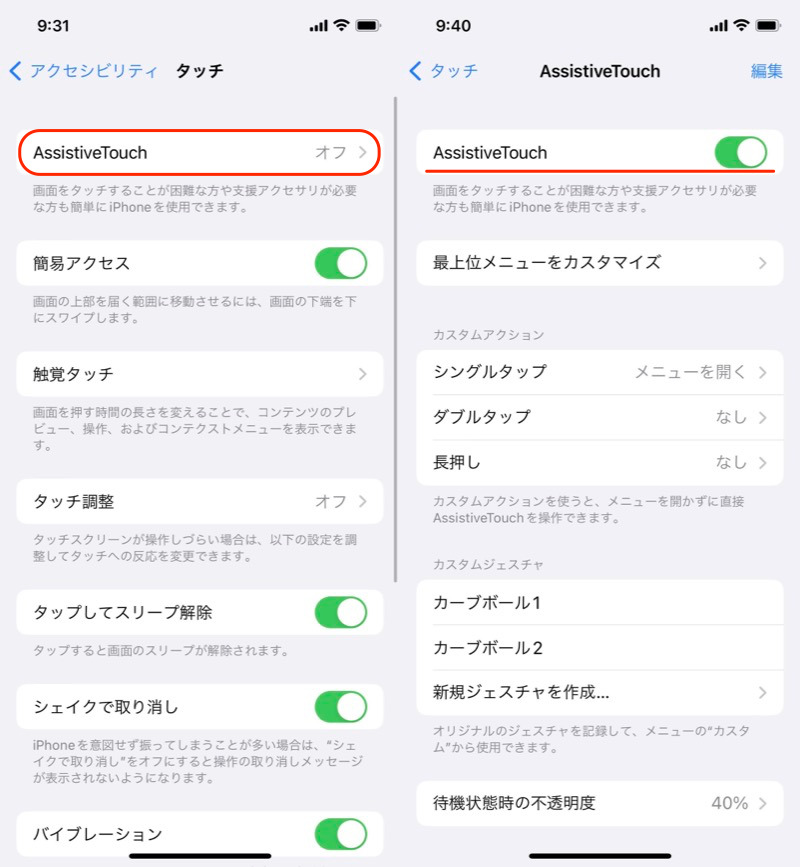
これで画面に![]() マウスカーソルが表示されます。
マウスカーソルが表示されます。
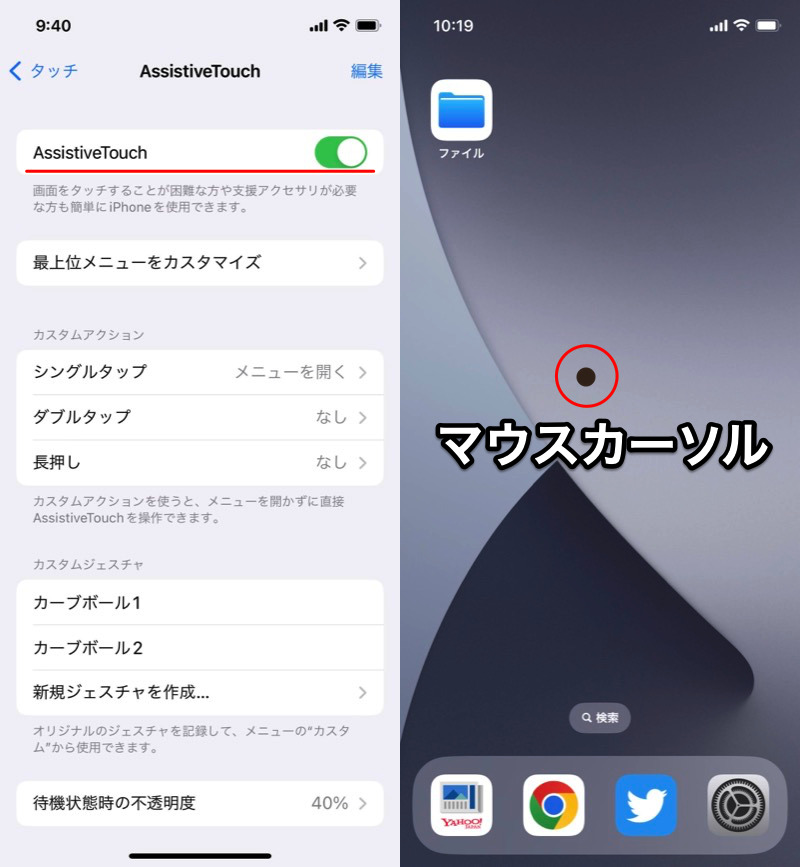
なお同時に、AssistiveTouchのメニュー![]() も表示されます。
も表示されます。
邪魔であれば メニューを常に表示 を![]() オフにすればOKです。
オフにすればOKです。
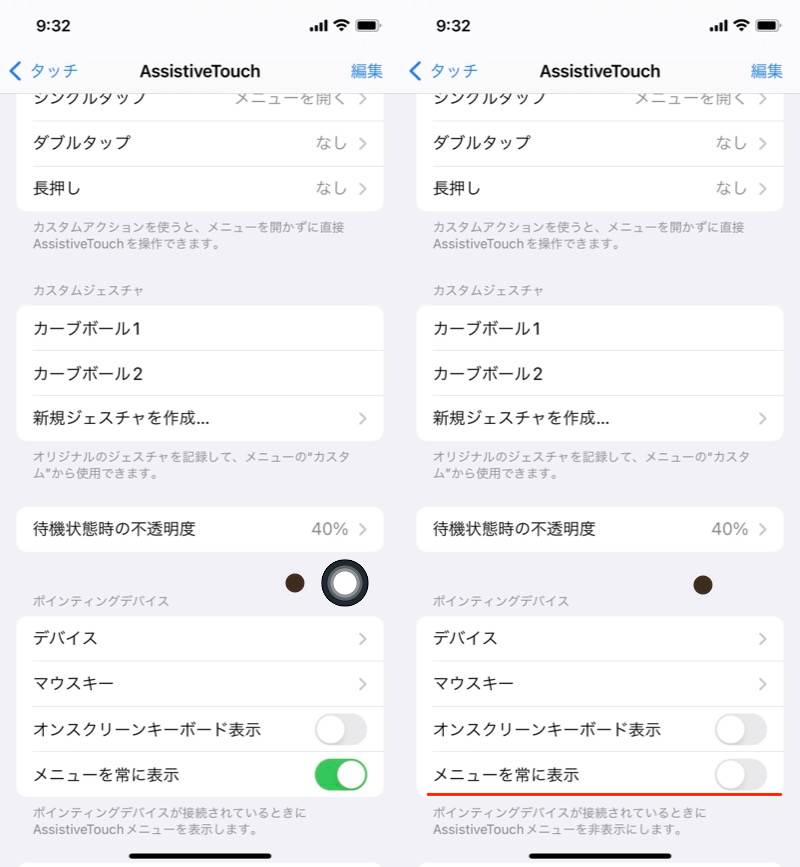
手順③:無線マウスをBluetoothで接続する
無線タイプ(レシーバーなし)のマウスの場合、Bluetoothのペアリング操作が必要となります。

検証で使ったMicrosoftの無線Bluetoothマウス。
まずマウスをペアリングモードにします。
マウスの裏面にあるペアリングボタンを押下(または長押し)しましょう。

マウス裏面にあるペアリングボタンの例。
続いてiPhone/iPad側でペアリング操作をします。
![]() 設定の Bluetooth より、機能が
設定の Bluetooth より、機能が![]() オンか確認しましょう。
オンか確認しましょう。
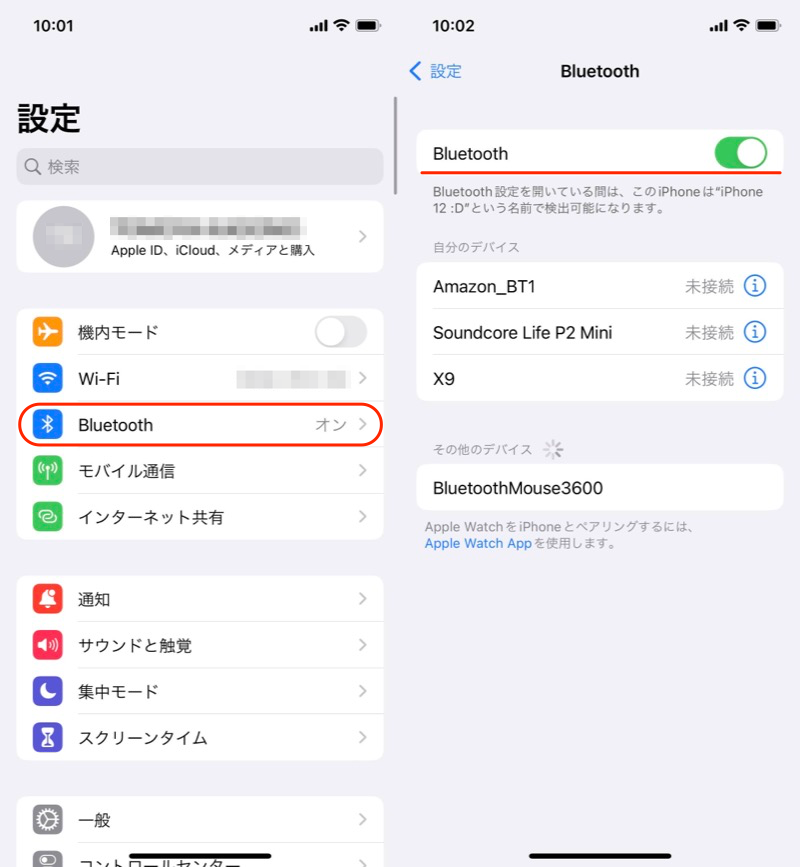
続いて アクセシビリティ → タッチ と進み、AssistiveTouch を![]() オンにします。
オンにします。
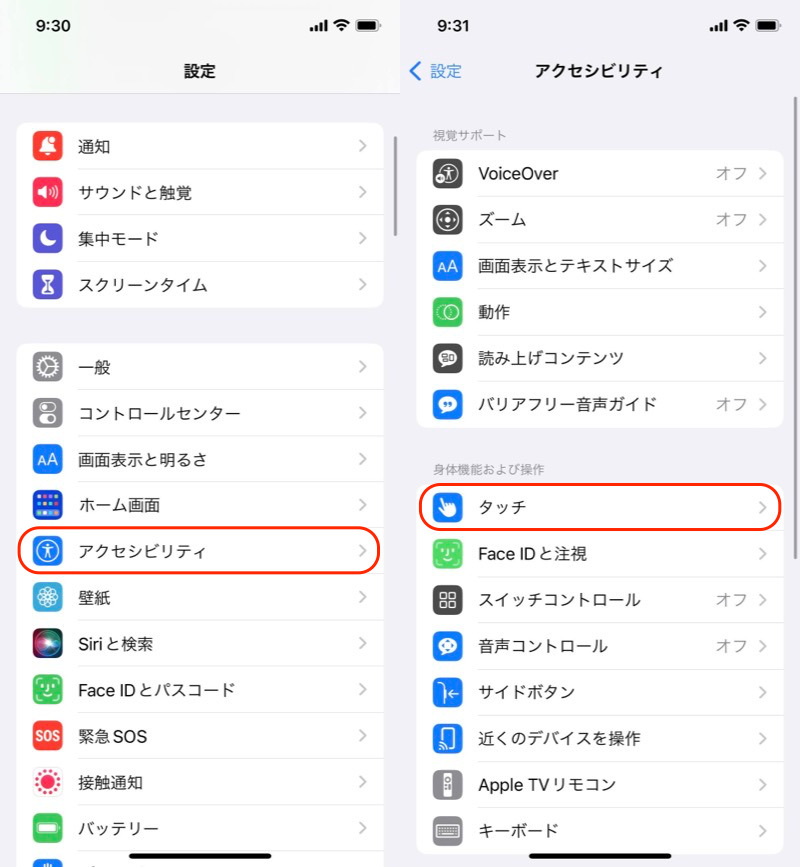
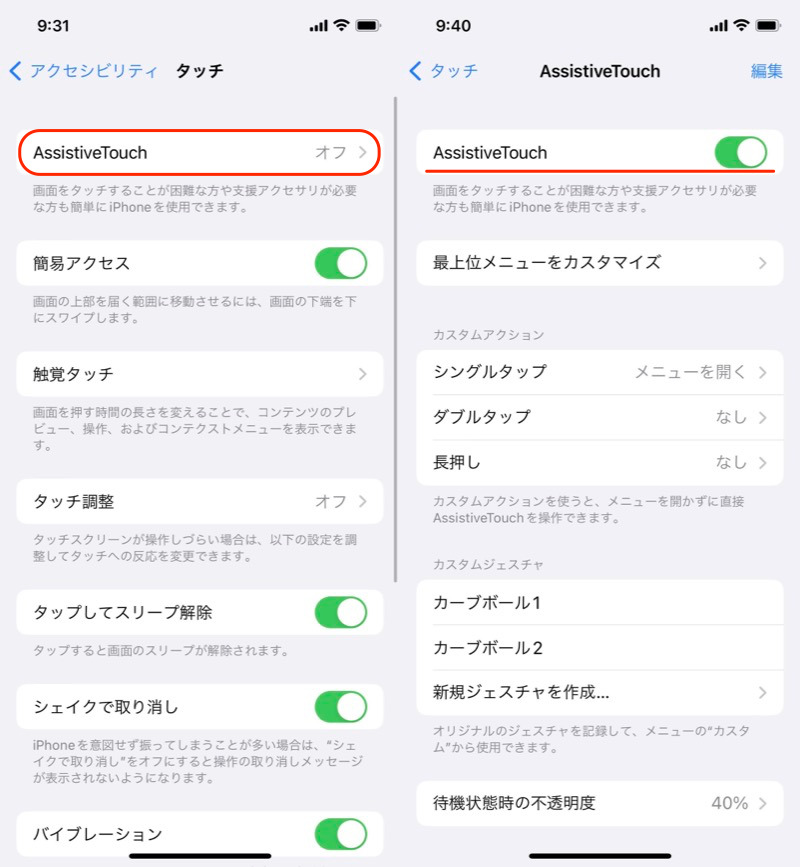
下にスクロールして、デバイス → Bluetoothデバイス と進み、対象のマウスを選択してペアリングします。
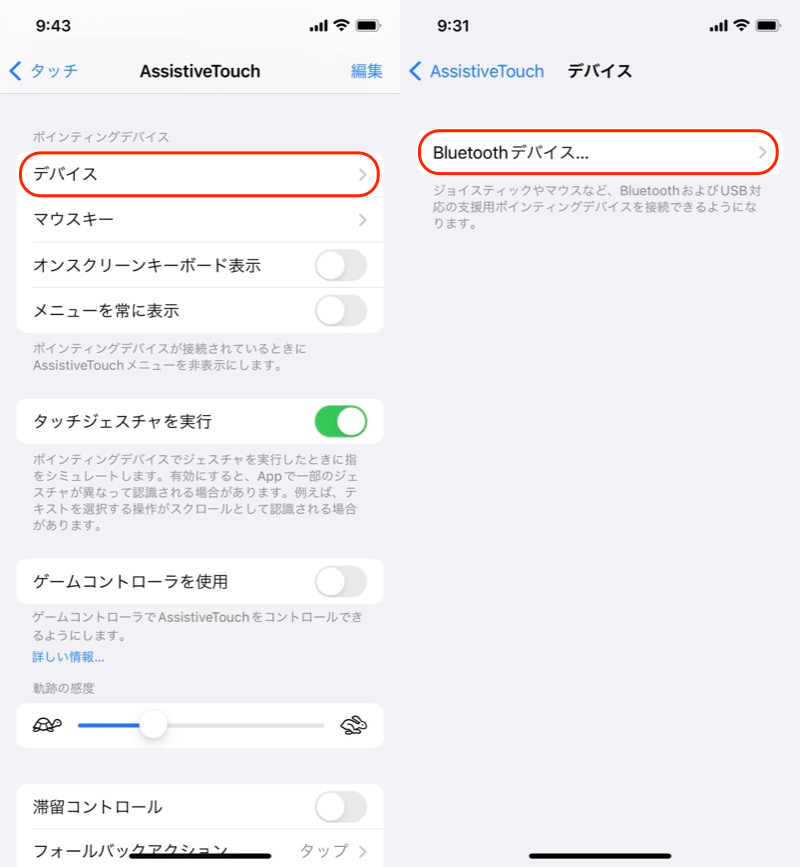
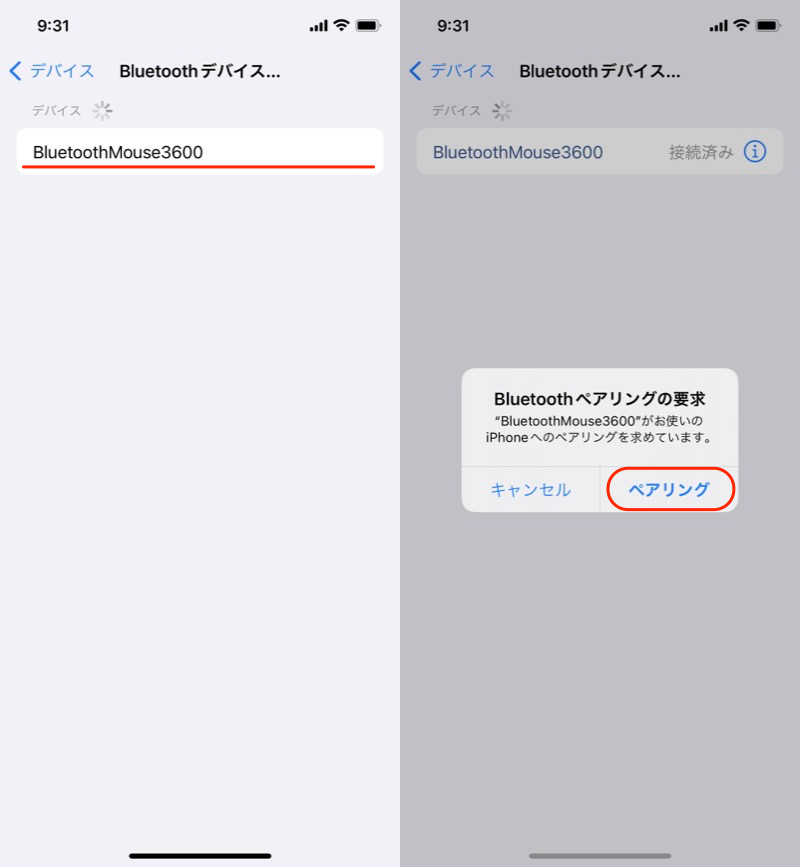
ペアリング完了後、画面に![]() マウスカーソルが表示されれば成功です。
マウスカーソルが表示されれば成功です。
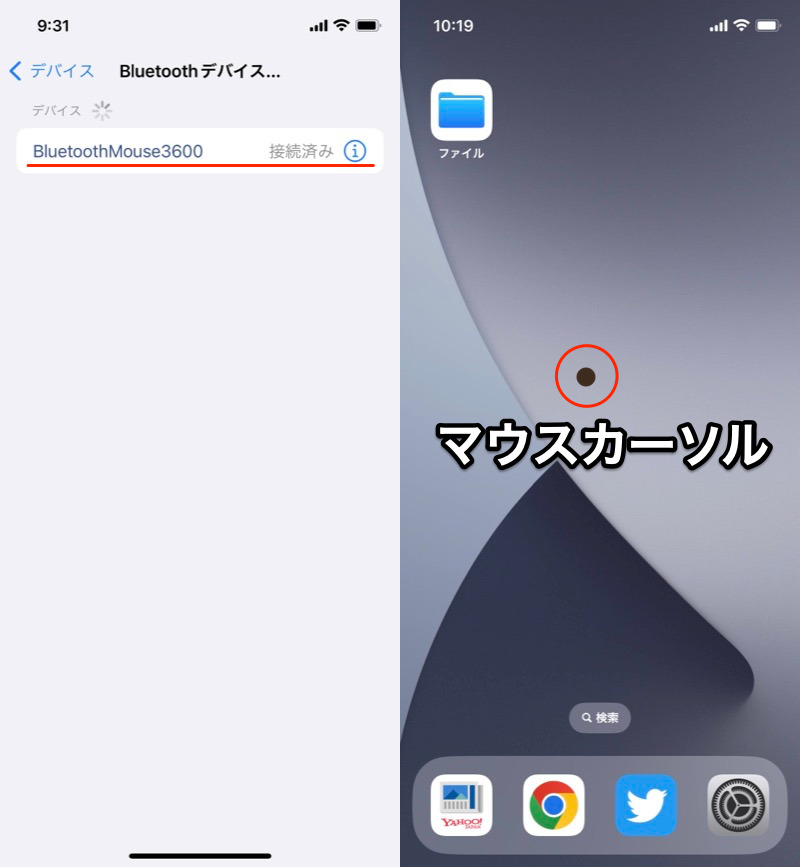
なお同時に、AssistiveTouchのメニュー![]() も表示されます。
も表示されます。
邪魔であれば メニューを常に表示 を![]() オフにすればOKです。
オフにすればOKです。
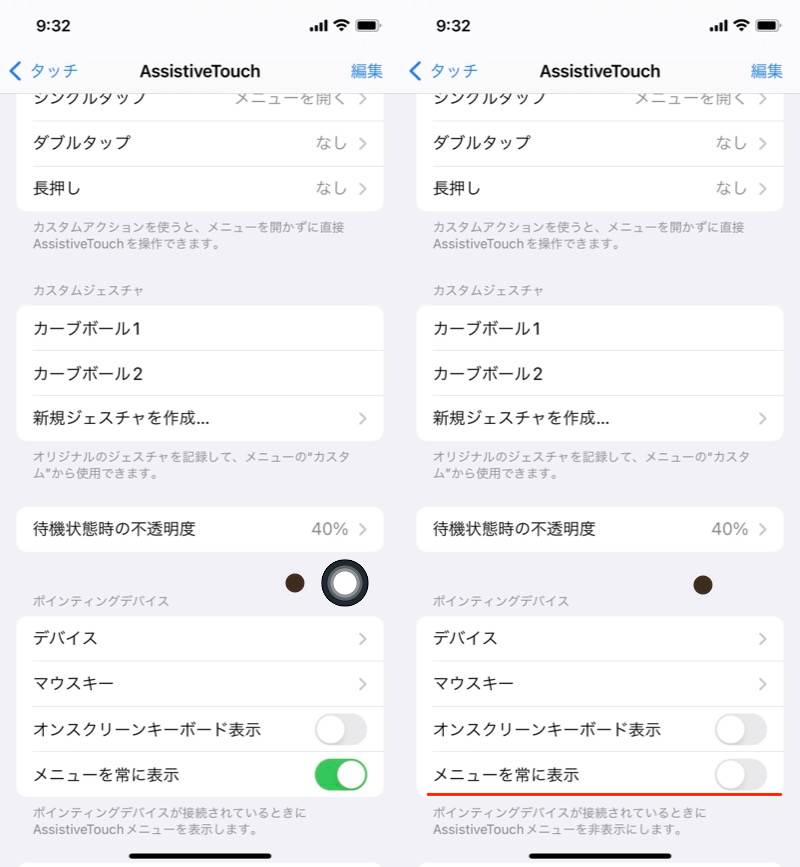
参考:外付けトラックパッドを使う方法
外付けのトラックパッドについても、iPadに接続できます。
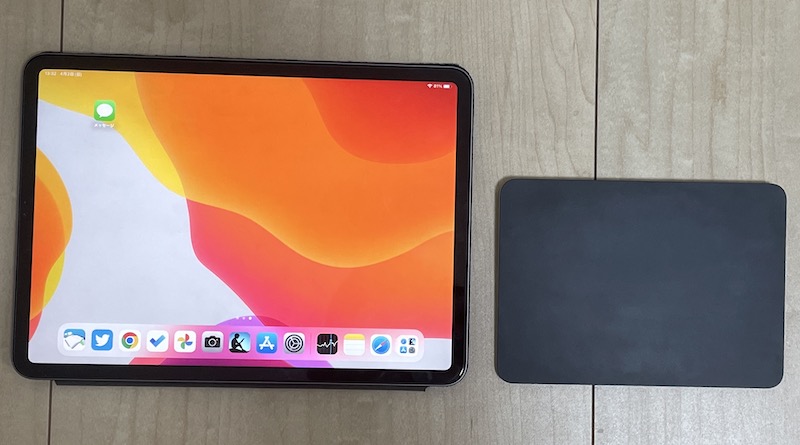
手順は無線マウスと同じく、BluetoothペアリングするだけでOKです。
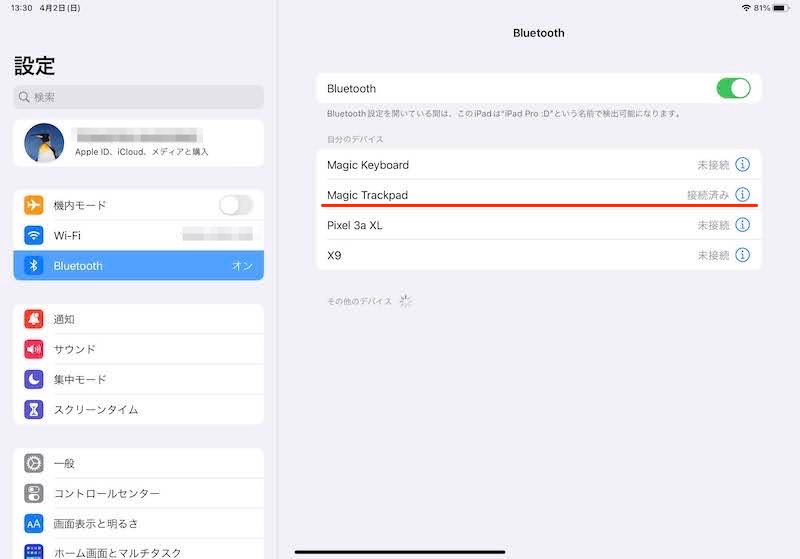
マウスの設定をカスタマイズする方法
本パートでは、マウス設定をカスタマイズする手順を解説します。
- 前提基本的なマウスの操作手順
- 方法①マウスボタンの割り当て(右クリックの設定)を変える
- 方法②マウスポインタの外観(サイズ・色)を変える
- 方法③マウスポインタの軌道速度・スクロールの向きを変える
前提:基本的なマウスの操作手順
前パートの手順でマウスを接続すると、画面に![]() マウスカーソルが表示されます。
マウスカーソルが表示されます。
普段のタッチパネル動作は、マウスの下記操作で代替されます。
| タッチパネルの基本動作 | マウスの操作 |
|---|---|
| タップ | クリック |
| スワイプ | ドラッグ |
| スクロール | ホイール |
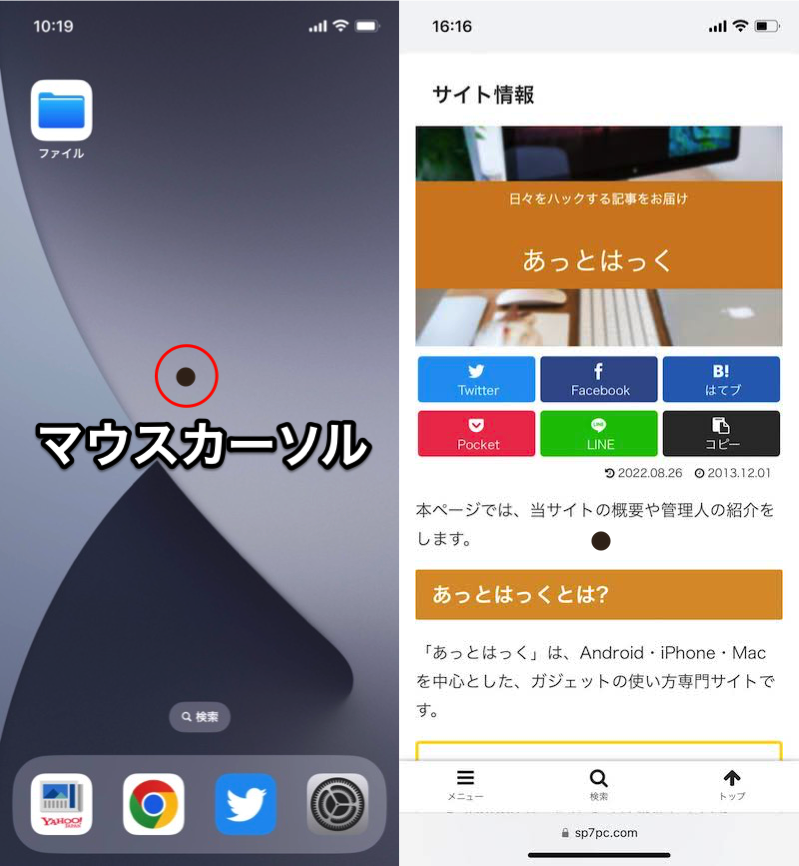
方法①:マウスボタンの割り当て(右クリックの設定)を変える
一般的に、マウスには3種類のボタンが備わっています。
- 左クリックのボタン
- 右クリックのボタン
- ホイールクリック(中クリック、ミドルクリック)のボタン

各ボタンの一般的な配置。
各ボタンに割り当てる機能は、![]() 設定から調整できます。
設定から調整できます。
アクセシビリティ → タッチ → AssistiveTouch → デバイス と進みます。
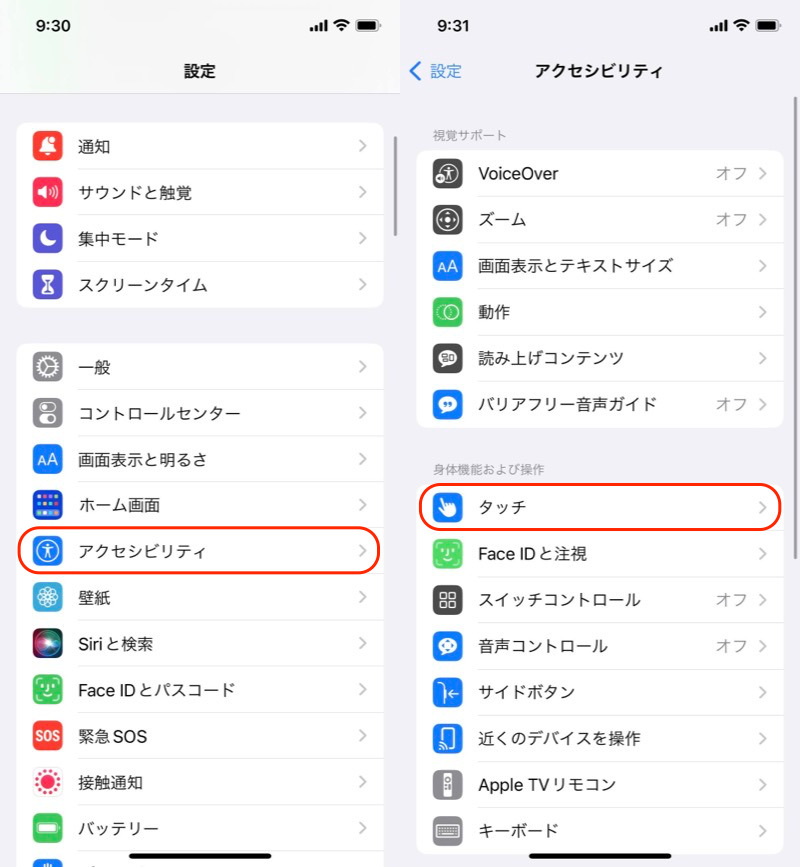
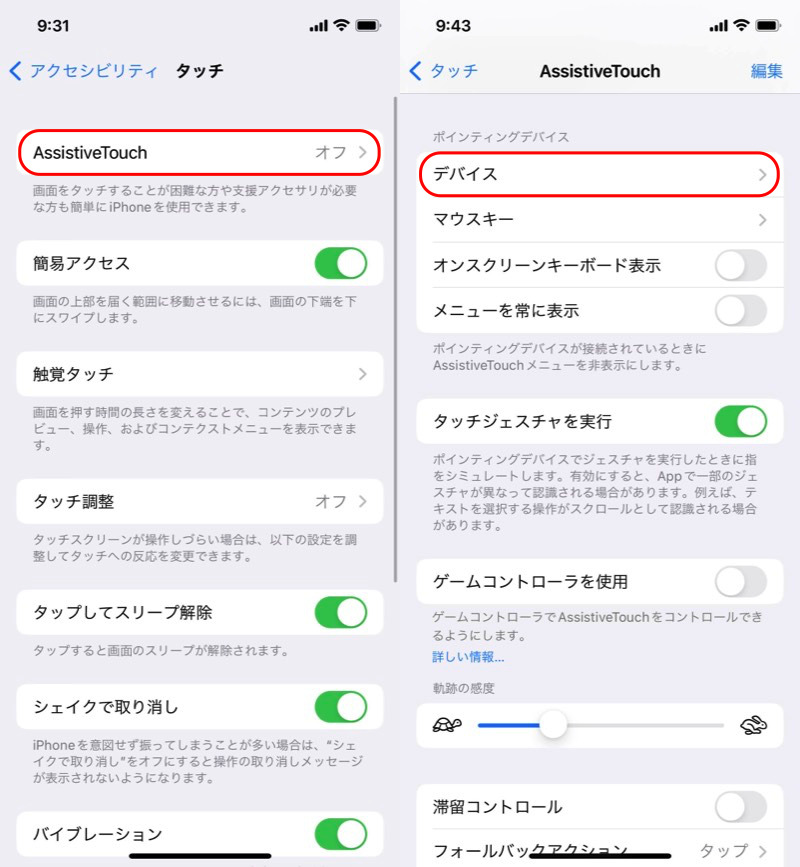
ペアリング中のマウスを選び、追加のボタンをカスタマイズ します。
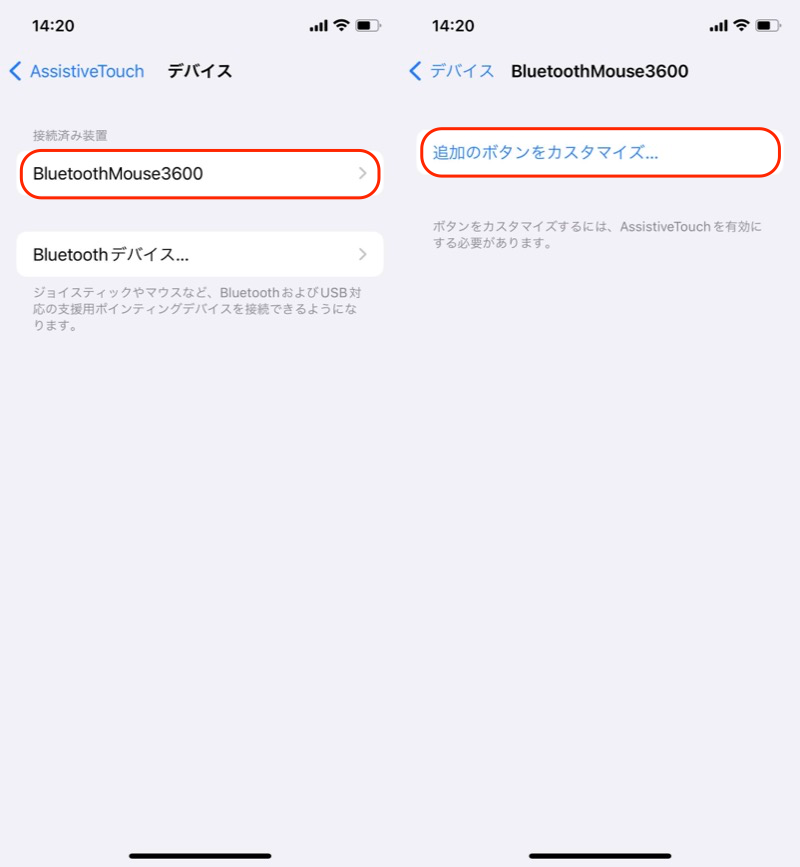
割り当てを変えたいボタンを押すと、画面にボタン名が表示されます。
これを一覧から好きな機能に変更します。
▼機能の一例
- Appスイッチャーを表示する
- Spotlight検索を開く
- カメラを起動する
- コントロールセンターを開く
- スクリーンショットを撮影する
- ホーム画面に戻る
- 画面をロックする
- 再起動する
設定例です。
| マウスのボタン | 表示名 | 割り当てた機能 |
|---|---|---|
| 右クリックのボタン | ボタン2 | Appスイッチャー |
| ホイールクリックのボタン | ボタン3 | コントロールセンター |
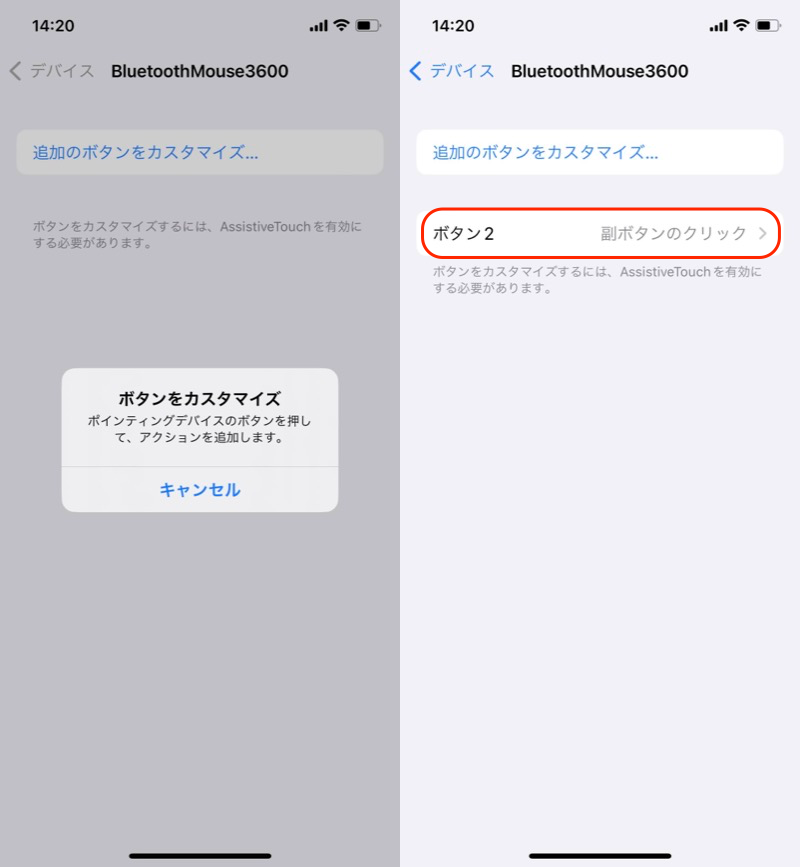
(左)「ボタンをカスタマイズ」表示中に対象ボタンを押す (右)ボタンが認識される
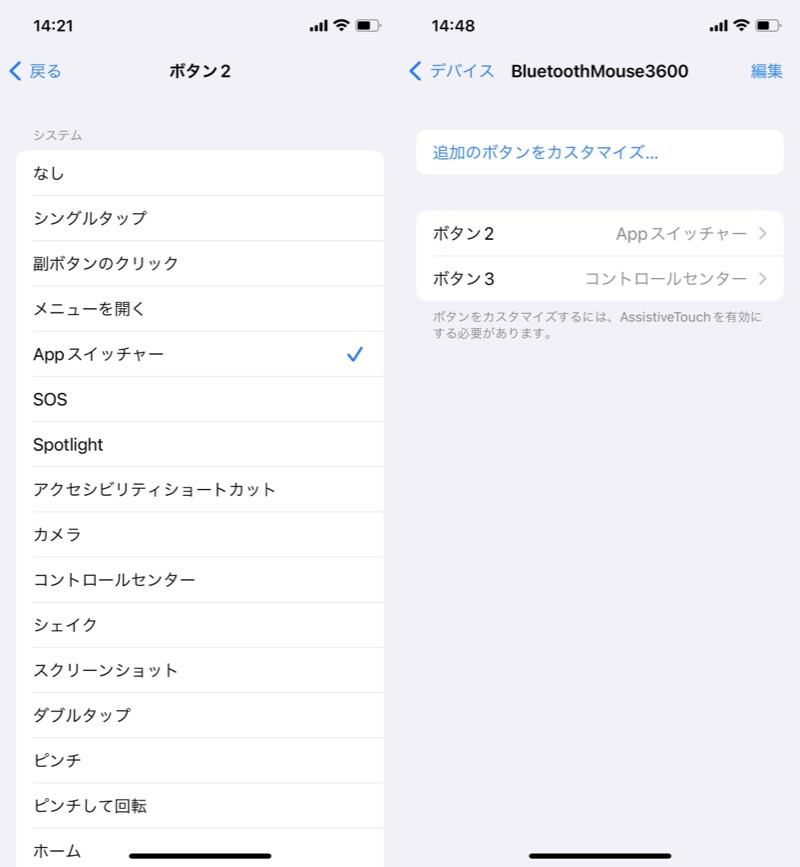
ボタン2にAppスイッチャー、ボタン3にコントロールセンターを割り当てた例。
方法②:マウスポインタの外観(サイズ・色)を変える
![]() マウスカーソルのデザインは、
マウスカーソルのデザインは、![]() 設定より アクセシビリティ → ポインタコントロール で調整可能です。
設定より アクセシビリティ → ポインタコントロール で調整可能です。
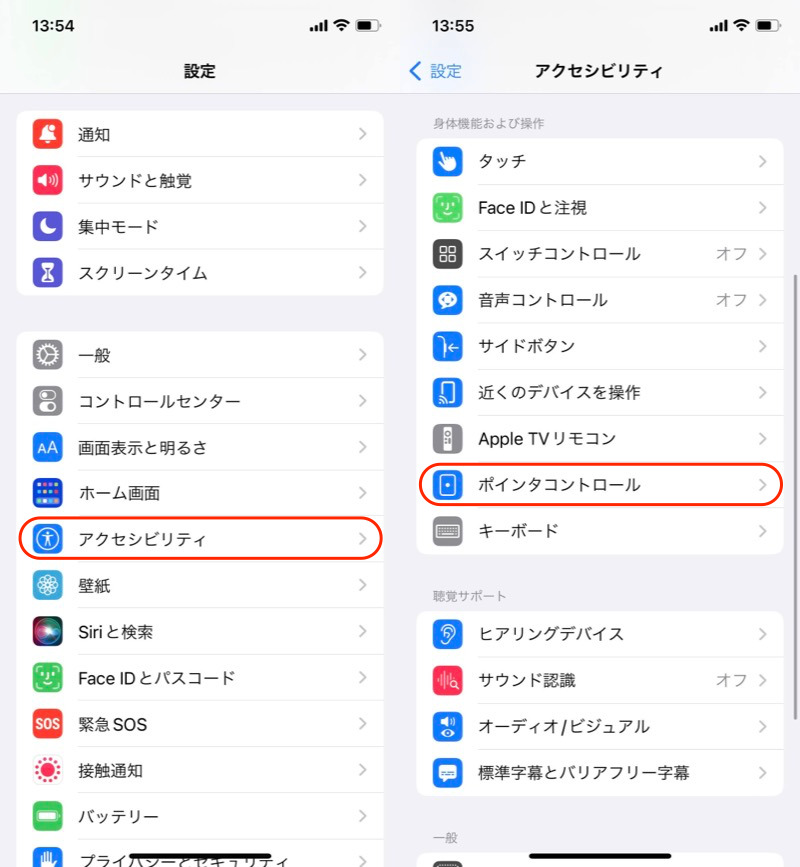
ポインタの色、サイズ、「自動的に非表示」タイミングを変更できます。
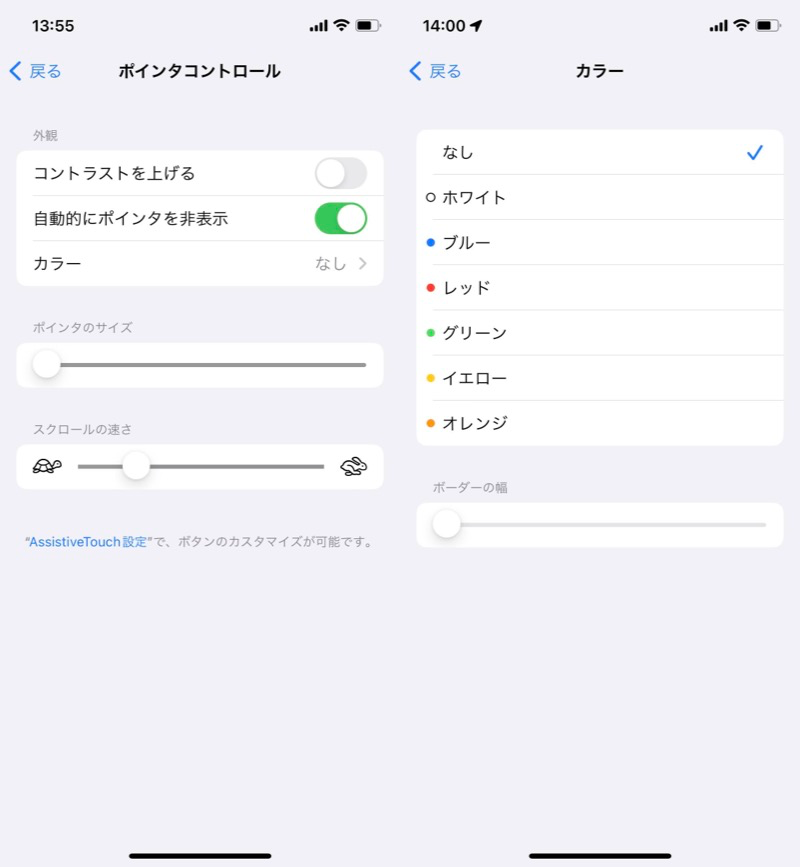
(左)調整できる外観メニュー (右)好きなカラーを選ぶ
なお ポインタコントロール 項目は環境によって、![]() 設定の アクセシビリティ → タッチ → AssistiveTouch に表示されるケースがあります。
設定の アクセシビリティ → タッチ → AssistiveTouch に表示されるケースがあります。
うまく項目が見当たらない場合、検索メニューより調べるとヒットします。
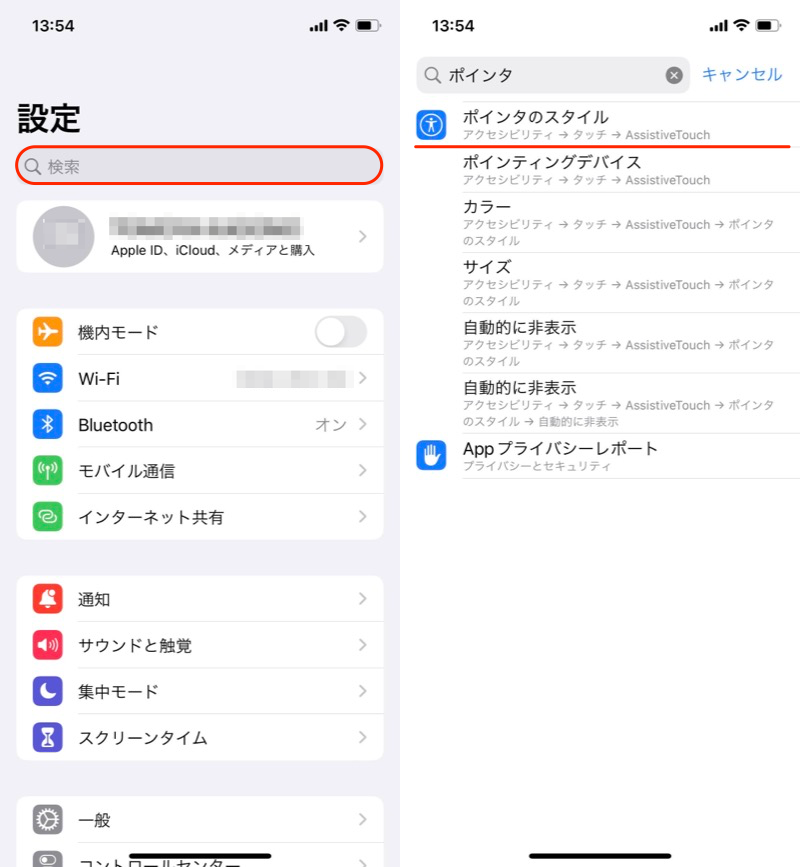
“ポインタ”と検索すれば、ヒットするはず。
方法③:マウスポインタの軌道速度・スクロールの向きを変える
![]() マウスカーソルの軌道の速さやスクロールの向きは、
マウスカーソルの軌道の速さやスクロールの向きは、![]() 設定より 一般 → トラックパッドとマウス で調整可能です。
設定より 一般 → トラックパッドとマウス で調整可能です。
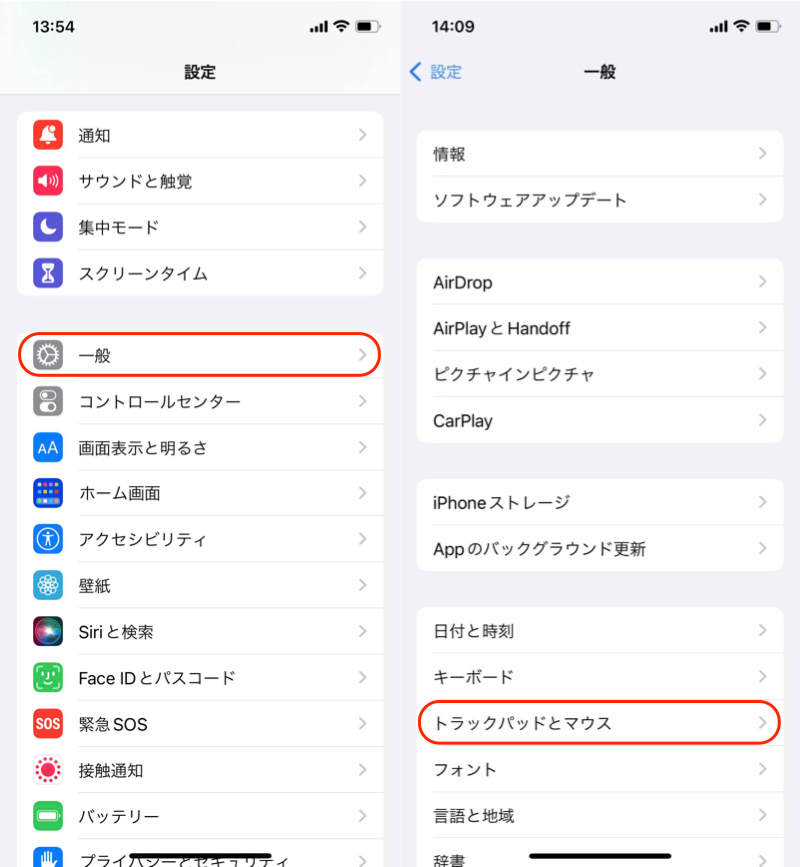
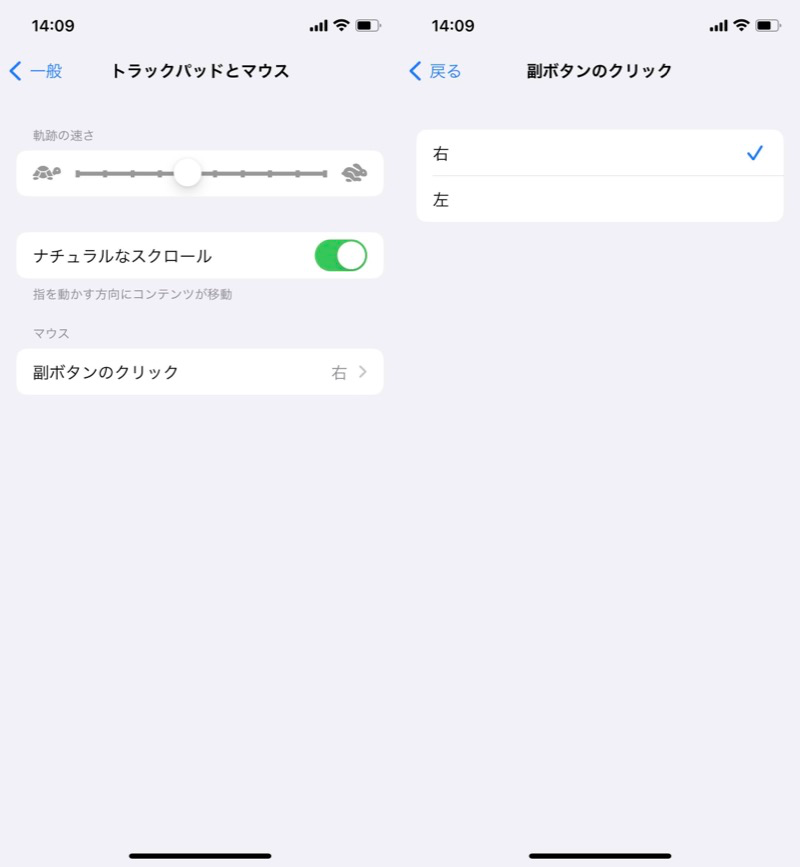
(左)調整できるメニュー (右)副ボタンのクリックを右→左クリックとできる
〆:iPhoneをマウスで操作しよう!
以上、iPhone/iPadで外付けマウスを設定する方法! マウスポインタを表示しよう の説明でした。
マウスをうまく使いこなせば、タッチパネルより素早くスマホを操作可能です。
また万が一、タッチパネルが故障した際、接続手順を知ってると役立ちますよ。
ぜひ、ご参考下さい。
参考 Appleサポート – iPhone、iPad、iPod touchのAssistiveTouchでポインティングデバイスを使う方法






























































































コメント