本記事では、Androidで外付けマウスを設定する手順を解説します。
以下のようなシーンで活躍しますよ。
- キーボードを接続するため、一緒にマウスも使いたい
- ゲームをするとき、マウスを接続したい
- タッチパネルが反応しないため、マウスで操作したい
この記事はAndroid向けです。iPhoneの手順は、関連記事【iPhone/iPadで外付けマウスを設定する方法! マウスポインタを表示しよう】で解説しています。

スマホでマウスを接続する設定手順
Androidでは、普段パソコンで使っているマウスを接続できます。
ただマウスは一般的に3タイプあり、それぞれで接続手順が異なります。
| タイプ | ①:有線タイプ | ②:無線タイプ (レシーバーあり) |
③:無線タイプ (レシーバーなし) |
|---|---|---|---|
| 接続方法 | USBケーブル | レシーバー | Bluetooth |
| 設定の難易度 | ★★★ 簡単 |
★★★ 簡単 |
★★☆ 少し難しい |
| 接続の安定性 | ★★★ 安定してる |
★★☆ たまに遅延あり |
★★☆ たまに遅延あり |
| 配置の自由度 | ★☆☆ ケーブル+ 変換アダプタが必要 |
★★☆ レシーバー+ 変換アダプタが必要 |
★★★ |

左から順に、有線マウス、レシーバータイプの無線マウス、Bluetooth対応の無線マウス。
本パートでは、マウスのタイプ別に接続手順を解説します。
- 手順①有線マウスをUSBケーブルで接続する
- 手順②無線マウスをレシーバーで接続する
- 手順③無線マウスをBluetoothで接続する
- 参考外付けトラックパッドを使う方法
手順①:有線マウスをUSBケーブルで接続する
有線タイプのマウスの場合、以下2ステップで利用開始できます。
- スマートフォンの端子に合う有線マウス/変換アダプタを用意する
- スマートフォンと有線マウスを接続する

検証で使ったDELL製の有線マウス。
まずお使いのスマートフォンのUSB端子形状を把握しましょう。
次の2パターンいずれかに分類されます。
- USB micro-Bに対応するAndroid
- USB Type Cに対応するAndroid
充電の差し込み口が台形のようなら「USB micro-B」タイプです。

充電の差し込み口が上下区別のない長方形のようなら「USB Type C」タイプです。

続いて、お手元にある有線マウスのタイプを確認しましょう。
お互いの端子形状が一致する組み合わせであれば、そのまま繋げるだけでOKです。
▼スマホとマウスの端子形状が一致する例
| スマートフォンのUSB端子 | 有線マウスのタイプ |
|---|---|
| USB Type C | USB Type C |
一方、端子形状が一致しない場合、変換アダプタが必要となります。
▼スマホとマウスの端子形状が一致しない例
| スマートフォンのUSB端子 | 有線マウスのタイプ |
|---|---|
| USB Type CまたはUSB micro-B | USB Type A |
スマートフォン側の端子に合うOTGケーブルやハブを使って、USB A端子の口を用意します。

スマートフォンに変換アダプタを接続した例。
有線マウスを接続して、画面に![]() マウスカーソルが表示されれば成功です。
マウスカーソルが表示されれば成功です。

手順②:無線マウスをレシーバーで接続する
無線タイプ(レシーバーあり)のマウスの場合、以下2ステップで利用開始できます。
- スマートフォンとレシーバーを繋ぐ変換アダプタを用意する
- スマートフォンと無線マウスを接続する

検証で使ったVAIOの無線レシーバーマウス。
まずお使いのスマートフォンのUSB端子形状を把握しましょう。
次の2パターンいずれかに分類されます。
- USB micro-Bに対応するAndroid
- USB Type Cに対応するAndroid
充電の差し込み口が台形のようなら「USB micro-B」タイプです。

充電の差し込み口が上下区別のない長方形のようなら「USB Type C」タイプです。

続いて、お手元にあるレシーバーの端子タイプを確認しましょう。
ほとんどがUSB Type Aに該当するはずです。

USB Type Aのレシーバー例。
スマートフォン側の端子に合うOTGケーブルやハブを使って、USB A端子の口を用意します。
レシーバーを接続して、画面に![]() マウスカーソルが表示されれば成功です。
マウスカーソルが表示されれば成功です。

手順③:無線マウスをBluetoothで接続する
無線タイプ(レシーバーなし)のマウスの場合、Bluetoothのペアリング操作が必要となります。

検証で使ったMicrosoftの無線Bluetoothマウス。
まずマウスをペアリングモードにします。
マウスの裏面にあるペアリングボタンを押下(または長押し)しましょう。

マウス裏面にあるペアリングボタンの例。
続いてスマートフォン側でペアリング操作をします。
![]() 設定より 機器接続 → 新しい機器とペア設定する と進み、
設定より 機器接続 → 新しい機器とペア設定する と進み、
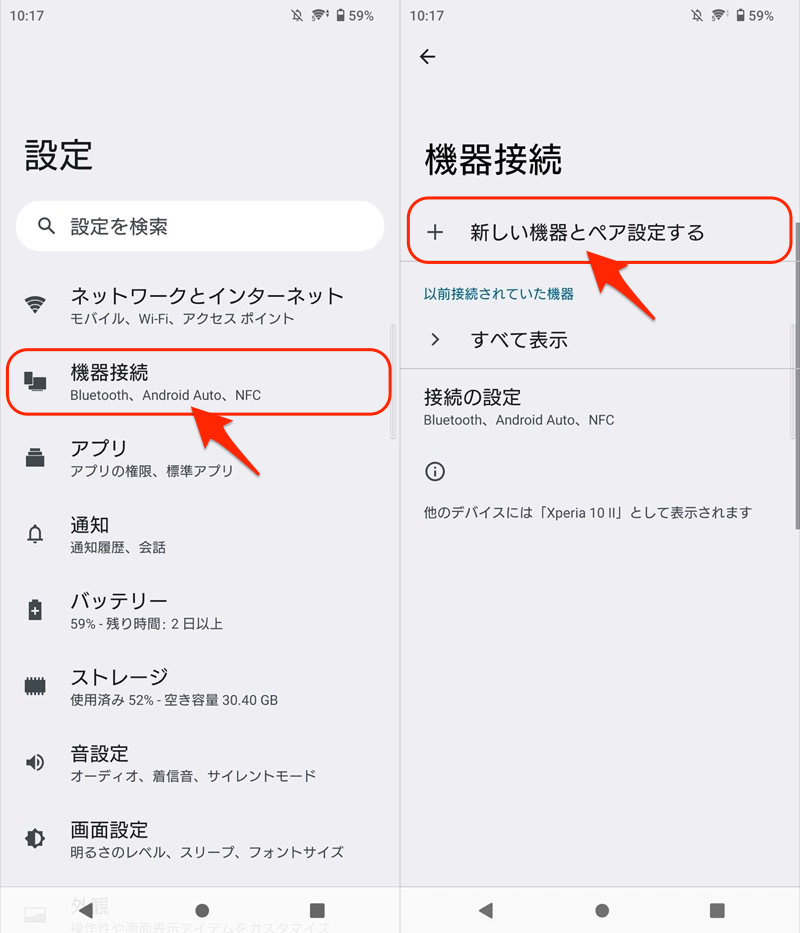
対象のマウスを選択して、ペア設定する をタップします。
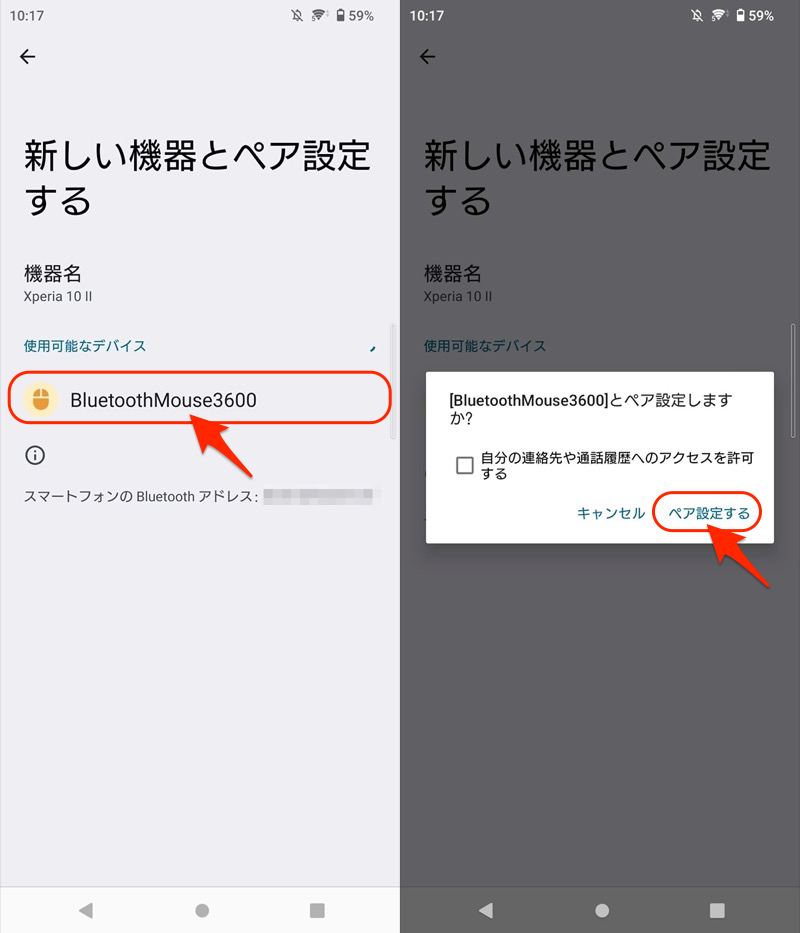
ペアリング完了後、画面に![]() マウスカーソルが表示されれば成功です。
マウスカーソルが表示されれば成功です。
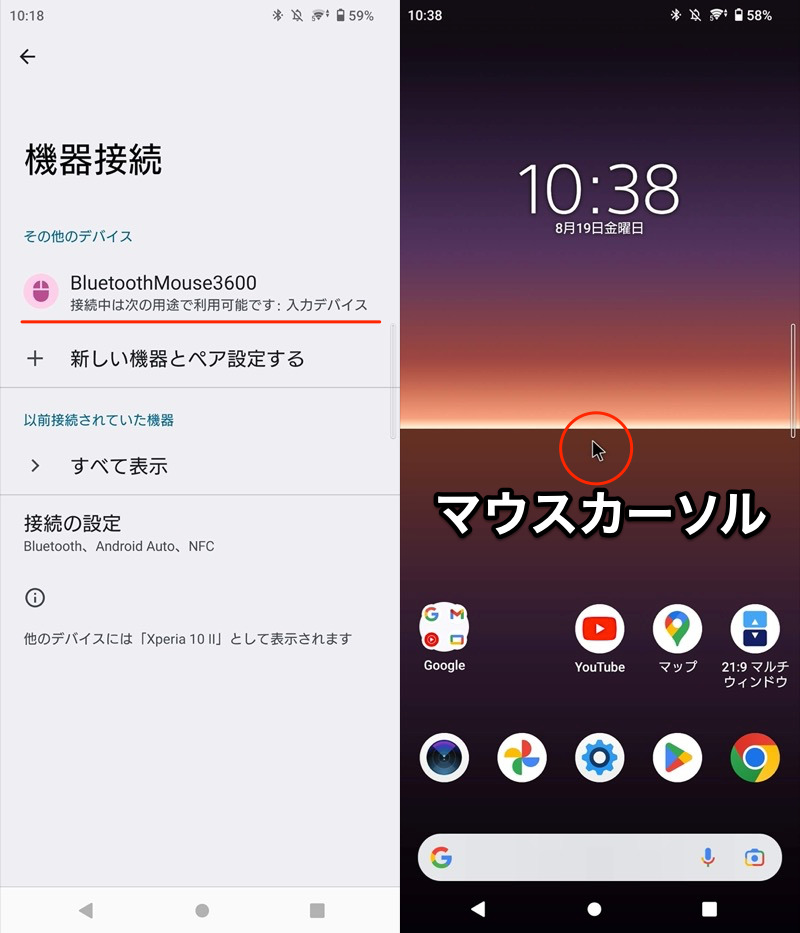
参考:外付けトラックパッドを使う方法
外付けのトラックパッドについても、Androidに接続できます。
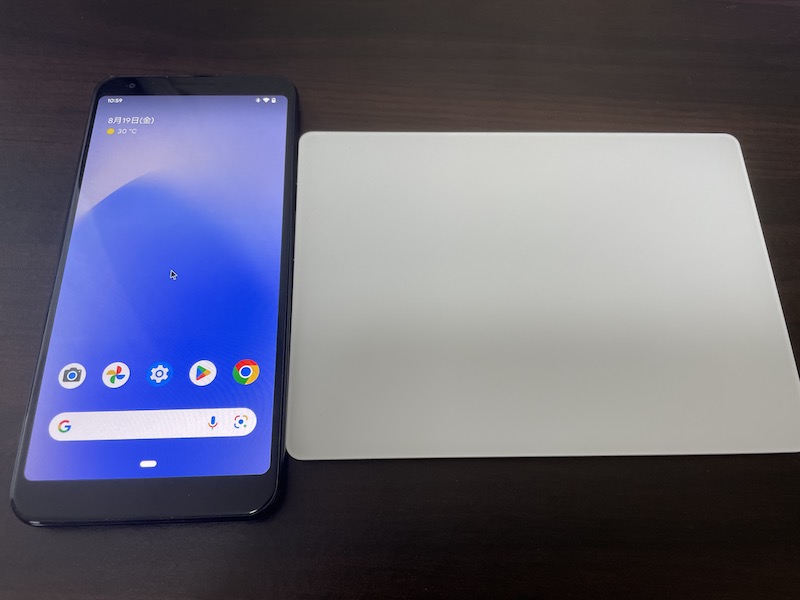
手順は無線マウスと同じく、BluetoothペアリングするだけでOKです。
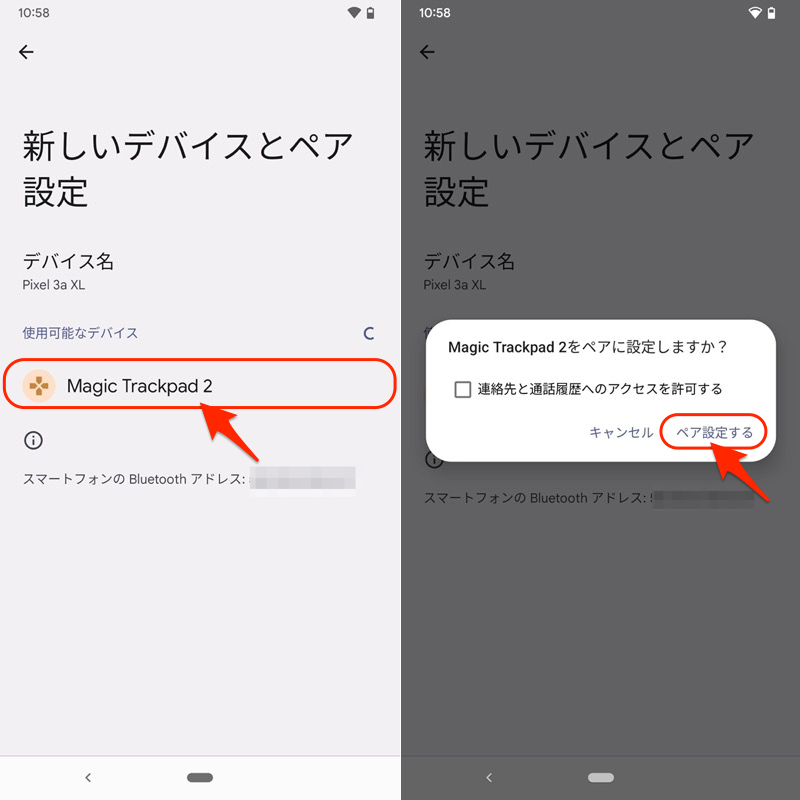
マウスの設定をカスタマイズする方法
本パートでは、マウス設定をカスタマイズする手順を解説します。
- 前提基本的なマウスの操作手順
- 方法①マウスボタンの割り当て(右クリックの設定)を変える
- 方法②マウスカーソルの速度を調整する
- 方法③マウスポインタが停止したらクリックする
- 方法④マウスポインタを拡大表示する
前提:基本的なマウスの操作手順
マウスを接続すると、画面に![]() マウスカーソルが自動で表示されます。
マウスカーソルが自動で表示されます。
普段のタッチパネル動作は、マウスの下記操作で代替されます。
| タッチパネルの基本動作 | マウスの操作 |
|---|---|
| タップ | クリック |
| スワイプ | ドラッグ |
| スクロール | ホイール |
またナビゲーションバーの基本3ボタン(◉ホーム / ◀戻る / ■最近)クリックでも操作できます。
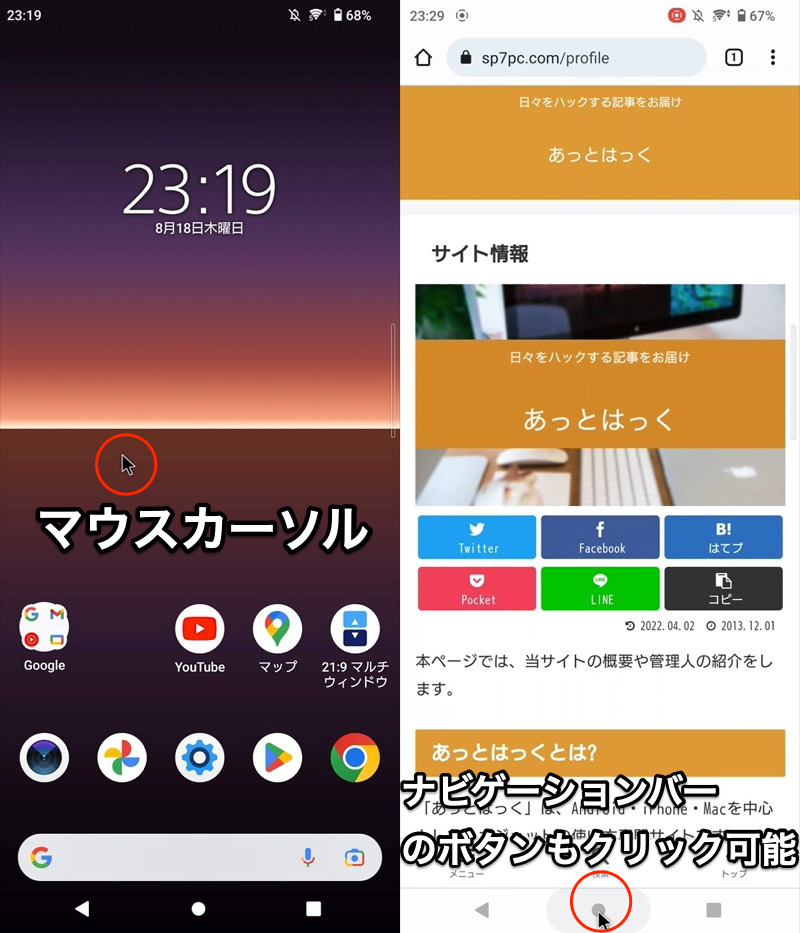
(左)マウスカーソルが出現する (右)3ボタンをクリックして操作も可能
方法①:マウスボタンの割り当て(右クリックの設定)を変える
一般的に、マウスには3種類のボタンが備わっています。
- 左クリックのボタン
- 右クリックのボタン
- ホイールクリック(中クリック、ミドルクリック)のボタン

各ボタンの一般的な配置。
うち右クリックやホイールクリックは、![]() 設定から割り当てる機能を調整できます。
設定から割り当てる機能を調整できます。
ただし機種によっては非対応です。
一般管理 → マウスとトラックパッド と進みます。
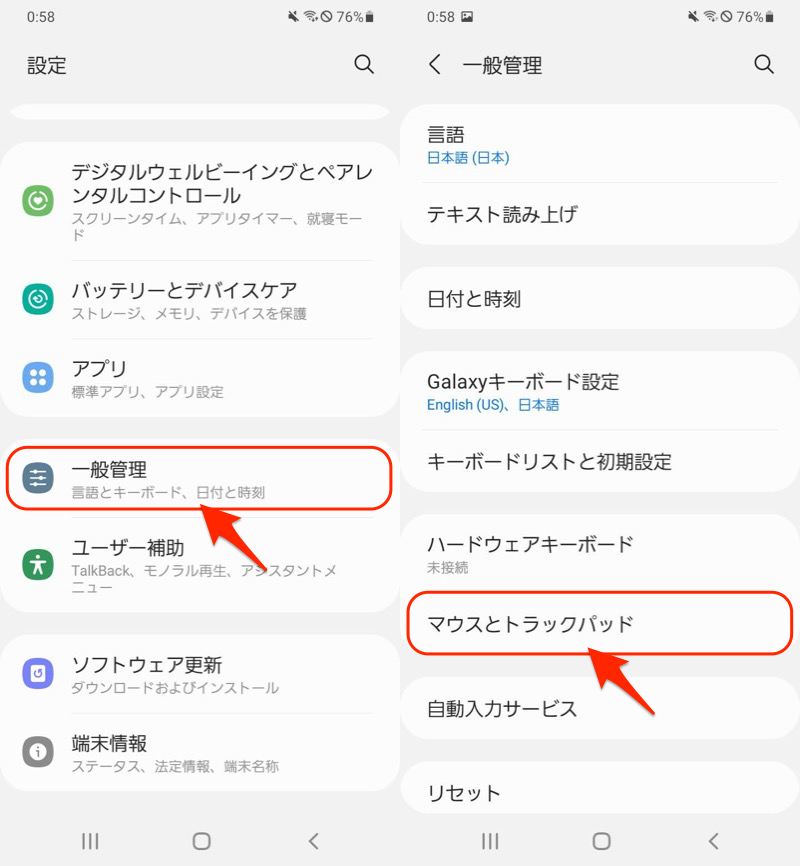
メインマウスボタン では、左クリックと右クリックの役割を入れ替えることが可能です。
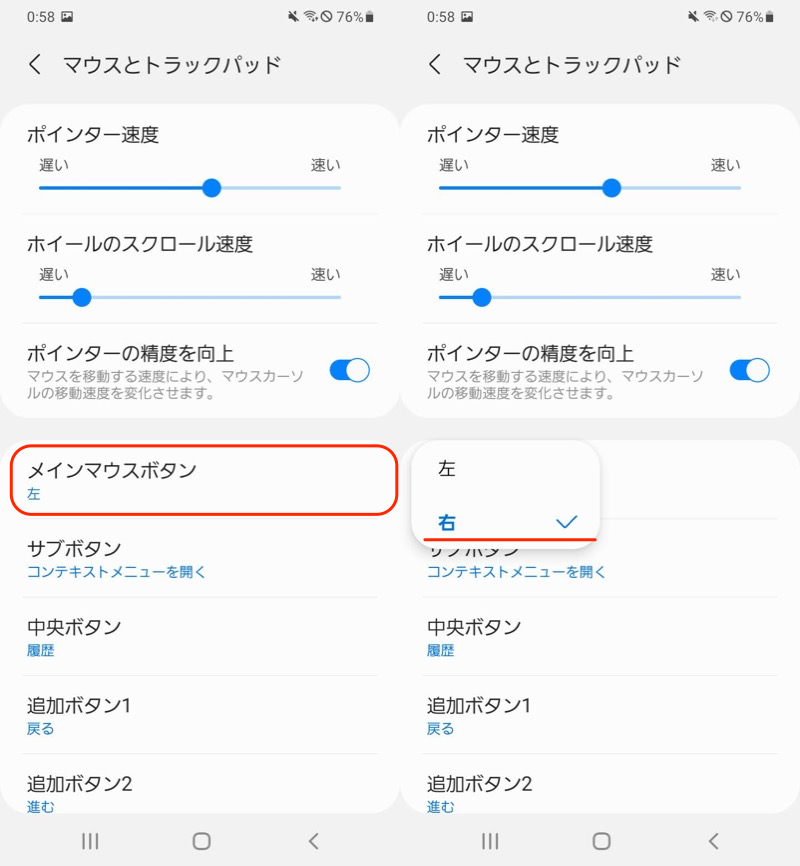
サブボタン では、右クリックに好きな機能を割り当てることが可能です。
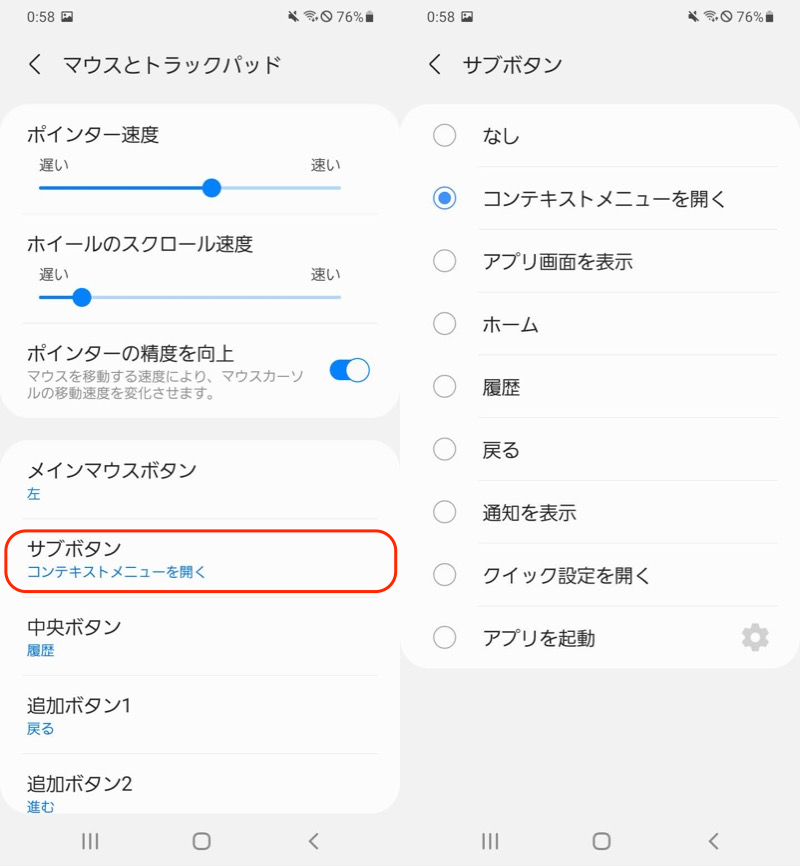
中央ボタン では、ホイールクリックに好きな機能を割り当てることが可能です。
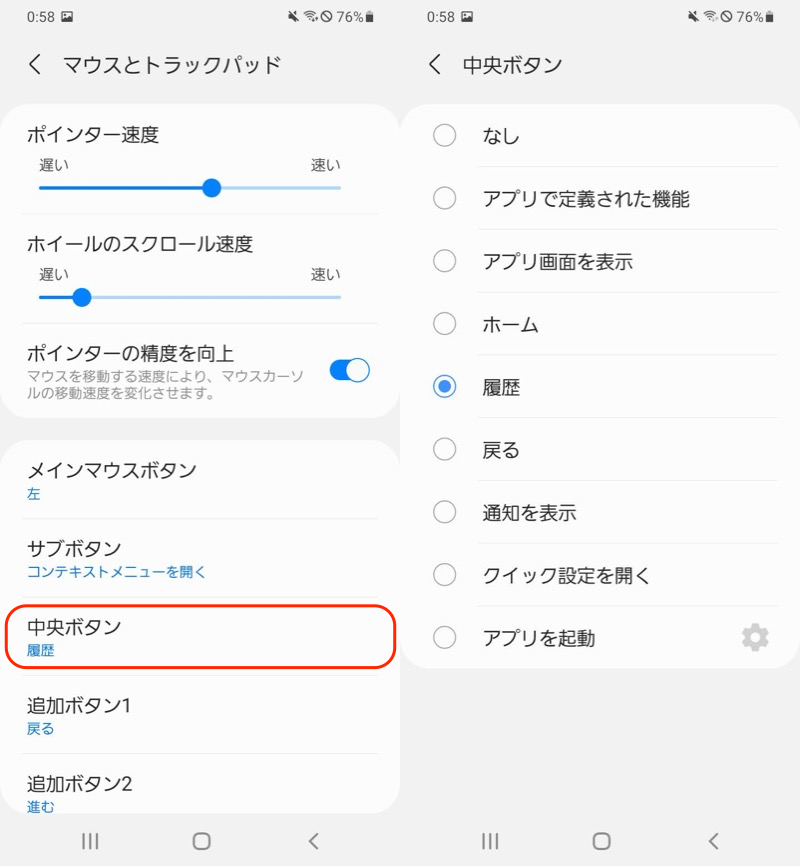
方法②:マウスカーソルの速度を調整する
![]() マウスカーソルの速度は、
マウスカーソルの速度は、![]() 設定から調整可能です。
設定から調整可能です。
システム → 言語と入力 と進み、
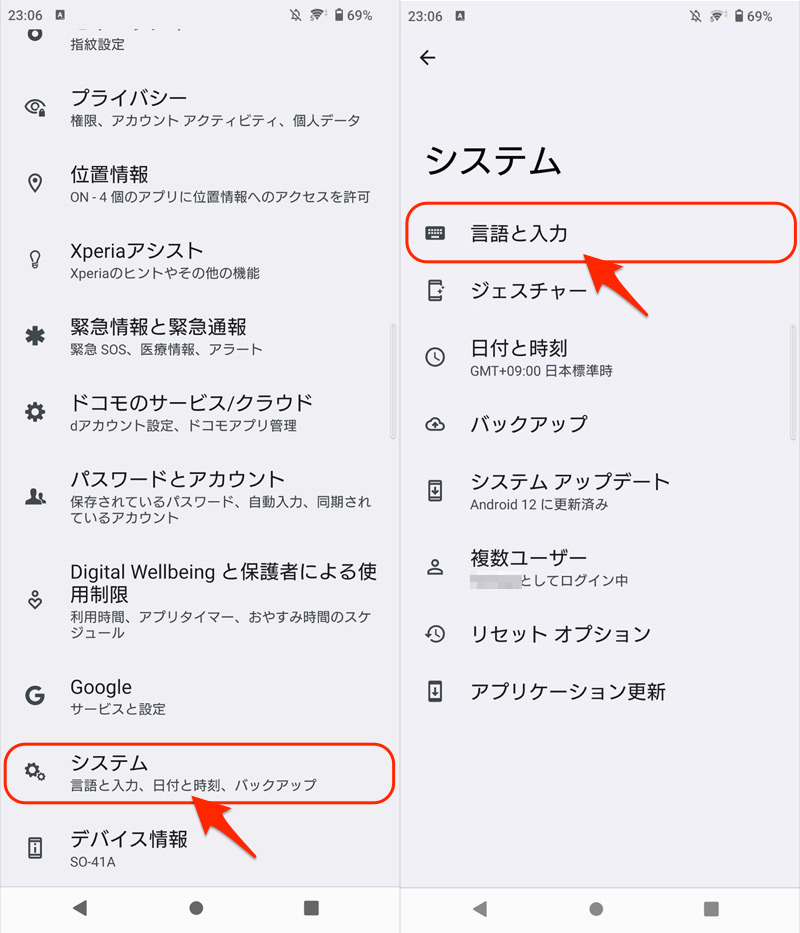
ポインタの速度 より、スライダを左右に動かせばOK。
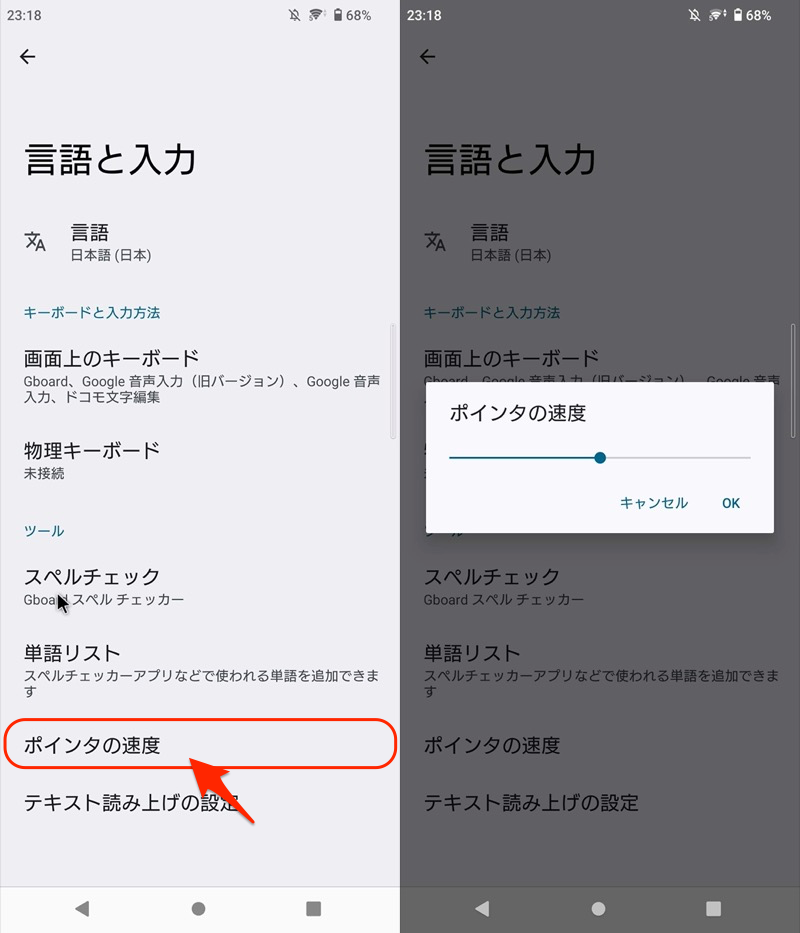
方法③:マウスポインタが停止したらクリックする
![]() マウスカーソルを止めた箇所を自動クリックしたい場合、
マウスカーソルを止めた箇所を自動クリックしたい場合、![]() 設定から有効にできます。
設定から有効にできます。
ユーザー補助 → タイミングの管理 と進み、
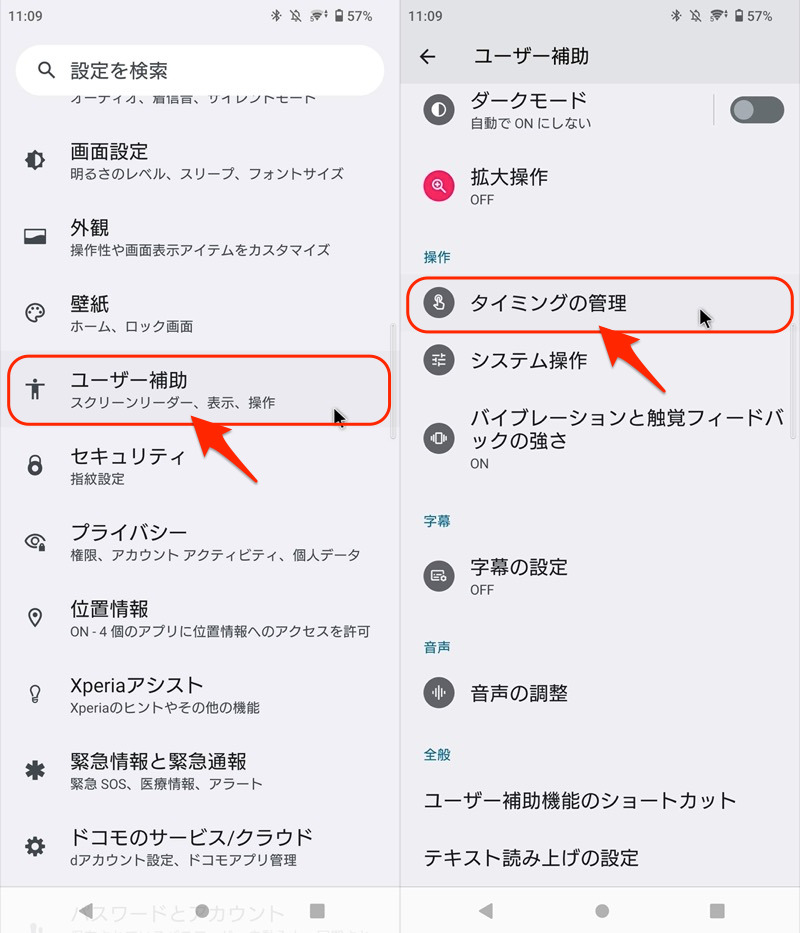
マウスポインターが停止したらクリック より、停止→クリックまでの時間間隔を決めればOK。
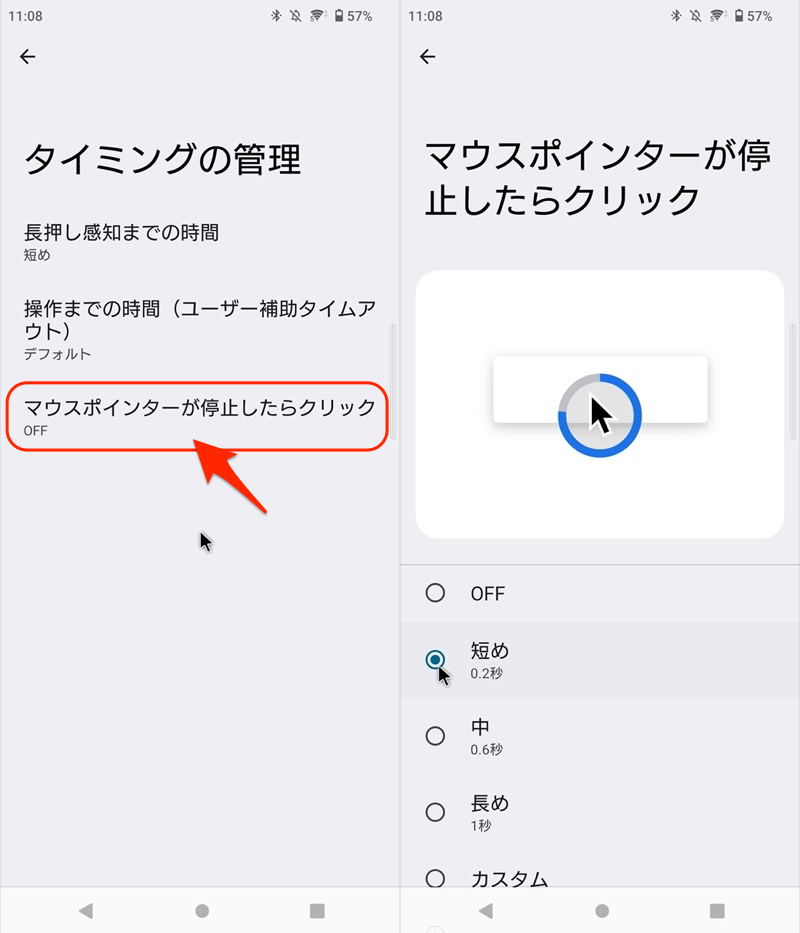
方法④:マウスポインタを拡大表示する
![]() マウスカーソルをもっと大きく表示したい場合、
マウスカーソルをもっと大きく表示したい場合、![]() 設定から調整可能です。
設定から調整可能です。
ユーザー補助 → テキストと表示 → 大きなマウスポインター をオンにすればOK。
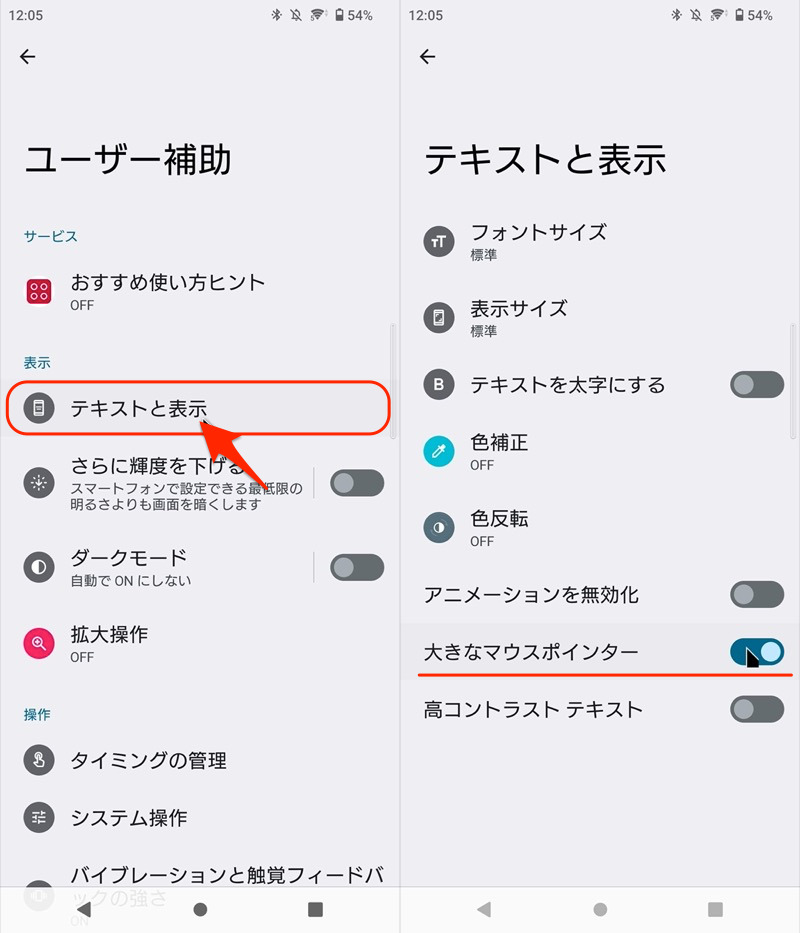
USB接続したマウスを認識できない原因と解決策
有線マウス接続後、マウスを動かすと![]() マウスカーソルは出現します。
マウスカーソルは出現します。
が、マウスを動かしても、一向にカーソルが出ないケースがあります。
本パートでは、その原因と解決策を解説します。
- 説明①手動でUSB機器を検出する
- 説明②USB接続モードを見直す
- 説明③USB OTGに対応した変換アダプタか確認する
①:手動でUSB機器を検出する
デバイスの環境によっては、手動でUSB機器の検出操作が必要です。
以下3機種を例に説明します。
- Xperia XZ(Android 8.0)
- arrows Be F-04K(Android 10)
- OPPO Reno3 A(Android 11)
Xperia XZの手順
![]() 設定より 機器接続 → USB接続設定 へ進み、
設定より 機器接続 → USB接続設定 へ進み、
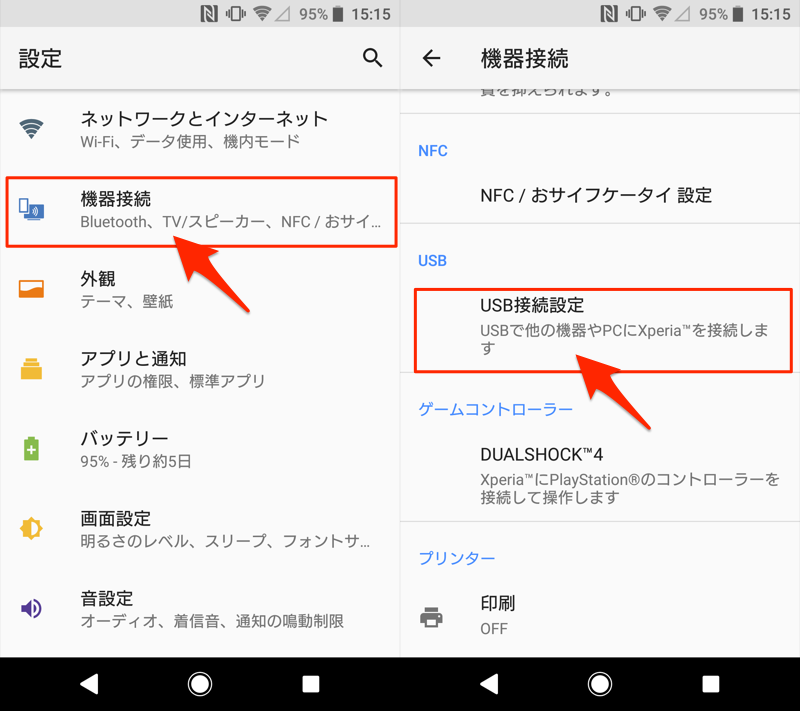
USB機器を検出 を実行します。
これでマウスを認識できればOKです。
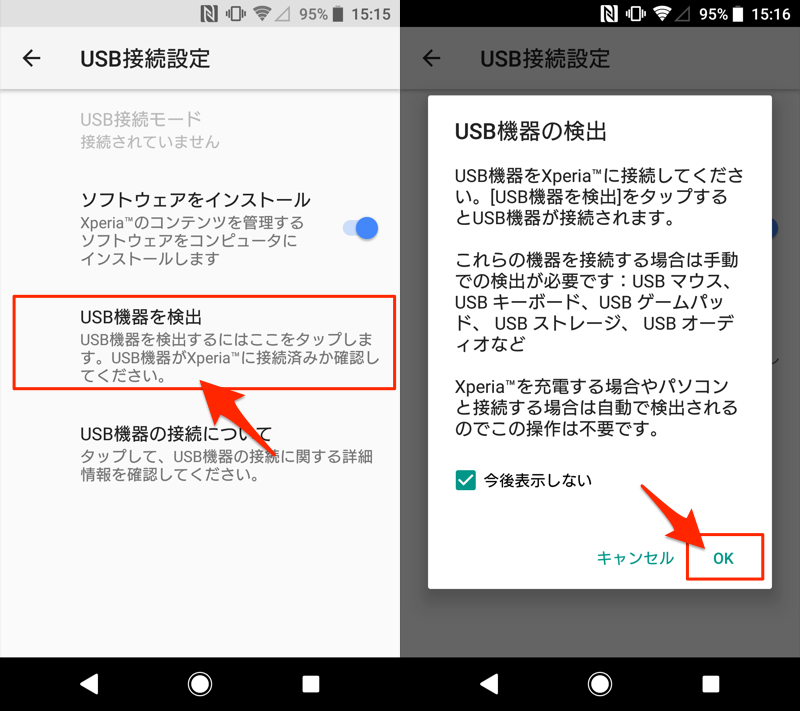
arrows Beの手順
![]() 設定より 便利機能 → USB機器の検出 へ進み、
設定より 便利機能 → USB機器の検出 へ進み、
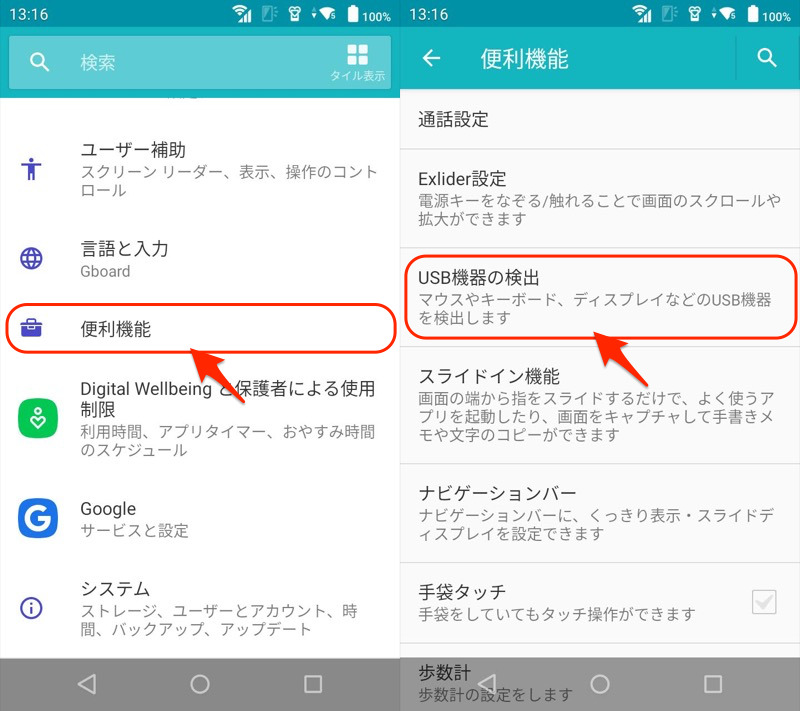
USB機器の検出 を実行します。
これでマウスを認識できればOKです。
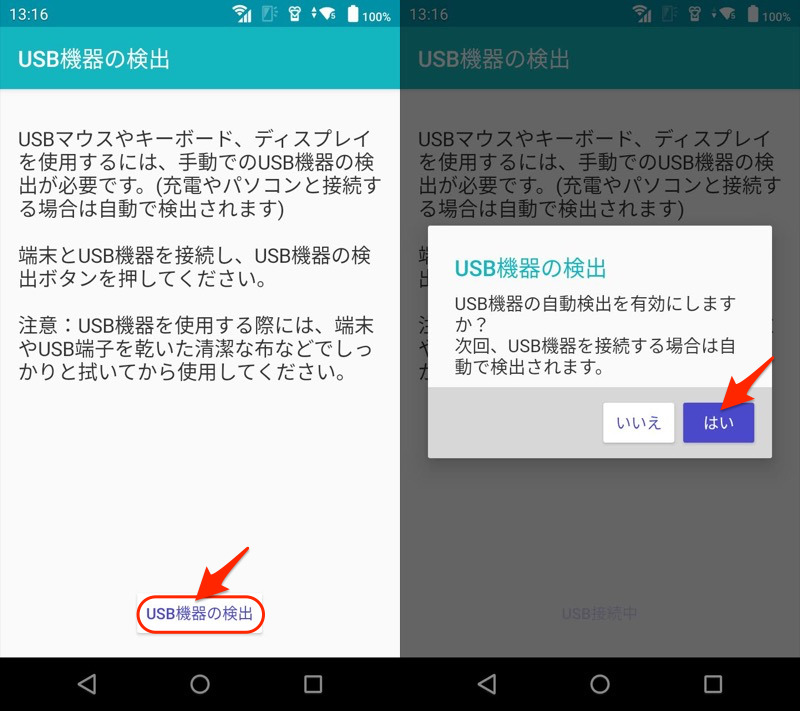
OPPO Reno3 Aの手順
![]() 設定の その他の設定 から OTG接続 を有効にします。
設定の その他の設定 から OTG接続 を有効にします。
これでマウスを認識できればOKです。
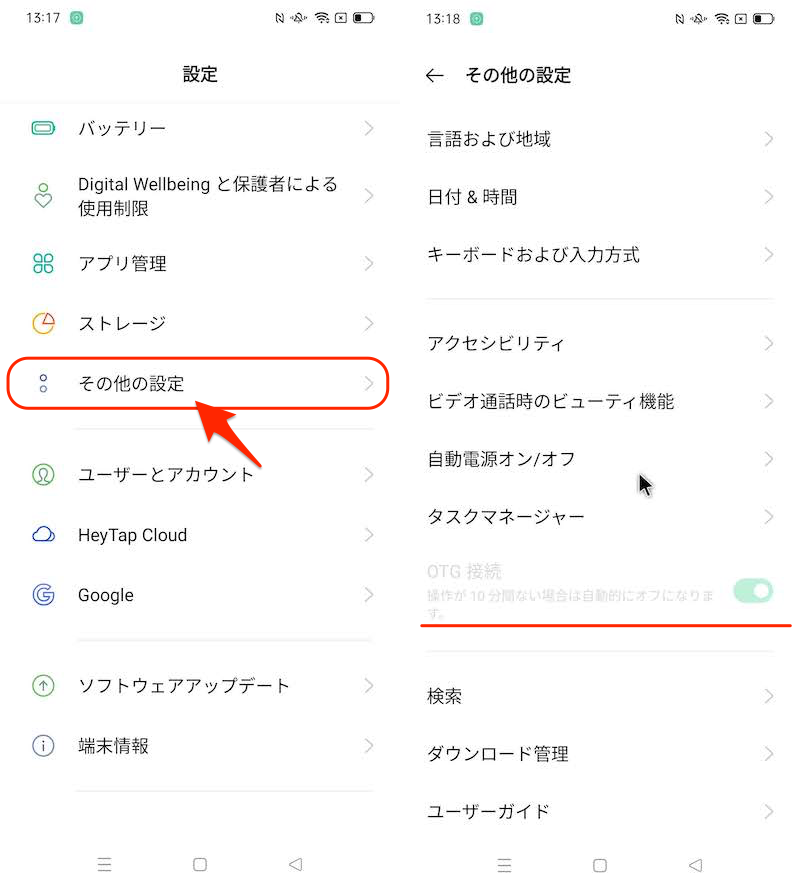
②:USB接続モードを見直す
Android側のUSB接続モードを変更してみて下さい。
- ファイル転送モードへ切り替える
- USBデバッグモードを有効にする
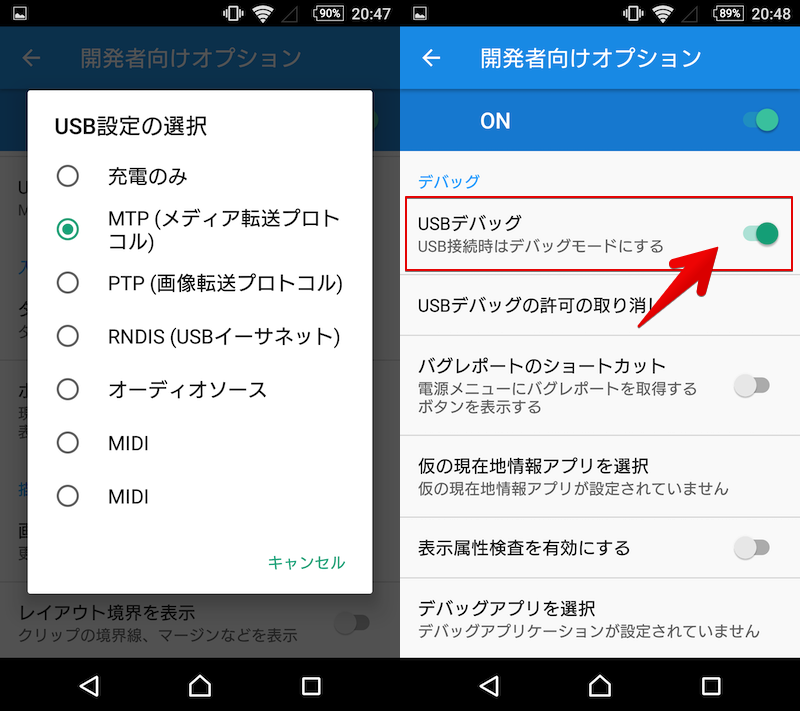
(左)ファイル転送モードへ切り替える画面 (右)USBデバッグを有効にする画面
AndroidのUSB接続モードの基本や切り替え手順の詳細は、関連記事【AndroidのUSB用途の基本! 最適な接続モードを使用してパソコンで認識しよう】で解説しています。

③:USB OTGに対応した変換アダプタか確認する
USB A端子の口を用意するためのケーブルが、OTG(USBホスト)対応しているかチェックして下さい。
ボクが実際に使用している下記製品はOTG対応しているので、オススメです。
またAndroid側がOTG機能に対応している必要があります。最近の機種であれば問題ありませんが、![]() USB OTG CHECKERというアプリで事前確認もできます。
USB OTG CHECKERというアプリで事前確認もできます。
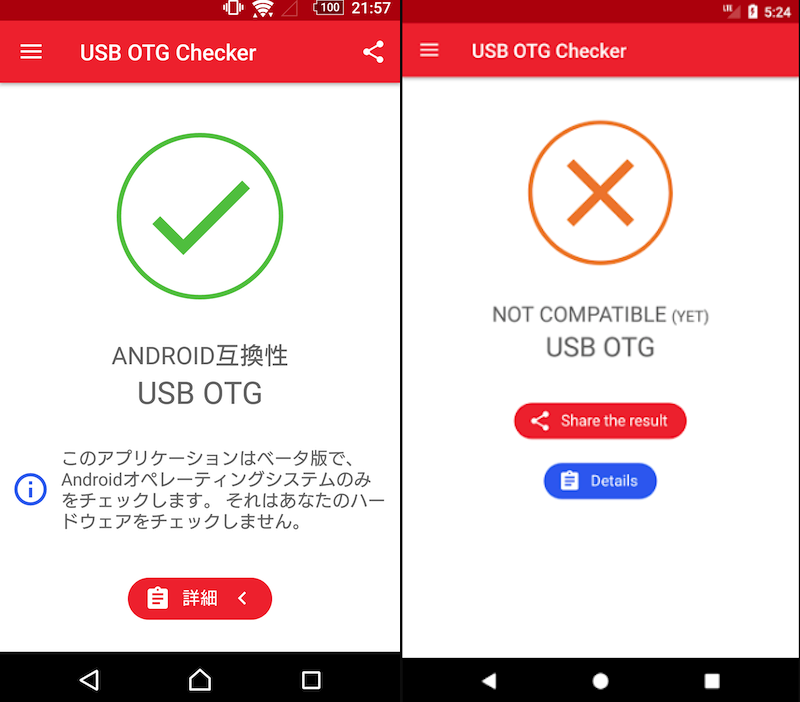
USB OTG CHECKERの画面例。左のように”互換性あり”と表示されればOK。
補足:外部機器接続に関するアレコレ
本パートでは、以下のような細かい情報を補足します。
興味があれば、どうぞ。
- 補足①マウス不要で画面にタッチポインタを表示する方法
- 補足②外部キーボードとマウスと同時に使う方法
- 補足③USBメモリや外付けHDDを使う方法
- 補足④スマホをマウス化/キーボード化する方法
マウス不要で画面にタッチポインタを表示する方法
画面上でタップしている箇所にポインタ(マウスカーソル)を表示したい場合、開発者向けオプションが便利です。
Androidで![]() 設定の システム から 開発者向けオプション を開き、
設定の システム から 開発者向けオプション を開き、
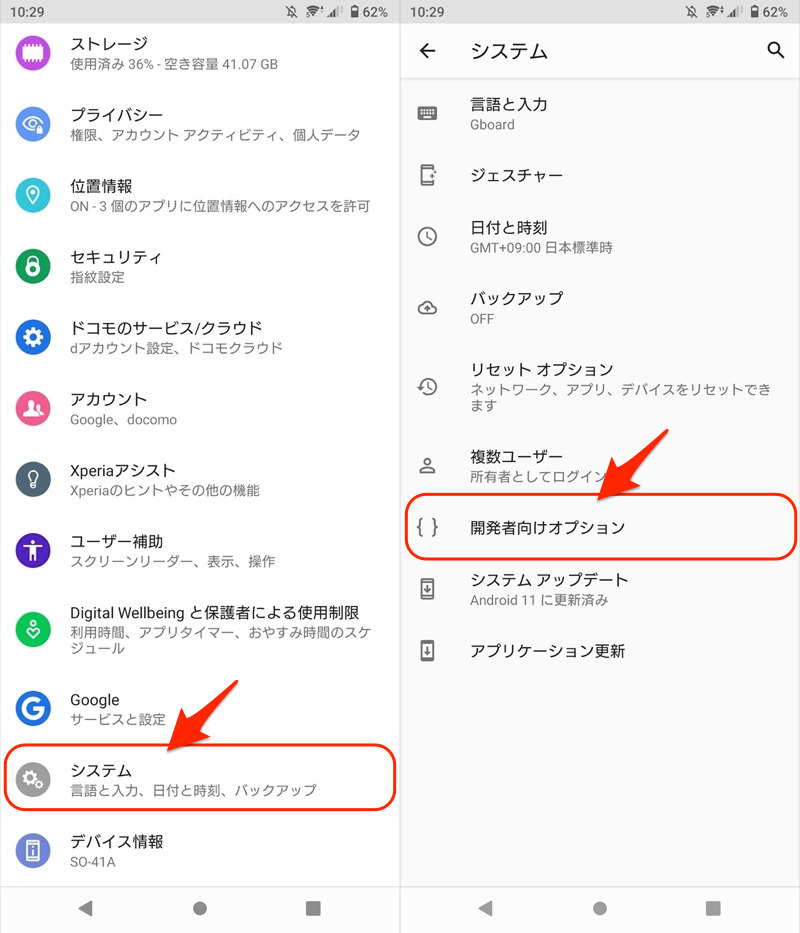
初めて開発者向けオプションを使う場合、デバイス情報の ビルド番号 を連続タップして、メニューを表示させて下さい。
詳細は関連記事【Androidの開発者向けオプションを表示/非表示にする方法! デベロッパーモードで隠れ機能を使おう】で解説しています。

タップを表示 を有効にします。
これで現在触れている場所にポインタが出現します。
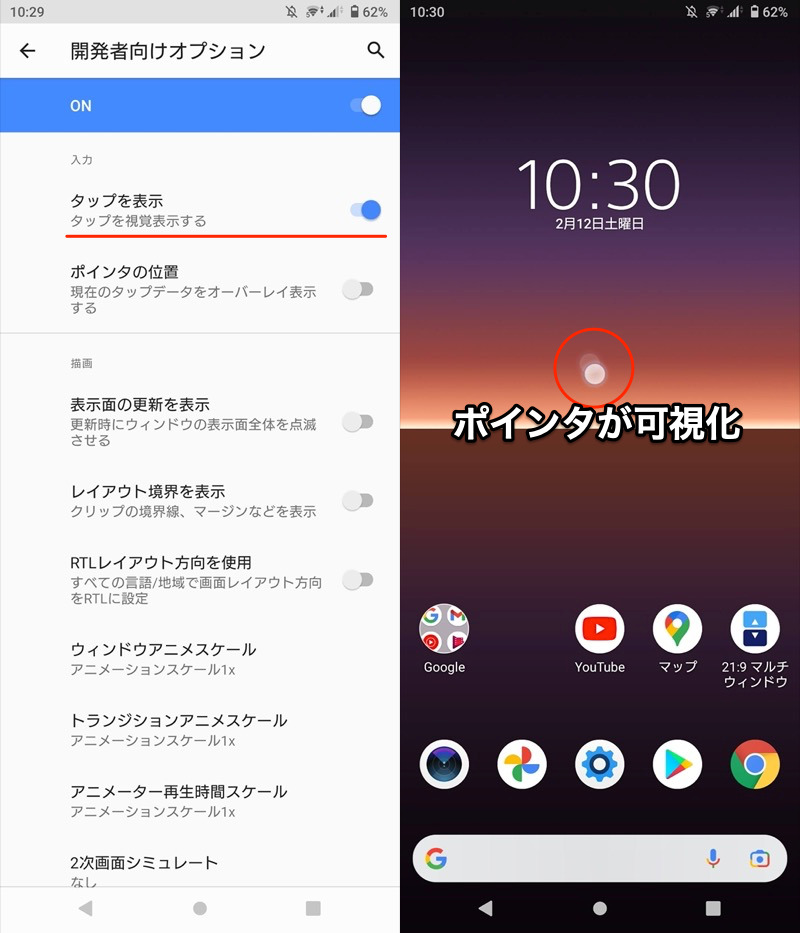
なお、同時に画面の動画撮影をするなら、スクリーンレコード機能を使うのもオススメです。
説明が長くなるため、詳細は関連記事【Androidでタッチポインタを表示する方法! 画面録画でタップした場所にカーソルを表示しよう】で解説しています。

外部キーボードとマウスと同時に使う方法
外付けキーボードとマウスを同時に接続したい場合、Bluetooth対応のものがオススメです。
キーボード設定の詳細は、関連記事【Androidで外付け物理キーボードを設定する方法! 入力方法の切り替えやショートカットキーを使いなそう】で解説しています。

繋ぎ方は特に変わらず、それぞれの機器をペアリングするだけ。
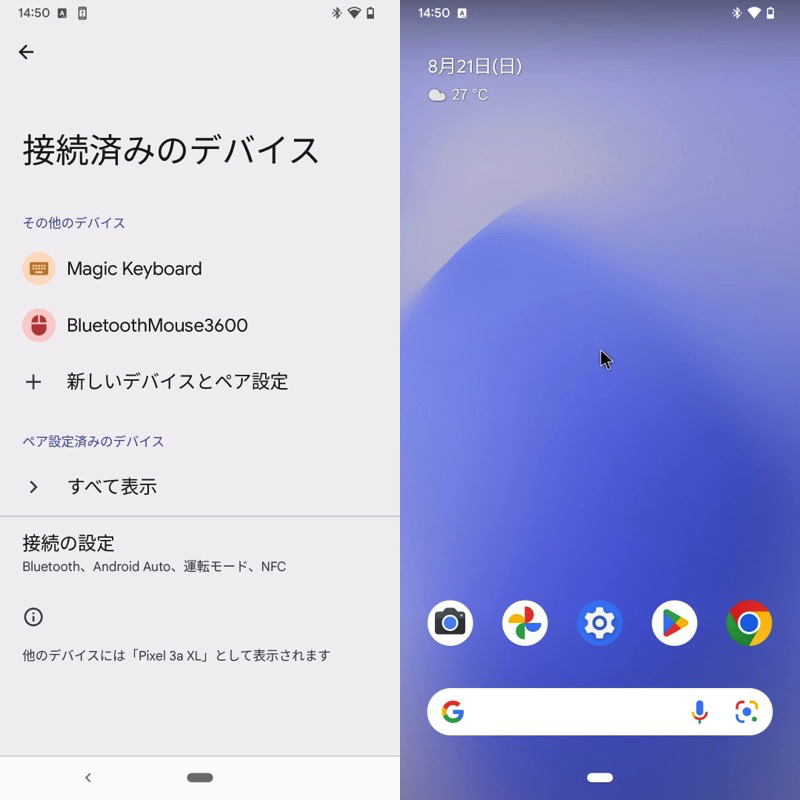
(左)Bluetooth対応キーボードとマウスを同時に繋いだ例
配線もスッキリするので、カフェなど狭い空間でもそれなりに使えます。
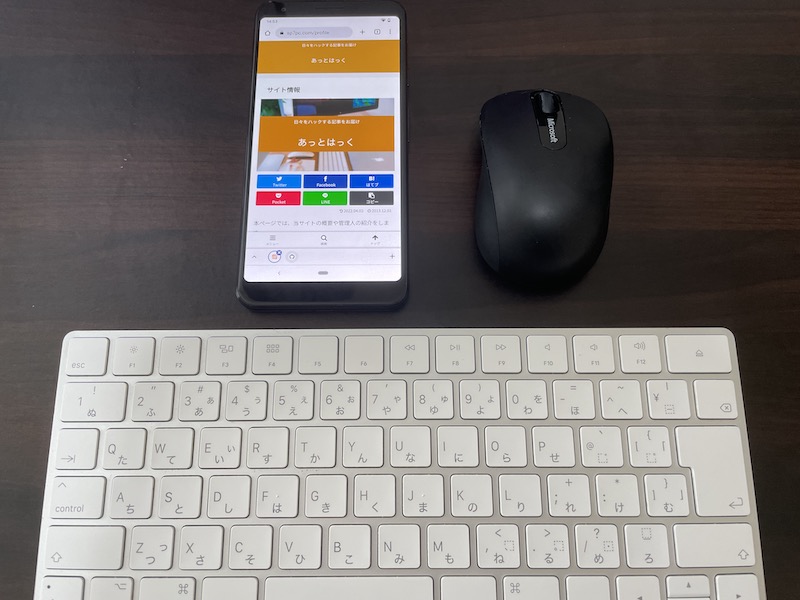
スマートフォンと無線マウス、無線キーボードを並べた例。
ちなみにUSBハブを用意してポートを増やせば、有線タイプのキーボード・マウスの同時接続も不可能ではありません。
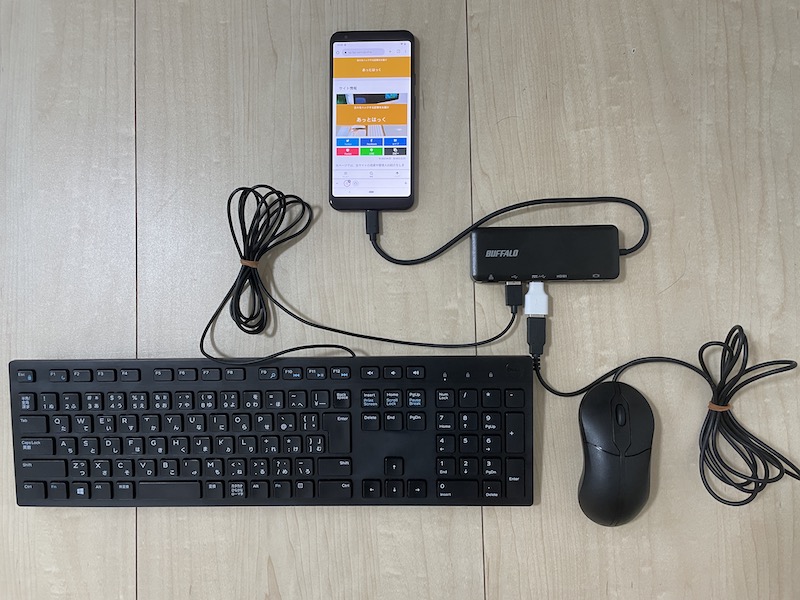
ハブ経由で、スマートフォンと有線マウス、有線キーボードを並べた例。
USBメモリや外付けHDDを使う方法
本記事で紹介したOTG(USBホスト)ケーブルを用意すれば、以下のような操作も可能です。
- USBメモリや外付けHDDなど記憶媒体と接続してファイル操作する
- 接続先のスマートフォンやパソコンへ電力を供給する
▼USBメモリや外付けHDDなど記憶媒体と接続してファイル操作する

AndroidとUSBメモリを接続する例。
▼接続先のスマートフォンやパソコンへ電力を供給する

AndroidからAndroidへ給電する例。
それぞれ詳細は、関連記事で解説しています。


スマホをマウス化/キーボード化する方法
![]() Remote Mouseを使えば、スマートフォンをタッチパッド・キーボードとして、パソコンを操作可能です。
Remote Mouseを使えば、スマートフォンをタッチパッド・キーボードとして、パソコンを操作可能です。
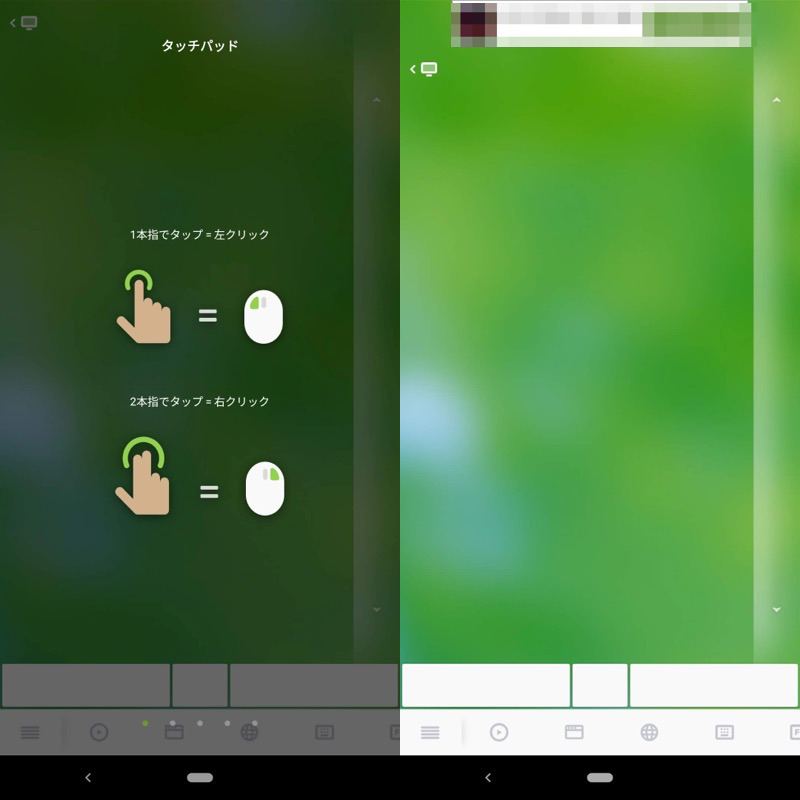
(左)操作チュートリアル (右)スマホ画面全体がトラックパッドとなる
▼タップして再生(音声は出ません)
スマートフォンからパソコンへ文字入力も可能です
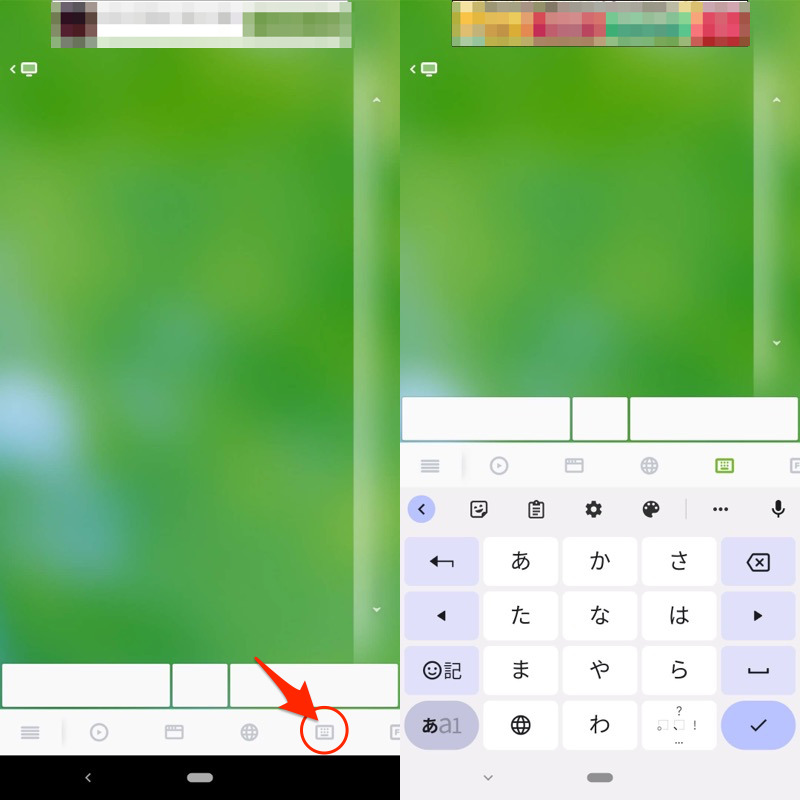
(左)キーボードアイコン (右)いつもの仮想キーボードが出現する
「パソコンのマウスが調子悪い」・「普段からスマホのフリック入力に慣れている」等のケースで便利ですよ。
詳細は関連記事【スマホをマウス化/キーボード化する方法! AndroidやiPhoneをPCのトラックパッド代わりとして使おう】で解説しています。

〆:Androidをマウスで操作しよう!
以上、Androidで外付けマウスを設定する方法! マウスのボタン割り当てを変更しよう の説明でした。
マウスをうまく使いこなせば、タッチパネルより素早くスマホを操作可能です。
また万が一、タッチパネルが故障した際、接続手順を知ってると役立ちますよ。
ぜひ、ご参考下さい。






































































































































コメント