この記事では、iPhoneのロック画面に表示される時計デザインについて解説します。
時計の文字フォントやカラーを調整したいなら、ぜひどうぞ。
本記事はiPhone向けです。Androidの手順は、関連記事【Androidロック画面の時計表示を変更する方法! 位置や大きさをカスタマイズしよう】で解説しています。

Androidロック画面の時計表示を変更する方法! 位置や大きさをカスタマイズしよう
この記事では、Androidロック画面の時計サイズを変更する方法を紹介します。一部機種は、位置やカラーをカスタマイズすることも可能です。
ロック画面の時計をカスタマイズする方法
iOS 16からロック画面の時計デザインを変更できるようになりました。
iPhoneが対象です。iPadにこの機能は搭載されません。
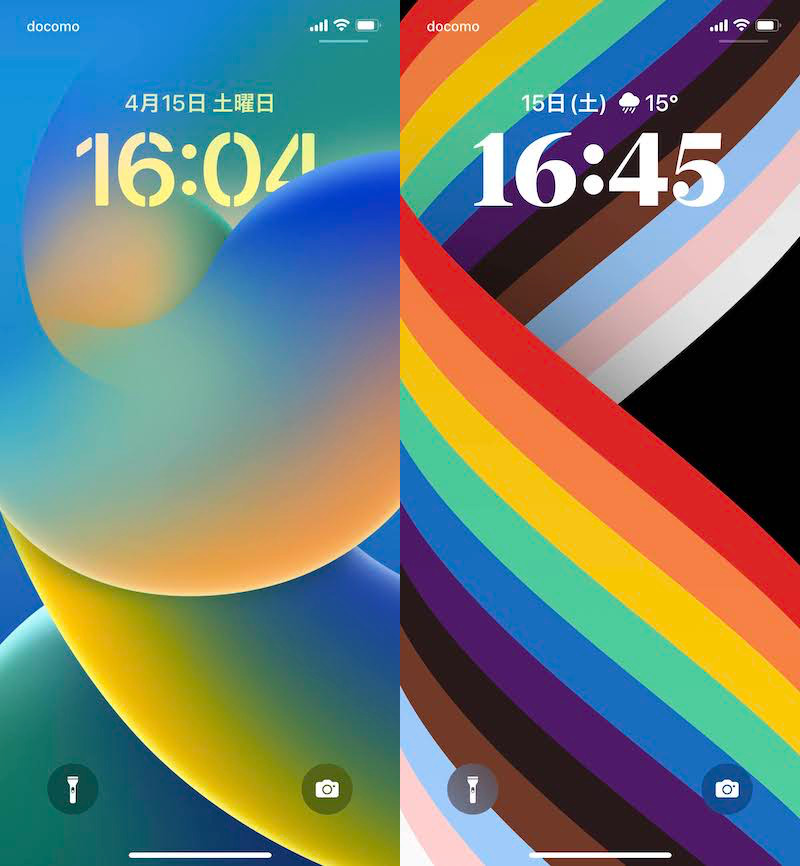
時計のフォントやカラーを調整した例。
まずロック画面を長押し、+アイコンを選択します。
現在の壁紙のまま、時計デザインだけ変えたい場合、カスタマイズ を選択します。

(左)ロック画面を長押し (右)赤枠の+アイコンを選択
新しい壁紙を追加して、時計をタップします。
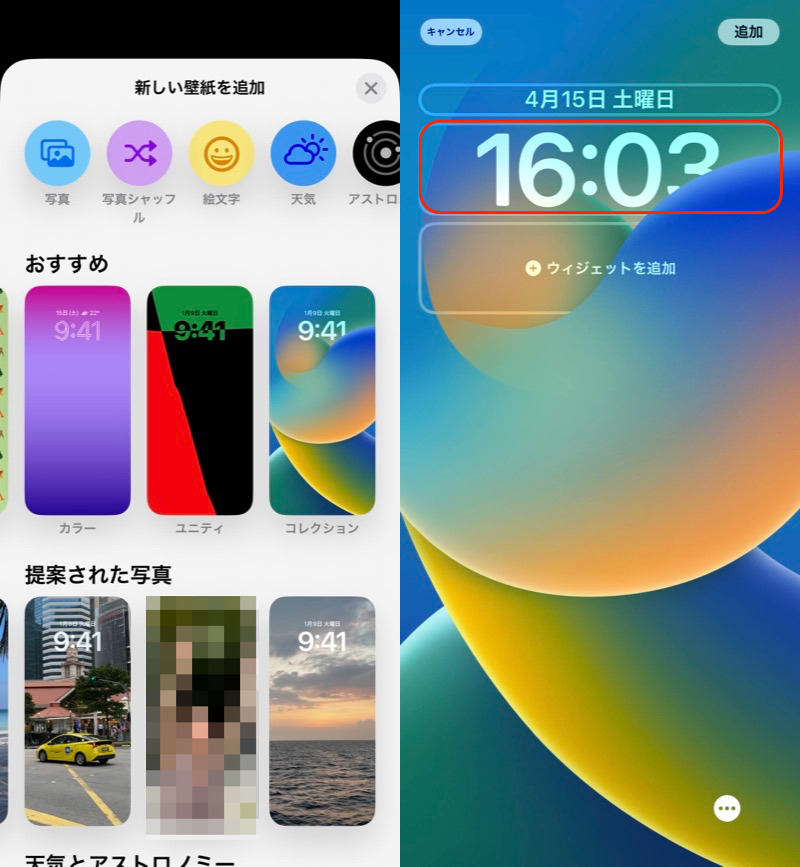
(左)新しいロック画面の壁紙を選択 (右)赤枠の時計をタップ
時計のフォントとカラーを選びましょう。
設定できたら、✕で画面を閉じます。
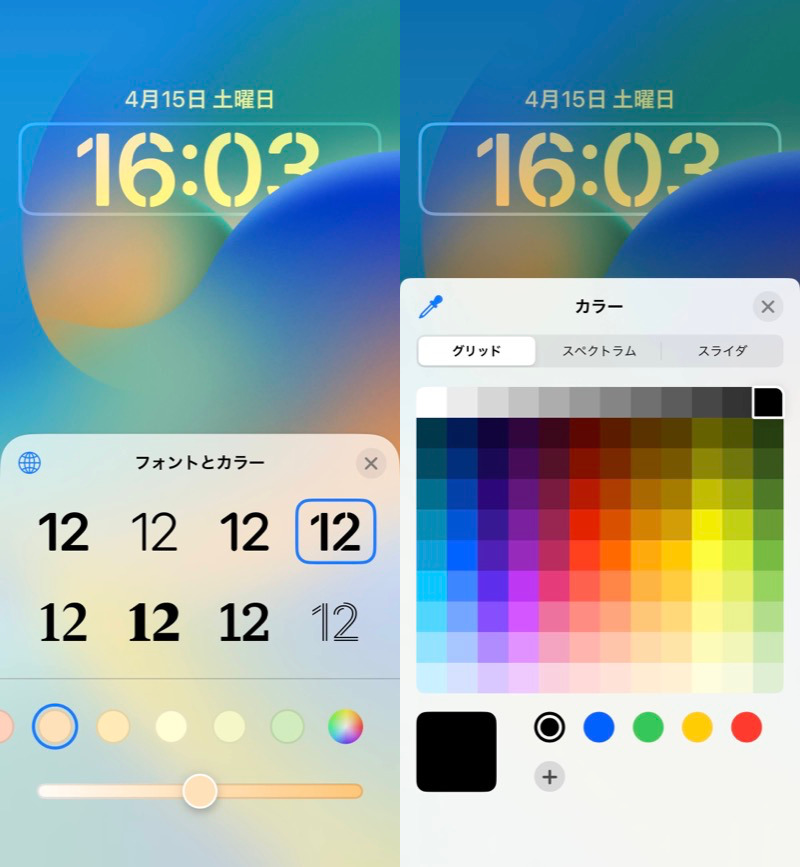
(左)フォントの選択画面 (右)カラーは微調整できる
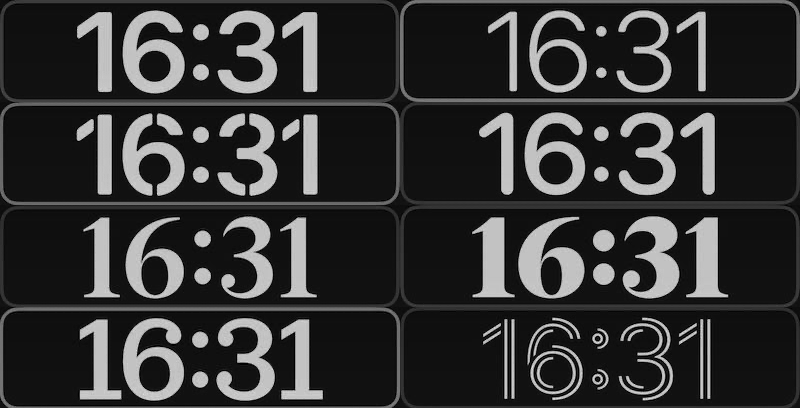
フォントは8種類から選べる。
追加 → 壁紙を両方に設定 と選べば設定完了。
ホーム画面は別のデザインとしたい場合、ホーム画面をカスタマイズ を選択してください。
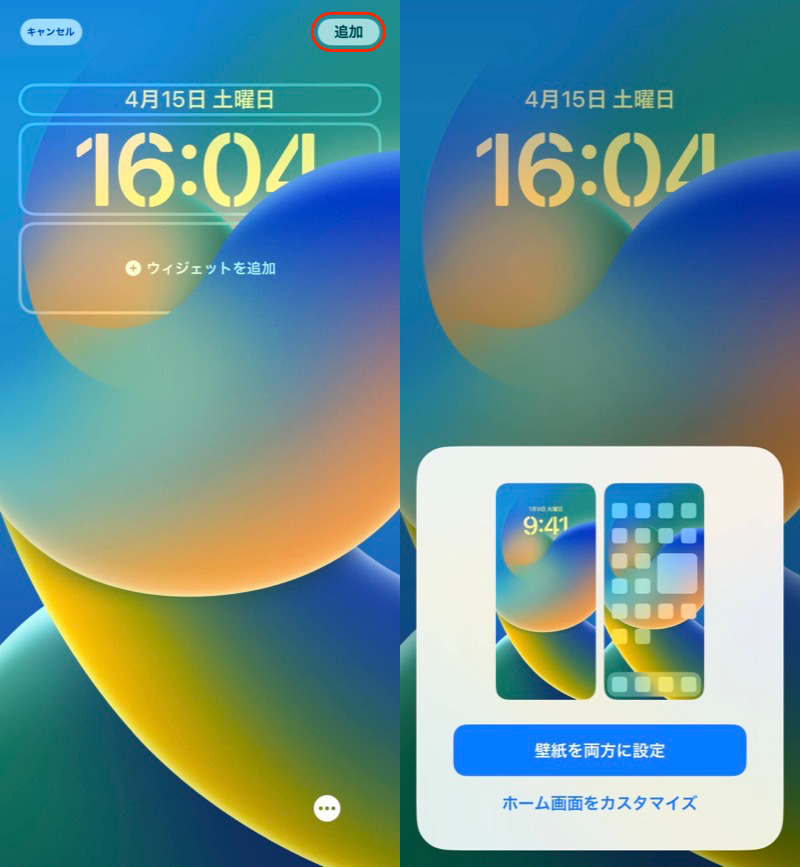
(左)赤枠の追加をタップ (右)壁紙を両方に設定
これでフォントとカラーを変更した時計が、ロック画面で表示されます。
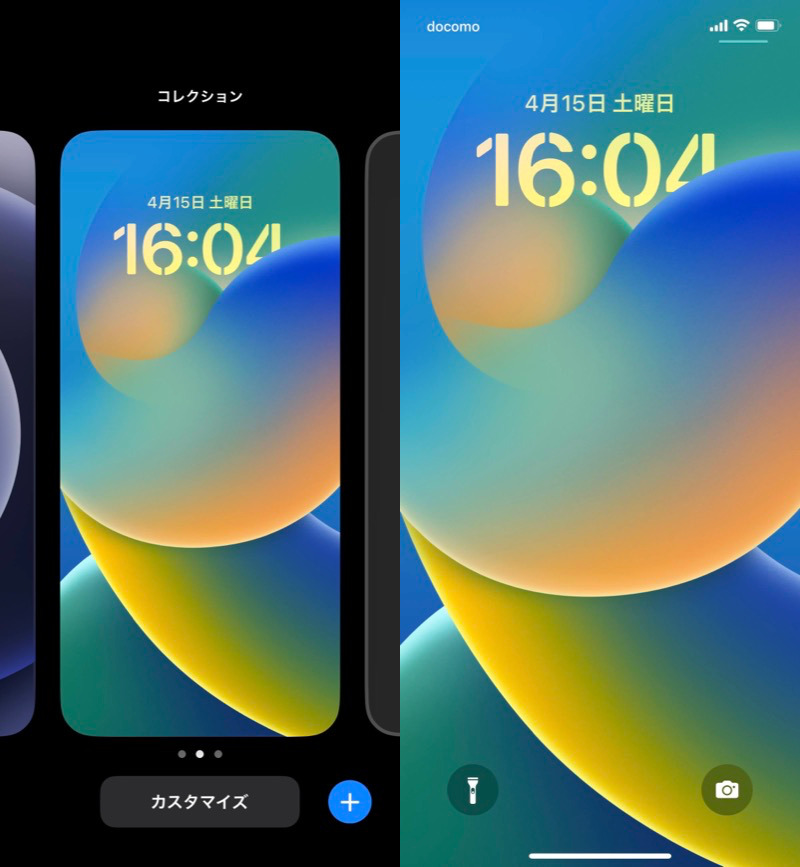
変更後のデザインで、ロック画面の時計が表示される。
〆:待ち受け画面の時計を変更しよう!
以上、iPhoneロック画面の時計表示を変更する方法! フォントや色をカスタマイズしよう の説明でした。
iOS 16以降、ロック画面のカスタマイズ性が広がりました。
例えば![]() 天気アプリのウィジェットを選択して、日付表記をカスタマイズすることも可能です。
天気アプリのウィジェットを選択して、日付表記をカスタマイズすることも可能です。
本記事で紹介した内容と合わせて、実際に触ってみてください。
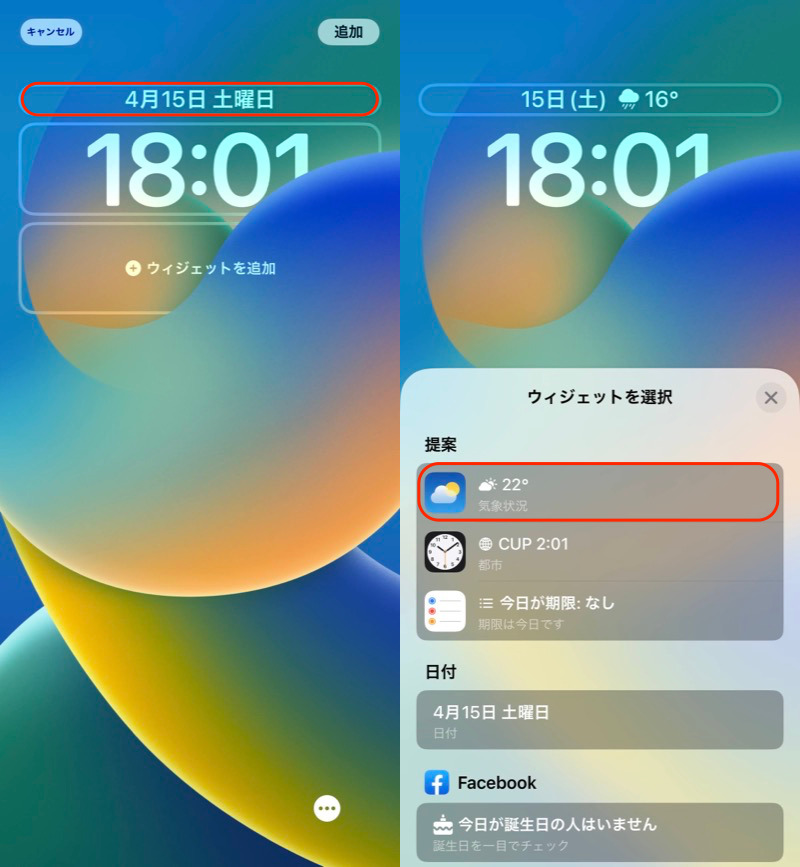
(左)日付をタップして編集を開始する (右)好きなウィジェットを選ぶ
なおホーム画面の時計表示に関する詳細は、関連記事【iPhoneホーム画面に時計を表示する方法! 大きなウィジェットで現在時刻/日付を確認しよう】で解説しています。

iPhoneホーム画面に時計を表示する方法! 大きなウィジェットで現在時刻/日付を確認しよう
この記事では、iPhoneで時計や日付をホーム画面に表示する方法を解説します。サイズを大きくしたり、デザインをカスタマイズする手順も説明しています。
コメント