iPhoneやiPad、iPod Touchでパスコードを連続して間違えると、次のメッセージが表示され操作できなくなります。
- ●●(デバイス名)は使用できません。iTunesに接続
いきなり結論ですが、この状態になると強制初期化が唯一の解決策となり、バックアップがない限りデータを復旧することもできません。
本記事では、iOSのセキュリティ仕様の基本と、具体的に強制初期化する手順について、詳細を解説しています。
「iPhoneは使用できません…」の原因とバックアップについて
原因:パスコード入力回数にセキュリティ制限があるため
iPhoneの画面ロックは、5回以上連続してパスコードを間違えると、一定時間再入力ができないセキュリティ機能が搭載されます。
具体的には、次のメッセージがロック画面に表示されます。
- ●●(デバイス名)は使用できません。●分後にやり直してください
間違えた回数が増えるにつれ、再入力までのインターバル(間隔)が長くなります。
- 5回連続で失敗:1分間パスコードを再入力できない
- 6回連続で失敗:5分間パスコードを再入力できない
- 7回連続で失敗:15分間パスコードを再入力できない
- 8回連続で失敗:15分間パスコードを再入力できない
- 9回連続で失敗:60分間パスコードを再入力できない
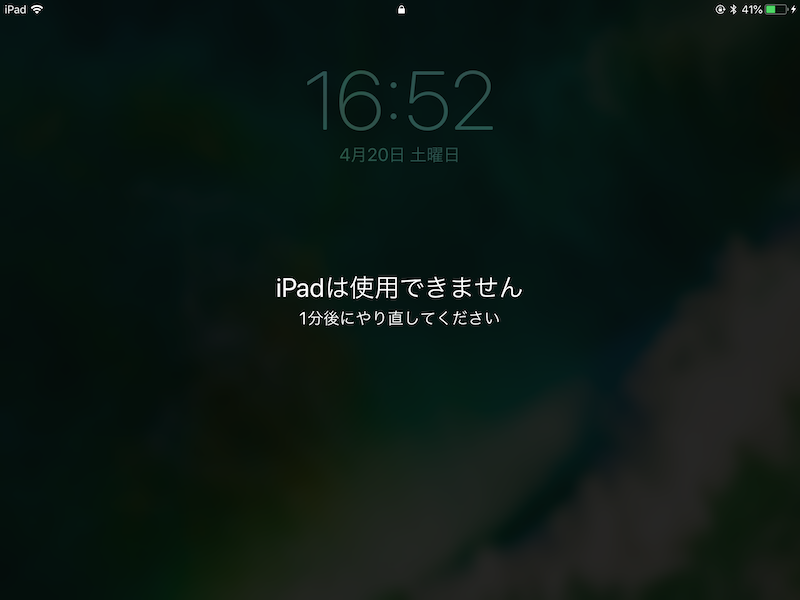
iPadの画面ロックで5回連続パスコードを間違えたケース。
そして10回連続でパスコードを間違えると、次のメッセージが表示され、これ以上の再入力は許可されません。
- ●●(デバイス名)は使用できません。iTunesに接続
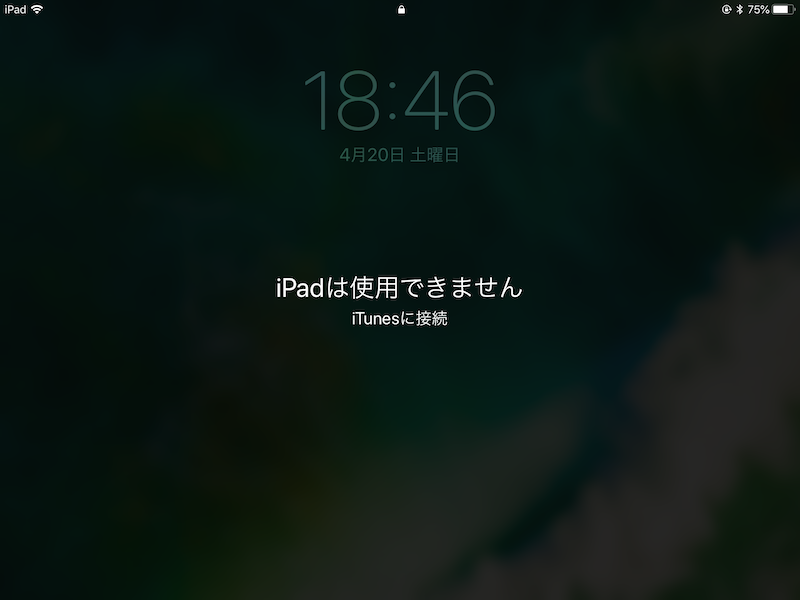
iPadの画面ロックで10回連続パスコードを間違えたケース。
この状態になってしまうと、強制初期化しない限り復旧できなくなります。
ここで紹介したセキュリティ機能はパスコードを間違えたケースです。
指紋認証 / 顔認証は5回以上連続して間違えても再入力までの待機期間はなく、パスコード入力しか受け付けないようになります(詳細は後述の通り)。
バックアップ:画面ロックを解除しないと実行できない
iPhoneのデータバックアップは、iTunesまたはiCloudを使った方法が主流ですが、

どちらも画面ロックを解除しないと実行できません。
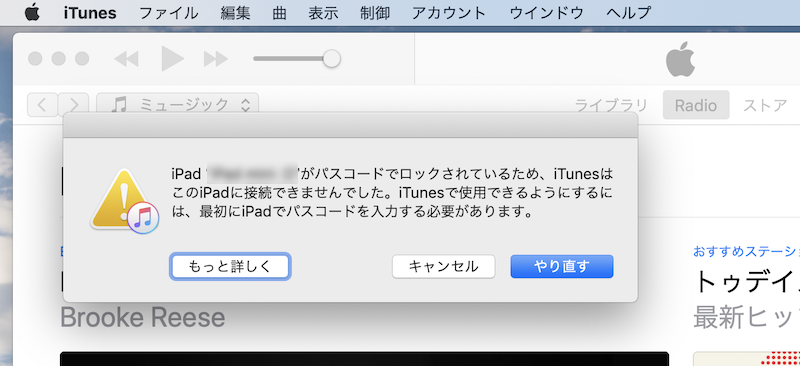
「iPadは使用できません」の状態でiTunesへ接続してもバックアップできない例。
つまり、事前にバックアップをとっていないと、今回のメッセージが表示された後では手遅れとなり、バックアップがない状態で初期化するしか選択肢がありません。
iPhoneで最初に設定するiCloudは、デフォルトで各種データ(例:写真 / メモ)がクラウド上へバックアップされるようになっています。
もしiCloudでサインインしていたApple IDを覚えていれば、自動バックアップより復元できる可能性は残っています。
詳細は関連記事【iOSのデータをバックアップする方法! iTunesとiCloudの特徴と使い方まとめ [iPhone/iPad]】で解説しています。

「iPhoneは使用できません…」を強制初期化で復旧する方法
iPhoneを強制初期化する手段は大きく2パターンあり、どちらの方法でも「iPhoneは使用できません…」の状態を解決できます。
- 「リカバリーモード」または「DFUモード」で強制初期化する
- iCloudの「iPhoneを探す」で強制初期化する
それぞれ細かい違いがありますが、どちらを採用するかはざっくり次のような基準で選べばOKです。
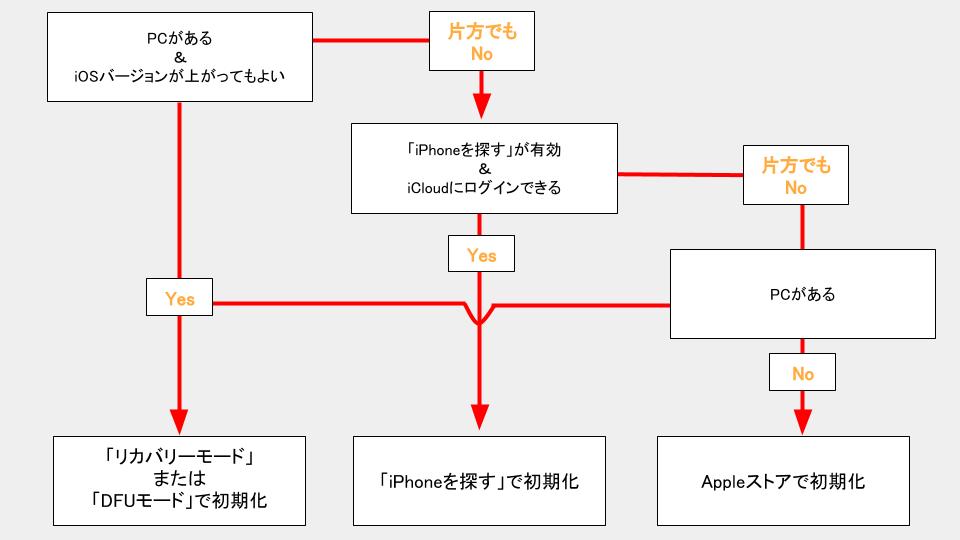
強制初期化方法を選択するフローチャート図。
強制初期化に関するより詳細な情報は、関連記事【iPhoneを強制初期化する方法まとめ! パスコードを忘れた/電源が入らないiOSを復元しよう】で解説しています。

「リカバリーモード」で強制初期化する手順
本記事では「リカバリーモード」を使った手順を例に、実際に「iPhoneは使用できません…」となった状態から復元する流れを解説します。
次の3点を準備の上、
- iPhone本体
- iTunesをインストールしたパソコン
- iPhoneとパソコンを繋ぐケーブル
まずiTunesを起動したパソコンとiPhoneを接続します。
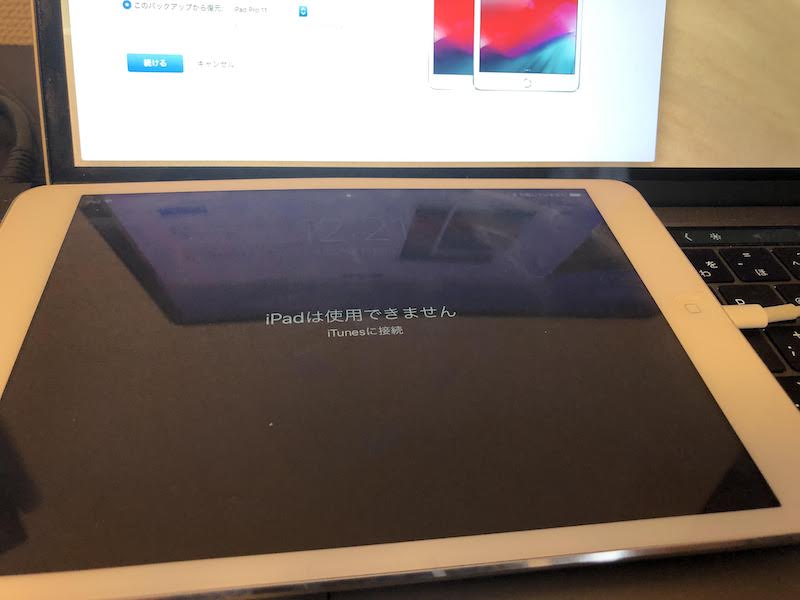
次にiPhoneを強制的に再起動します。
手順はiPhoneやiPadの世代によって異なります。
iPhone 8 / X シリーズまたはホームボタンのないiPad Proシリーズ
- 「音量ボタン(アップ)」を押してすぐ離す
- 「音量ボタン(ダウン)」を押してすぐ離す
- 「サイドボタン(スリープボタン / 電源ボタン)」を「iTunes に接続」画面が表示されるまで長押しする
iPhone 7シリーズ
- 「スリープボタン」と「音量ボタン(ダウン)」を「iTunes に接続」画面が表示されるまで長押しする
iPhone 6S 以前またはiPadシリーズ、iPod touchシリーズ
- 「スリープボタン」と「ホームボタン」を「iTunes に接続」画面が表示されるまで長押しする
iPhoneに「iTunesに接続」画面が表示されればOKです。
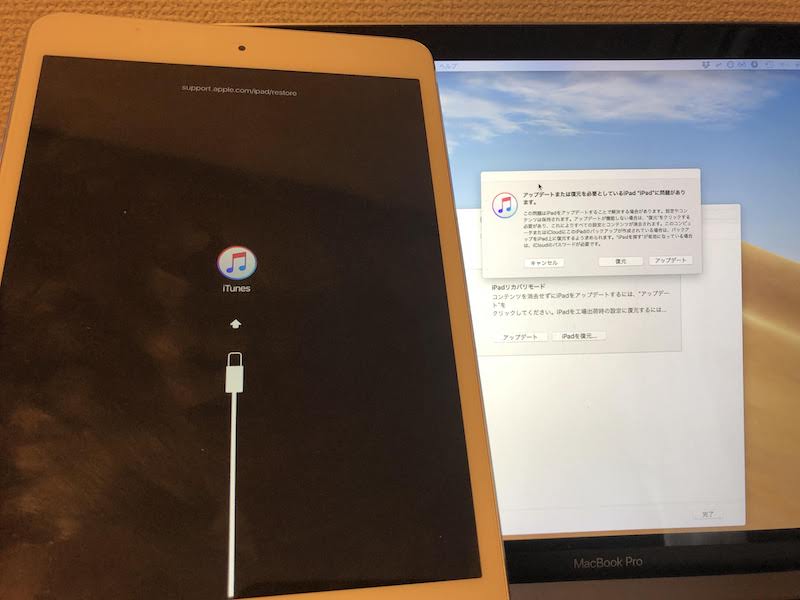
iTunes側では次のメッセージが表示されるので、「復元」を実行して強制初期化します。
- アップデートまたは復元を必要としているiPhoneに問題があります。
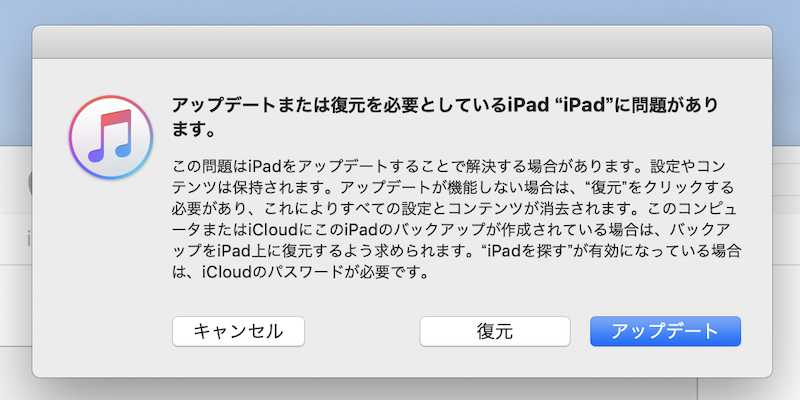
これで画面ロックも解除された状態で、再びiPhoneを初期設定できます。
「リカバリーモード」のより詳細な情報は、関連記事【iPhoneでリカバリーモードに入る方法! 復元/アップデートでiOSの初期化や不具合解消をしよう】で解説しています。

また今回は「リカバリーモード」を例としましたが、それ以外の強制初期化を実行してもOKです。
各方法について、詳細は関連記事【iPhoneを強制初期化する方法まとめ! パスコードを忘れた/電源が入らないiOSを復元しよう】で解説しています。

参考:「リカバリーモード」で「アップデート」しても解決できない
「リカバリーモード」には、「復元」のほか「アップデート」というメニューもあります。
「アップデート」は最新のiOSを再インストールするだけで、データは削除されません。
もしこれで解決できれば、データを保持したまま「iPhoneは使用できません…」問題を解決できることになります。
ただ残念ながら、「アップデート」を実行しても画面ロックを解除できないため、結果的に「iPhoneは使用できません…」問題を解決できません。
以降より、実際に検証してみた様子を紹介します。
まず「リカバリーモード」を起動して、iTunes側で次のメッセージが表示されたら「アップデート」を実行します。
- アップデートまたは復元を必要としているiPhoneに問題があります。
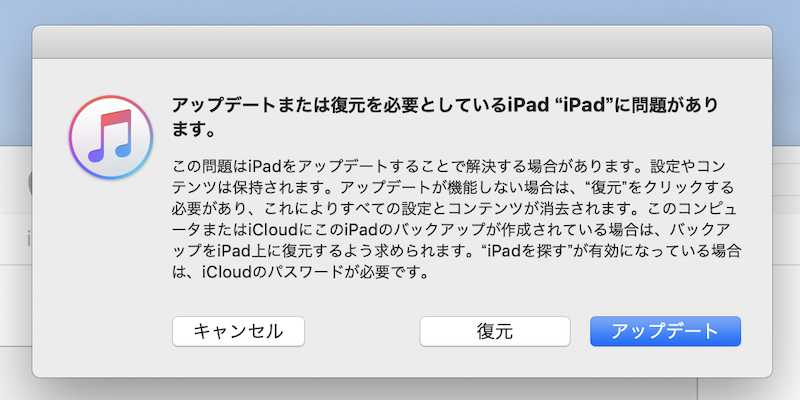
最新のiOSがダウンロードされ、iPhoneも何度か再起動を繰り返し、最終的に次のメッセージが表示されれば、iTunesの作業は完了となります。
- お使いのiPhoneはアップデートされ、再起動中です。
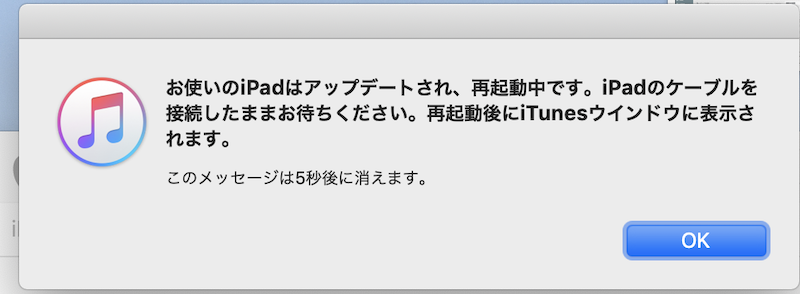
が、iPhoneの画面には相変わらず次のメッセージが表示されていました。
- iPhoneは使用できません。1時間後にやり直してください
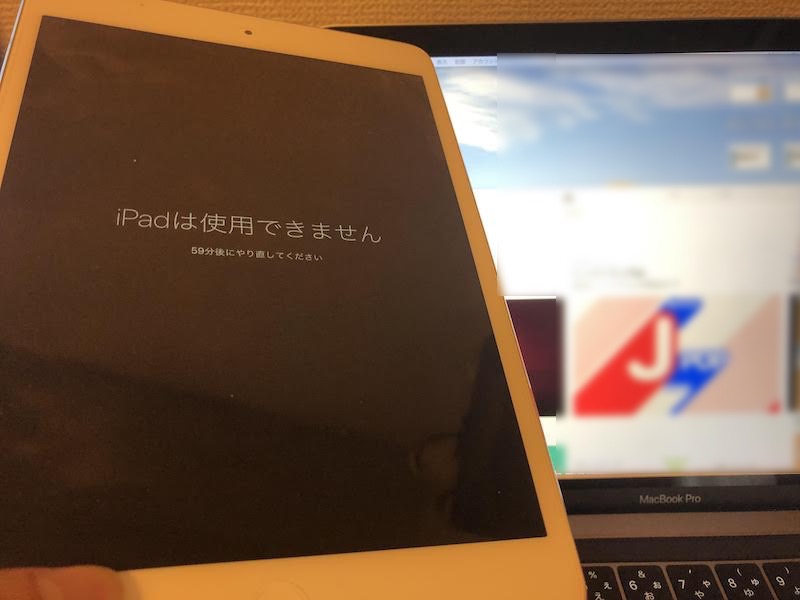
1時間待つと「ホームボタンを押してアップグレード」と出て、

パスコード入力画面となります。
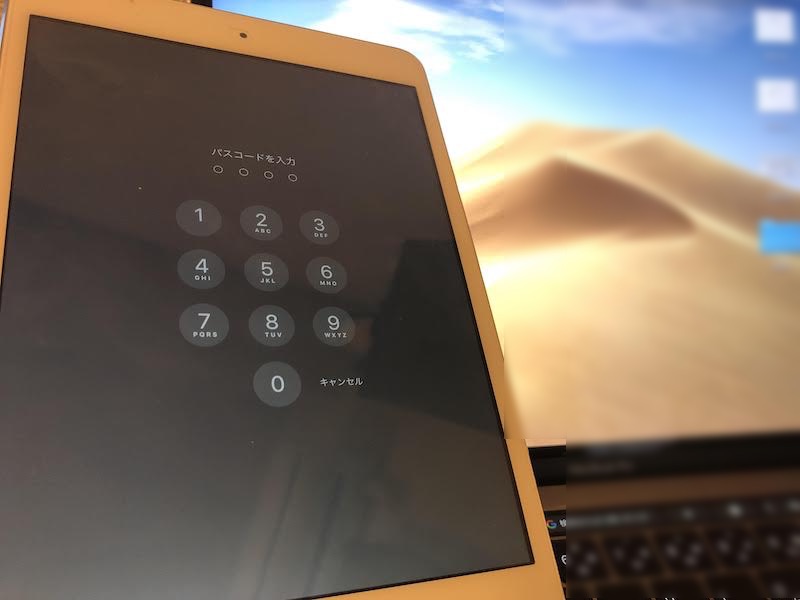
ここでパスコードを間違えると、再び次のメッセージが表示されます。
- iPhoneは使用できません。iTunesに接続
従って、「リカバリーモード」で「アップデート」を選択しても問題は解決できないため、やはり「復元」を実行して強制初期化する必要があります。
補足:
パソコンがない場合に「iPhoneは使用できません…」状態から強制初期化する方法
自宅にパソコンがない場合、「iPhoneは使用できません…」状態を解消するには次の2パターンの選択肢があります。
- iCloudの「iPhoneを探す」で強制初期化する
- Appleストアで強制初期化する
もし前者の「iPhoneを探す」を使えない場合、Appleストア直営店またはApple正規サービスプロバイダに相談する必要があります。
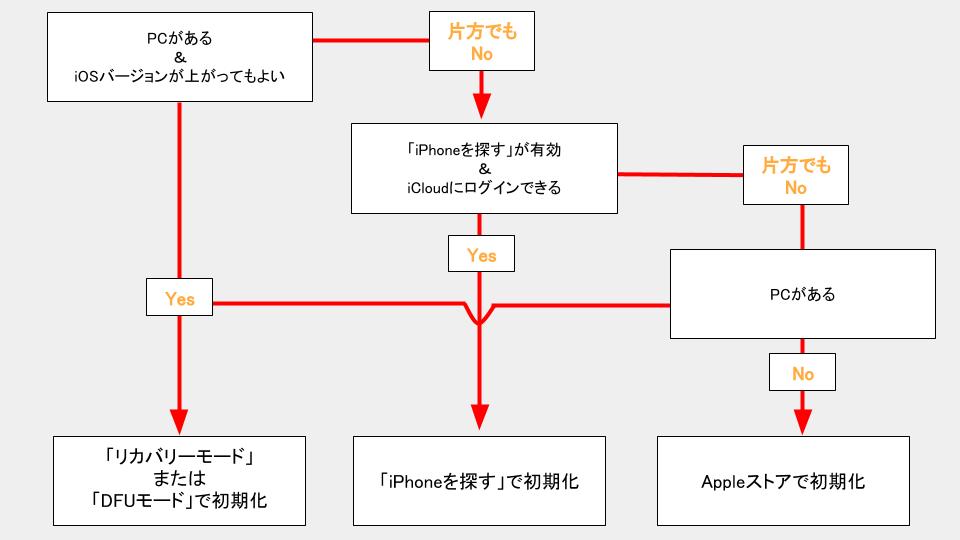
強制初期化方法を選択するフローチャート図。「iPhoneを探す」を使えず、PCがないとAppleストアを頼るしかない。
または、パソコンを持っている友人がいれば、一時的に借りてiTunesを使わせてもらう選択肢もあります。
それぞれの強制初期化の方法について、詳細は関連記事【iPhoneを強制初期化する方法まとめ! パスコードを忘れた/電源が入らないiOSを復元しよう】で解説しています。

「iPhoneは使用できません…」ロックはAppleでも解除できない
パスコード連続して間違えてしまった場合、強制初期化以外に選択肢がないため、バックアップをとっていないとデータが消えてしまうのが辛いところです。
日頃からしっかりバックアップを行いましょう。
詳細は関連記事【iOSのデータをバックアップする方法! iTunesとiCloudの特徴と使い方まとめ [iPhone/iPad]】で解説しています。

ちなみに「iPhoneは使用できません。iTunesに接続」のロックがかかってしまうと、「Appleストアでも解除できない」と言われています。
それほどパスコードは大切なものなので、
- パスコードを忘れないようしっかり管理すること
- パスコードを紛失してもデータ復旧できるようにバックアップを行うこと
以上2点が重要となります。
強制初期化後にデータを抽出するソフトは期待できない
ネット上では、強制初期化後にiPhoneからデータを抽出して復元するソフトがいろいろ紹介されています。が、レビューを見る限り、あまり当てにならないと思われます。
そもそも初期化後にデータ復旧可能なら、中古のiPhoneから以前の所有者が削除したはずのデータ(例:写真 / メモ)を復元できてしまうことになります。
セキュリティに厳しいAppleが、そのような抜け道を放置している可能性は非常に低いでしょう。。。
指紋認証/顔認証を5回連続で失敗するとパスコード入力が必須となる
指紋認証(Touch ID)や顔認証(Face ID)で5回以上連続して認証できない場合、次のメッセージが表示されます。
- Touch ID / Face IDをオンにするにはパスコードが必要です
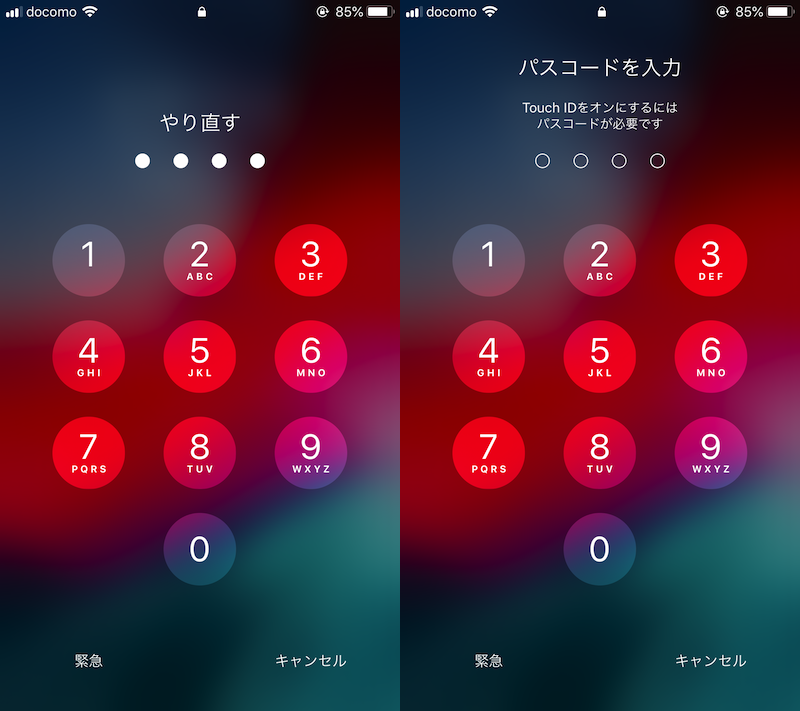
iPhoneのTouch IDで5回連続認証に失敗したケース。
パスコードのような「再入力までのインターバル」は用意されておらず、パスコード入力のみ受け付けるようになります。
このセキュリティ仕様を利用して、就寝中に勝手に指紋認証を使われるのを防止する豆知識があります。
詳細は関連記事【寝てる間iPhoneの指紋認証を勝手に使われない設定方法! 一時的にiOSのTouch IDを無効化して浮気調査から守ろう】で解説しています。

〆:日頃のパスコード管理と対策が重要!
以上、「iPhone / iPad / iPodは使用できません。iTunesに接続」原因と復旧する解決方法 [iOS] の説明でした。
まずは日頃からのパスコード管理とバックアップをとる習慣が大切です。
もし「iPhoneは使用できません・・・」と画面に表示されたら、本記事をご参照下さい。
参考 Appleサポート – iPhone、iPad、iPod touchのパスコードを忘れた場合や、デバイスを使用できないというメッセージが表示された場合
















コメント
パソコンは持ってないんですけどiPod touchがiTunesに接続してくださいってなっているんですけどパソコンが無いのでパソコン持ってない人はどうしたらいいんでしょうか
パソコンがない場合、iCloudの「iPhoneを探す」で強制初期化する、あるいはAppleストアで強制初期化する、の2択があります。
もし前者の使用条件を満たしていない場合、Appleストアを頼るしかありません。
本件について、記事中でも追記しました。
iTunesに接続しアップデートした後、1時間経ったところの画面で正しいパスコードを入力すれば使えるようになりますか?
Iphone は使用できません itunes に接続してくださいとありますがやり方がわかりませんどうしたらいいですか 操作ロック解除の仕方が分かりません 教えてください
>>大野さん
コメントありがとうございます。「操作ロック解除の仕方が分かりません」とのことですが、一度iPhoneの電源を切った後、ホームボタンを押しながらiTunesを起動しているPCへ接続しているでしょうか?記事中でも言及しているので、ぜひご覧下さい。
はやく直したい
iPodのアプデをしていないのでパソコンのiTunesに接続しようとしてもロードが続くだけで接続出来ません。WiFiにも繋がってないのでWiFiからのやつも出来ません(iPhoneを探すなど)。iCloudも使えないし、このような場合はストアに行った方がいいんですかね?
iTunesに接続しアップデートした後、1時間経ったところの画面で正しいパスコードを入力すれば使えるようになりますか
↑わたしも気になります。どうなんでしょうか?
果たしてそれは、あなたのiPhoneでしょうか?