本記事では、Androidでキーボードの大きさを変える方法を解説します。
いつの間にか小さくなり、困っていればどうぞ。
この記事はAndroid向けです。iPhoneの手順は、関連記事【iPhoneでキーボードサイズを変更する方法! 小さくなったスマホのキーボード画面を戻そう】で解説しています。

前提:Androidのキーボードサイズとアプリについて
Androidでは、片手キーボード・フローティングキーボードなど機能があり、位置や大きさを調整可能です。
本記事では、その使い方を紹介します。
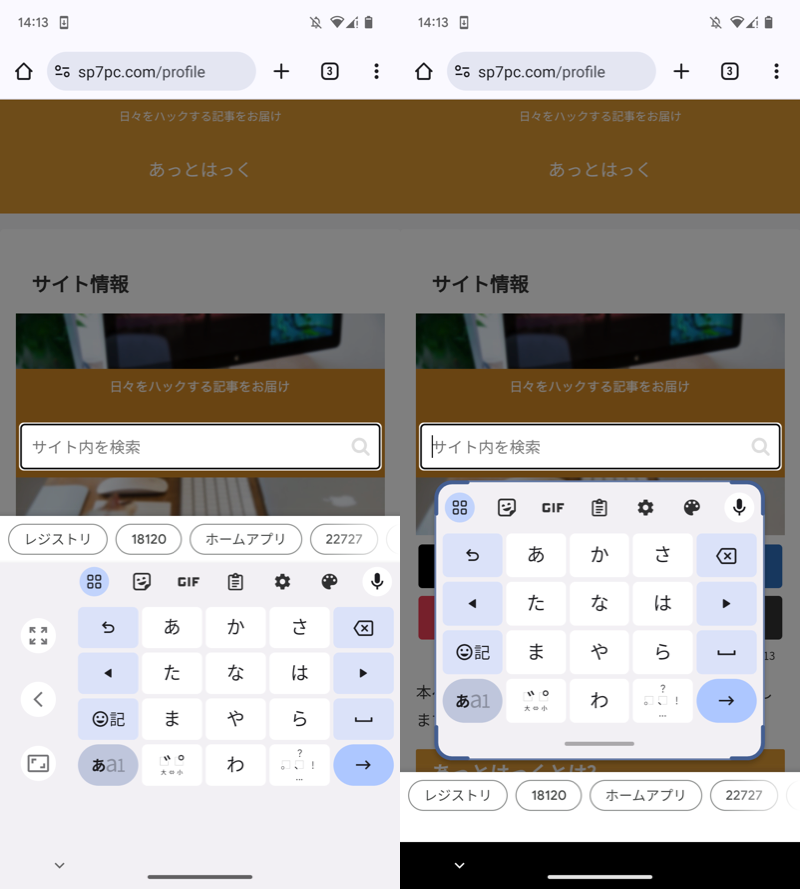
左が片手モード、右がフローティング機能で、キーボードサイズを変えた例。
またAndroidのキーボードアプリは、![]() Gboardもしくは
Gboardもしくは![]() Galaxyキーボードが多いです。
Galaxyキーボードが多いです。
記事中でも、2アプリそれぞれの手順を解説します。
Gboardでキーボードの横幅や高さ、位置を変える方法
キーボードサイズを変更する3パターンの方法を紹介します。
- サイズ変更をする
- 片手モードを使う
- フローティングを使う
①:サイズ変更をする
キーボード上で![]() アイコンから「サイズ変更」を選択します。
アイコンから「サイズ変更」を選択します。
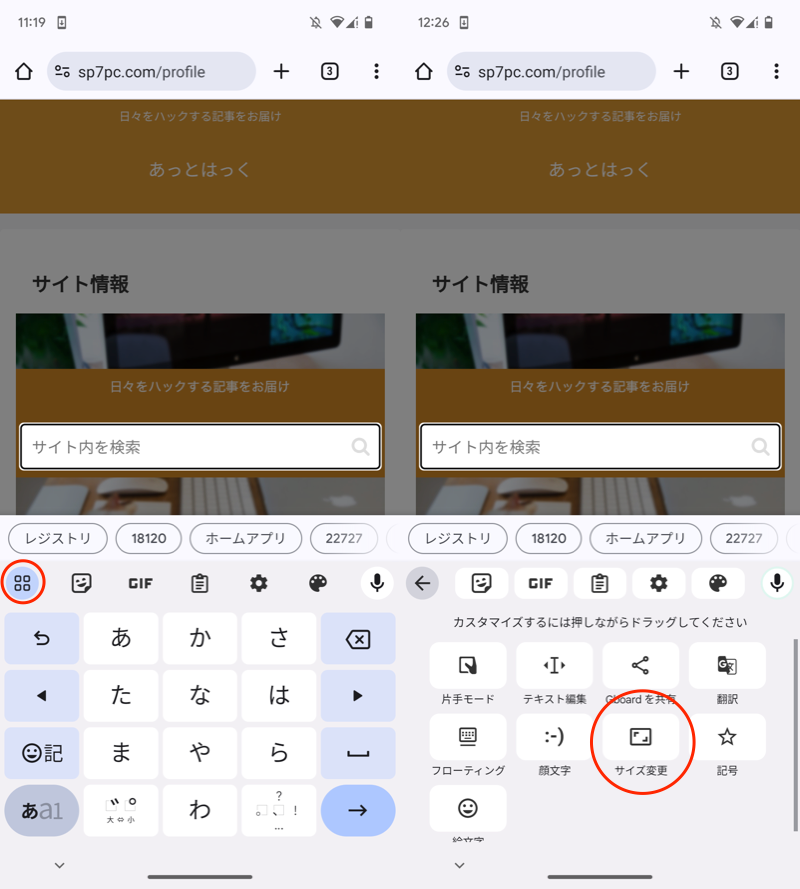
(左)赤枠アイコンをタップ (右)サイズ変更
ドラッグして、キーボードの高さ、位置を調整可能です。
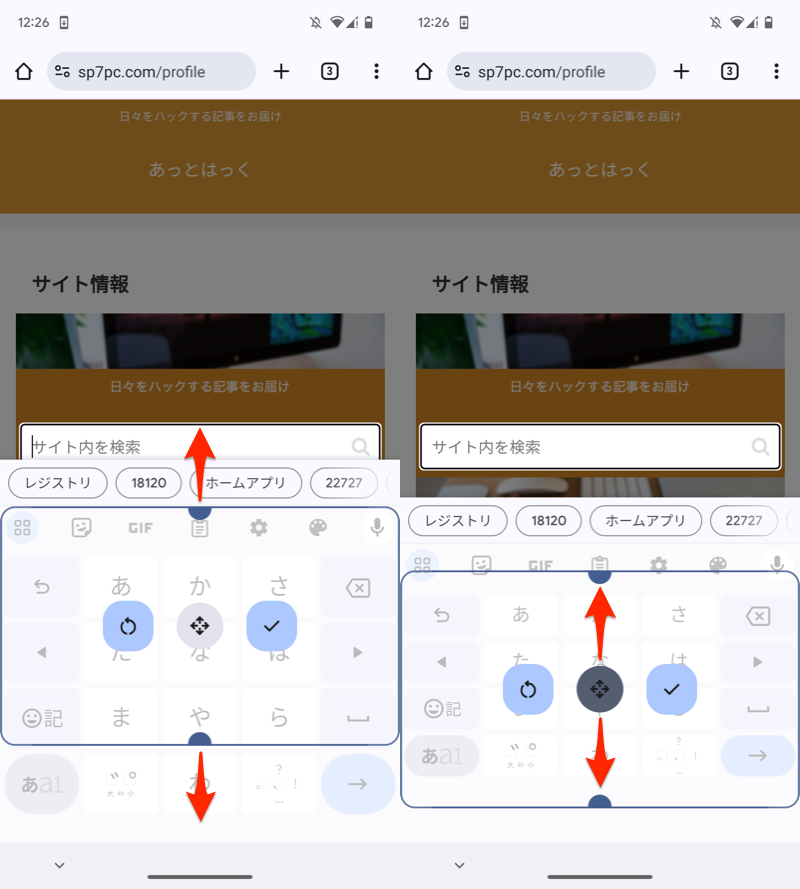
(左)キーボードの高さを変える (右)キーボードの位置を変える
元に戻したい場合、![]() アイコンをタップしてから、
アイコンをタップしてから、![]() アイコンで決定すればOK。
アイコンで決定すればOK。
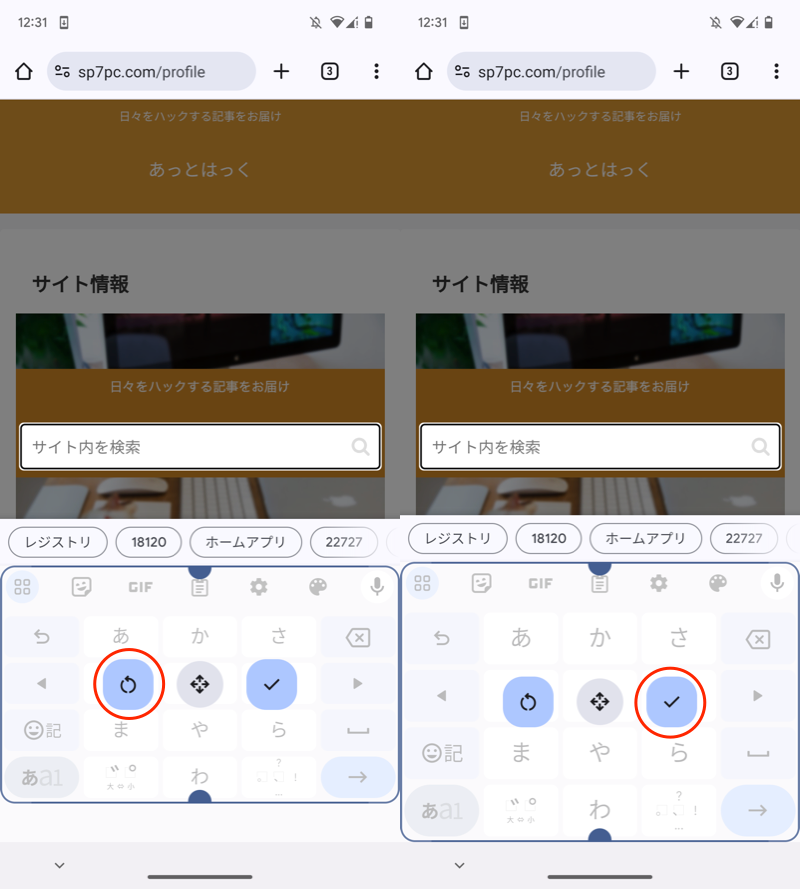
元に戻すアイコンをタップして(左)、完了アイコンをタップ(右)。
②:片手モードを使う
キーボード上で![]() アイコンから「片手モード」を選択します。
アイコンから「片手モード」を選択します。
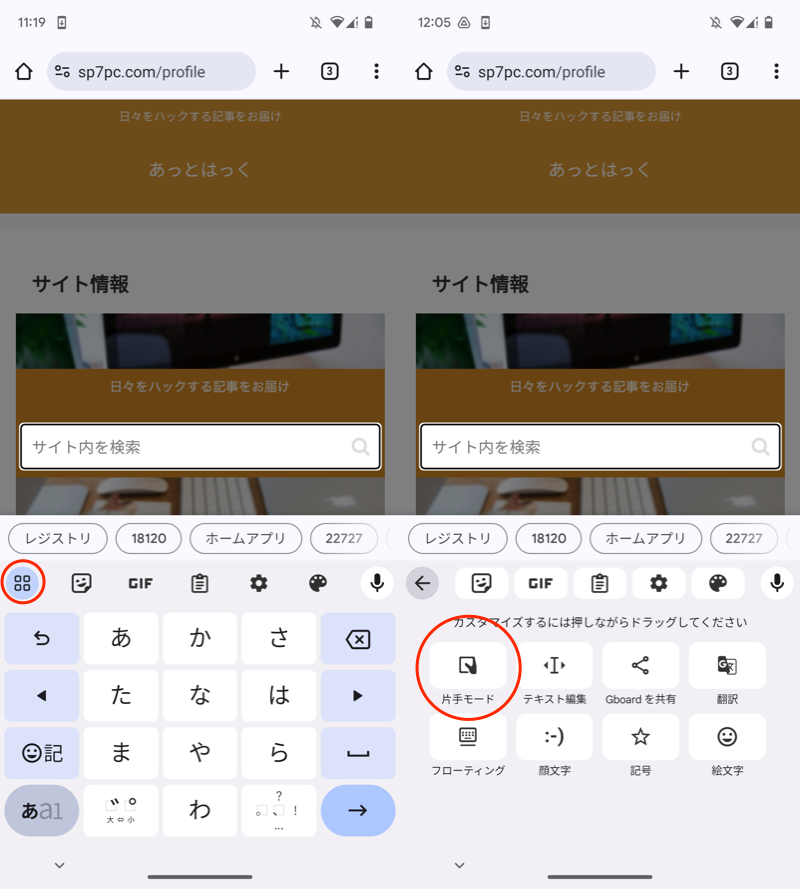
(左)赤枠アイコンをタップ (右)片手モード
左右に寄ったキーボードが出現します。
< ・> をタップすると、左右の位置が入れ替わります。
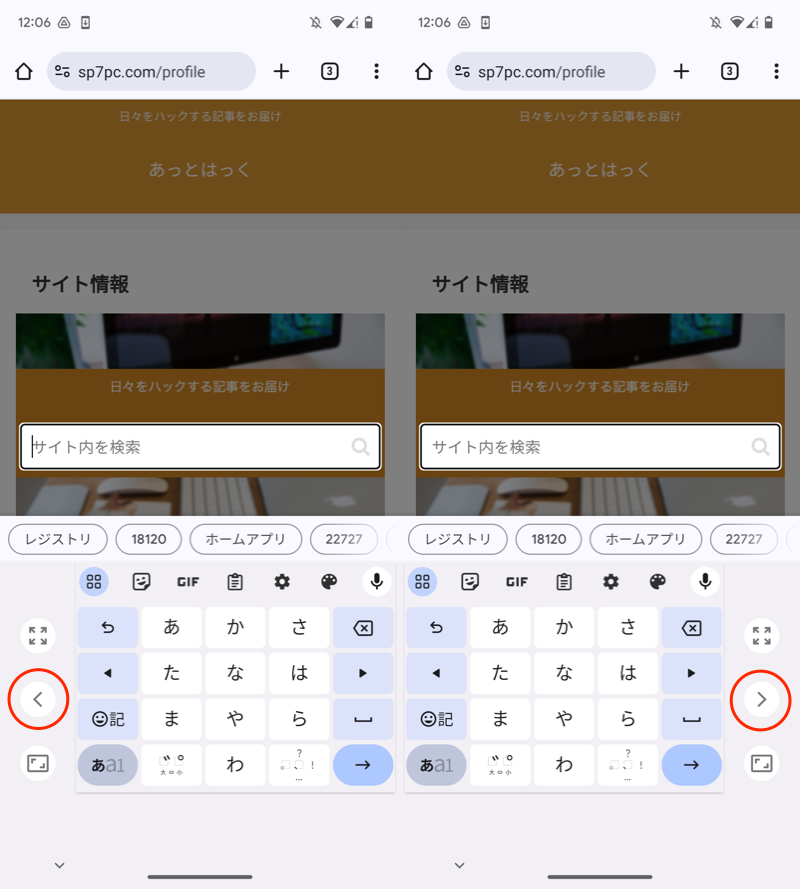
赤枠アイコンをタップすると、左右の位置が入れ替わる。
また![]() アイコンより、キーボードの横幅や高さ、位置を調整可能です。
アイコンより、キーボードの横幅や高さ、位置を調整可能です。
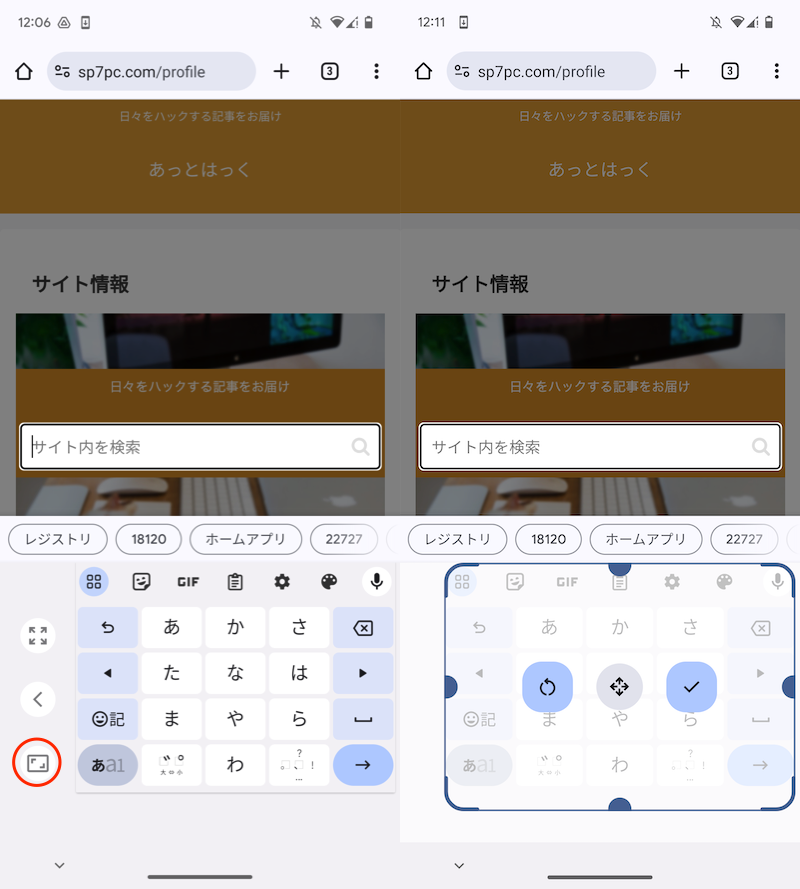
赤枠アイコンをタップして(左)、キーボードのサイズを変更できる(右)。
元に戻したい場合、![]() アイコンをタップすればOK。
アイコンをタップすればOK。
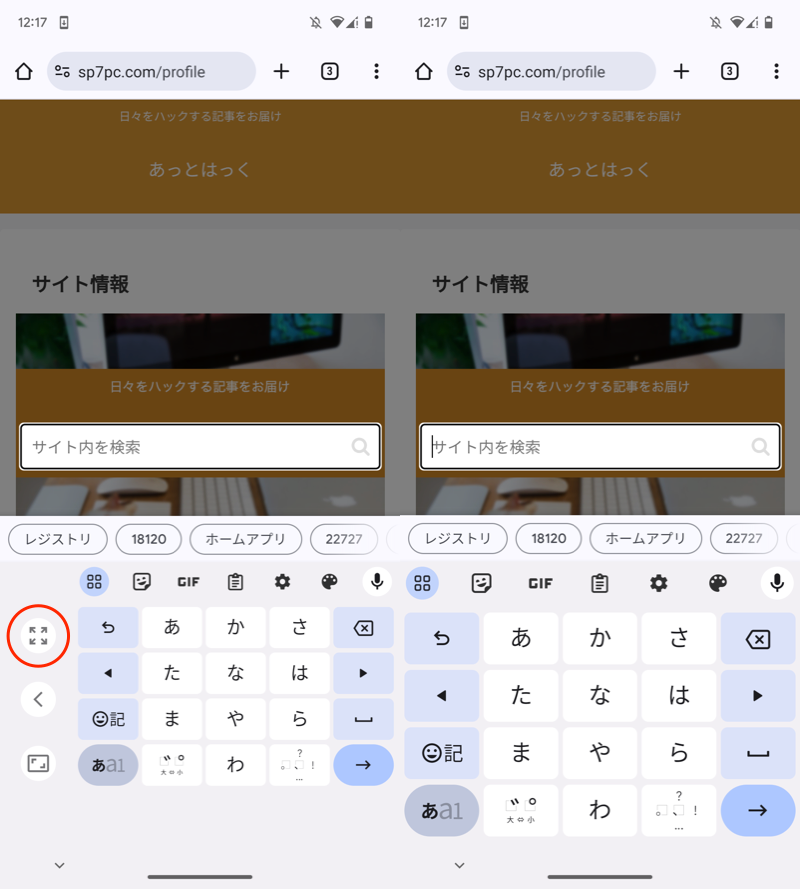
赤枠アイコンをタップすると(左)、元のキーボードに戻る(右)。
③:フローティングを使う
キーボード上で![]() アイコンから「フローティング」を選択します。
アイコンから「フローティング」を選択します。
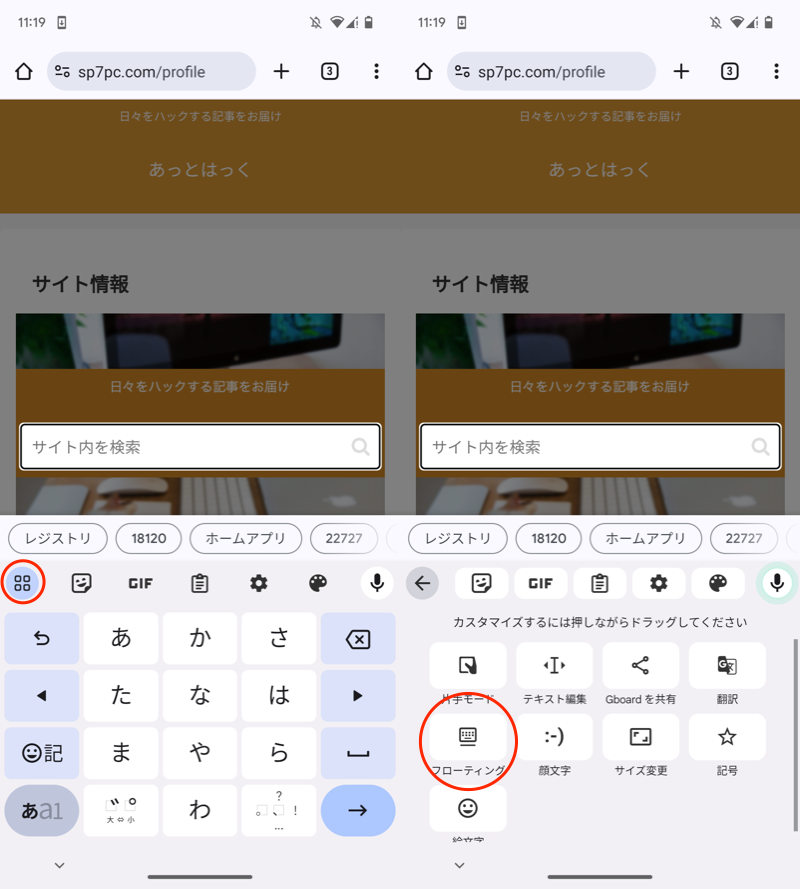
(左)赤枠アイコンをタップ (右)フローティング
ひと回り小さくなったキーボードが出現します。
四隅をドラッグして、好きなサイズに調整可能です。
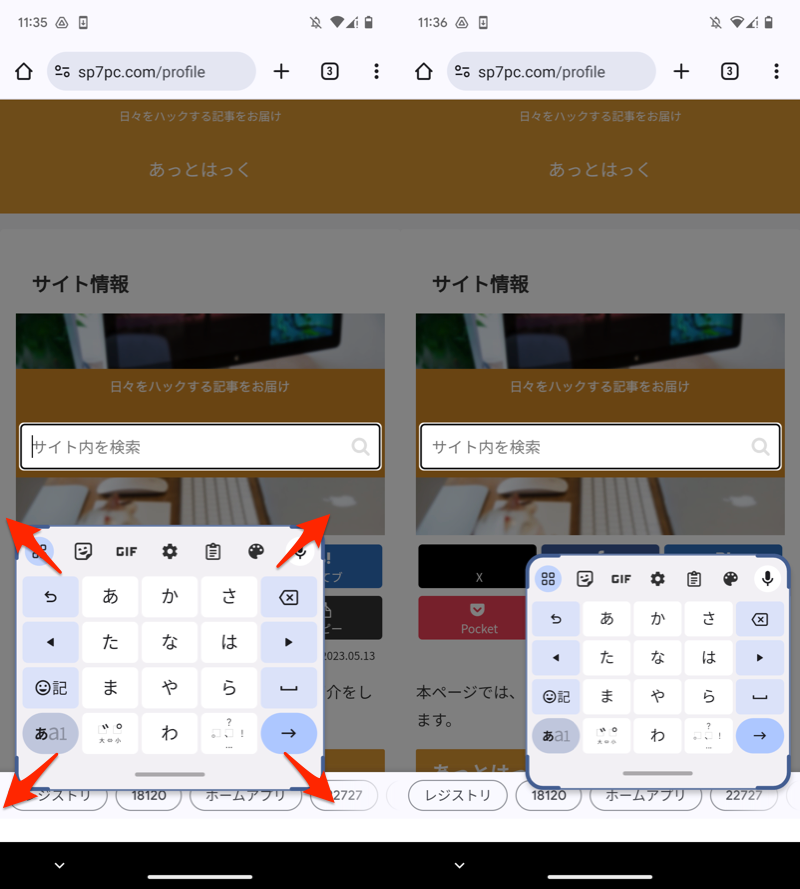
四隅をドラッグして、大きさを変える。
元に戻したい場合、同じ流れで![]() アイコンから「フローティング」を選べばOK。
アイコンから「フローティング」を選べばOK。
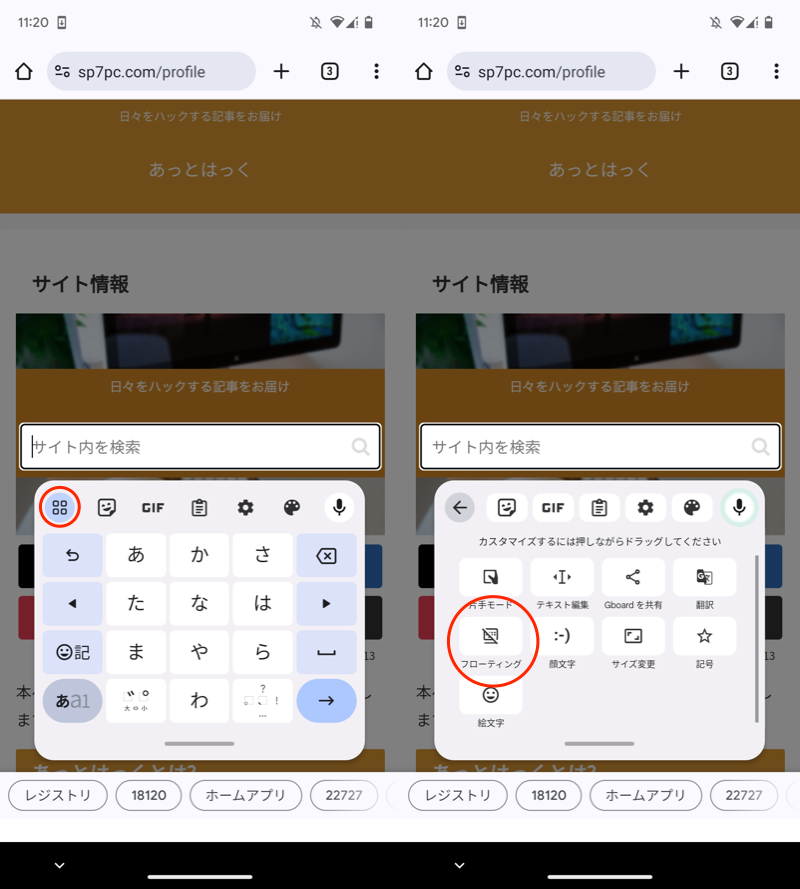
(左)赤枠アイコンをタップ (右)フローティング
Galaxyキーボードでキーボードの横幅や高さ、位置を変える方法
キーボードサイズを変更する3パターンの方法を紹介します。
さらにGalaxyキーボードの場合、文字サイズも調整可能です。
- サイズ変更をする
- 片手キーボードを使う
- フローティングキーボードを使う
- 文字サイズを変更する
①:サイズ変更をする
キーボード上で … アイコンから「キーボードサイズ」を選択します。
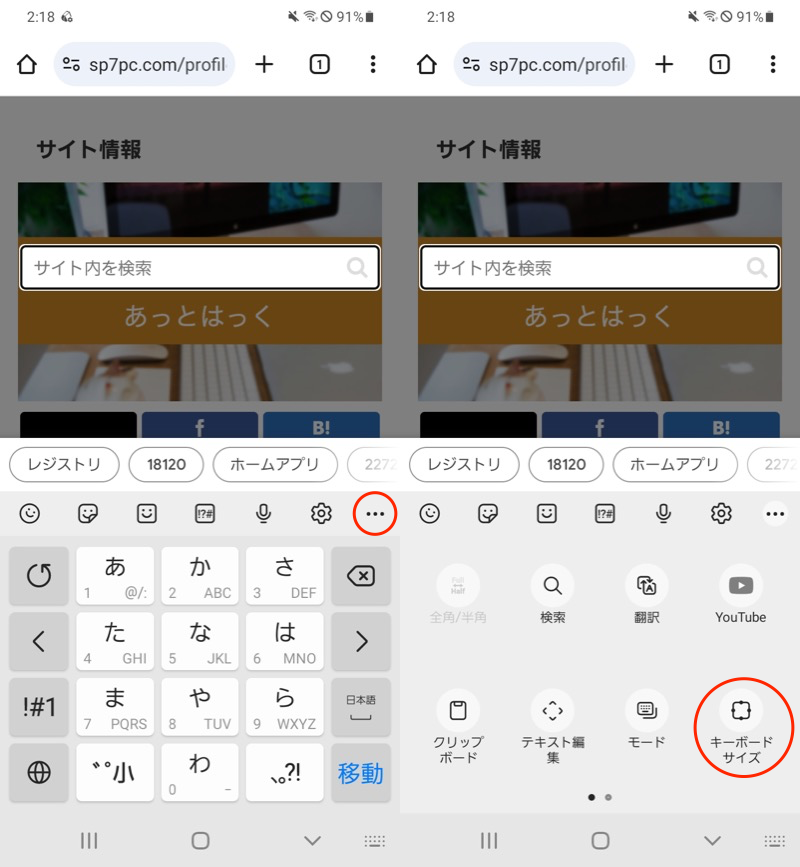
(左)赤枠をタップ (右)キーボードサイズ
ドラッグして、キーボードの横幅と高さ、位置を調整可能です。
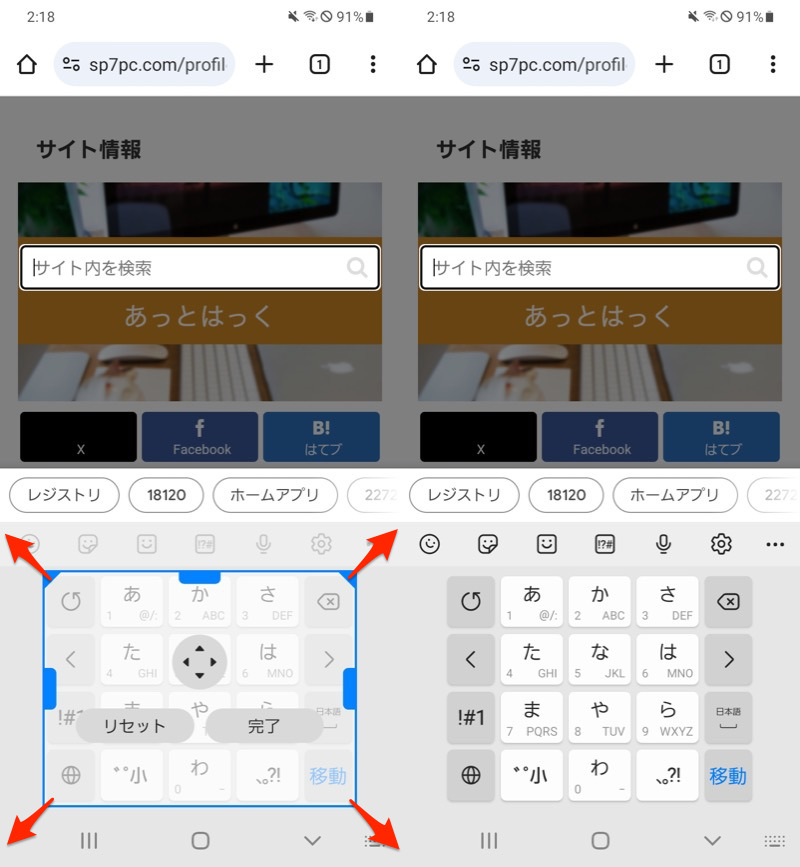
ドラッグして大きさを変更する
元に戻したい場合、リセット すればOK。
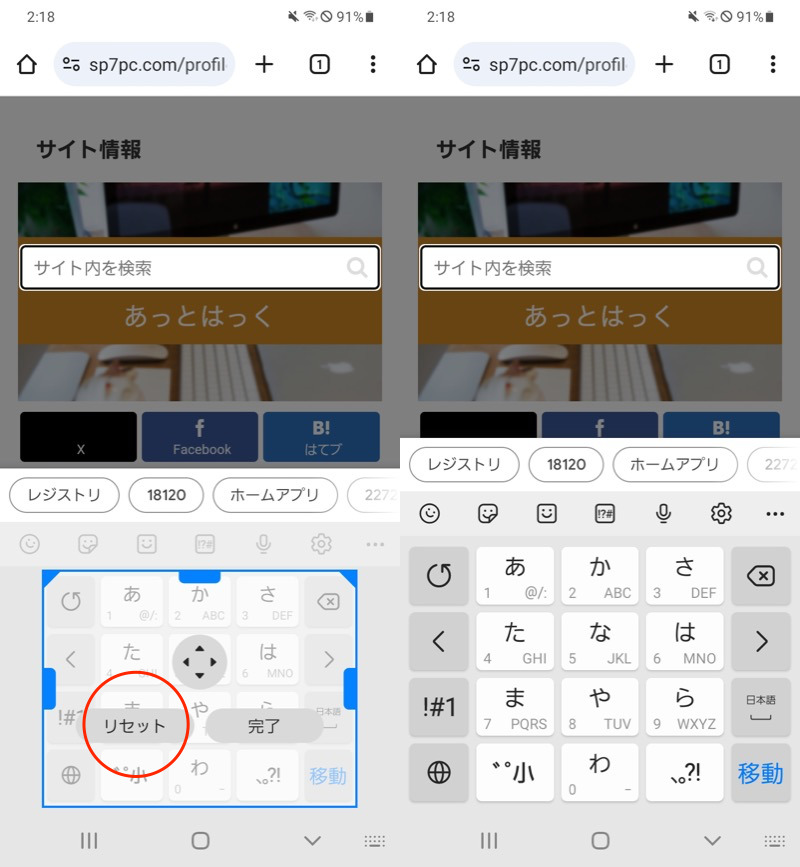
リセットすると(左)、変更したサイズが元に戻る(右)。
②:片手キーボードを使う
キーボード上で … アイコンから「モード」→「片手キーボード」を選択します。
これで左右に寄ったキーボードが出現します。
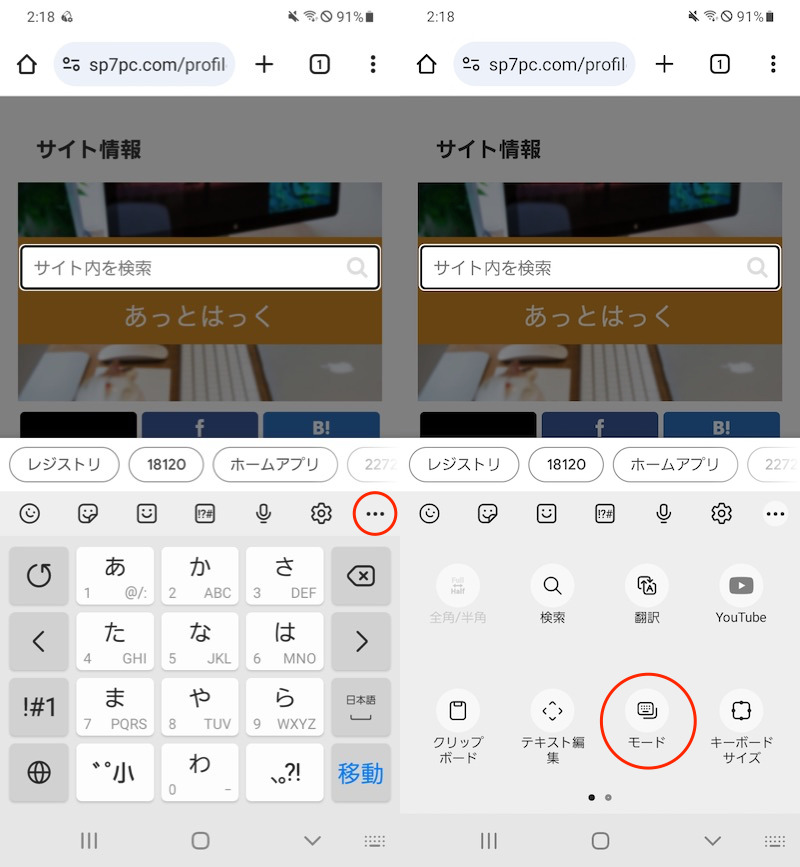
(左)赤枠をタップ (右)モード
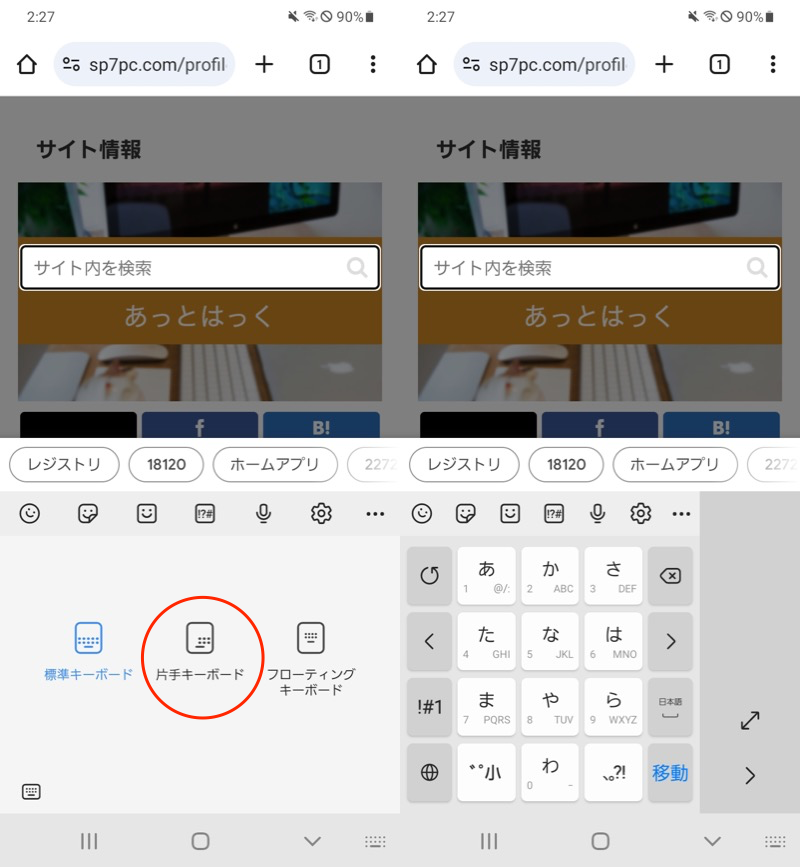
片手キーボードを選ぶ
< ・> をタップすると、左右の位置が入れ替わります。
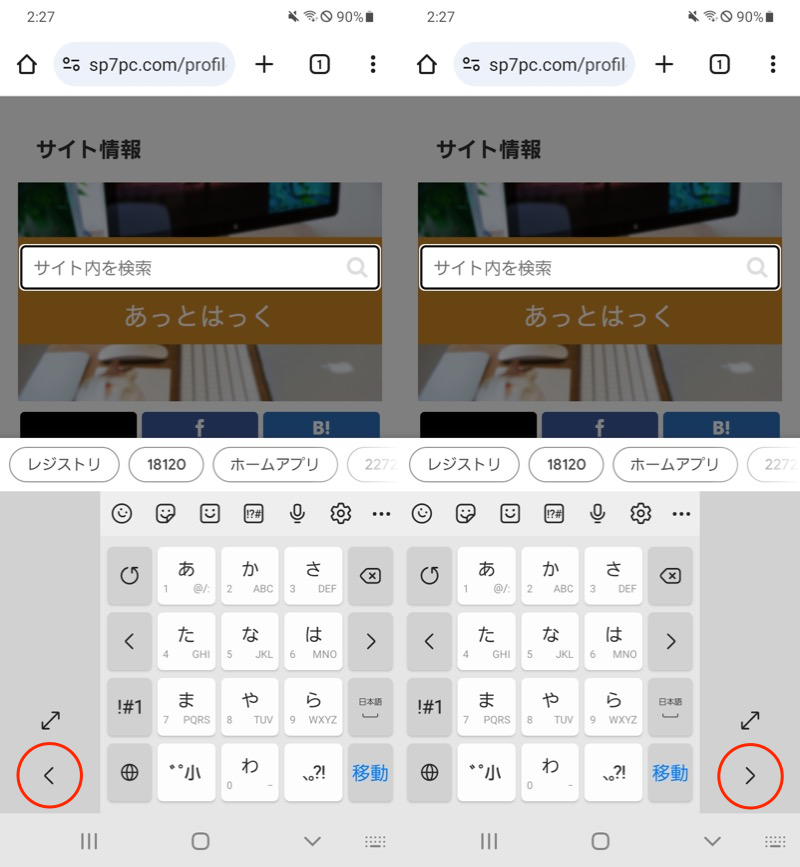
赤枠アイコンをタップすると、左右の位置が入れ替わる。
また … アイコンから「キーボードサイズ」でドラッグすれば、片手キーボードのサイズを調整可能です。
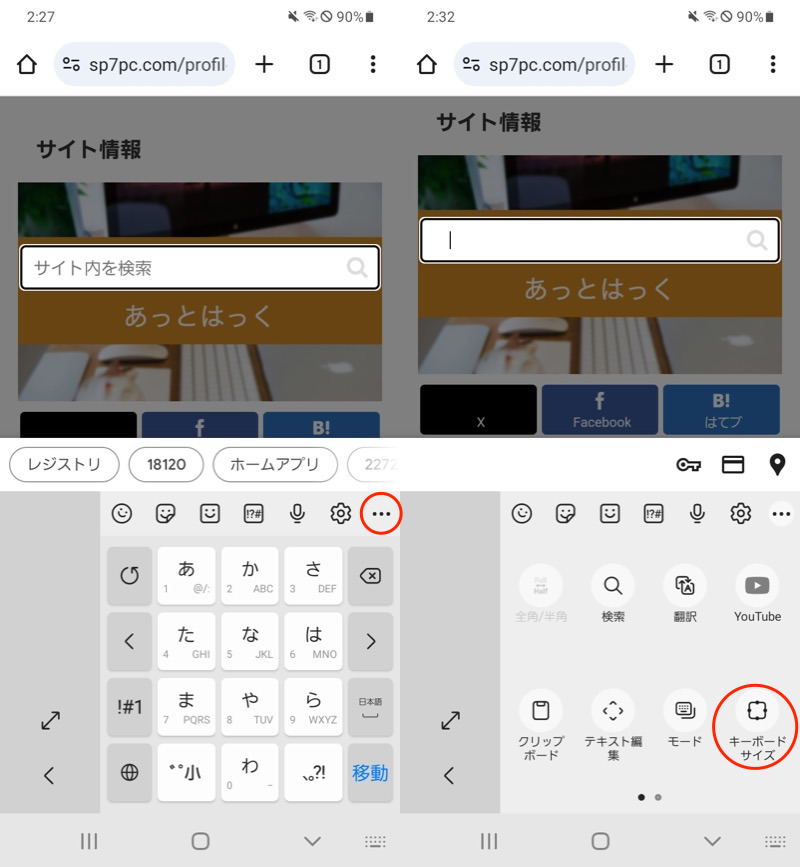
(左)赤枠をタップ (右)キーボードサイズ
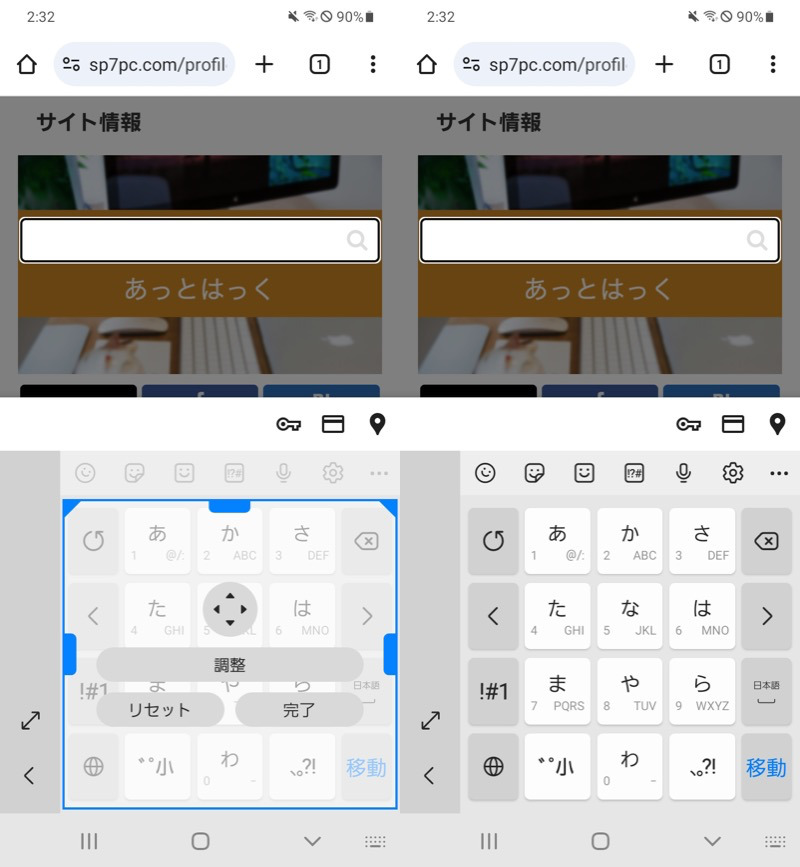
ドラッグで大きさが変わる
片手キーボードから元の状態に戻したい場合、![]() アイコンをタップすればOK。
アイコンをタップすればOK。
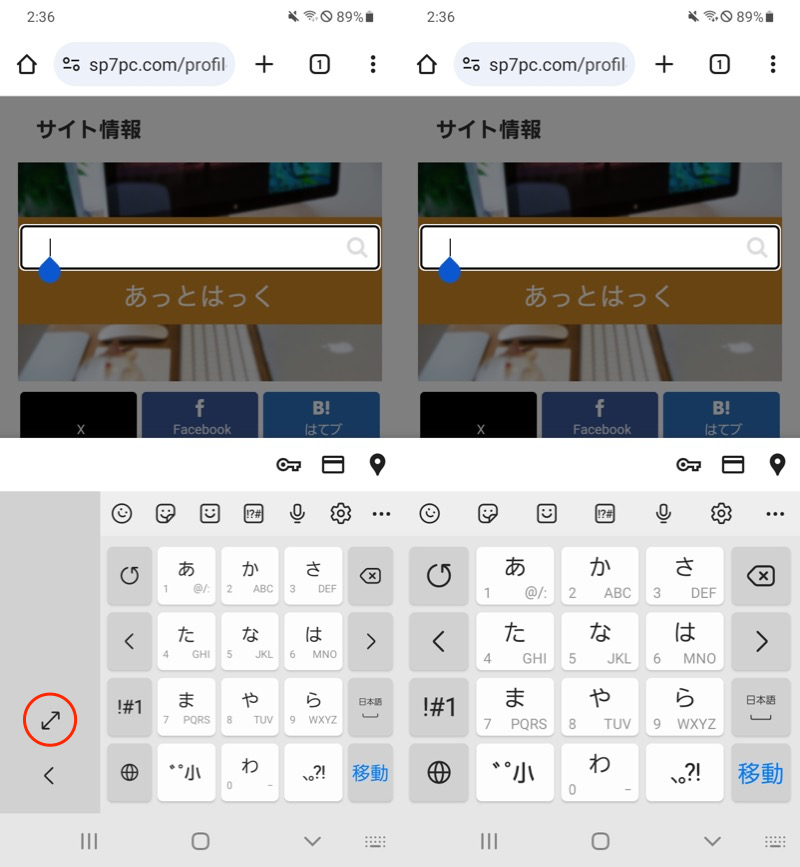
赤枠アイコンをタップすると(左)、元のキーボードに戻る(右)。
③:フローティングキーボードを使う
キーボード上で … アイコンから「モード」→「フローティングキーボード」を選択します。
これで、ひと回り小さくなったキーボードが出現します。
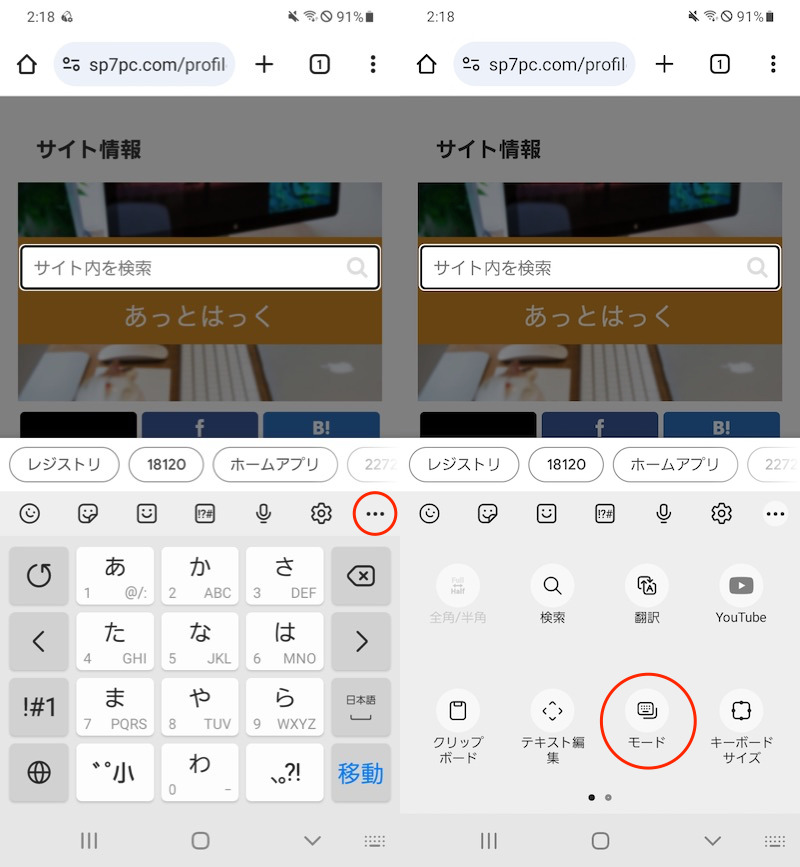
(左)赤枠をタップ (右)モード
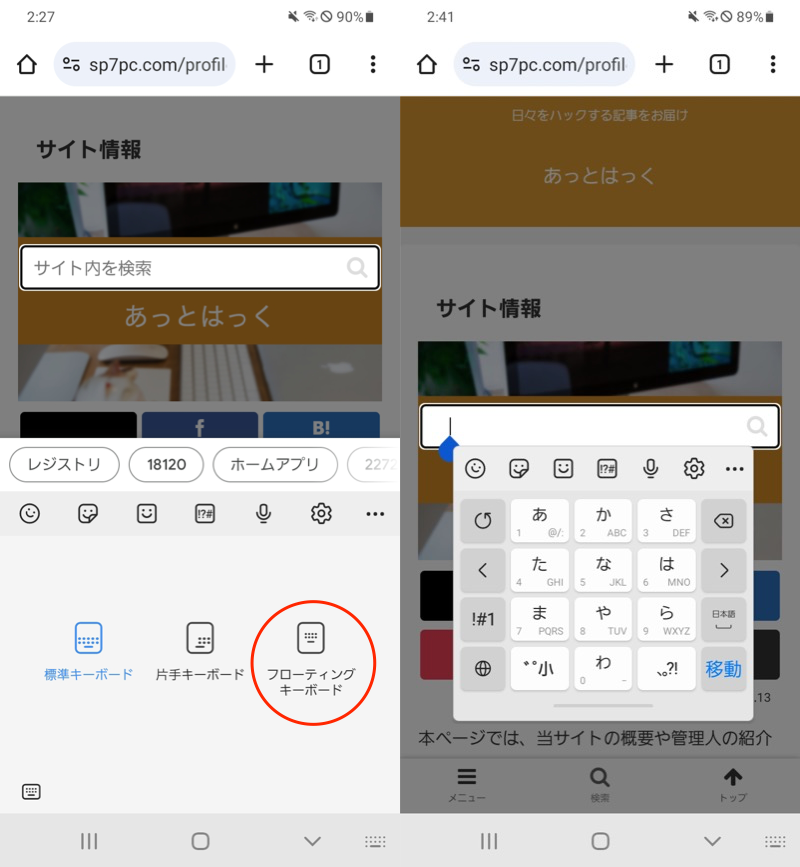
フローティングキーボードを選ぶ
また … アイコンから「キーボードサイズ」でドラッグすれば、フローティングキーボードのサイズを調整可能です。
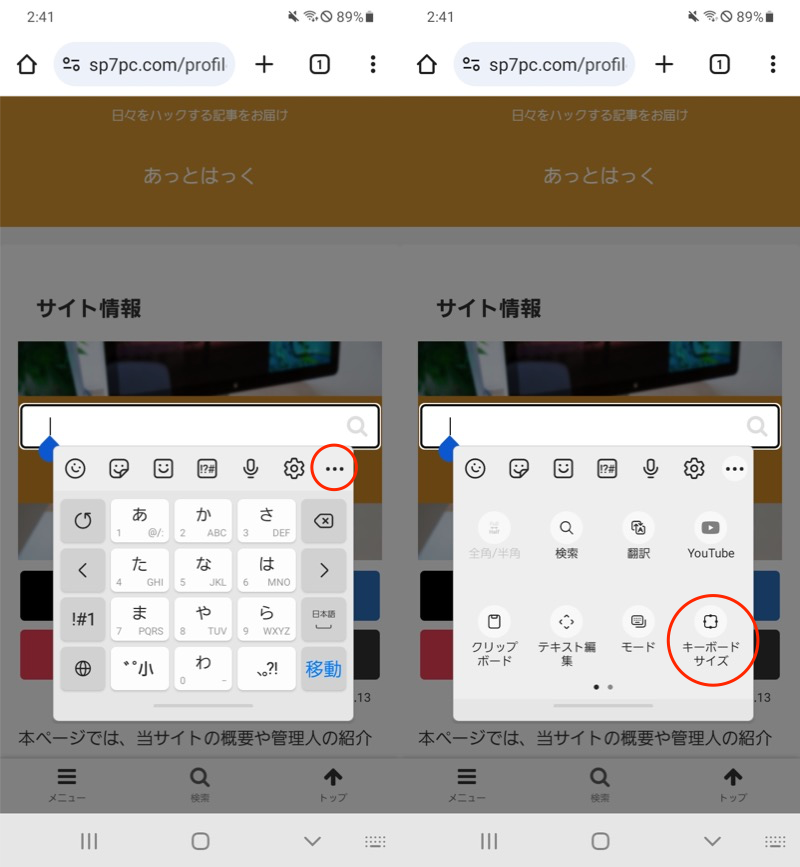
(左)赤枠をタップ (右)キーボードサイズ
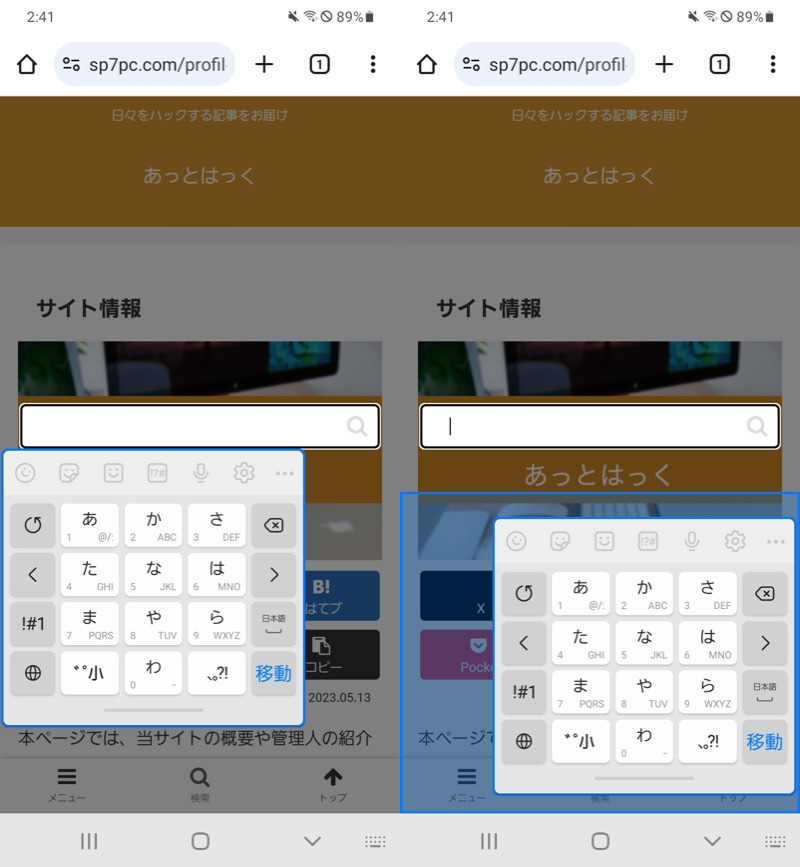
ドラッグで大きさが変わる
フローティングキーボードから元の状態に戻したい場合、 … アイコンから「モード」→「標準キーボード」を選べばOK。
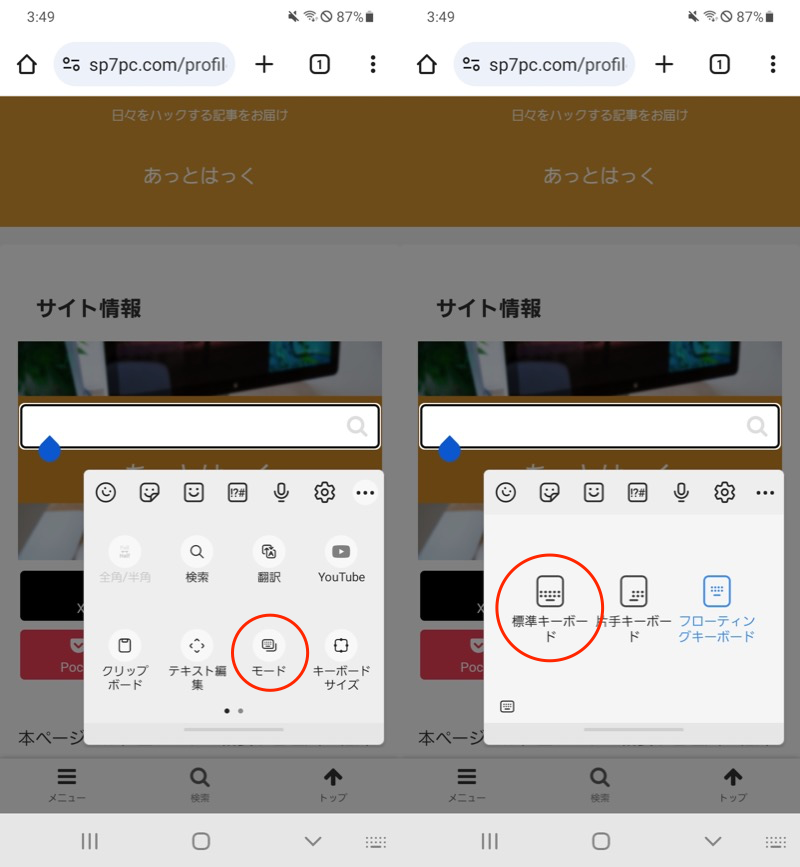
(左)モード (右)標準キーボード
④:文字サイズを変更する
キーボード上で![]() アイコンから設定を開き、文字サイズ メニューへ進みます。
アイコンから設定を開き、文字サイズ メニューへ進みます。
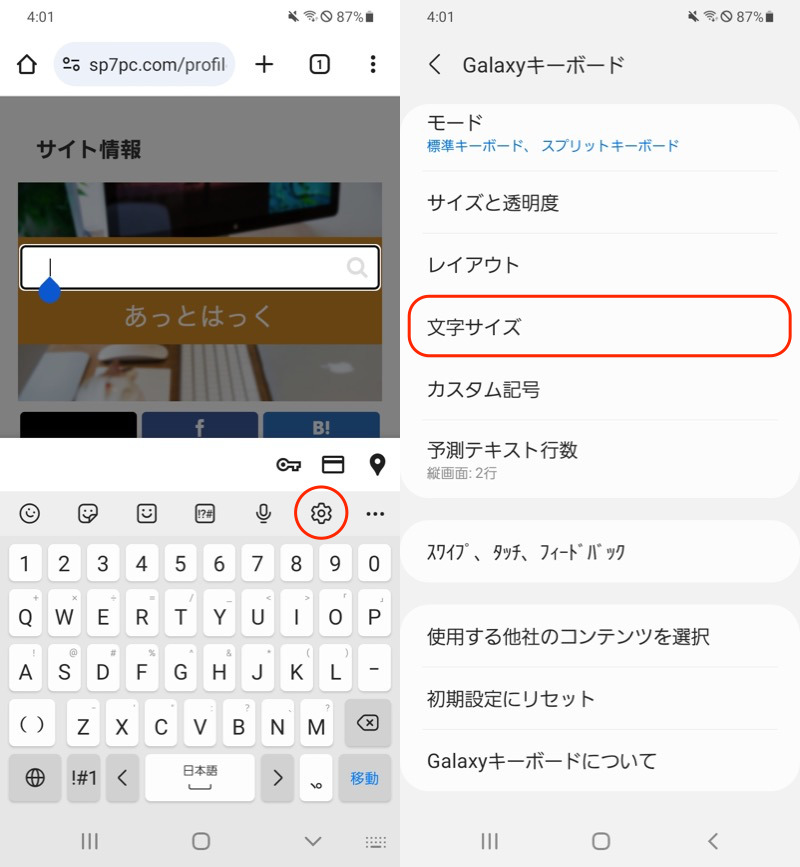
(左)歯車アイコンをタップ (右)文字サイズ
スライダを左右に動かすと、キーボード内の文字サイズが変化します。
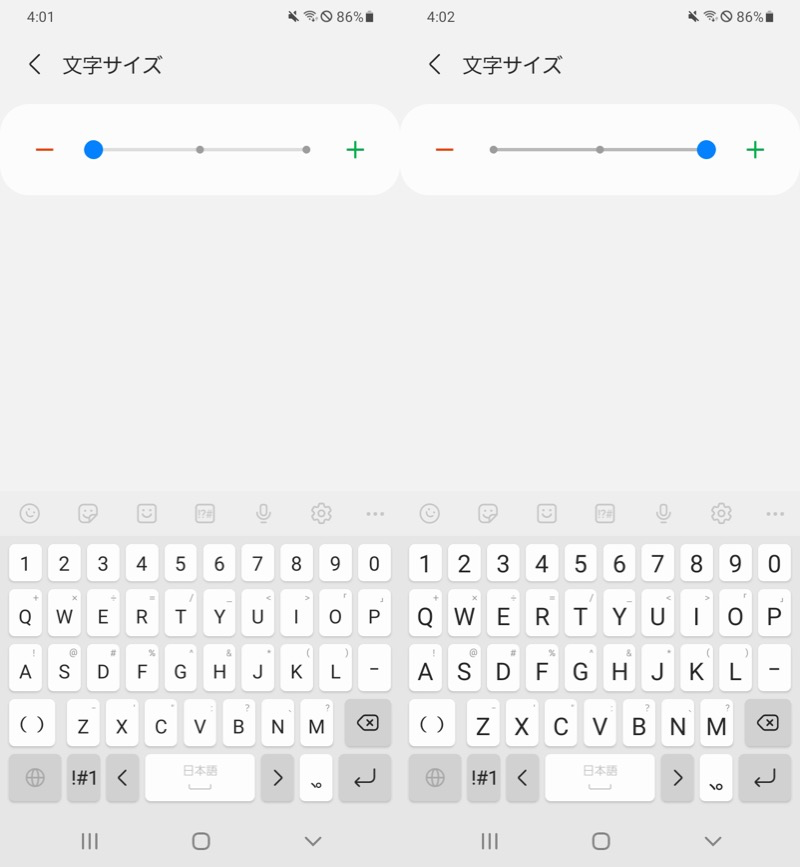
(左)文字サイズを小さくする (右)文字サイズを大きくする
〆:好みの大きさでキーボードを使おう!
以上、Androidでキーボードサイズを変更する方法! 小さくなったスマホのキーボード画面を戻そう の説明でした。
「キーボードの位置を変えたい」・「突然キーボードが小さくなった」などのシーンで、今回の内容を知ってると便利です。
ぜひお試しあれ。
コメント