かつて存在したWindows 10 Mobileは終了しているため、スマートフォン上でWindows 10独特のタイル画面を操作することはなくなりました。
が、ランチャーアプリ「スクエアホーム2ランチャー」を使えば、Android上でWindowsのタイルを再現できます。
そこで本記事では、このアプリの使い方を紹介します。
Windows10の再現性はもちろん、機能面も優秀なオススメのランチャーアプリです。
スクエアホーム2 – 使い方
初回に各種アクセス権限の付与を与え、
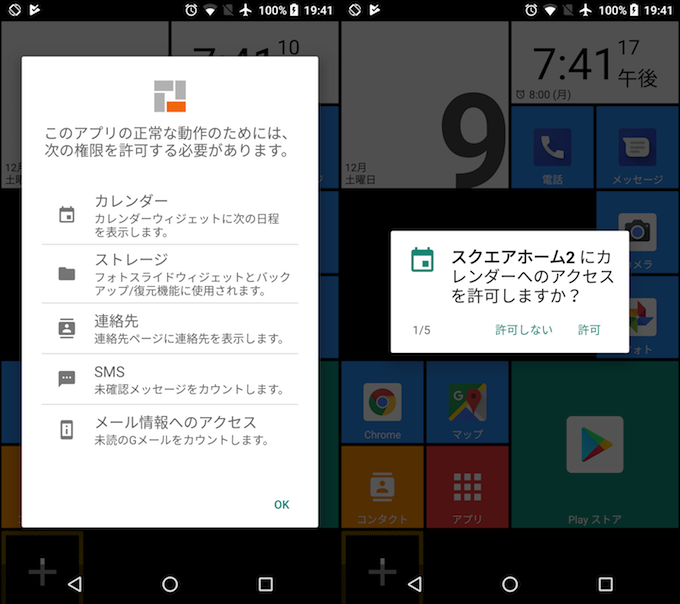
ホーム画面の「背景効果」・「タイルのサイズ」・「アプリドロワー」の設定を行います。
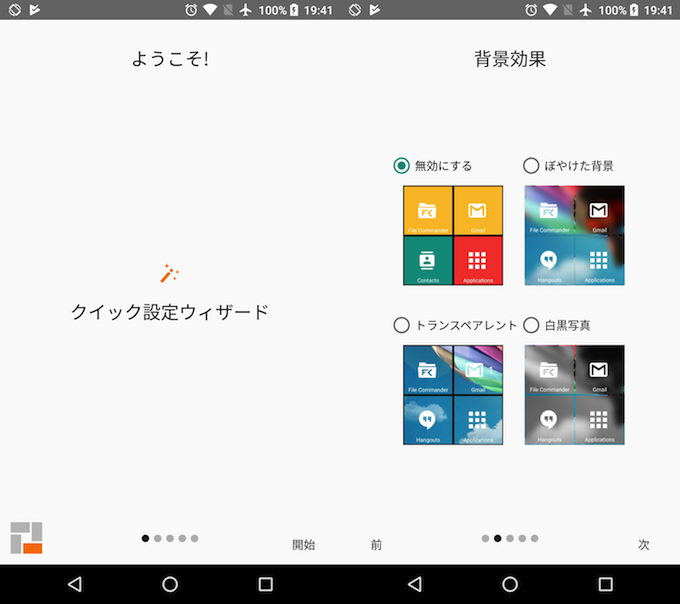
後で変更も可能なので、まずはデフォルトで良いでしょう。
以上で初期設定は完了し、新しいホームランチャーとしてWindows10風のタイル画面が表示されます。
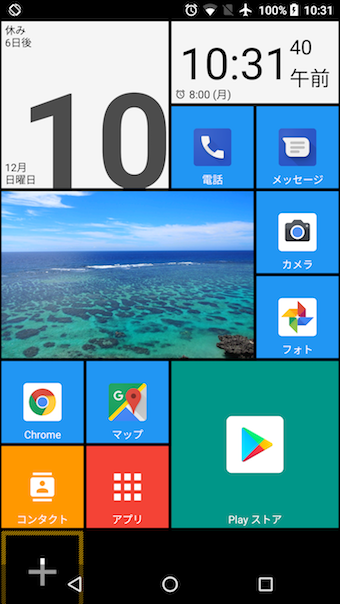
もしホームボタンを押しても「スクエアホーム2ランチャー」が表示されない場合、「既定のホームアプリ」として別ランチャーが設定されている可能性があります。
例えばAndroid 8.0の場合、「設定」→「アプリと通知」より「デフォルトアプリ」へ進み、
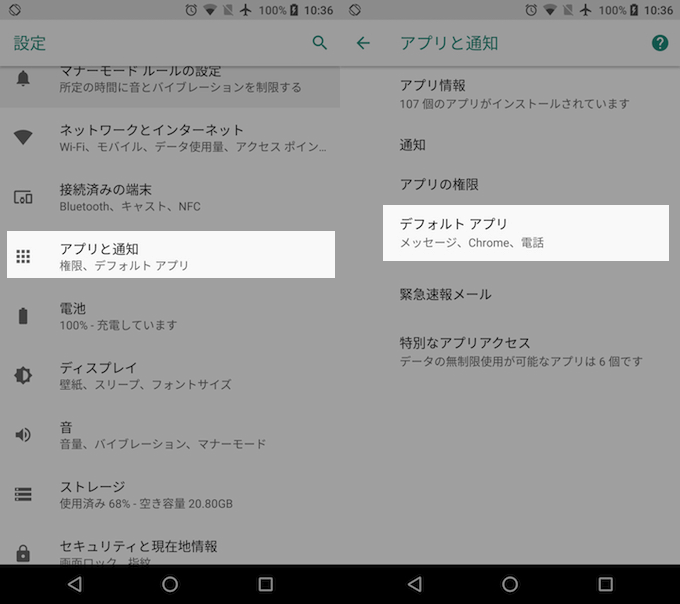
「ホームアプリ」より「スクエアホーム2ランチャー」にチェックを入れればOKです。
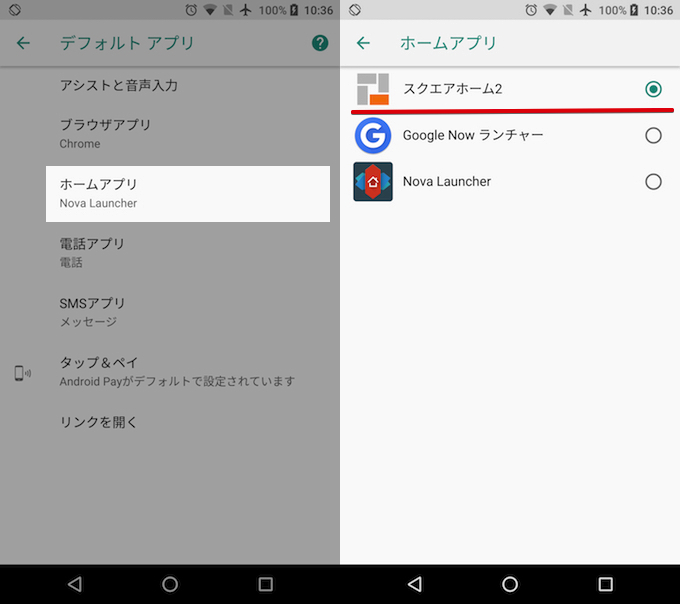
Androidでデフォルトアプリを変更する手順の詳細は、関連記事【Androidでデフォルトアプリを設定する方法! アプリの関連付けを追加しよう】で解説しています。

「スクエアホーム2ランチャー」のホーム画面上には最初からタイルが並んでおり、自由に新規タイルを追加したり、既存タイルの削除が可能です。
下記より使い方の一部を解説します。
新規タイルを追加する
余白スペースにある「+プラス」アイコンより、下記9種類のタイルを新規追加できます。
- アプリケーション
- ショートカット
- ランチャーの動作
- ウィジェット
- 分割線
- キューブ
- タイルグループ
- アプリドロワー
- コンタクト
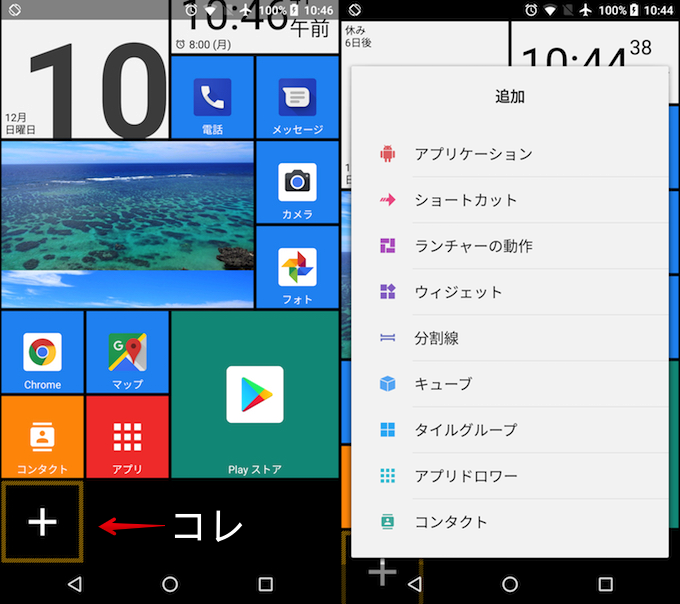
画面に収まりきらなくてもスクロールバーを上下スワイプで動かすことで、どんどん下部に新しいタイルを追加することが可能です。
9種類のタイルについて、下記よりそれぞれカンタンに紹介します。
アプリケーション
「アプリケーション」よりAndroidにインストールされたアプリリストが表示され、好きなアプリショートカットをタイルとして配置できます。
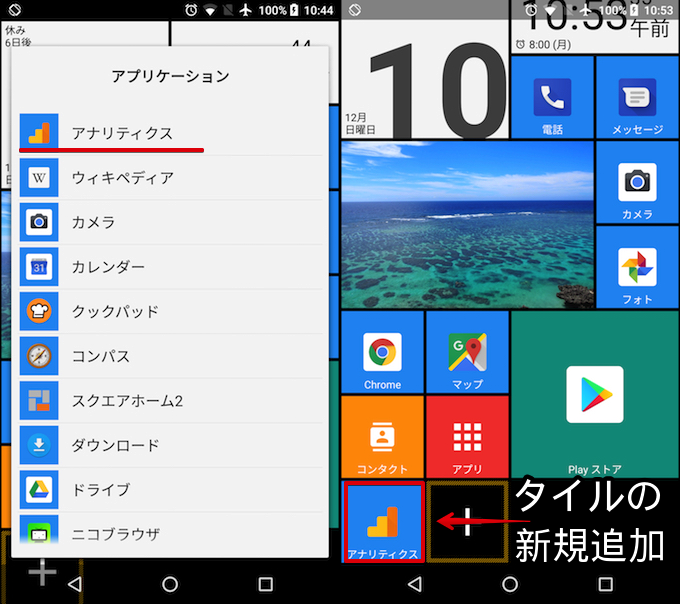
さらにアプリによっては特定機能をダイレクトに開くショートカットも配置でき、例えば「カメラ」アプリは「自撮り写真を撮影」や「動画を撮影」を選べば、インカメラモードや動画モードでカメラアプリを起動できます。
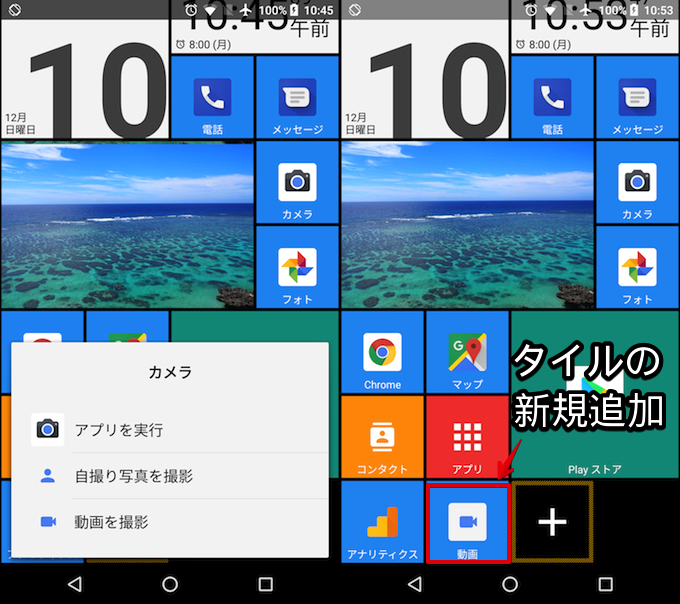
ショートカット
「ショートカット」よりウィジェットのショートカットリストが表示され、タイルとして配置できます。
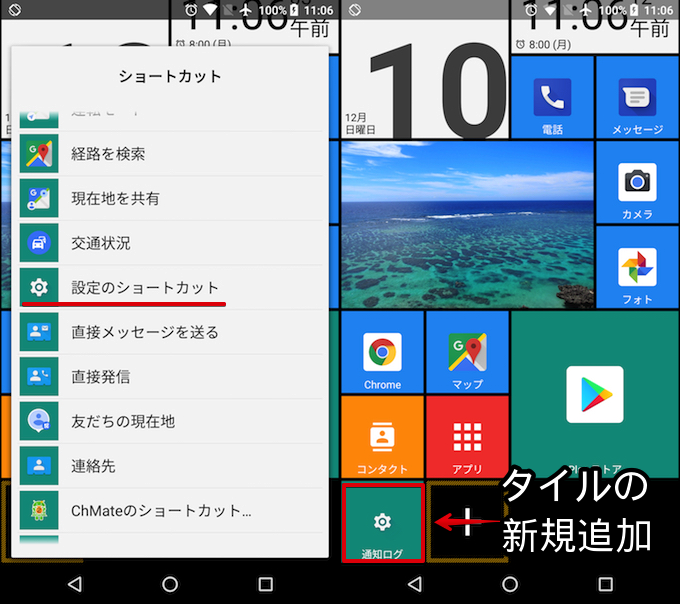

ランチャーの動作
「ランチャーの動作」よりAndroidの各種標準機能を操作できるタイルを配置できます。
「各種標準機能」とは、例えば「ステータスバーを開く」・「クイック設定を開く」・「画面ロックを実行する」・「パワーダイアログを表示する」などがあります。
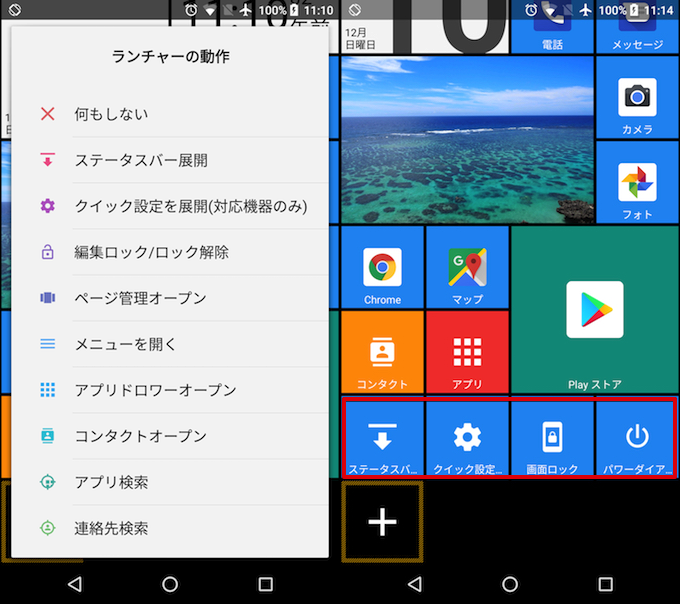
なお、「画面ロックを実行する」・「パワーダイアログを表示する」はそれぞれ個別に追加の権限付与が必要となります。
前者の「画面ロックを実行する」は「端末管理アプリの有効化」を行うことで、「画面ロック」タイルをタップして「画面ロック(=スリープ状態)」に入れるため、電源物理ボタンの調子が悪い場合に便利です。

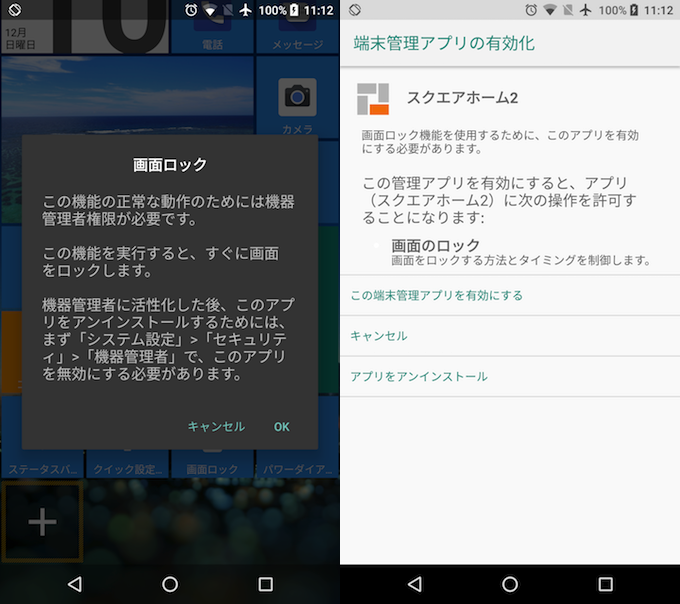
なお、今回にように「端末管理アプリ」として画面ロックを制御する場合、指紋認証でのロック解除はできず、必ずパスコードやパターン等の入力が求められるようになります。
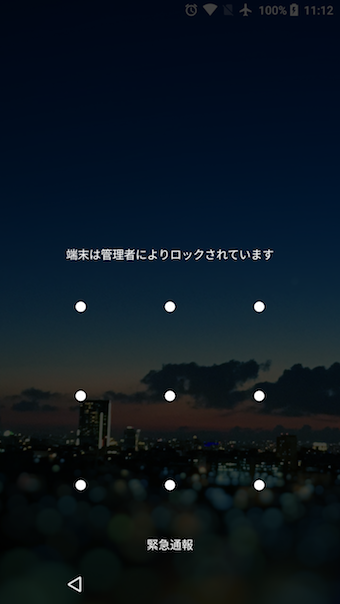
さらに「端末管理アプリの有効化」により、「スクエアホーム2ランチャー」は通常の方法でアンインストール(削除)ができなくなる点も注意が必要です(記事後半で削除手順を解説しています)。

一方、後者の「パワーダイアログを表示する」は「ユーザー補助の有効化」を行うことで、
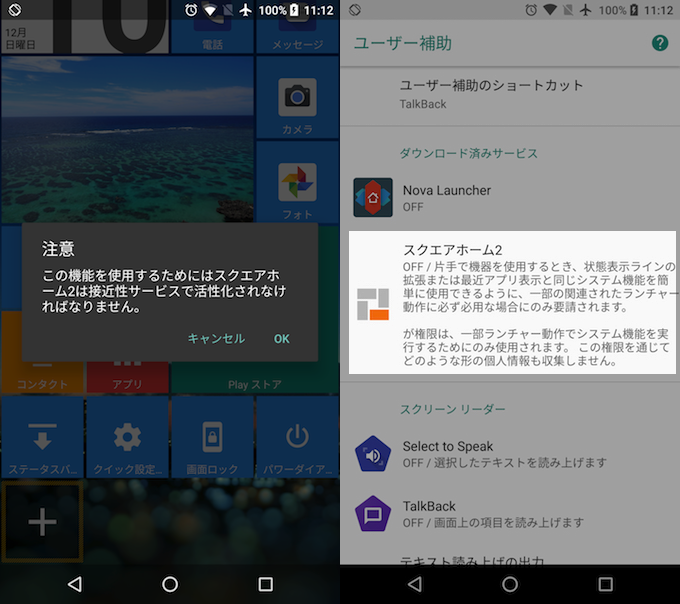
「パワーダイアログ」タイルをタップして「電源を切る」や「再起動」を実行できるため、電源物理ボタンの調子が悪い場合に便利です。
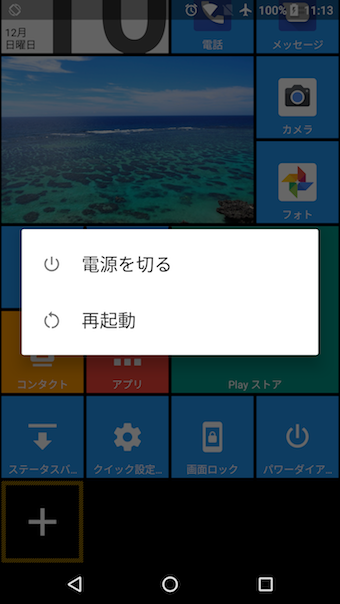
ウィジェット
「ウィジェット」よりAndroid標準のウィジェットはもちろん、「スクエアホーム2ランチャー」独自のウィジェットを配置することができます(無料版では利用制限あり)。
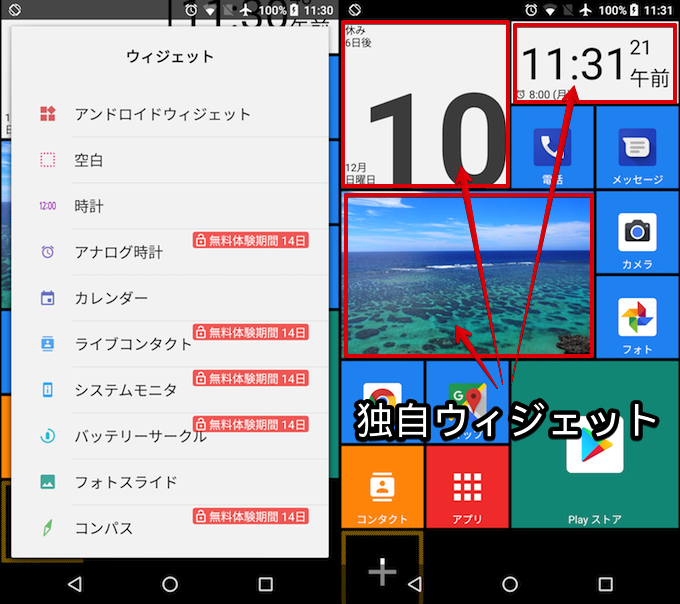
特に独自ウィジェット「フォトスライド」は、Android本体の指定フォルダ内にある画像をスライド形式で表示できてオススメです。
分割線
「分割線」より各タイルの間に境界線となるラインを配置することができます。
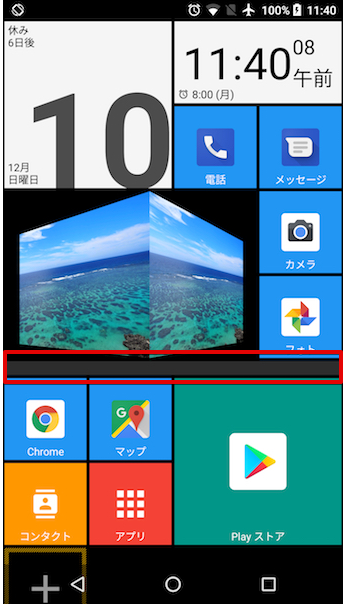
機能面やデザイン面でタイルに区切りを入れたい時に便利です。
キューブ
「キューブ」より4つの機能をサイコロの面のように回転できるタイルを配置できます。
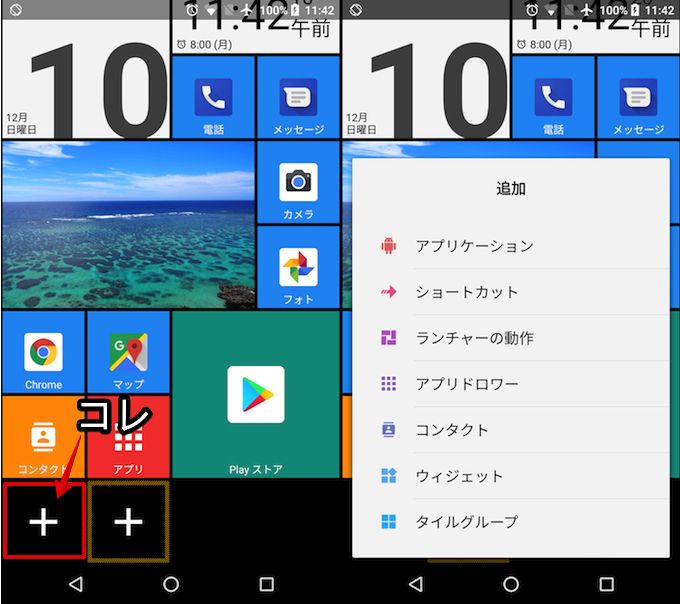
1つのタイルスペースに4機能を配置できるので、ホーム画面をスッキリさせたい方にオススメです。
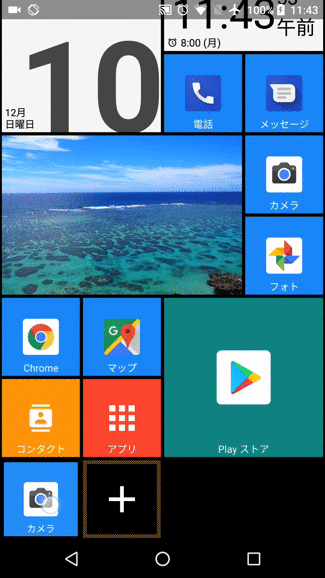
タイルグループ
「タイルグループ」より好きなアプリの組み合わせをグループタイルとして配置できます。
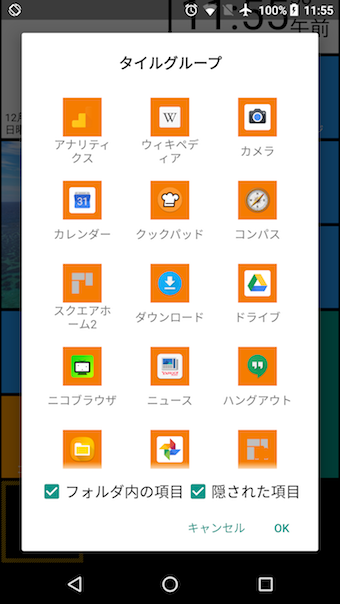
「グループタイル」になると1タイルに複数アプリが配置され、タップするとタイルが拡大します。イメージとしてはフォルダ機能に近いですね。
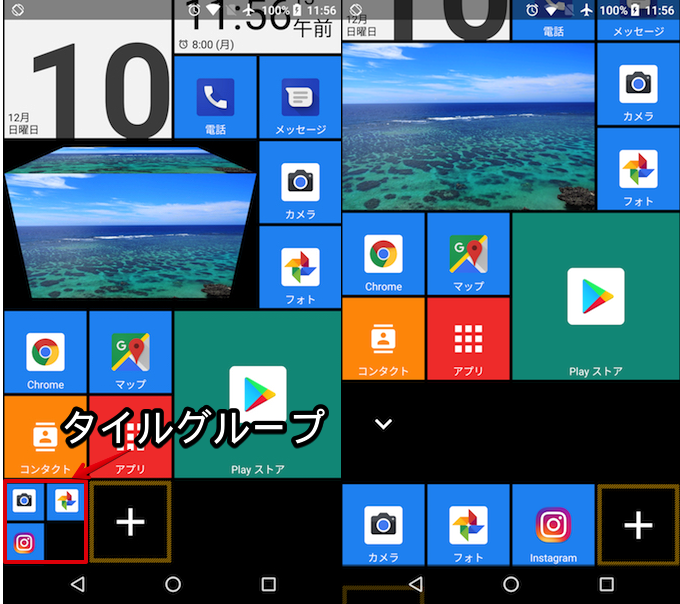
アプリドロワー
「アプリドロワー」はその名の通り、ドロワー(アプリ一覧)を開くタイルを配置できます。
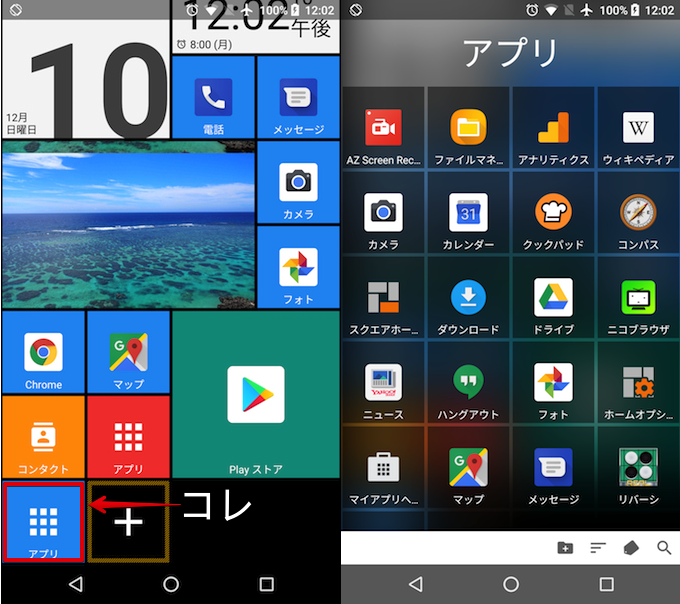
ドロワーは「スクエアホーム2ランチャー」独自となっており、「フォルダ」や「タグ」に近い機能も使えるため、アプリの整理 / 分類に便利です。
コンタクト
「コンタクト」はその名の通り、連絡先(電話帳)を開くタイルを配置できます。

新規ページを追加する
先述の通り、1画面に配置できるタイルに上限はありませんが、タイルが増えすぎてスクロールするのが面倒な場合、画面上でピンチインして新規ページを追加すると便利です。
【ピンチインとは?】 2本の指で画面上の操作対象をつまむように動かすこと。
引用 weblio辞書
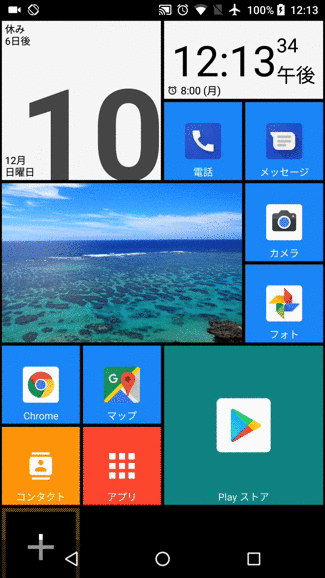
新しいページでは、余白スペースにある「+プラス」アイコンより何もない状態からタイルを追加することができます。
既存タイルやページを削除する
デフォルトで配置されているタイルや新たに追加したタイルは、長押しタップで表示されるメニュー内の「ゴミ箱」アイコンを選択することで個別に削除できます。

また、ページ内全てのタイルを削除したい場合は、画面上でピンチインしてページ管理画面を表示した後、消したいページ上の「ゴミ箱」アイコンをタップすれば実行できます。
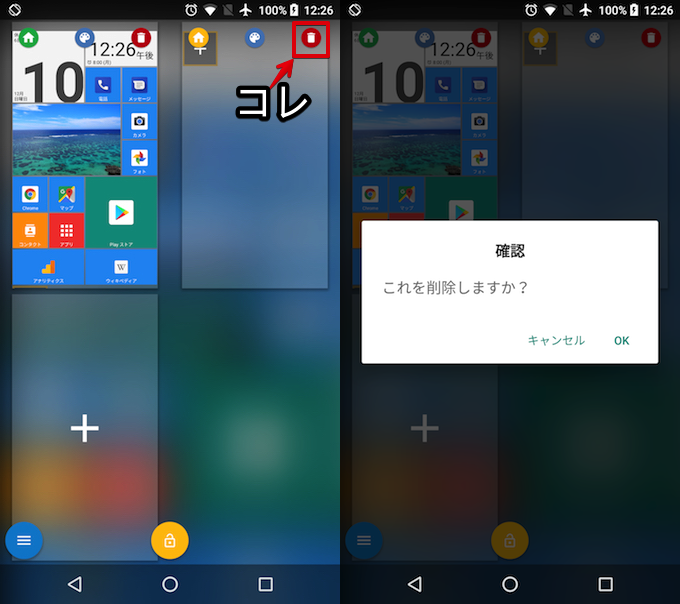
タイルの大きさを変える
タイルを新規追加すると、デフォルトでは1×1サイズで配置されますが、この大きさを自由に変更できます。
対象タイルを長押しタップで表示されるメニュー内より「サイズ変更」アイコンを選び、大きさを指定すればOK。
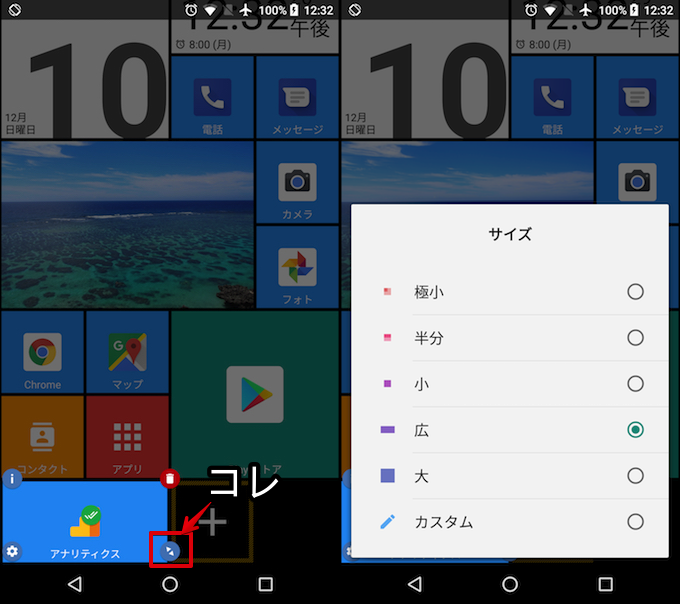
カスタムサイズでタイルを最大限まで広げることもできます。
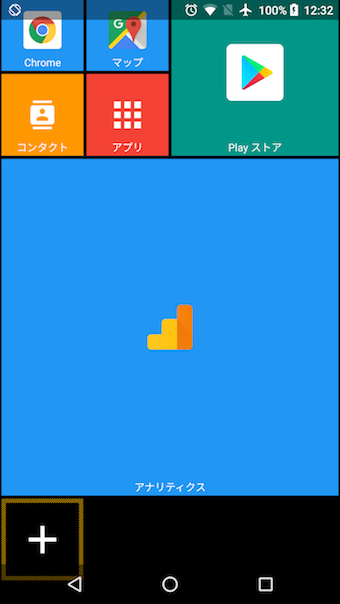
タイルの背景色を変える
タイルの背景はデフォルトで青色となっていますが、この色を変更できます。
画面上でピンチインしてページ管理画面を表示した後、タイルの背景色を変えたいページの「カラーパレット」アイコンをタップして好きな色を選びます。
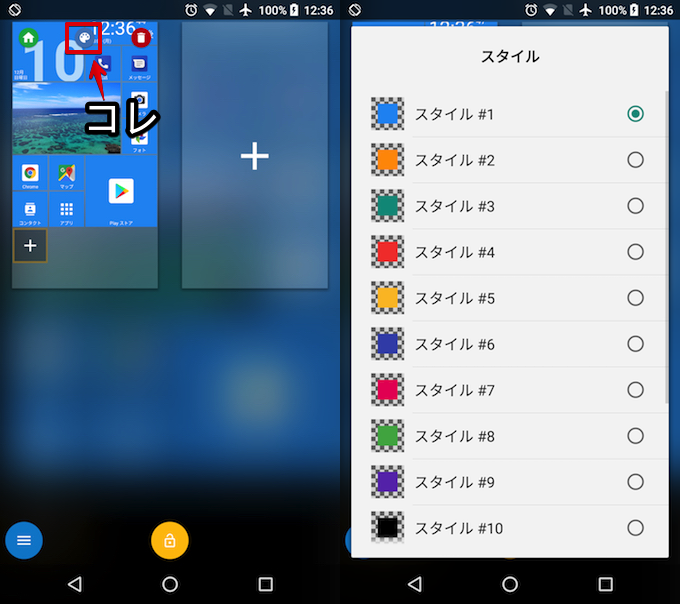
指定した色で、ページ内全てのタイルの背景色が変更されます。

なお、ページ内で一部のタイルのみ背景色を変えたい場合は、対象タイルを長押しタップして表示されるメニューより「設定」アイコン→「スタイル」と進み、
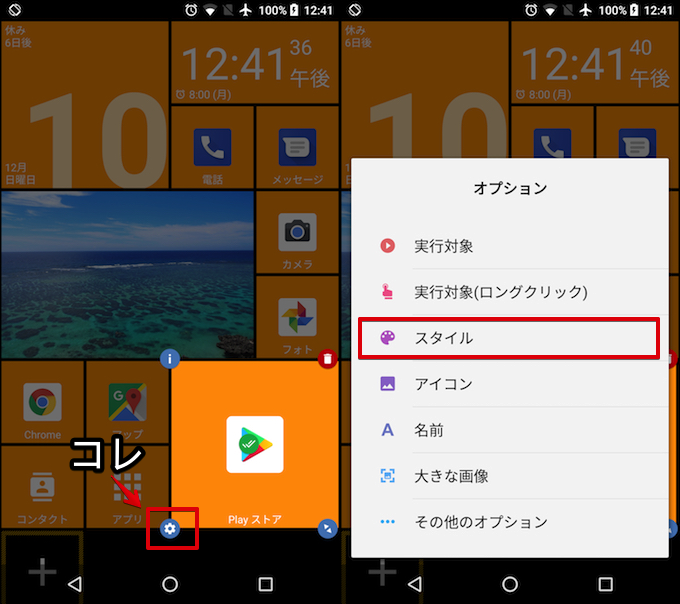
好きな色を選択すれば、当該タイルのみ背景色を変えることができます。
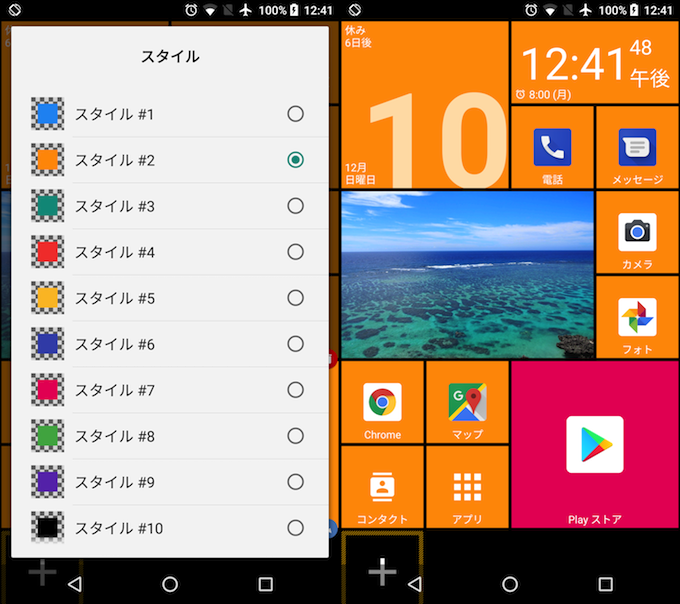
参考:アプリをアンインストールする方法
「スクエアホーム2ランチャー」のアンインストール(削除)は通常のアプリ削除手順で実行できますが、

もし「端末管理アプリの有効化」を行っている場合、この設定を事前にオフ(無効化)しておく必要があります。
例えばAndroid 8.0なら、「設定」→「アプリと通知」より「特別なアプリアクセス」へ進み、

「端末管理アプリ」より「スクエアホーム2ランチャー」のチェックを外して無効化すればOK。
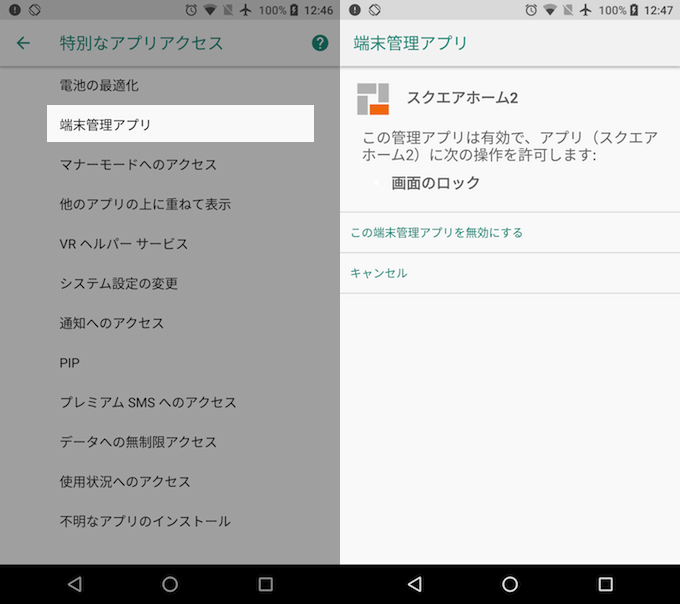
後は通常のアプリ削除手順を実行して下さい。もしアプリドロワー上から行うなら、アイコン長押しメニュー上の「ゴミ箱」アイコンよりアンインストールを選べます。
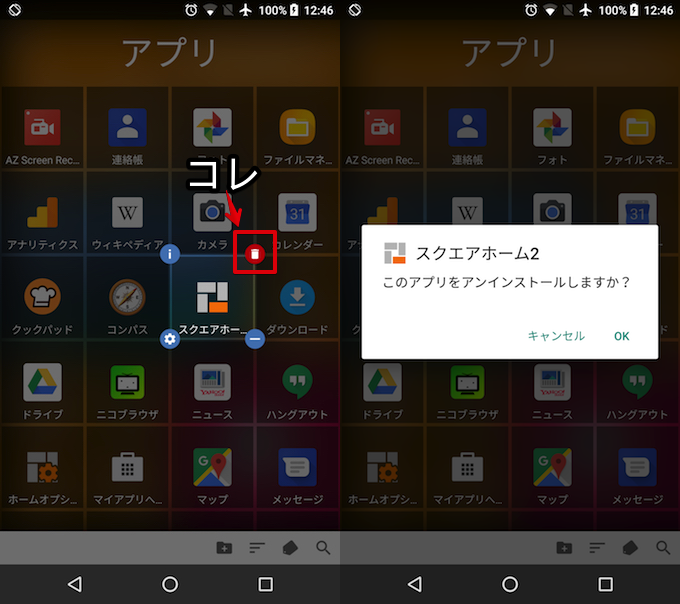
このように「端末管理アプリ」として有効化しているアプリを消す際は少し面倒です。
詳細は関連記事【Androidで端末管理アプリを削除する方法!「有効なデバイス管理アプリはアンインストールできません」を解決しよう】で解説しています。

補足:iPhoneの独自機能をAndroidで再現する方法まとめ
iPhone独自の機能はいろいろありますが、別途アプリを用意すればAndroid上でも類似機能を使えます。
例えば![]() Assistive Touchというアプリを使えば、iPhoneのAssistiveTouch機能を再現できます。
Assistive Touchというアプリを使えば、iPhoneのAssistiveTouch機能を再現できます。
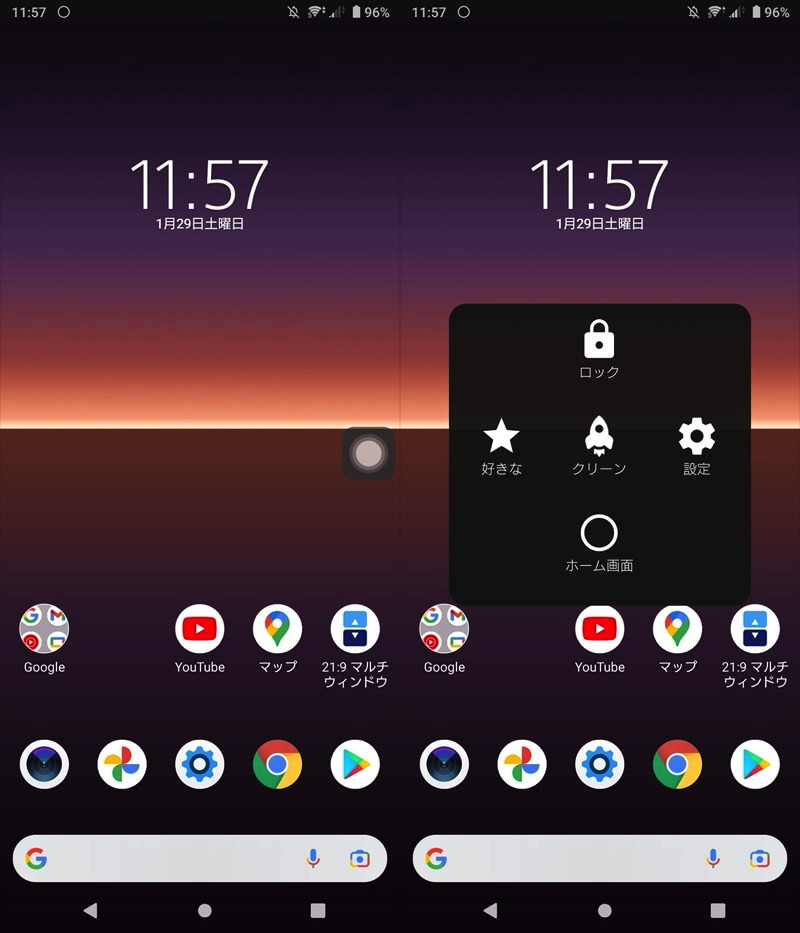
Assistive Touchの画面例。

また![]() コントロールセンターというアプリを使えば、iPhoneのコントロールセンター機能を再現できます。
コントロールセンターというアプリを使えば、iPhoneのコントロールセンター機能を再現できます。
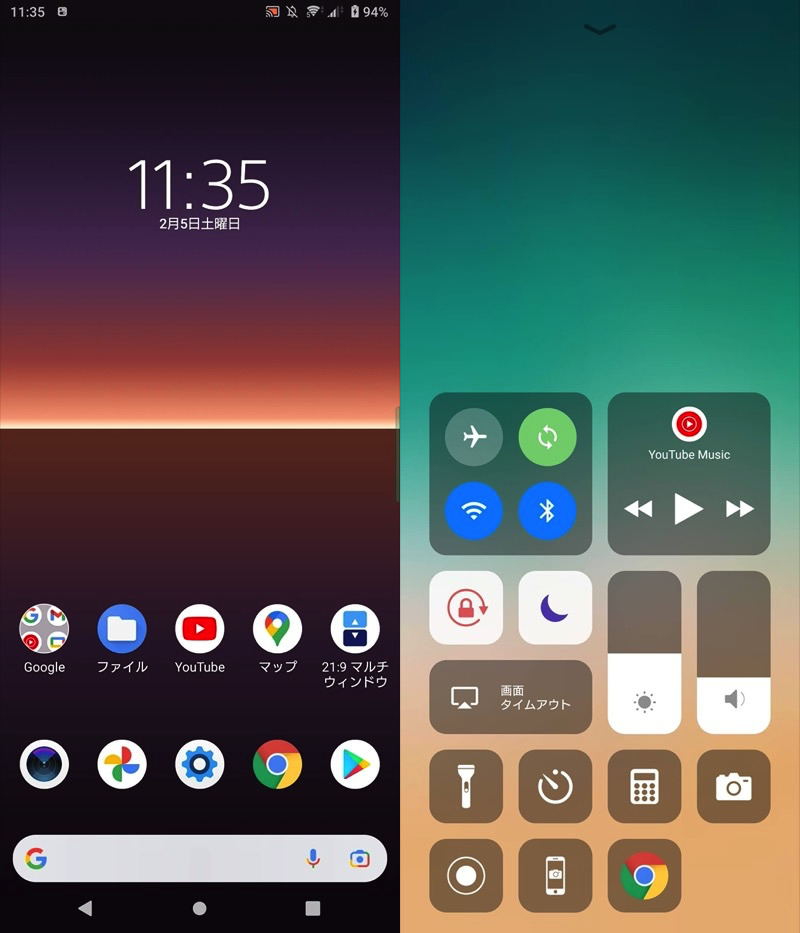
コントロールセンターアプリの画面例。

このような情報をまとめて、関連記事【AndroidでiPhoneみたいな操作をする方法! スマホを改造してiOS独自機能を使おう】で解説しています。

〆:Windows10好きにはたまらないホームランチャー!
以上、AndroidにWindows 10のタイル画面を再現する方法! お洒落なランチャーアプリを楽しもう の説明でした。
Windows10独特のタイル画面を再現しているのはもちろん、優秀な機能も多数搭載されているため、ネタではなく普段使いのホームランチャーとしてもオススメできるアプリです。
ぜひ、お試しあれ。
コメント