本記事では、Androidのキーボードで全角/半角のスペースを入力する方法を解説します。
スペースを入力する機会が多いなら、知ってると便利ですよ。
この記事はAndroid向けです。iPhoneの手順は、関連記事【iPhoneキーボードで全角/半角スペースを入力する方法! 空白文字の大きさを切り替えよう】で解説しています。

前提:Androidのキーボード配列とアプリについて
Androidのキーボード配列は、大きく2パターンあります。
- テンキー(12キー)配列
- QWERTY配列
本記事では、各キー配列でスペースを入力する方法を紹介します。
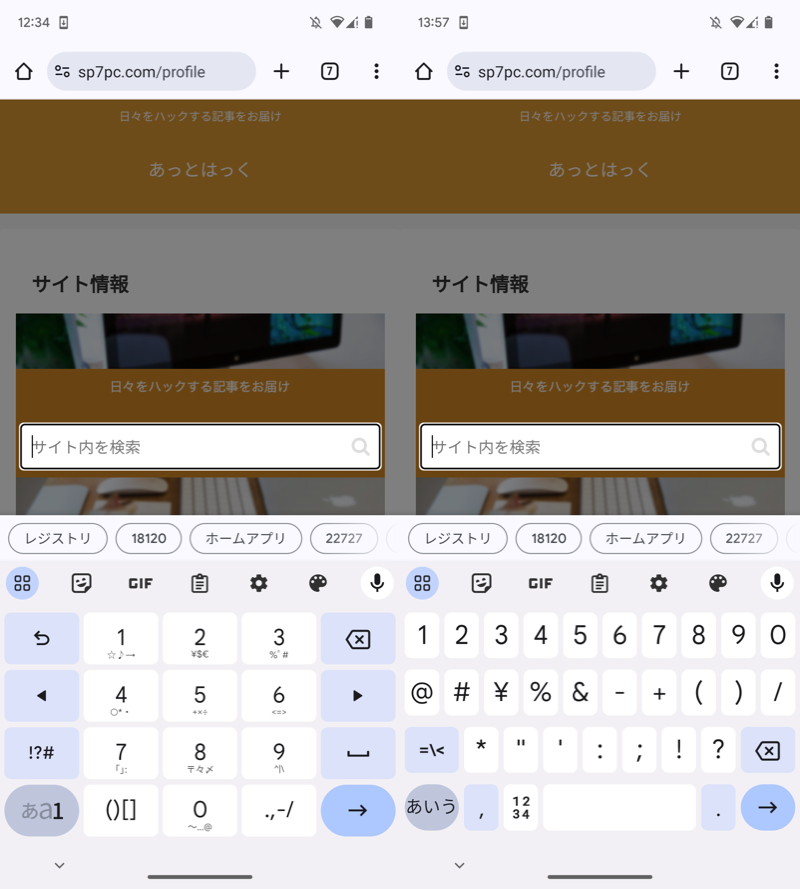
Gboardの例。左がテンキー(12キー)配列、右がQWERTY配列。
またAndroidのキーボードアプリは、![]() Gboardもしくは
Gboardもしくは![]() Galaxyキーボードが多いです。
Galaxyキーボードが多いです。
記事中でも、2アプリそれぞれの手順を解説します。
Gboardで全角/半角のスペースを入力する方法
初期設定では、入力モードに応じてスペースの全角/半角が決まります。
| 入力モード | スペース |
|---|---|
| ひらがな(日本語) | 全角で入力 |
| アルファベット(英語) | 半角で入力 |
テンキー(12キー)配列の場合、␣ キーでスペースを入力します。
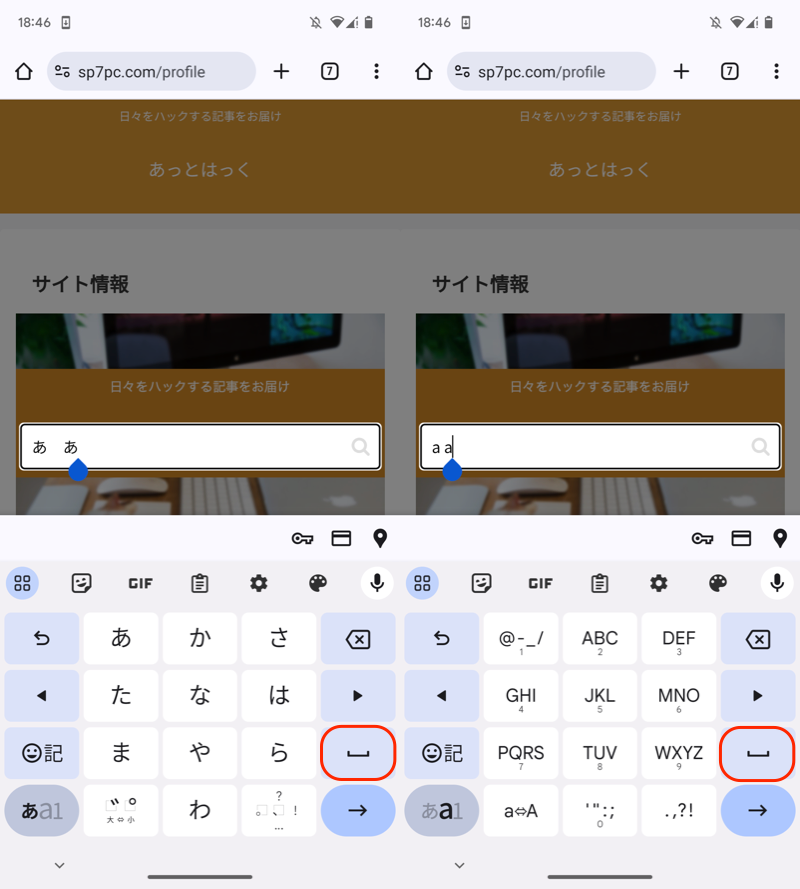
赤枠をタップ。ひらがなだと全角(左)、アルファベットだと半角スペースになる(右)。
QWERTY配列の場合、日本語 キーでスペースを入力します。
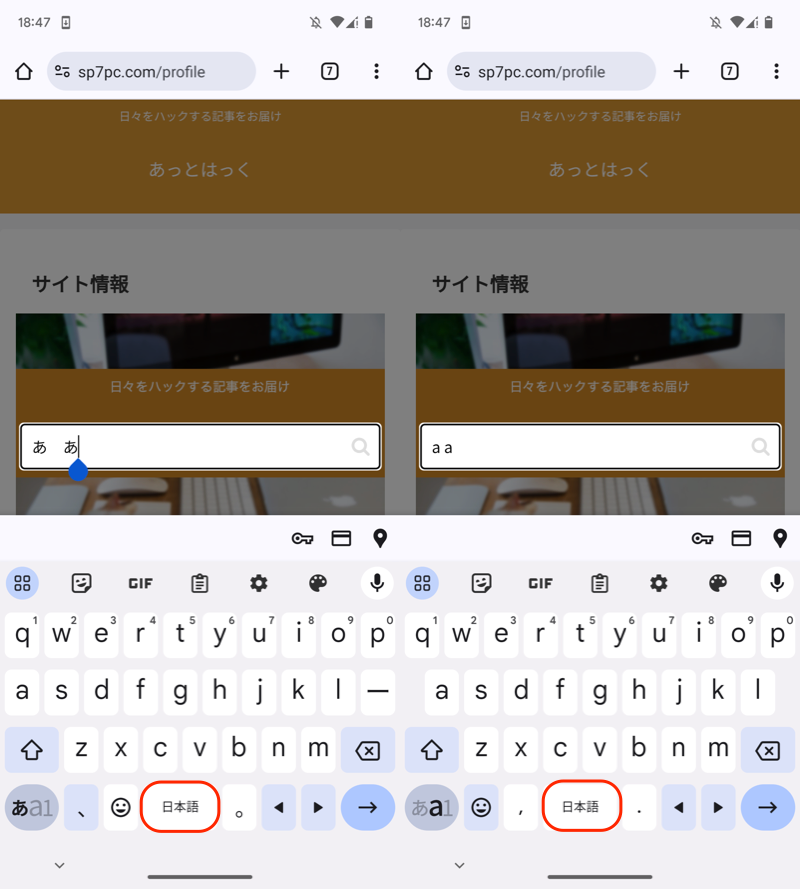
赤枠をタップ。ひらがなだと全角(左)、アルファベットだと半角スペースになる(右)。
入力モードに関わらず、常に半角スペースで固定する方法です。
キーボード上で![]() アイコンから設定を開き、言語 メニューへ進みます。
アイコンから設定を開き、言語 メニューへ進みます。
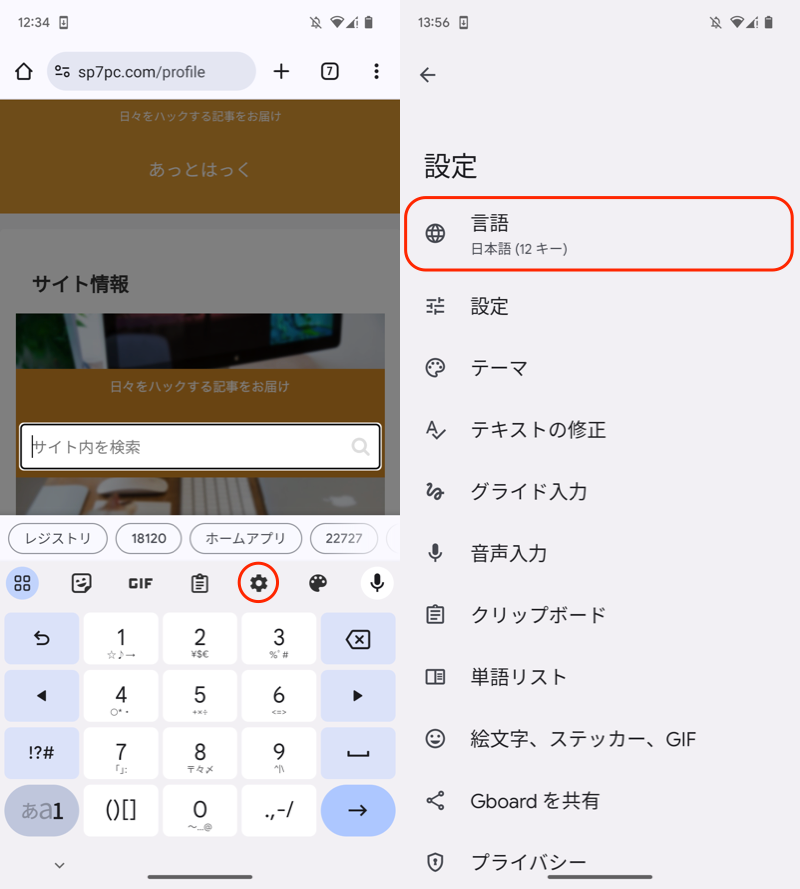
(左)歯車アイコンをタップ (右)言語
日本語 のキーボード設定で、半角スペースの使用 を![]() オンにすればOKです。
オンにすればOKです。
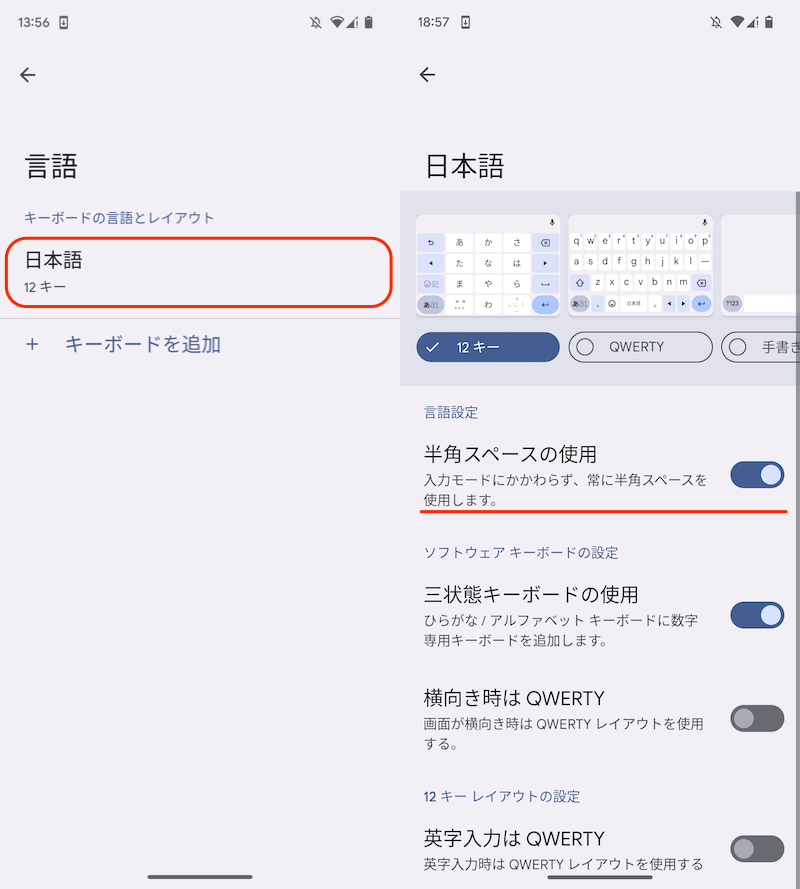
(左)日本語 (右)半角スペースの使用をオン
Galaxyキーボードで全角/半角のスペースを入力する方法
初期設定では、入力モードに応じてスペースの全角/半角が決まります。
| 入力モード | スペース |
|---|---|
| ひらがな(日本語) | 全角で入力 |
| アルファベット(英語) | 半角で入力 |
テンキー(12キー)配列の場合、␣ キーでスペースを入力します。
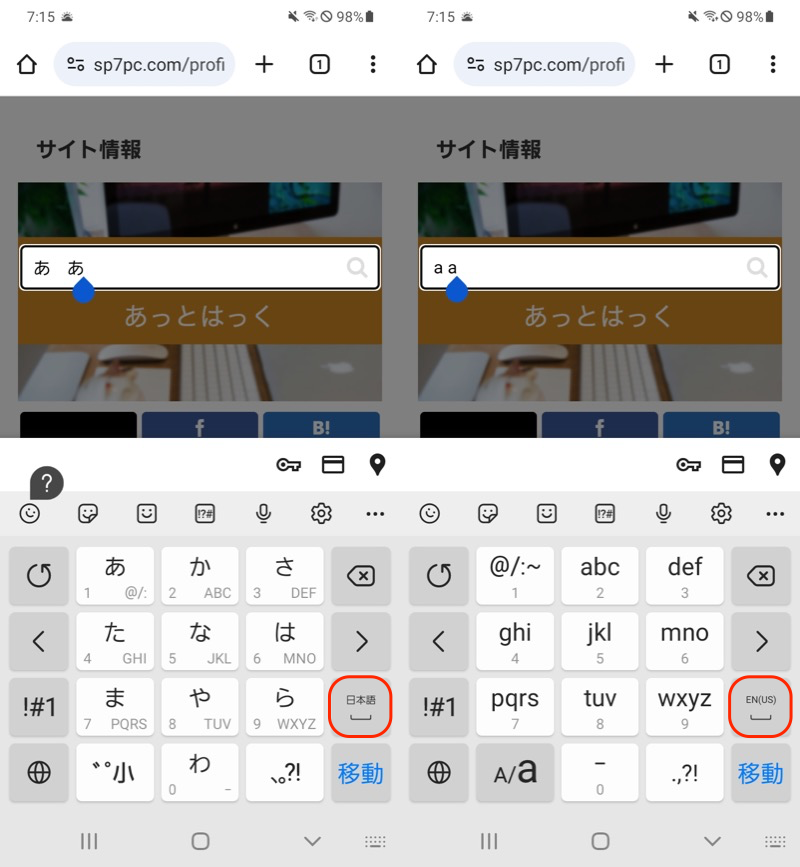
赤枠をタップ。ひらがなだと全角(左)、アルファベットだと半角スペースになる(右)。
QWERTY配列の場合も、␣ キーでスペースを入力します。
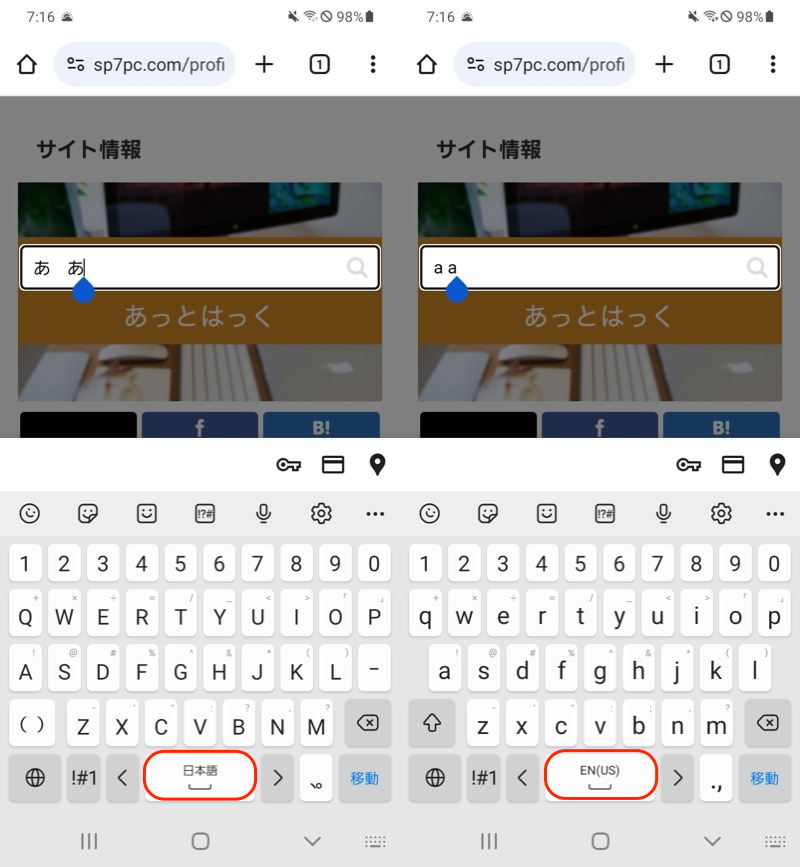
赤枠をタップ。ひらがなだと全角(左)、アルファベットだと半角スペースになる(右)。
入力モードに関わらず、常に半角スペースで固定する方法です。
キーボード上で![]() アイコンから設定を開き、日本語入力オプション メニューへ進みます。
アイコンから設定を開き、日本語入力オプション メニューへ進みます。
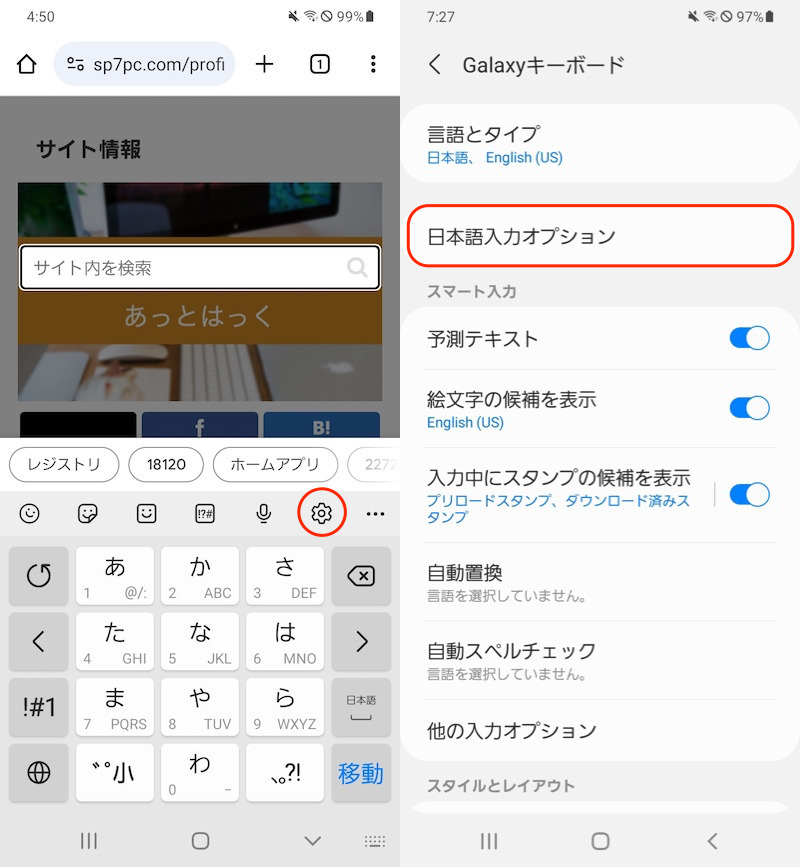
(左)歯車アイコンをタップ (右)日本語入力オプション
半角入力 を![]() オンにすればOKです。
オンにすればOKです。
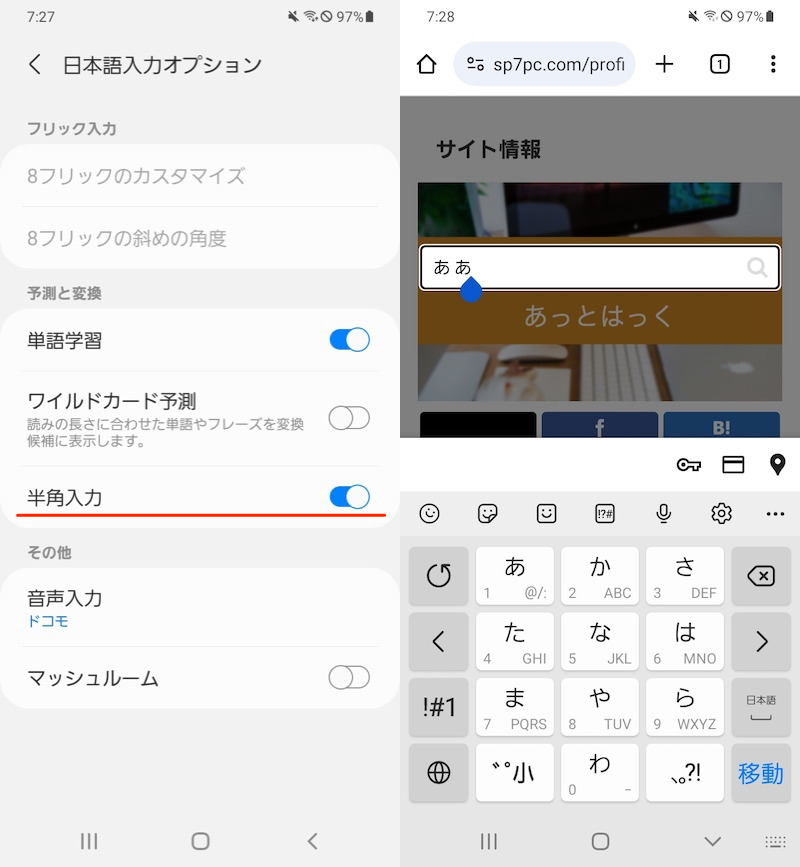
(左)半角入力をオン (右)スペースが半角で固定される
〆:スペース入力を切り替えよう!
以上、Androidキーボードで全角/半角スペースを入力する方法! 空白文字の大きさを切り替えよう の説明でした。
コメント