本記事では、Androidでデフォルトブラウザを変更する方法を解説します。
また後半では、Webサイトのリンクを開くブラウザを都度切り替える手順も説明します。
本記事はAndroid向けです。iPhoneの手順は、関連記事【iPhoneでデフォルトブラウザを変更する方法! iOSでアプリの関連付けを追加しよう】で解説しています。

前提:デフォルト(標準)ブラウザとは?
複数ブラウザをインストールしている場合、リンクを開くとき、最優先で使用するアプリを指します。
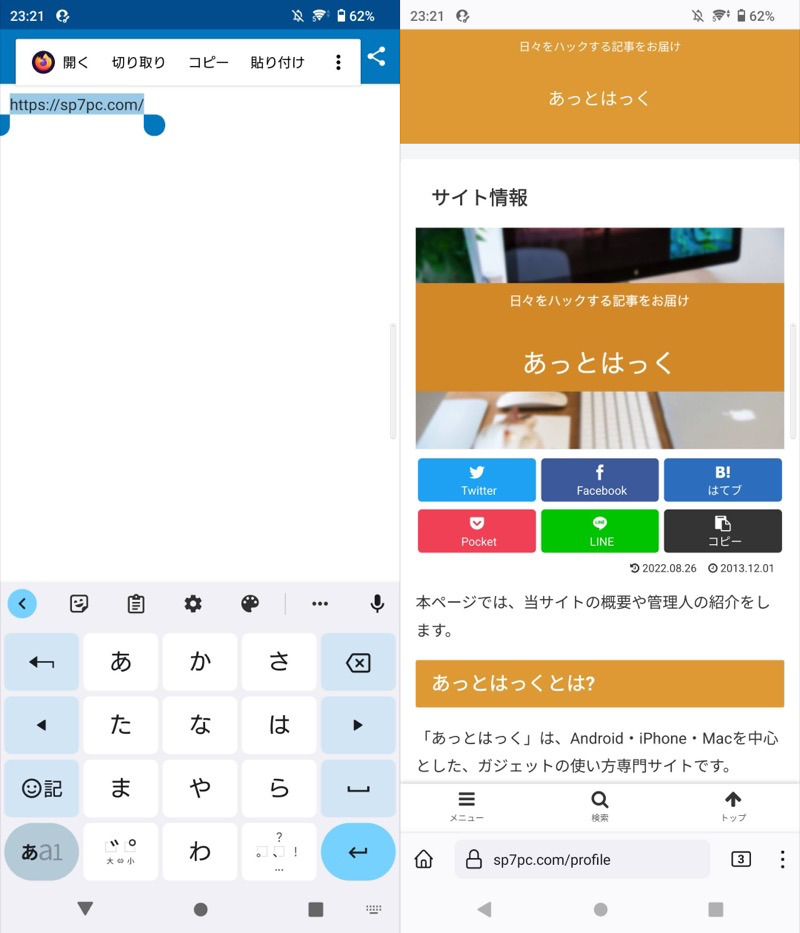
Firefoxをデフォルトブラウザとしている例。
もしリンクを開くとき、意図しないブラウザが起動する場合、デフォルトブラウザの設定が誤っていることになります。
以降より紹介する手順で、設定を変更しましょう。
デフォルトブラウザを設定する方法
①:標準ブラウザを変更する
![]() 設定アプリの アプリ → 標準のアプリ → ブラウザアプリ で、デフォルトとしたいブラウザを選択します。
設定アプリの アプリ → 標準のアプリ → ブラウザアプリ で、デフォルトとしたいブラウザを選択します。
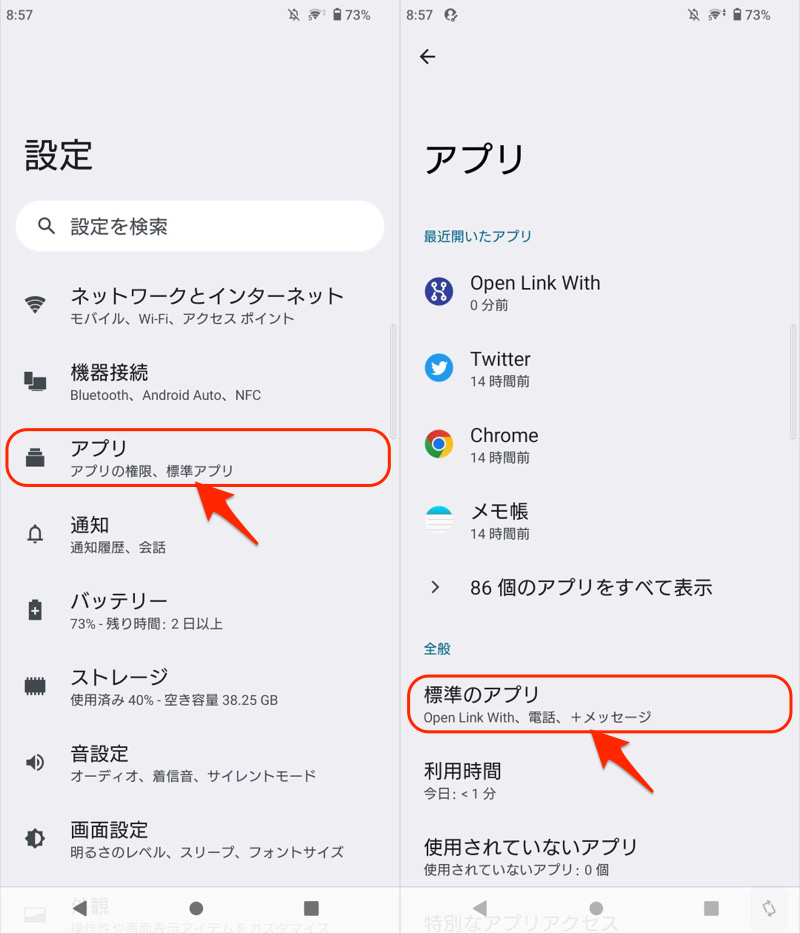
(左)アプリ (右)標準のアプリ
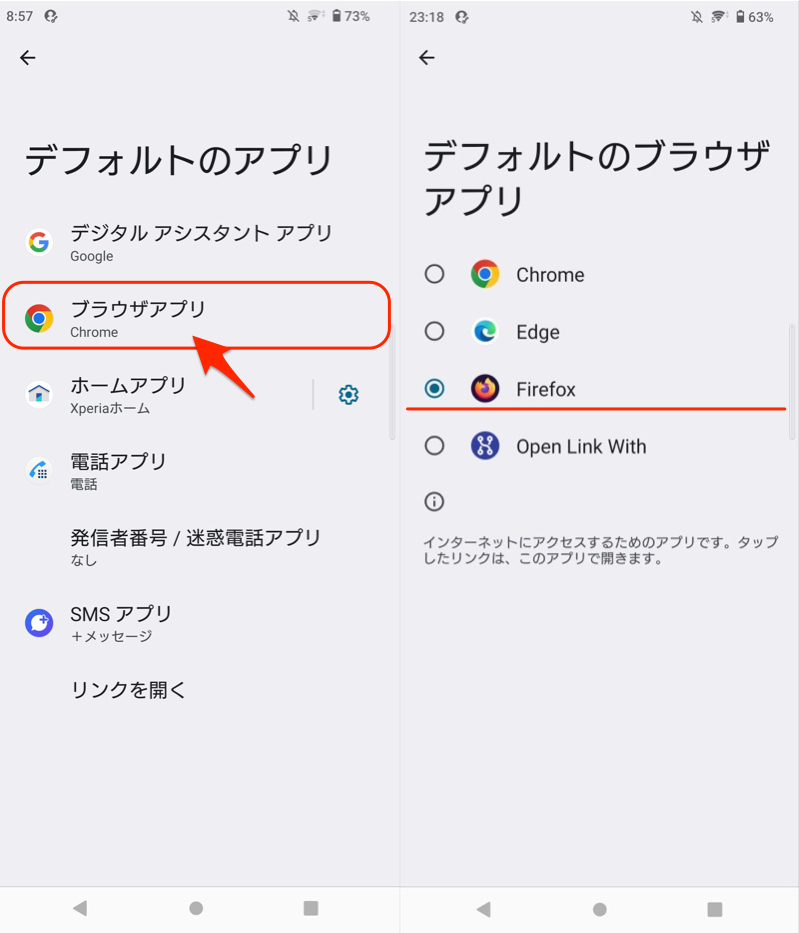
Firefoxをデフォルトブラウザとした例。
これで何らかのリンクを開くと、選択したブラウザで起動するようになります。
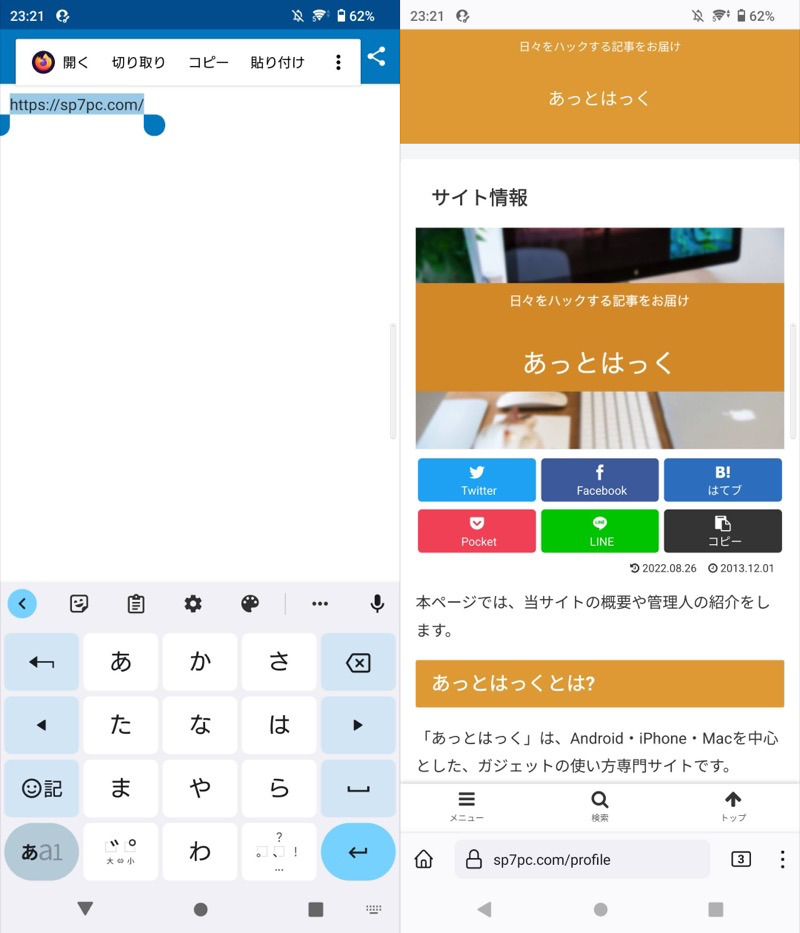
URLを開くと、Firefoxで起動するようになる。
Xperia 10 IIを例に説明しましたが、どの機種でも共通の手順です。
もし設定項目が見つからない場合、”標準”・”デフォルト”等のキーワードで検索してください。
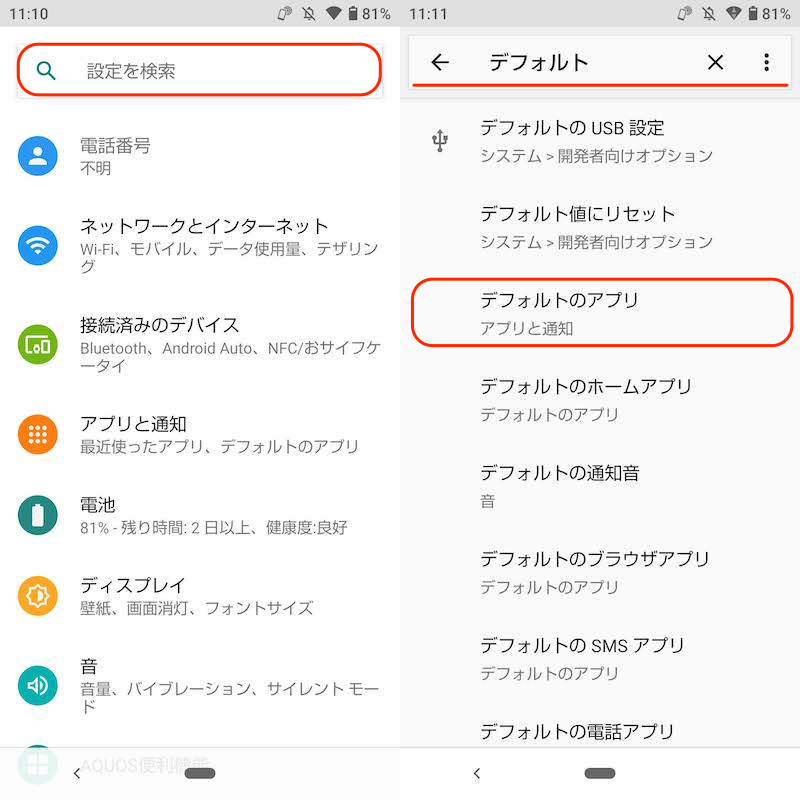
AQUOS sense3の設定内を検索した例。
②:標準ブラウザを解除する
初期設定に戻したい場合、デフォルトアプリの設定を開き、![]() Chromeを選択しましょう。
Chromeを選択しましょう。
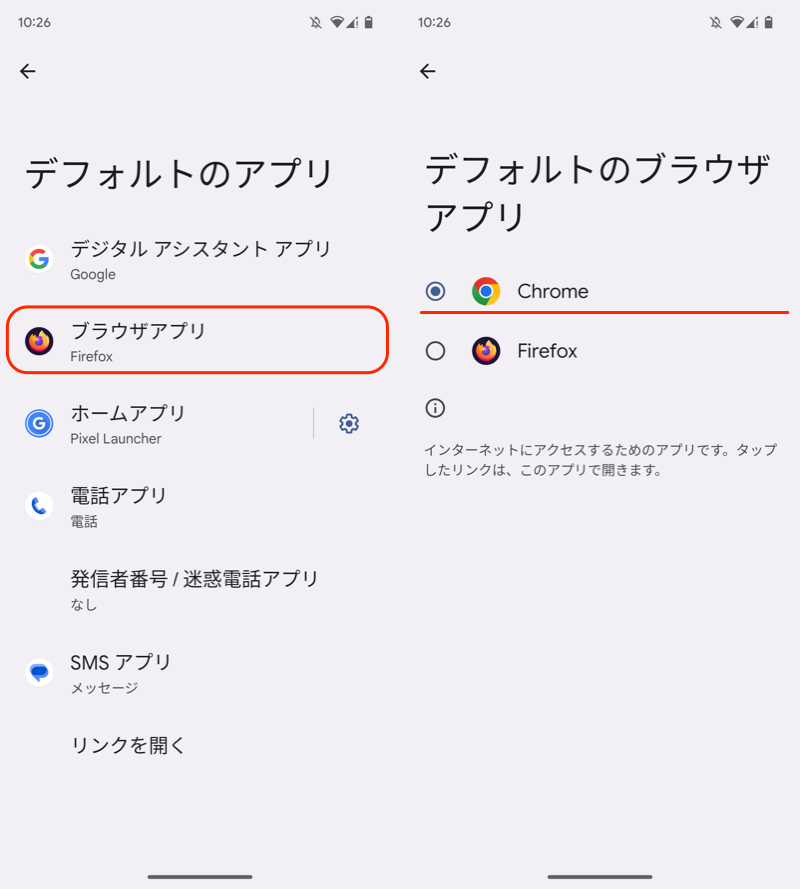
Firefox→Chromeにブラウザを戻す例。
ブラウザ以外の、すべてのデフォルトアプリ設定を一括でリセットすることも可能です。
![]() 設定から アプリ → アプリをすべて表示 と進みます。
設定から アプリ → アプリをすべて表示 と進みます。
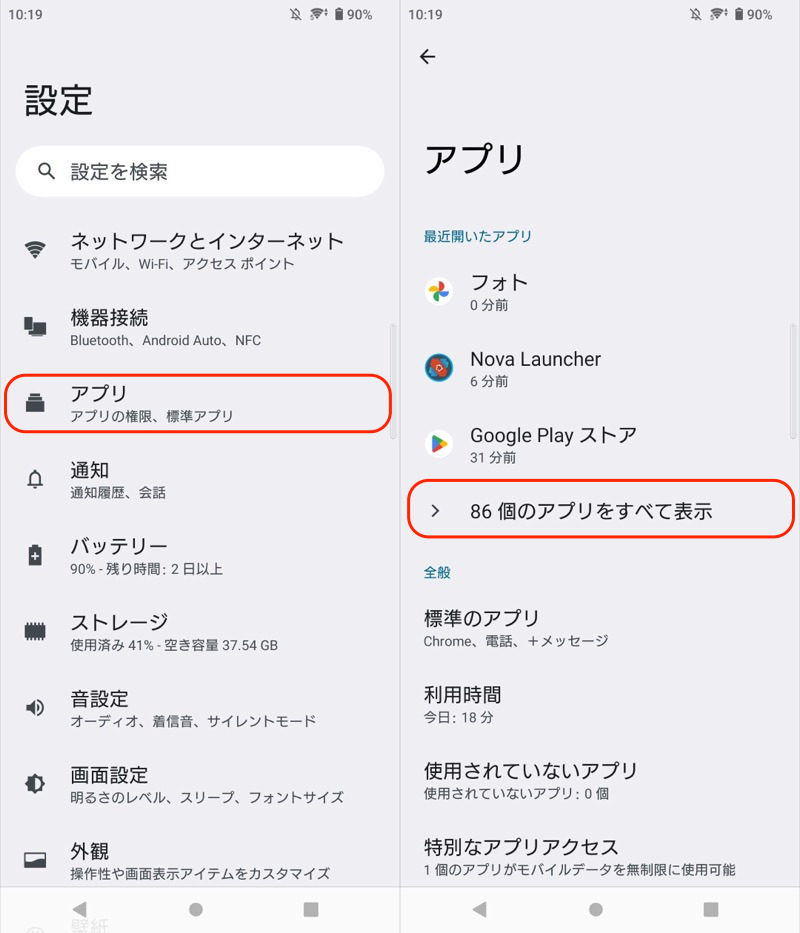
メニューの アプリの設定をリセット を実行します。
合わせて、次の内容もリセットされます。
- 無効化されているアプリ
- 無効化されているアプリの通知
- 特定の操作で使用するデフォルトのアプリ
- アプリのバックグラウンドデータの制限
- 権限のすべての制限
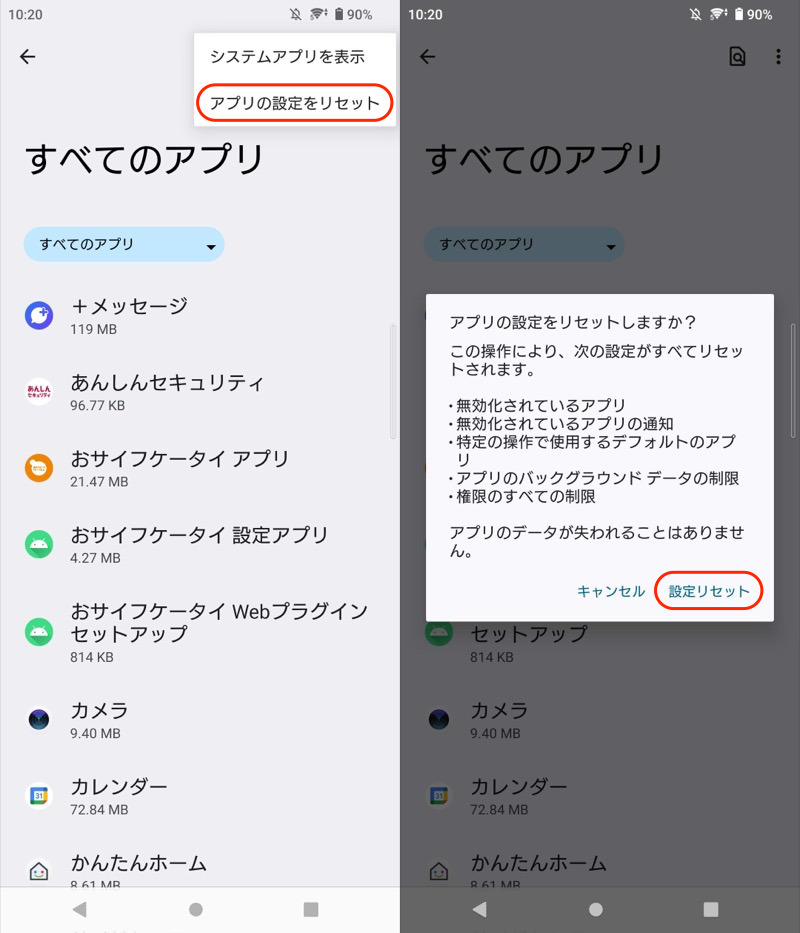
Open Link With… – URLを開くブラウザを都度切り替える方法
デフォルトブラウザは1つだけなので、複数のブラウザをリンクによって使い分けている場合、切り替え作業が面倒です。
そこで便利なのが、![]() Open Link With…というアプリです。
Open Link With…というアプリです。
標準で指定するデフォルトアプリに縛られずに、リンクを開くブラウザを毎回変更できます。
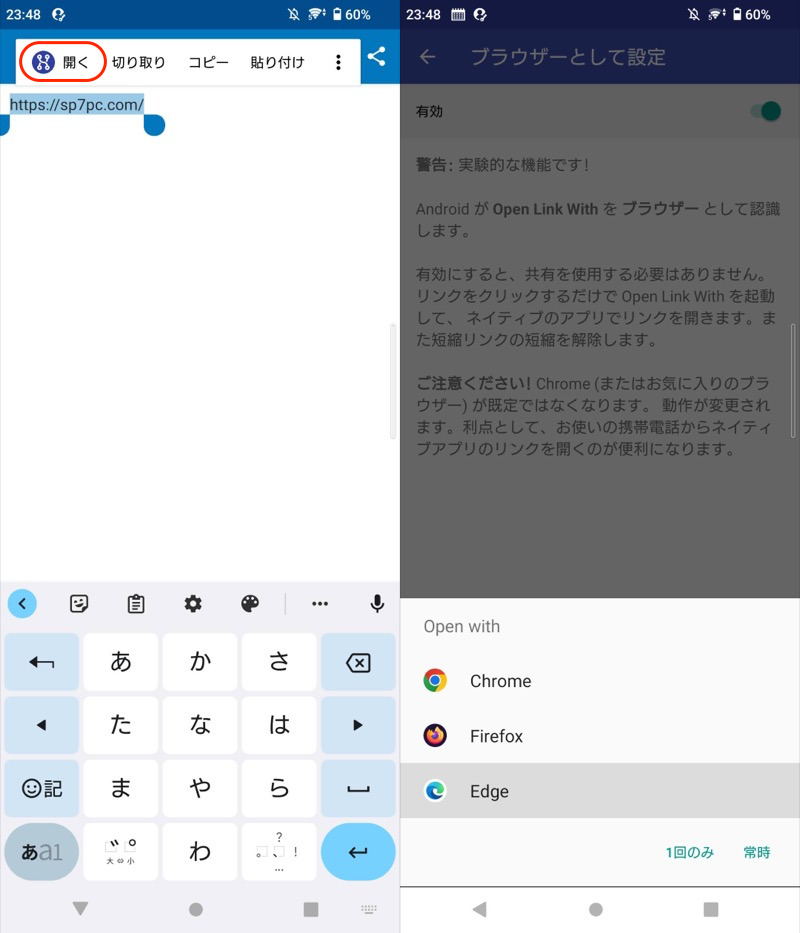
動作例。リンクを開こうとすると、都度ブラウザを選択できる。
初期設定として、画面に従ってアクセス権限を付与します。
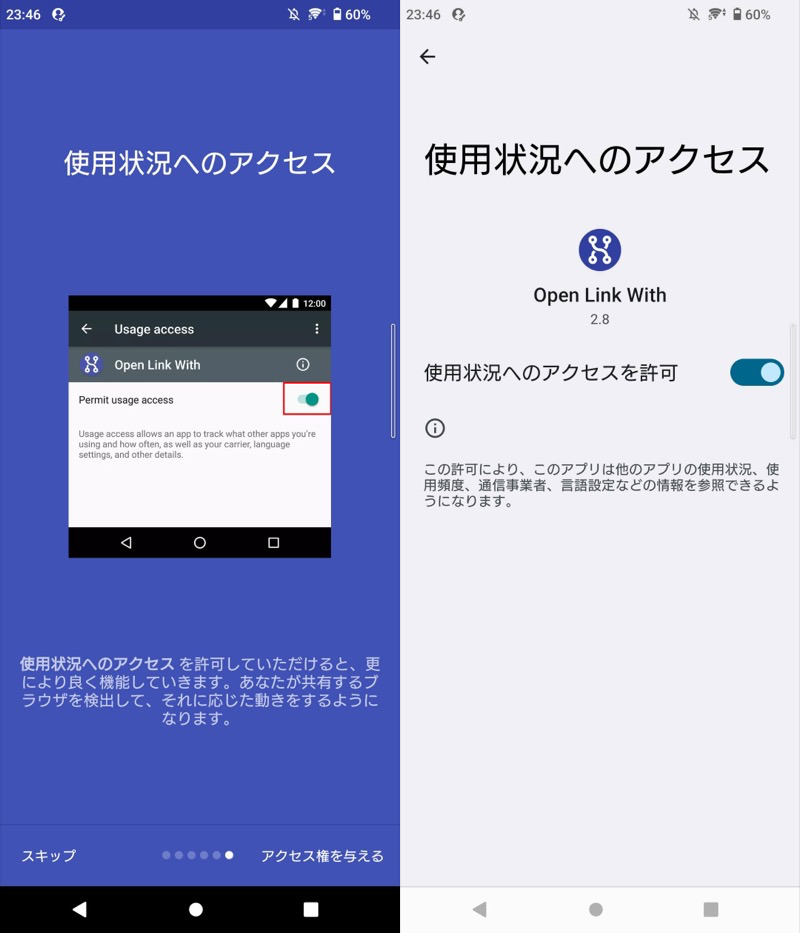
アプリ機能 → ブラウザーとして設定 と進み、
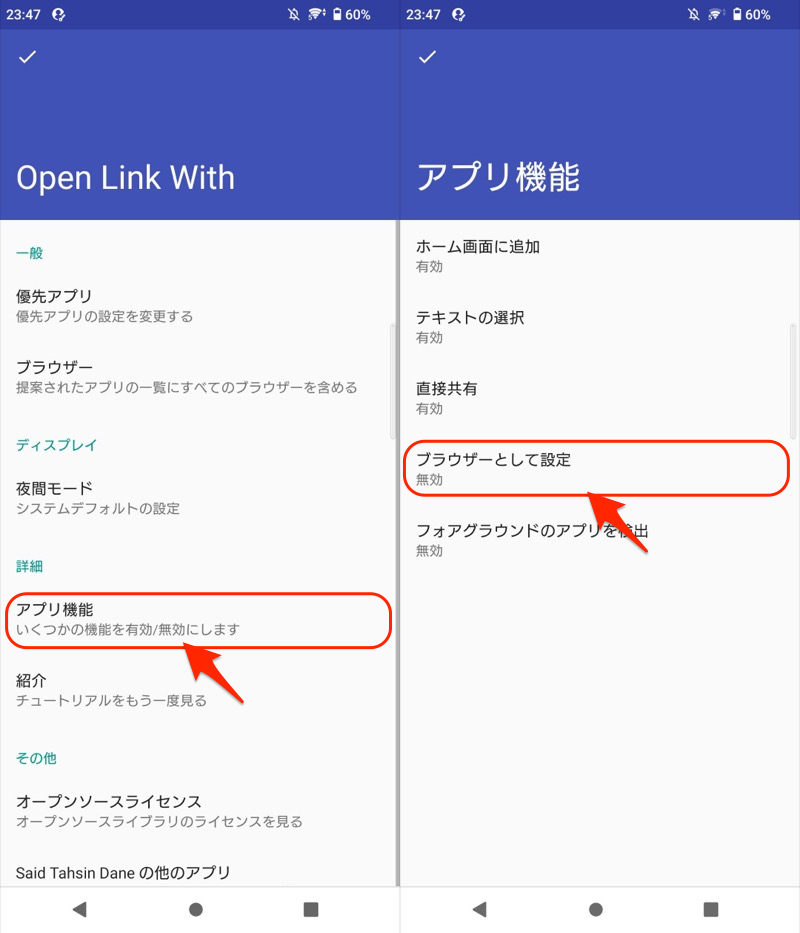
有効に切り替えてから、デフォルトのブラウザとして![]() Open Link With…を選択します。
Open Link With…を選択します。
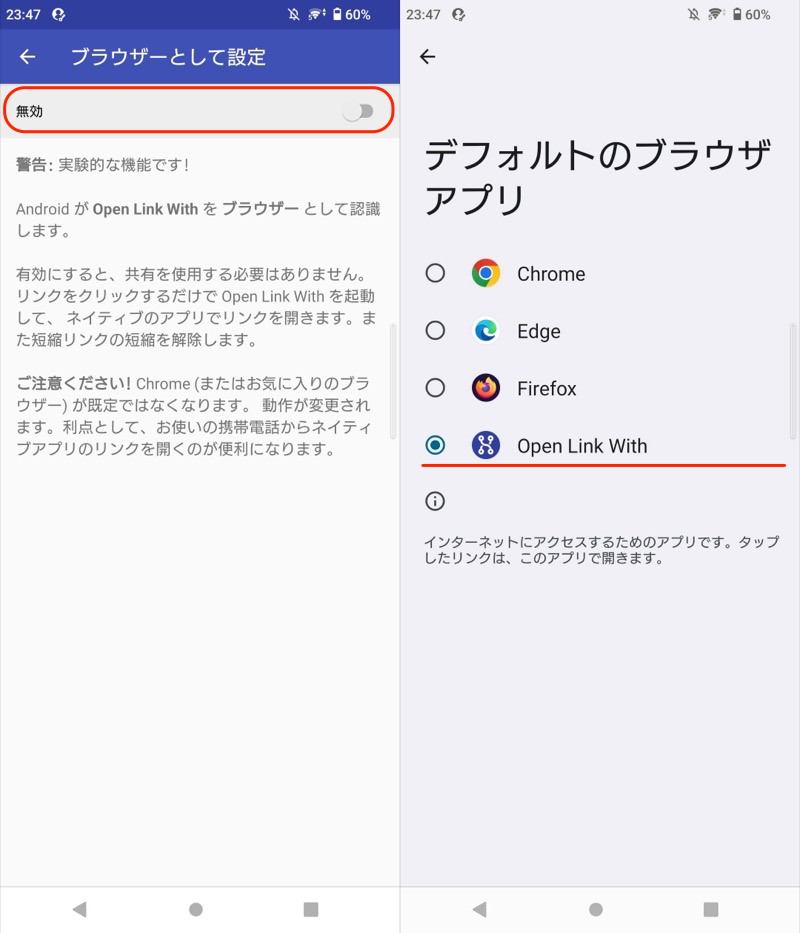
これでリンク(URL)を開く都度、複数ブラウザのうち、どれで起動するか選択できます。
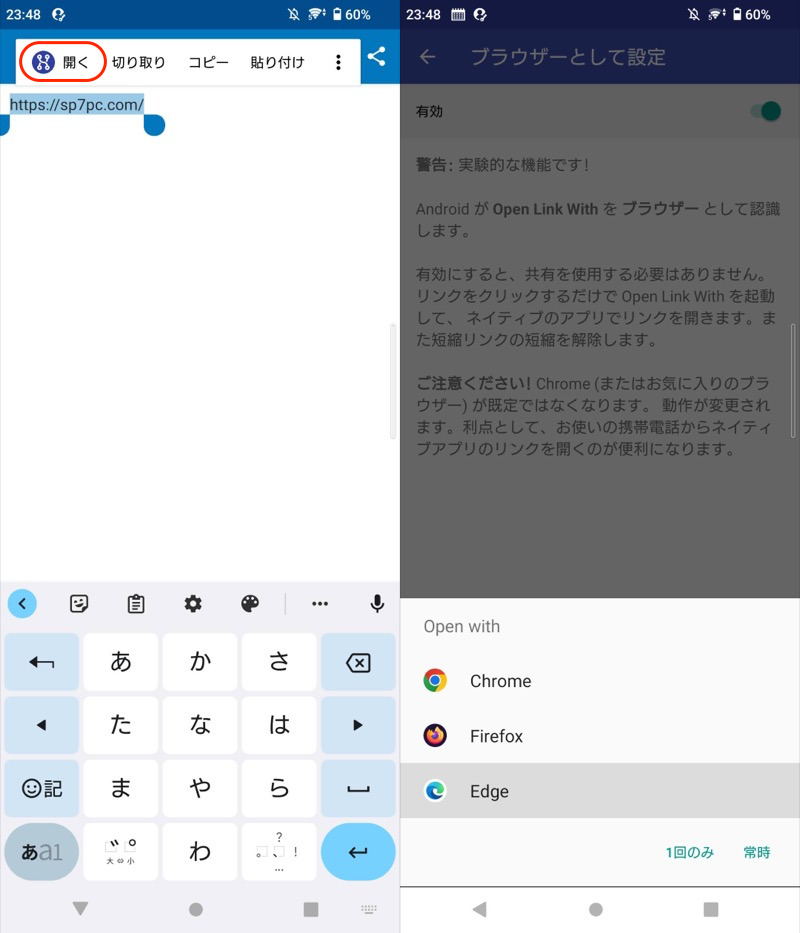
以上、![]() Open Link With…による、都度ブラウザを切り替える方法です。
Open Link With…による、都度ブラウザを切り替える方法です。
その他、すでに表示しているWebページを、好きなアプリで開きなおす使い方も便利です。
▼例①:現在のページを別ブラウザで開きなおす
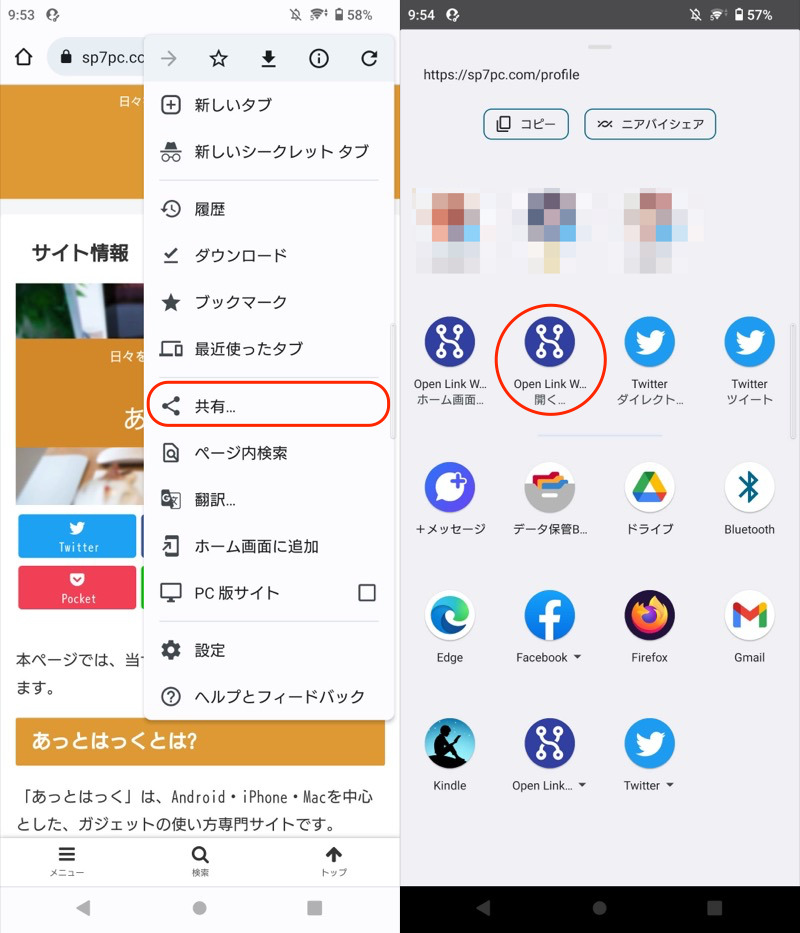
メニューより「共有」を選び(左)、「Open Link With…で開く」を実行(右)。
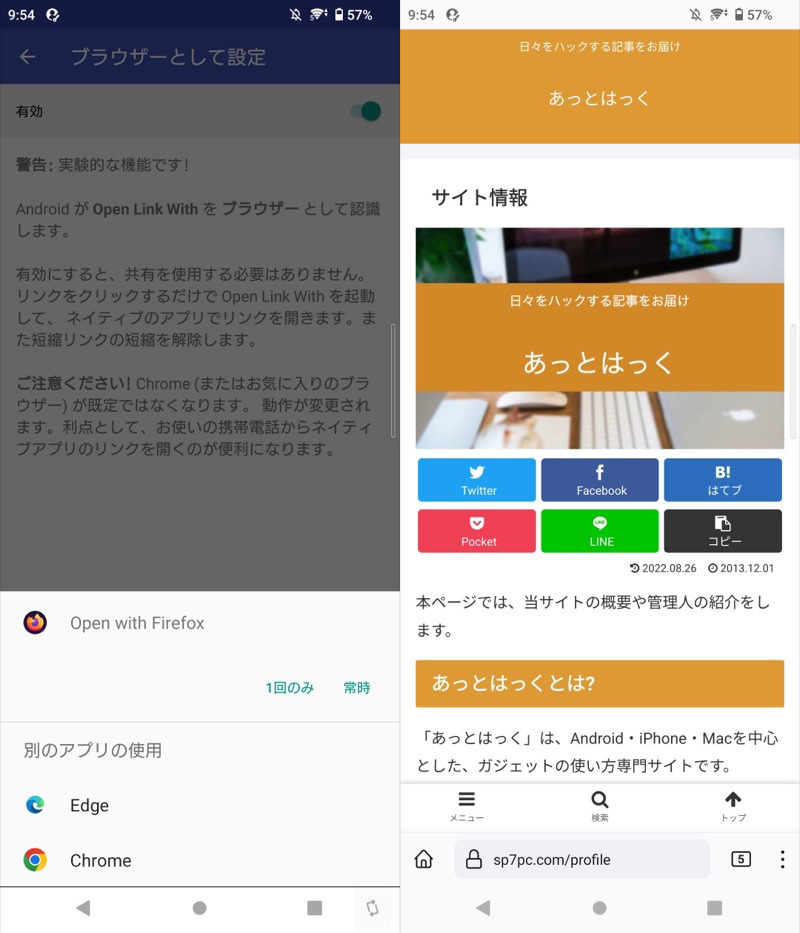
好きなブラウザを選べば、そのアプリでページを再表示できる(画像はFirefoxを選択した例)。
▼例②:Web版YouTubeをYouTubeアプリで開きなおす
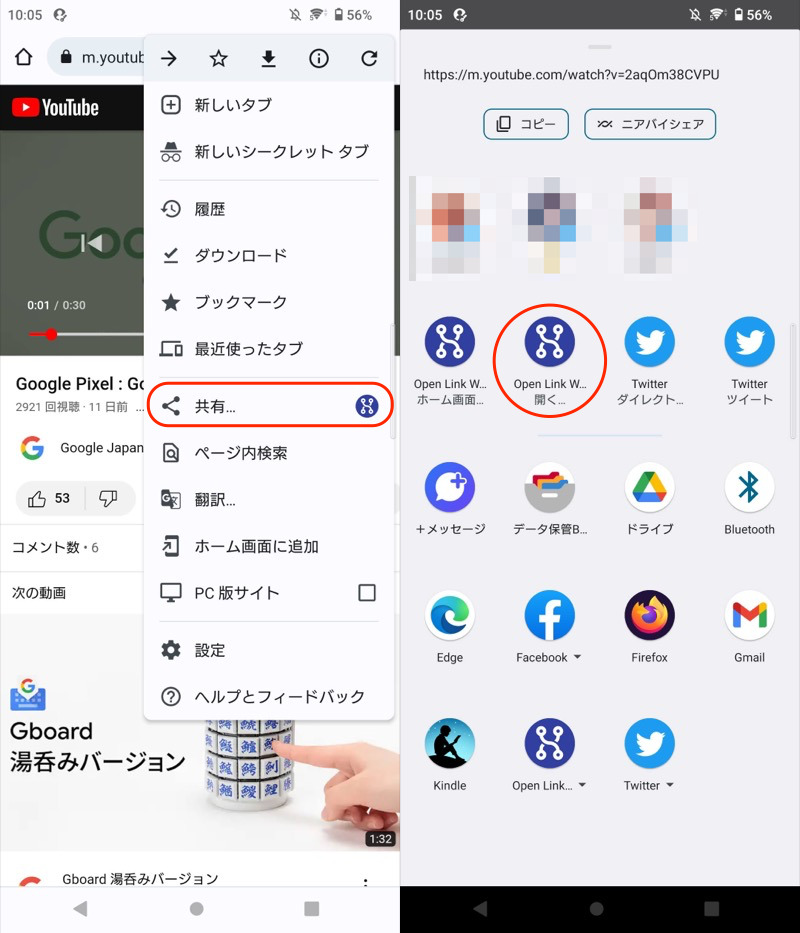
メニューより「共有」を選び(左)、「Open Link With…で開く」を実行(右)。
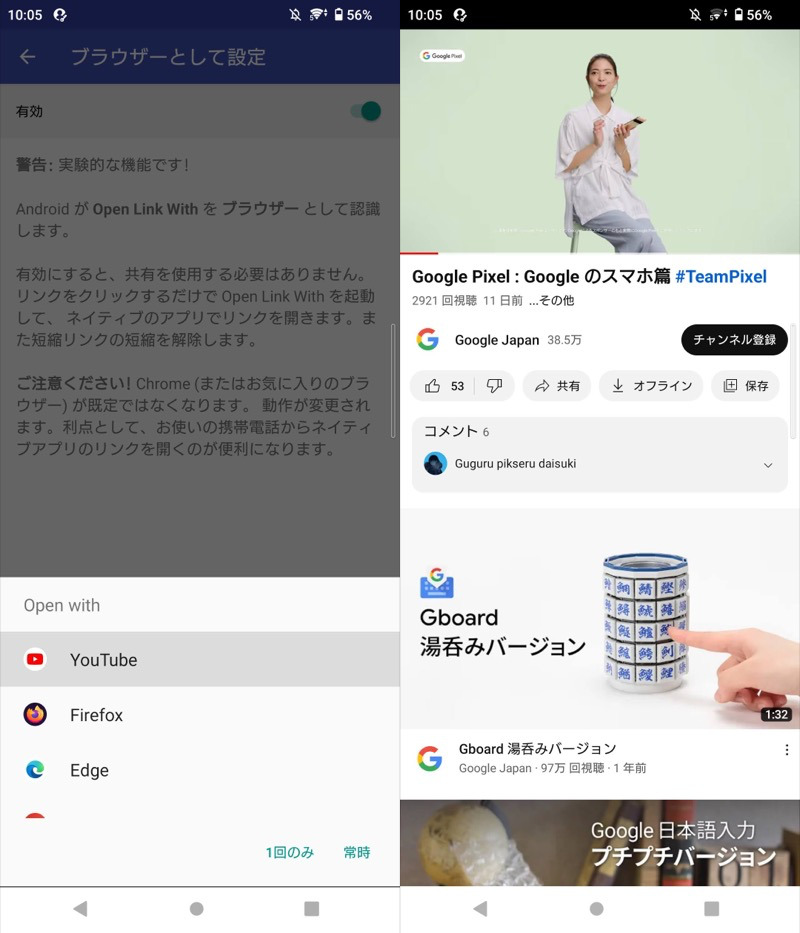
YouTubeを選べば、動画をアプリで再表示できる。
〆:既定のブラウザを変えよう!
以上、Androidでデフォルトブラウザを変更する方法! スマホで標準のWebアプリを設定しよう の説明でした。
Androidならデフォルトブラウザ設定より、簡単に変更が可能です。
またシーンによって、都度ブラウザを切り替えたい場合、後半で解説した![]() Open Link With…もオススメ。
Open Link With…もオススメ。
思い通りのアプリで開けずに困っていれば、ぜひお試しあれ。
コメント