スマートフォンを新しい機種へ変更する場合、もしそれがiPhoneからAndroidへの切り替えだと、データ移行が悩みのタネとなるでしょう。
最近ではLINEやSNSアプリが流行しているとはいえ、まだまだ本体に保存している電話帳(連絡先)は大切なデータの1つであり、新しい機種でも利用したいはず。
そこで本記事では、iOSからAndroidへ電話帳を移行する方法を紹介します。
iPhone側の連絡先と紐付いているアカウント別に、最適な移行方法を解説しているので、ぜひご覧あれ。
逆パターンで、AndroidからiPhoneへ電話帳を移行する方法については別記事で紹介しています。
関連記事
iPhoneからAndroidへ電話帳を移行する方法
準備:iPhone連絡先と紐付くアカウントを確認する
まず最初に、現在iPhoneに登録されている連絡先がどのアカウントに紐付いているか確認します。
「設定」→「アカウントとパスワード」よりログイン中のアカウント一覧が表示されます。
たいていの場合、”iCloud”か”Gmail”どちらかと連絡先が紐付いているため、それぞれアカウントをタップし、
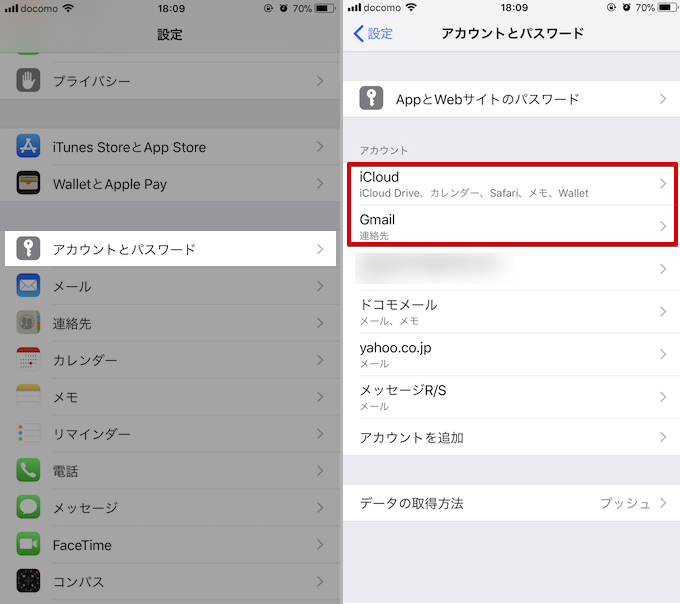
「連絡先」トグルがオンになっているか確認します。
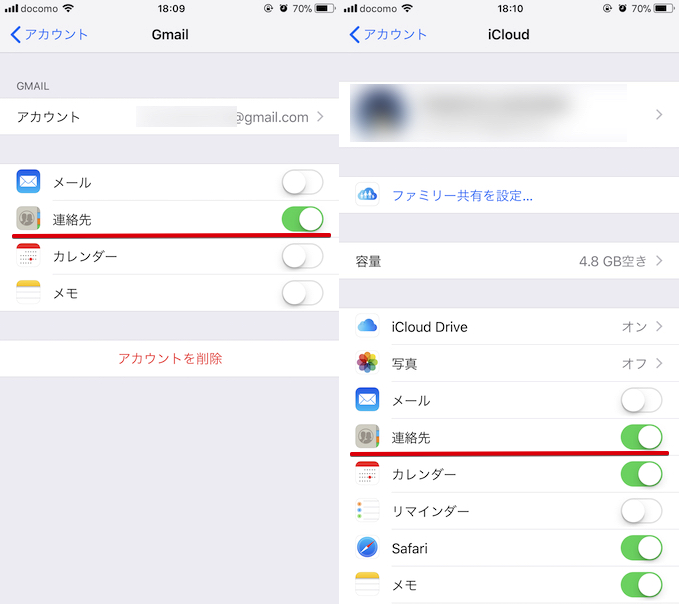
今回紹介する「iOSからAndroidへ電話帳を移行する方法」は、ここで確認した連絡先と紐付いているアカウントの種別によって手順も変わってきます。
記事中では大きく3パターンに分けて説明をしており、
①Gmail:Googleアカウントを使った方法
②iCloud:専用アプリを使った方法
③iCloud:PCを使った方法
連絡先が”Gmail”と紐付いているなら①を、”iCloud”を紐付いているなら②か③をお試し下さい。
使い方によっては、連絡先と紐付いているアカウントが”複数”というケースもあるでしょう。
この場合、「設定」→「連絡先」と進むと「デフォルトアカウント」という項目を確認でき、
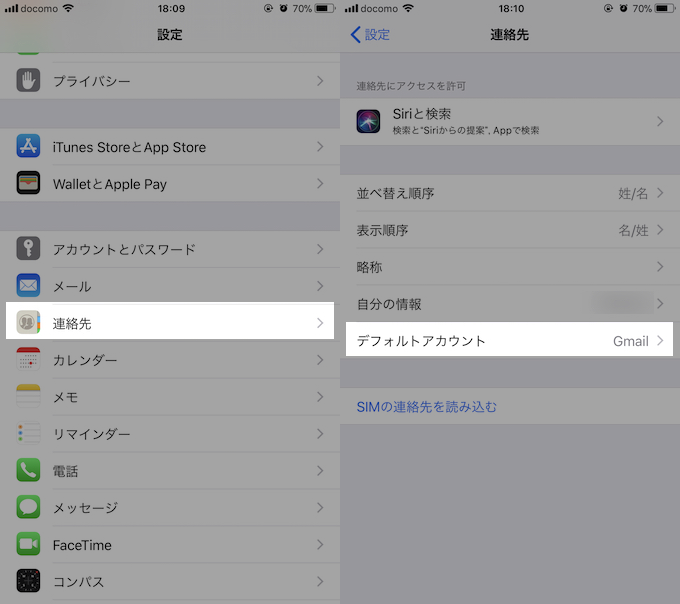
”iCloud”と”Gmail”が両方表示されます。
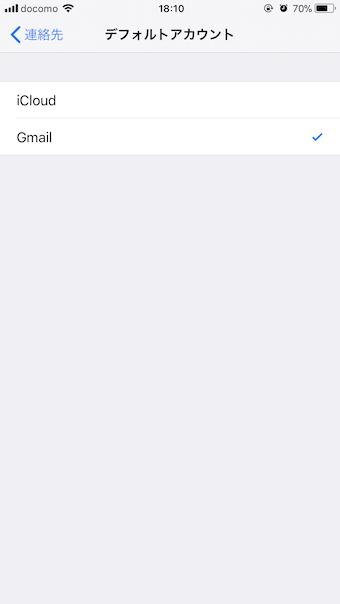
これは現在iOSの連絡先で、複数アカウントに紐付く電話帳が混在していることを示すため、本記事で紹介する”Gmail向けの移行方法”と”iCloud向けの移行方法”とを両方試す必要があります。
①Gmail:Googleアカウントを使った方法
iOSの連絡先がGmailと紐付いている場合、単純に移行先のAndroid側にて同アカウントでログインすれば、電話帳を同期することができます。
手順①:iPhone側で使っているGoogleアカウントを確認する
まずiPhone側でログインしているGoogleアカウント情報を再確認します。
「設定」→「アカウントとパスワード」より「Gmail」へ進み、
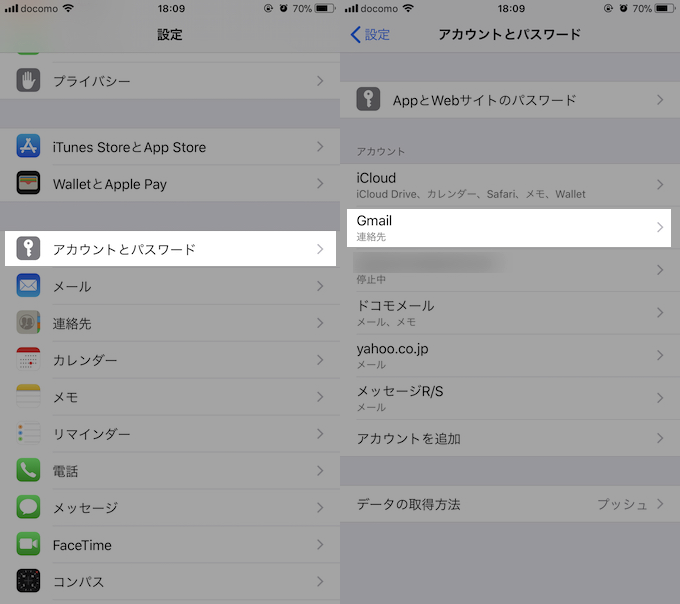
アカウント情報をチェックします。
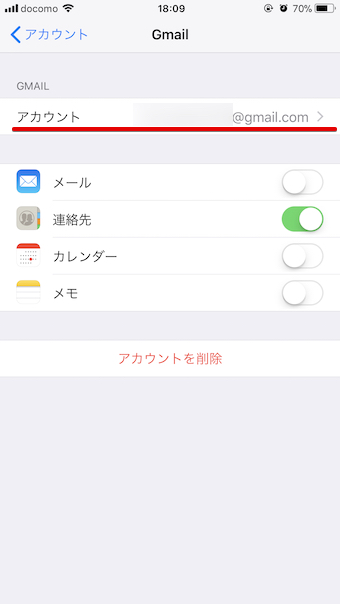
手順②:Android側でGoogleアカウントにログインする
後は移行先のAndroidにて、同アカウントへログインするだけ。
「設定」→「ユーザーとアカウント」より「アカウントを追加」へ進み、
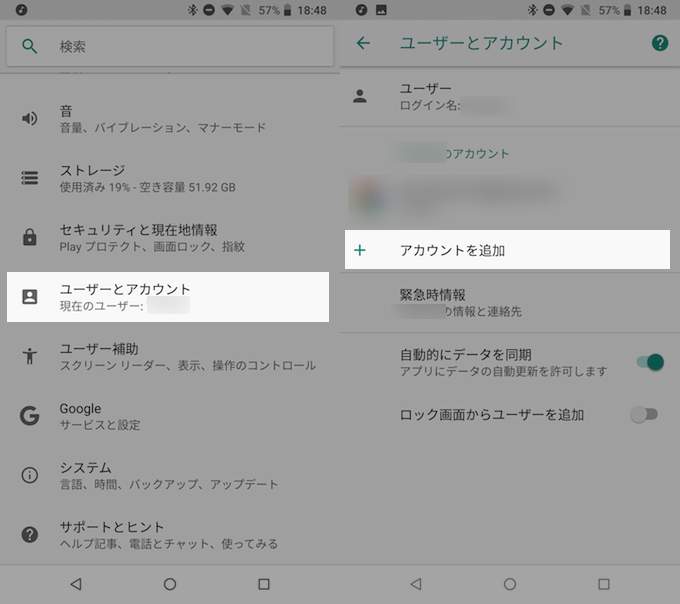
「Google」を選び、iPhone側で確認したGoogleアカウントでログインします。
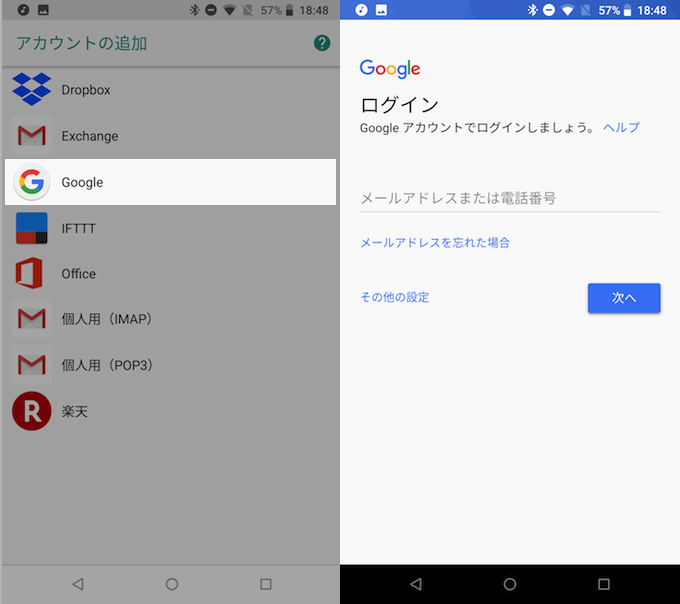
ログイン後は自動で「連絡先」が同期されますが、もし変化なければ念のため「設定」→「ユーザーとアカウント」より先ほどログインしたGoogleアカウントを選び、「アカウントの同期」をタップ。
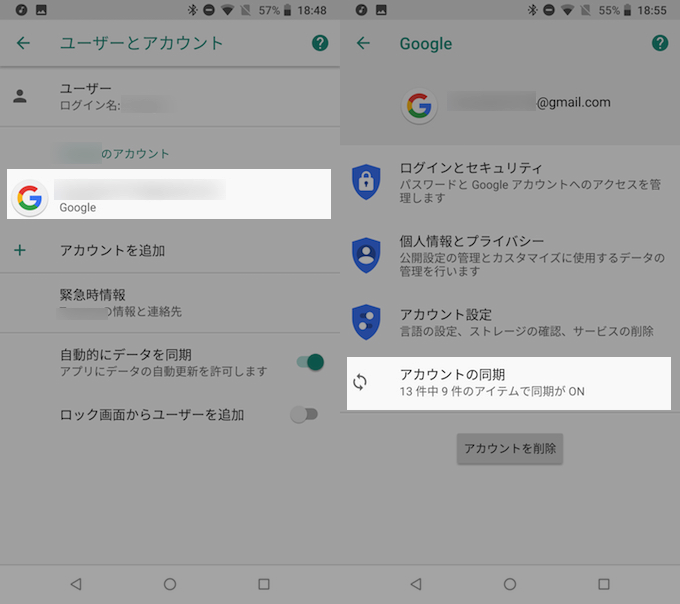
「連絡先」のトグルがオンになっているか確認して下さい。
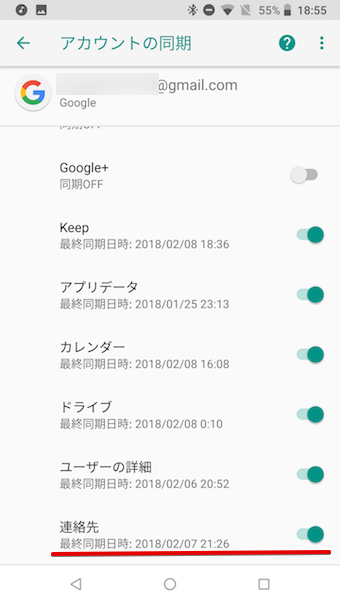
以上で完了です。
iCloudと異なり、Googleアカウントはマルチデバイスで利用が可能となります。もし現在Googleアカウントを持っていなくても、将来的にApple製品以外のデバイスを利用する可能性があるなら、これを機にGoogleアカウント作成をオススメします。
関連記事
Googleアカウントをスマートフォンで新規作成する方法! iPhoneやAndroidでGmailアドレスを登録しよう
②iCloud:専用アプリを使った方法
iOSの連絡先がiCloudと紐付いている場合、サードパーティ製アプリ「JSバックアップ」を使えばPC不要でスマートフォン上の操作にて電話帳を移行することができます。
手順①:iPhoneから連絡先データを取り出す
まず移行元のiPhone側にアプリをインストールします。
iOS 要件:9.0 以上
価格:無料
アプリ起動後、規約に同意して各種アクセス権限を付与します。
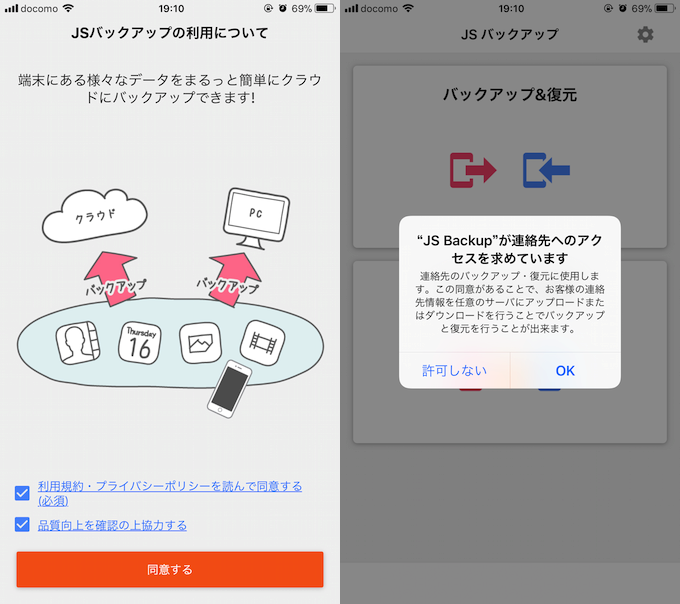
トップ画面となったら、「かんたんデータ移行」→「データを取り出す」と進み、
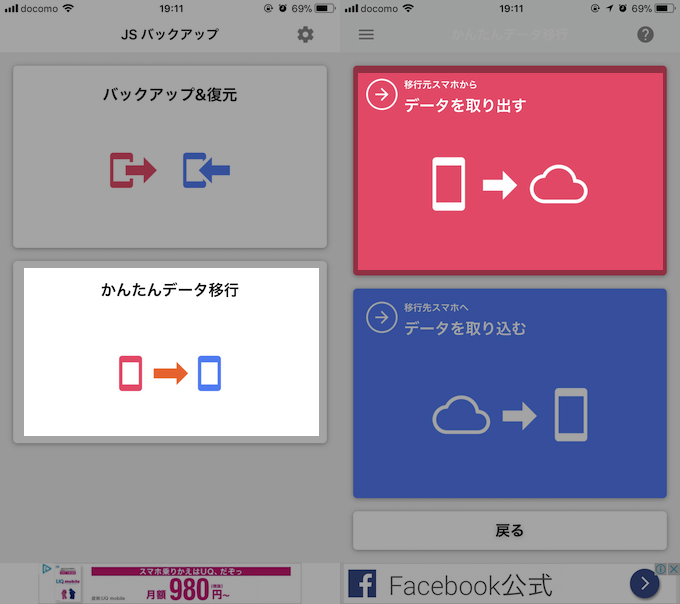
「無料プラン」より「取り込み時に必要なパスワード」を設定します。これは、後ほどAndroid側でデータをインポートする際に必要となるため忘れないようにしましょう。
パスワードを入力できたら「データ取り出しスタート」をタップ。
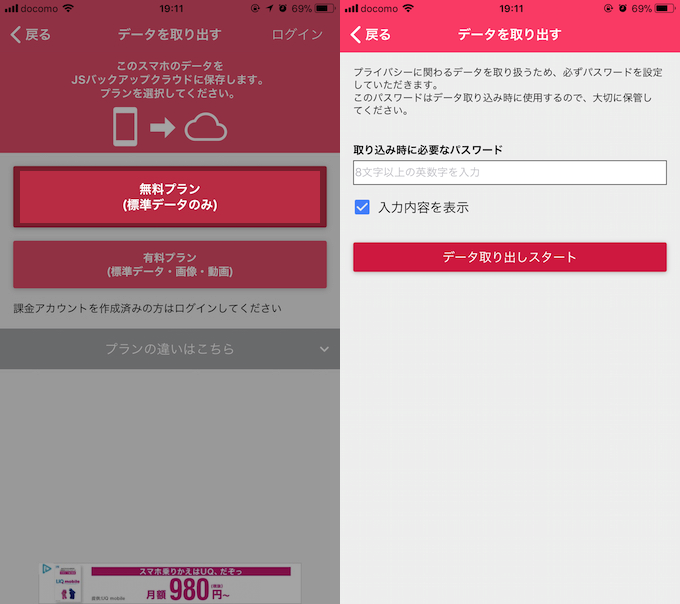
QRコードが表示される画面となれば、iPhone側の作業は以上です。
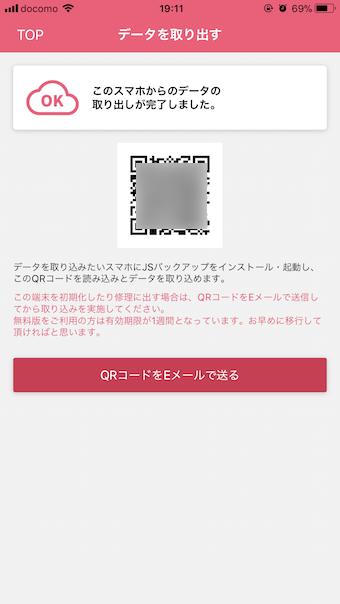
手順②:Androidへ連絡先データを取り込む
次に移行先のAndroid側にも同アプリをインストールします。
Android 要件:2.3 以上
価格:無料
アプリ起動後は、同様に規約への同意や各種アクセス権限付与を行い、トップ画面となったら、「かんたんデータ移行」→「データを取り込む」と進みます。
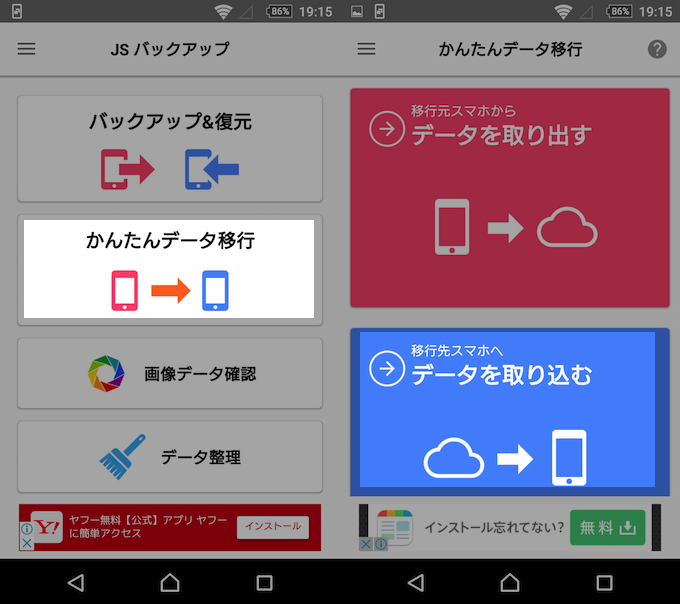
次に「QRコード読み取り」を選ぶと読み取り画面となるため、移行元iPhone側で表示されるQRコードをスキャンします。
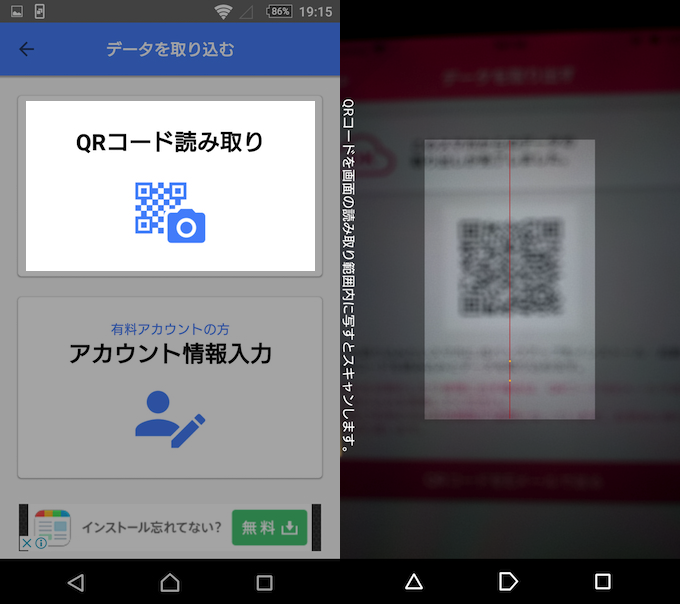
すると先ほどiPhone側で設定したパスワードが要求されるため入力し、「データ取り込みスタート」を実行。
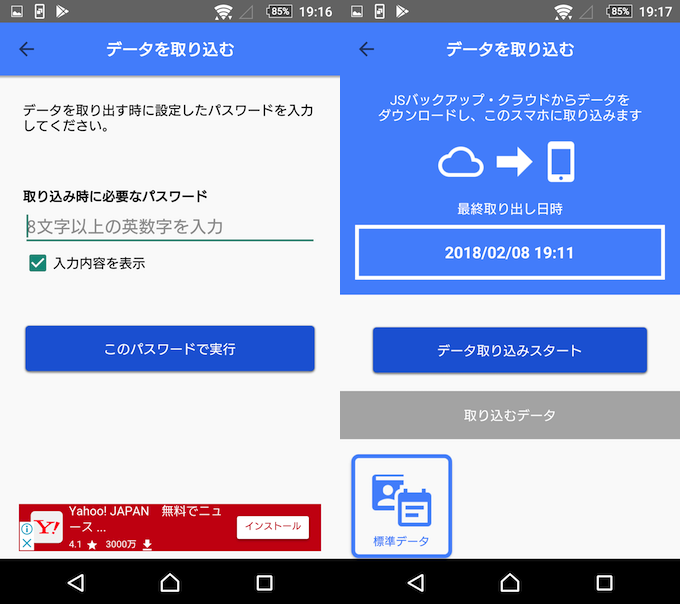
iPhoneの連絡先を含むデータがAndroidへ取り込まれます。
最後に「このスマホへのデータの取り込みが完了しました。」と表示されればOK。
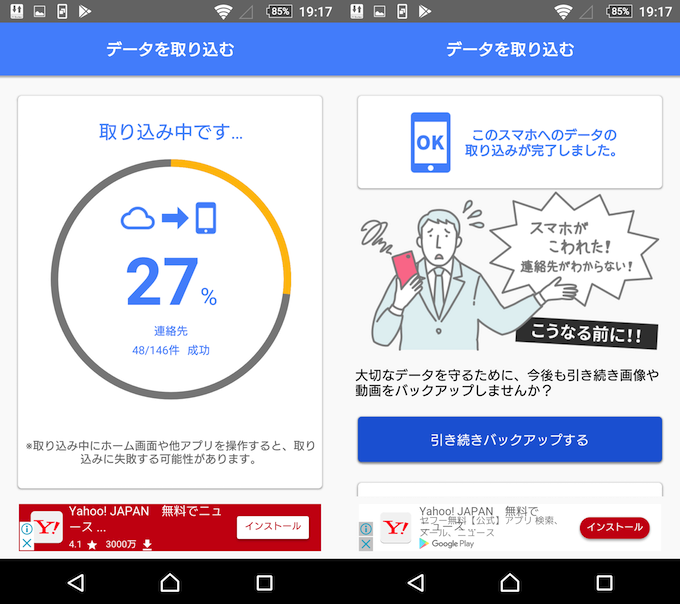
以上で完了となります。
サードパーティ製アプリを導入する必要があるのがハードルですが、移行元・先のスマートフォンだけで作業が完結するので、誰でも試せるお手軽な方法です。
③iCloud:PCを使った方法
iOSの連絡先がiCloudと紐付いており、サードパーティ製アプリは使いたくない場合、別途PCが必要となりますが、iCloudとGoogleアカウントの標準機能だけで電話帳を移行することができます。
手順①:iCloudより電話帳をエクスポートする
まず、iPhoneに入っている電話帳をiCloudを利用してエクスポートします。
ここで、iPhoneの電話帳をiCloudへバックアップしているか確認して下さい。iCloudの設定手順は下記記事で紹介しているので合わせてどうぞ。
関連記事
iOSのデータをバックアップする方法! iTunesとiCloudの特徴と使い方まとめ [iPhone/iPad]
続いてPC上でiCloud.comへアクセスし、「連絡先」をクリックします。
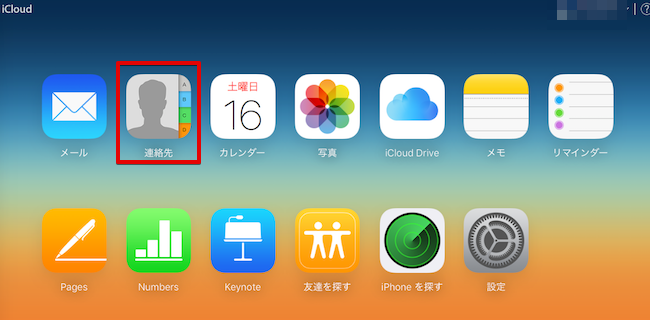
iPhone上の連絡先一覧が表示されるので、 ⌘ + A で全選択します(Macの場合。Windowsなら ctrl + A で全選択です)。
連絡先全てが青くなった状態で、左下の設定アイコンをクリックします。
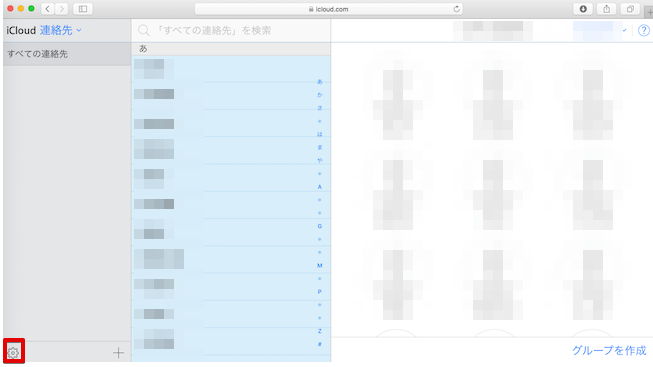
「vCardを書き出す…」を選択すると、vcfファイルがダウンロードされます。
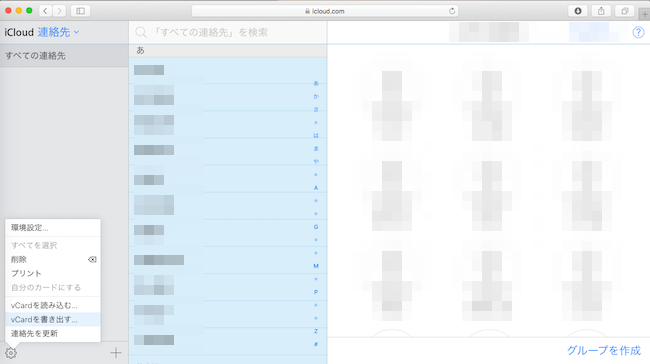
手順②:Googleアカウントで電話帳をインポートする
続いて、Googleアカウント上の連絡先へ電話帳をインポートします。
PC上でGoogle連絡先へアクセス(使用するブラウザに制限なし)。
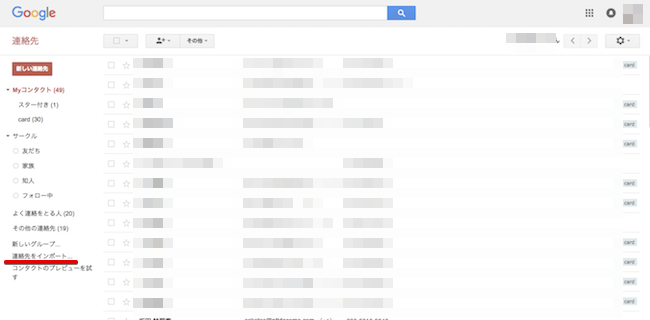
インポート画面が出るので、iCloudからエクスポートしたvcfファイルを選択し、「インポート」をクリックすればOK。
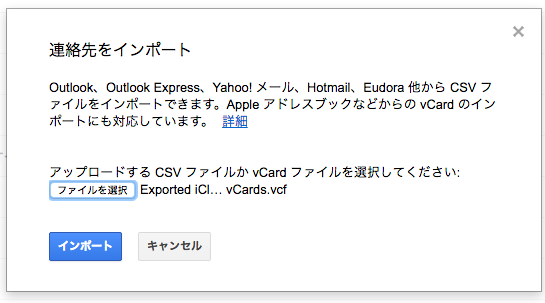
手順③:AndroidでGoogleアカウントと同期する
最後に、Androidで連絡先をインポートしたGoogleアカウントにログイン&同期すれば、連絡先を移行できます。
Android上で「設定」→「アカウント」→「Google」と進み、連絡先をインポートしたアカウントをタップします。
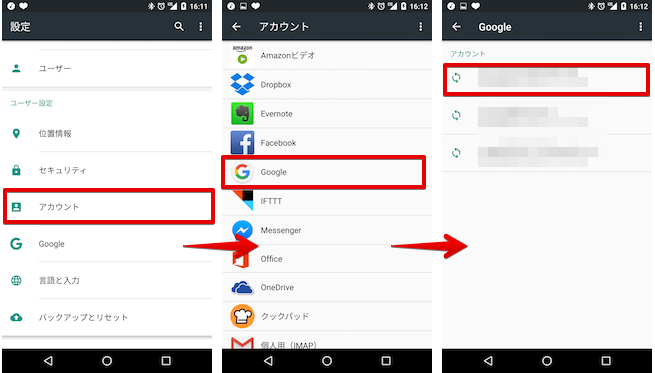
同期するデータ一覧が表示されるので、「連絡先」のトグルがオンになっているか確認します。
また今すぐ同期したいなら、右上のアイコンをタップし、「今すぐ同期」をタップすると同期が開始されます。
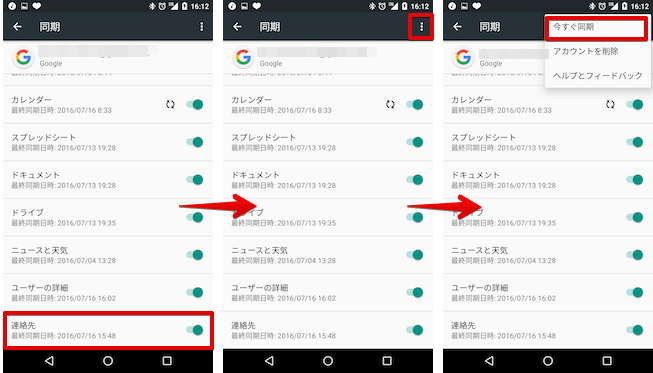
以上で完了となります。
PCが別途必要なのがハードルですが、大切な連絡先データをサードパーティ製アプリで読み込みたくない、というニーズに対応できる方法です。
補足:連絡先以外のデータも移行したい場合
本記事では連絡先(電話帳)を移行する方法を紹介しましたが、それ以外にもカレンダーや写真のデータも新しいAndroidで利用したいニーズもあるでしょう。
カレンダーについては連絡先のケースと同様に、GoogleアカウントとiCloudをうまく連携させることで移行ができます。
関連記事
iPhoneからAndroidへカレンダー(スケジュール)を移行する方法
後者は専用の画像共有アプリを使った方法が便利でしょう。ボクは「Google フォト」をオススメしています。
詳細は関連記事【Googleフォトの基本的な使い方! iOS(iPhone/iPad)やAndroidの写真や動画を自動でバックアップする方法】で解説しています。

〆:クラウドをうまく利用して連絡先を移行しよう
以上、iOSからAndroidへ電話帳を移行する方法! iPhoneの連絡先を新しい機種で引き継ごう の説明でした。
今回の方法ではPC上での作業やスマートフォン上での作業が複数あり正直面倒ですが、機種変更した際に最初の1回だけ発生する手間なので、ぜひ挑戦してみて下さい。
また連絡先以外のデータも、iCloudとGoogleアカウントをうまく連携させることで移行できる場合があるので、ご参考あれ。
コメント