App Storeでは、過去にiPhoneへインストールしたアプリ履歴を閲覧できます。
この履歴は、アプリを端末からアンインストールしてもApple IDと紐付いて残り続けるため、アプリの再インストール時や、別端末へインストールしたいシーンでメリットがあります。

一方、今後使うことがないアプリや履歴として残ってると恥ずかしいアプリは履歴から消したいですよね。
そこで本記事では、iOSのApp Storeからインストールした過去のアプリ履歴を消す方法を紹介します。
この記事のポイントです。
- 過去のアプリ履歴はiPhone上からの操作で非表示にできる
- 非表示にしたアプリ履歴はiTunesから再表示できる
- 非表示の購入済みアイテムを完全削除する方法はない(代替策はApple IDの新規作成が必要)
以降より詳細を解説します。
AndroidのPlayストアでアプリ履歴を削除する方法は、関連記事【Google Playのダウンロード履歴を消す方法! Androidで過去にインストールしたアプリ使用履歴を削除しよう】で解説しています。

iPhone上でApp Storeのアプリ履歴を消す方法
過去のアプリ履歴を削除する手順は、使用しているiOSバージョンによって異なります。
- iOS 11以降:iPhone上からの操作で非表示にできる
- iOS 10以前:パソコン版iTunes上からの操作で非表示にできる
ただ2017年秋ごろアップデートされたiTunes 12.7からは、iOS版App Storeの管理が不可能となったため、現在ではiPhone上からの操作でしかアプリ履歴を消す方法はありません。
以降よりこの手順を解説します。
この方法は、iOS 11以降を搭載するiPhone / iPadが条件となります。
iOSバージョンをアップデートする手順は、関連記事【iPhoneのiOSをアップデートする方法! 最新バージョンへソフトウェアを上げよう】で解説しています。

App Storeの「アカウント」メニューから「購入済み」へ進みます。
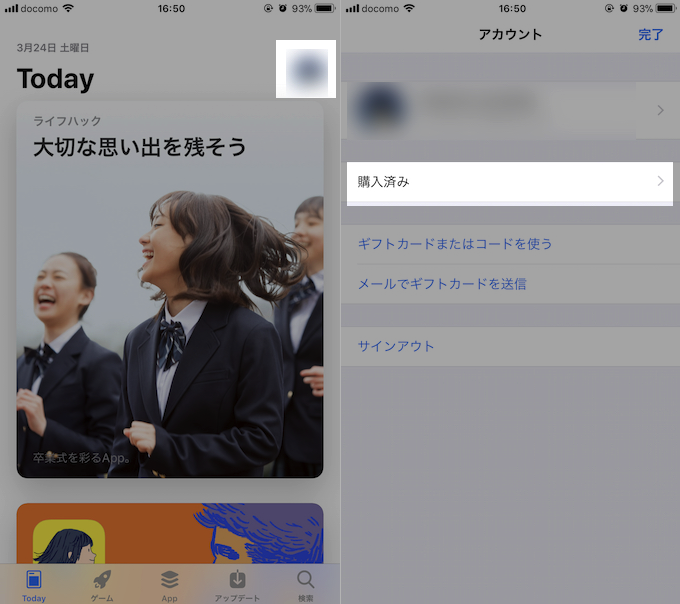
後は対象のアプリを見つけ、右端から左へスワイプして表示される「非表示」ボタンをタップすれば、一覧から消えます。
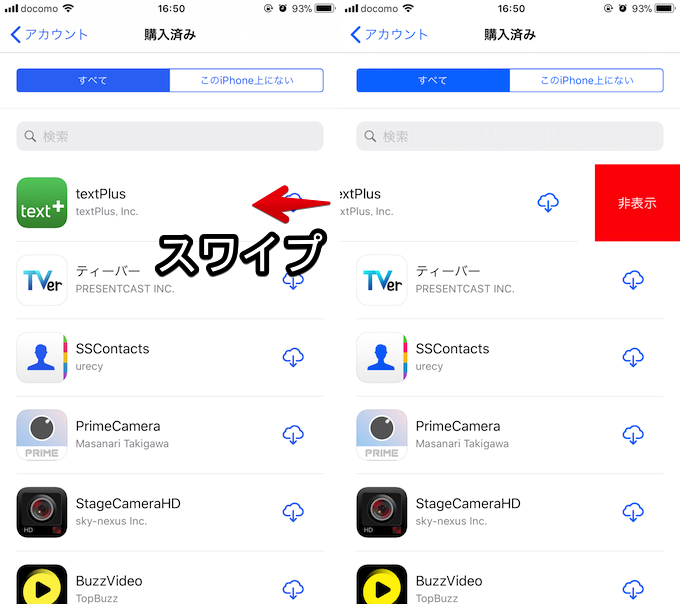
アプリ「textPlus」を非表示とする例。
試しに「TVer」アプリを非表示にしてみます。
非表示”前”はアプリ検索結果上で雲アイコンが表示されるため、購入履歴があるアプリとなっています。
一方、非表示”後”は検索結果上で「入手」と表示されるため、購入履歴がないアプリとなりました。
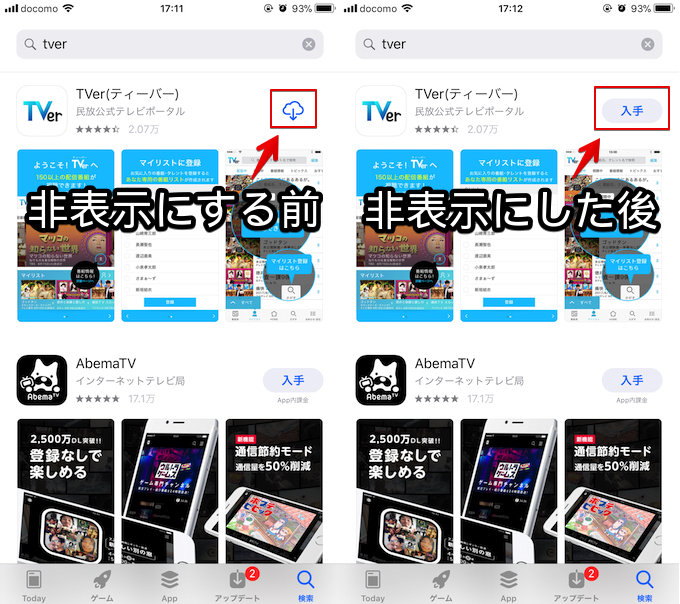
左が非表示”前”、右が非表示”後”の画面例。
非表示としたApp Storeのアプリを再表示する方法
非表示としたiOSのApp Storeアプリは、再表示することもできます。
ただしiPhone上の操作では用意されておらず、パソコン版iTunesが必要となります。
iTunesを起動し、メニューバー「アカウント」より「マイアカウントを表示…」へ進みます。
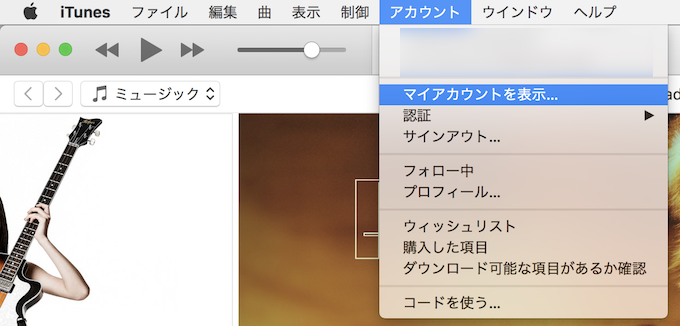
サインインしてアカウント情報を開きます。

もしApple IDのパスワードを忘れてしまったら、関連記事を参考に再設定して下さい。

「iTunes in the Cloud」項目より非表示の購入済みアイテム「管理」を選びます。
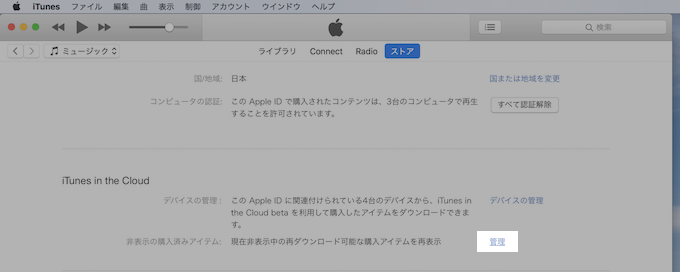
メニューを「App」に変更すると、非表示にしたアプリ一覧が出るので、再表示したいアイテムを見つけ「表示する」をクリックすればOK。
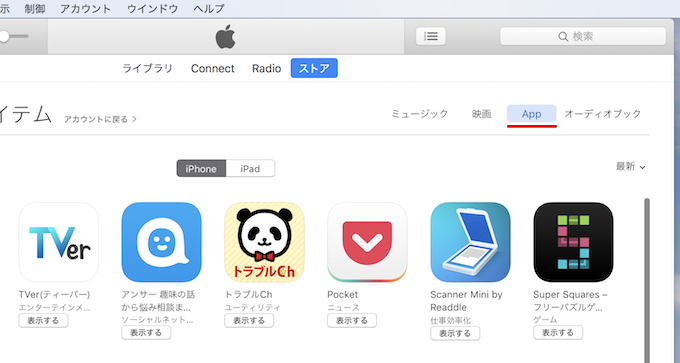
変更内容はiPhone側のApp Store上へも反映されます。
非表示の購入済みアイテムを完全削除する方法
非表示としたアプリはiPhone上で確認できます。
App Storeの「アカウント」メニューからアイコンをタップし、「非表示の購入済みアイテム」へ進むと、
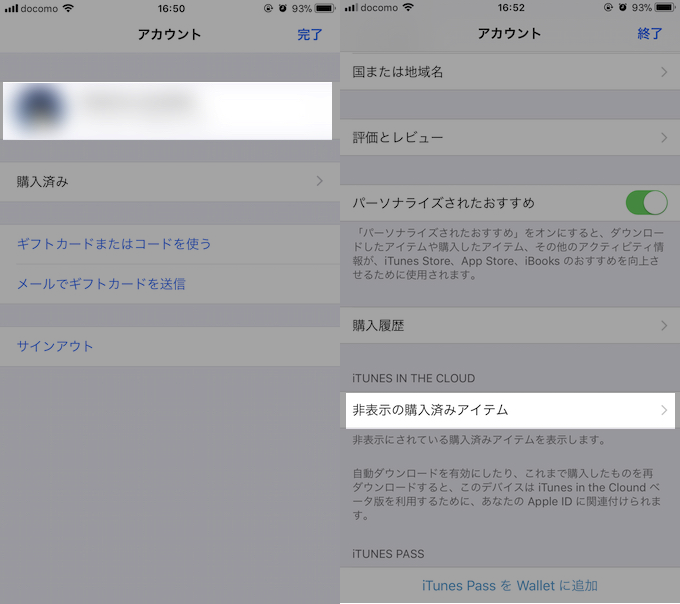
一覧より確認できます。
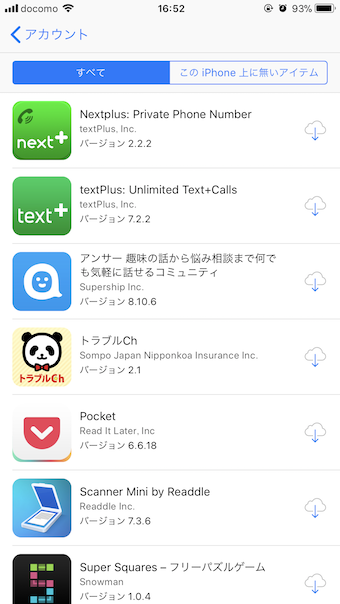
残念ながらこの情報は完全に削除することはできません。
どうしても「非表示の購入済みアイテム」へ表示させたくないアプリがある場合、新しいApple IDを作成・サインインすれば、履歴をまっさらにできます。
iPhoneでApple IDを新規作成する手順は、関連記事【Apple IDをiPhoneで複数作成する方法! iOSでiCloudアカウントを新規登録しよう】で解説しています。

〆:不要な過去のアプリ履歴は消そう!
以上、[iOS] App Storeからインストールした過去のアプリ履歴を消す方法! iPhoneのダウンロードの形跡を削除しよう の説明でした。
この記事のポイントです。
- 過去のアプリ履歴はiPhone上からの操作で非表示にできる
- 非表示にしたアプリ履歴はiTunesから再表示できる
- 非表示の購入済みアイテムを完全削除する方法はない(代替策はApple IDの新規作成が必要)
長年iPhoneを使っていると、大量のインストールしたアプリ履歴が溜まっているはずです。
今後使うことがないアプリを整理したければ、ぜひ本記事の内容をお試しあれ。
コメント
履歴を消せるようにしてください
詐欺アプリを入れていらないので
申し訳ございません。
アプリの履歴を完全に消去することはできません。
詳しくはお問い合わせください。
Appleサポート担当