iPhoneに保存された連絡先をCSV(Excel)形式ファイルに変換して保存することで、バックアップや電話帳移行など、様々な用途で活用できて便利です。
そこで本記事では、iOSの連絡先をCSV形式で保存する方法を紹介します。
iOSの連絡先をCSV形式で保存する方法
iOSの連絡先をCSV形式で保存する流れです。
- iCloudより連絡先をエクスポートする
- vCardをCSV形式に変換する
手順①:iCloudより連絡先をエクスポートする
まず、iPhoneに入っている連絡先をiCloudを利用してエクスポートします。
もし、iPhoneの連絡先がiCloudへバックアップできていない場合、まずはその設定をして下さい。
詳細は関連記事【iOSのデータをバックアップする方法! iTunesとiCloudの特徴と使い方まとめ [iPhone/iPad]】で解説しています。
続いて、ブラウザ上でiCloud.comへアクセスし、「連絡先」をクリックします。
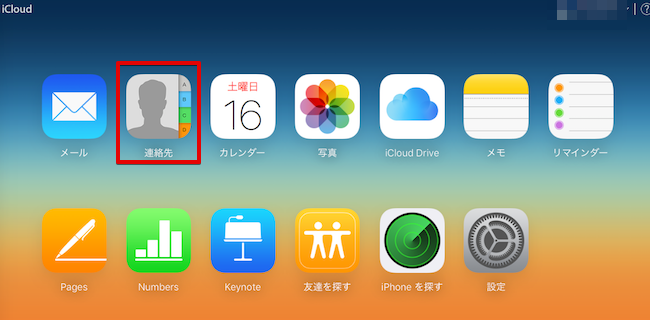
iPhone上の連絡先一覧が表示されるので、 ⌘ + A で全選択します(Macの場合。Windowsなら ctrl + A で全選択できます)。
連絡先全てが青くなった状態で、左下の設定アイコンをクリックします。
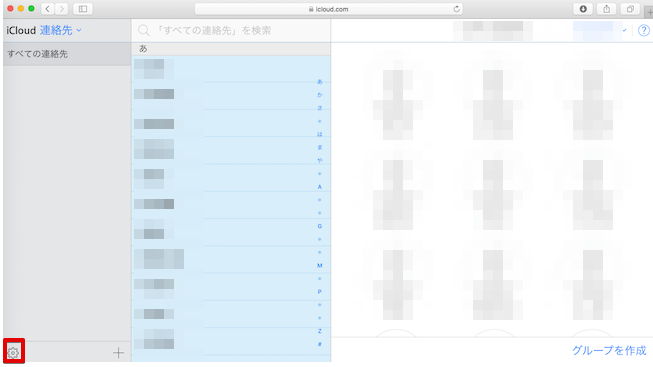
「vCardを書き出す…」を選択すると、vcfファイルがダウンロードされます。
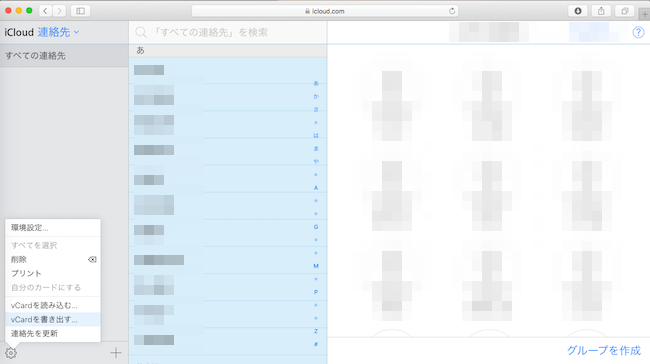
手順②:vCardをCSV形式に変換する
取り出された連絡先の情報ファイル「vCard」はvcf形式となっているので、これをCSV形式へ変換する作業が必要となります。
この手の変換手段は様々ですが、本記事ではサイト「Online vCard Converter」で作業を行います(サードパーティ製アプリのインストールも不要なので、便利でオススメです)。
当該サイト上で「vCard-File」の右側にある「ファイルを選択」をクリックし、先ほど保存したvCardファイルをアップロードします。
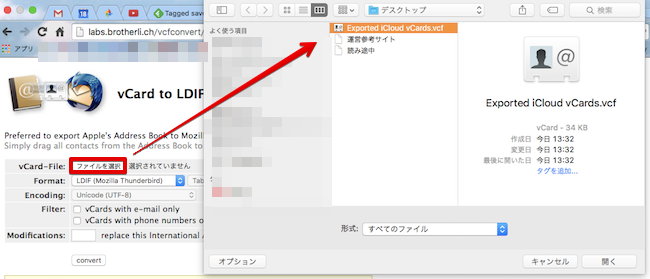
続いて「Format」項目で、変換先フォーマットを「CSV」と指定します。
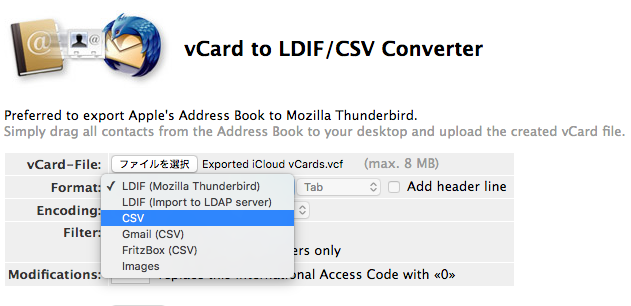
「Encoding」項目はデフォルト(UTF-8)のまま、「Filter」と「Modifications」項目は何も触らずでOK。
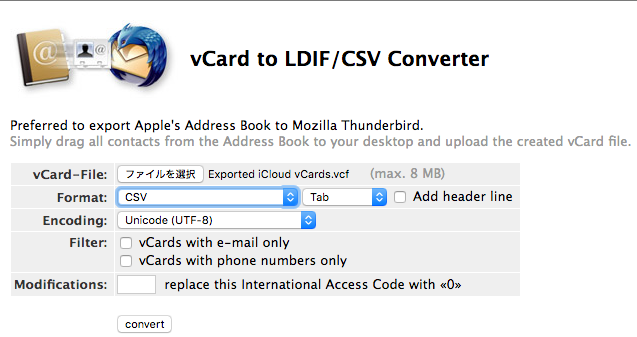
ここまで設定ができたら、「convert」をクリックし、CSVファイルをダウンロードします。
以上の手順により、iPhoneの連絡先データをCSV形式ファイルで保存することができます。
備考:CSVファイルが文字化けしている場合
環境によっては変換後のCSVファイルが文字化けしている場合があります。
そのようなときは、CSVファイルを任意のテキストエディタで開いてみましょう。
エディタアプリ上で文字化けしていなければ、全選択後にExcel画面へドラッグ&ドロップすることで、文字化けなしの状態でCSV保存ができます。
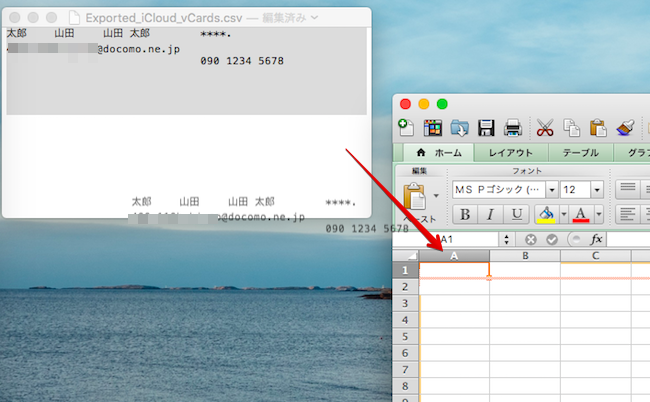
備考:CSVをExcelファイルに変換する方法
CSV形式をExcel形式ファイルへ変換する場合は、CSVファイルを「Excel」アプリで開き、「名前を付けて保存」より拡張子をExcel形式へ変更して保存すればOKです。
〆:CSV形式で保存して有効活用しよう!
以上、iOSのvCard連絡先をCSV形式で保存する方法! vcfファイル電話帳を変換しよう [iPhone/iPad] の説明でした。
記事中でも記載した「文字化け」現象は、連絡先の名前が日本語だとそのリスクが高まるようで注意が必要です。
連絡先の移行やバックアップを目的に、iOS連絡先のCSV形式ファイルが必要になれば、ぜひ、お試しあれ。

コメント
オンラインで個人情報を扱うなんで
情報抜かれるだけじゃん
莫迦だな