iCloudの「iPhoneを探す」を使えば、遠隔から次の操作を実行できるため、iPhoneを紛失・盗難した際に重宝します。
- 地図上で位置を表示する
- 音を鳴らす
- 画面をロックする
- 拾得者へ自分の連絡先を表示する
- 紛失メッセージを画面に表示する
- データを初期化する

一方で、この機能が有効のままiPhoneを強制初期化すると「アクティベーションロック」がかかり、サインインしていたApple IDとパスワードを入力しない限り、一切iPhoneを使用できなくなります。
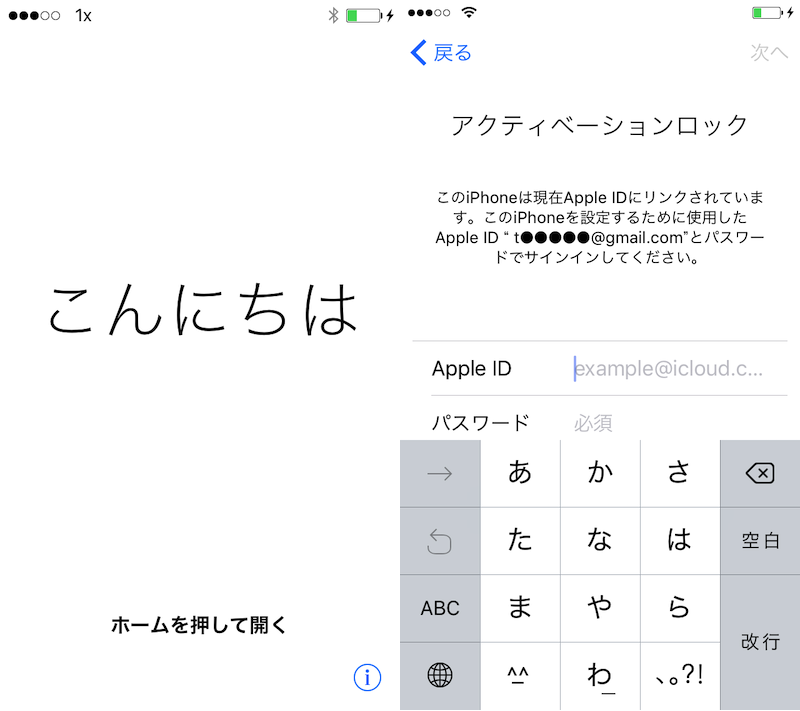

この問題は特にiPhoneを譲渡・売却する際にトラブルになるケースが多く、

「アクティベーションロック」がかかるのを防ぐため、初期化前に「iPhoneを探す」をオフにしておくことが重要です。
そこで本記事では、iCloudの標準機能「iPhoneを探す」をオフにする方法をまとめて紹介します。
photo by Pixabay
「iPhoneを探す」をオフにする方法まとめ
本記事では「iPhoneを探す」をオフにする3つの方法を紹介します。
- 「設定」からオフにする
- アプリからオフにする
- ブラウザからオフにする
記事中では「iPhoneを探す」を設定しているApple IDとパスワードを入力する場面が何度も登場します。もしこれら情報を忘れてしまっているなら再設定して下さい。

「設定」からオフにする
最もカンタンなのが、機能をオフにしたいiPhone上の「設定」アプリから操作する方法です。
「設定」→「ユーザー名」より「iCloud」へ進み、
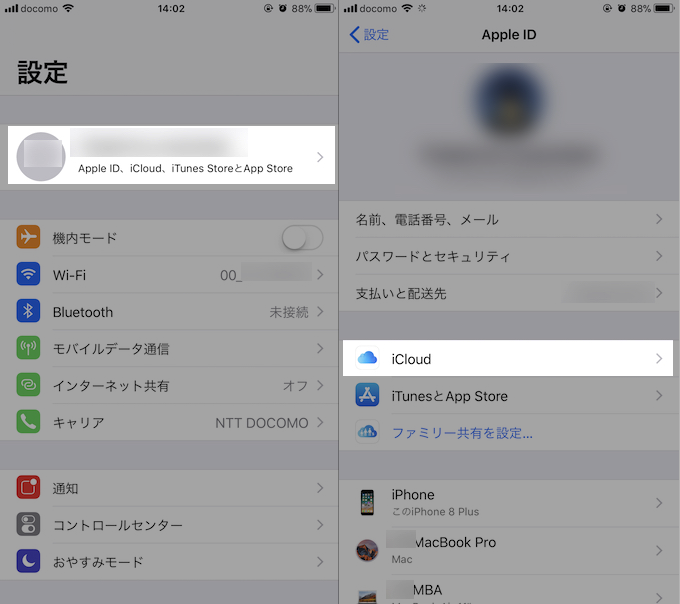
「iPhoneを探す」項目へ入り、トグルをタップしてサインイン中Apple IDのパスワードを入力。
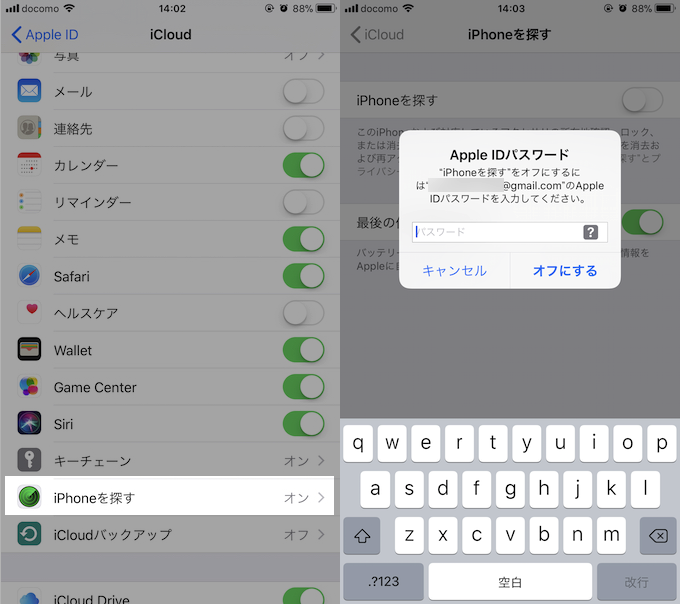
「iPhoneを探す」がオフになっていることを確認すればOK。
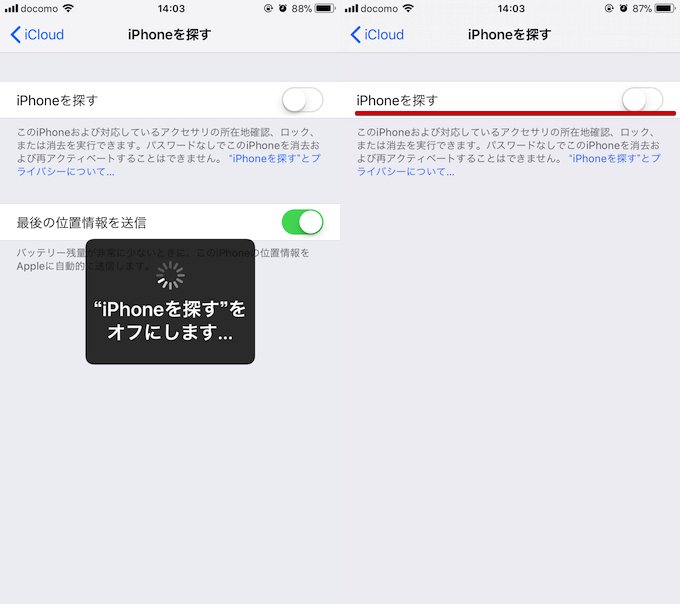
登録しているメールアドレスにも、「iPhoneを探す」が無効になった旨が通知されます。
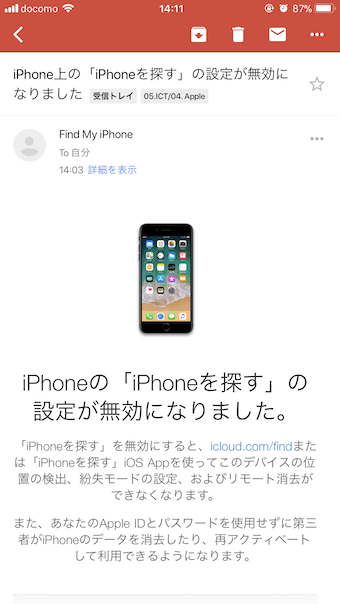
一方、何らかの理由で「iPhoneを探す」をオフにしたいiPhoneを操作できない場合、状況に応じて以降で紹介する2つの方法をお試し下さい。
- 手元にほかのiOSデバイスがある→アプリからオフにする
- 手元にほかのiOSデバイスがない→ブラウザからオフにする
アプリからオフにする
手元にほかのiOSデバイスがあれば、「iPhoneを探す」アプリを使って遠隔で解除できます。
アプリを起動して、「iPhoneを探す」をオフにしたいiPhoneで設定しているApple IDでサインインします。
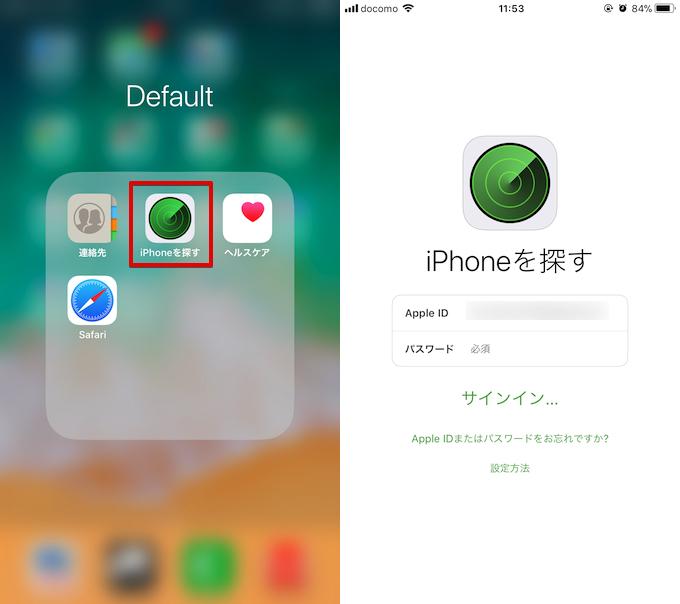
目的のiPhoneがデバイス一覧に表示されるか確認します。
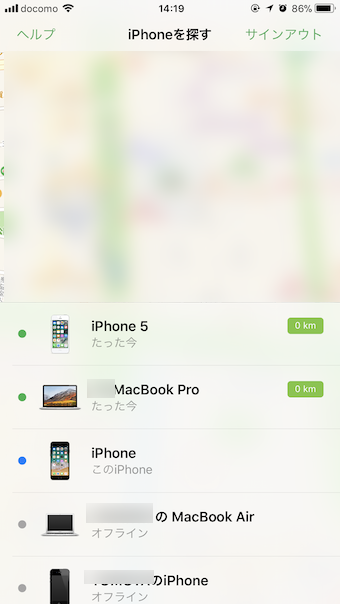
もし一覧に目的のiPhoneがない場合、別のApple IDでiCloudを設定している可能性があります。
右上「サインアウト」より現在のApple IDを解除後、可能性のある別Apple IDでサインインしてみて下さい。
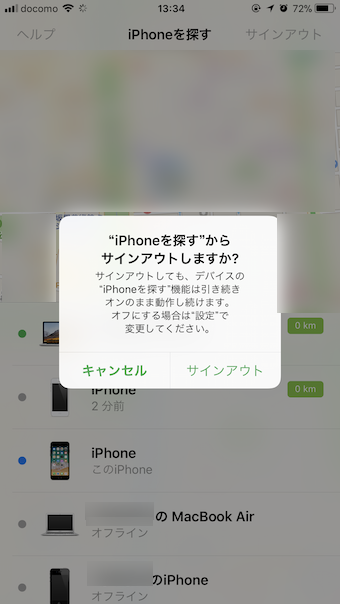
各Apple IDで紐付けられているデバイス一覧は、「Apple IDアカウントのページ」などよりチェックもできます。
詳細は関連記事【Apple IDへサインイン中の端末を表示する方法! アクセス履歴のあるiPhoneやMacの紐付けも解除できる】で解説しています。

対象のiPhoneがオンライン状態(=インターネットに接続されている)だと遠隔から「iPhoneを探す」を解除できないため、下記のような方法でオフライン状態にします。
- 対象のiPhoneの電源をオフにする
- 対象のiPhoneのSIMカードを抜く
- 対象のiPhoneを機内モードにする
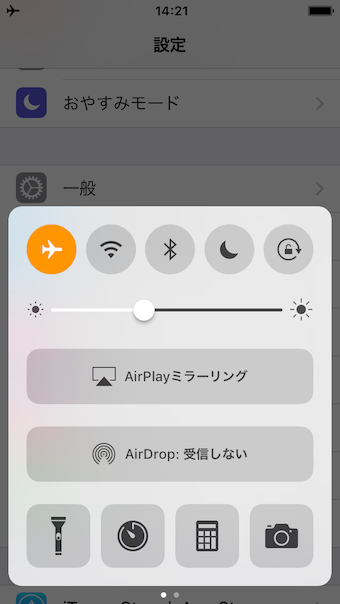
例えば対象のiPhoneを機内モードにした場合。
すると、一覧に表示される対象のiPhoneを左にスライドして「削除」できるようになります。
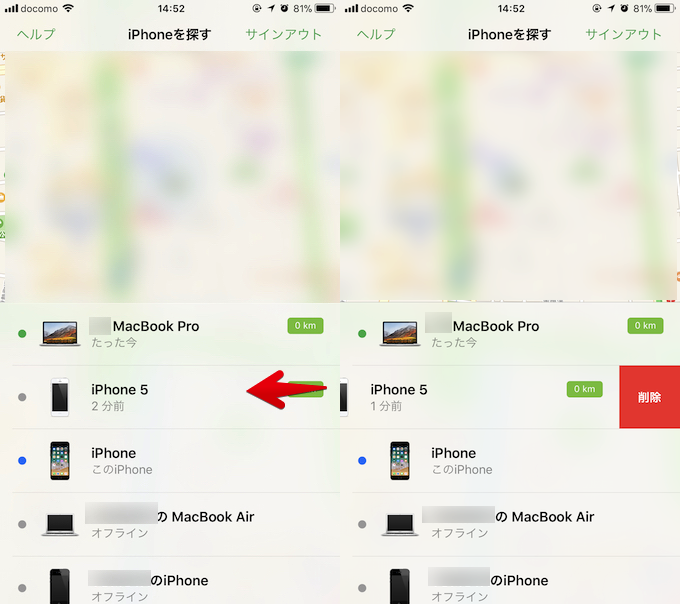
オフラインにした直後は「所在地をアップデート中…」など表示され、すぐに「削除」ボタンは表示されません。しばらく待ちましょう。
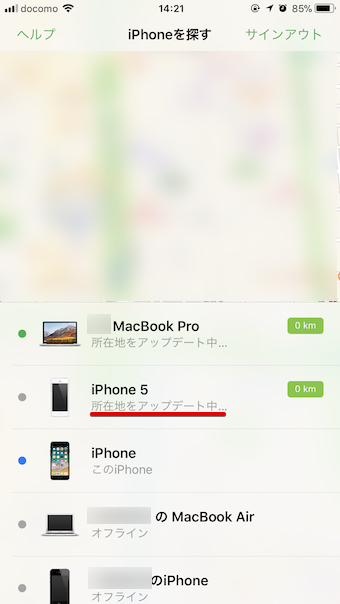
「削除」ボタンをタップすると、確認画面が出るので実行すればOK。
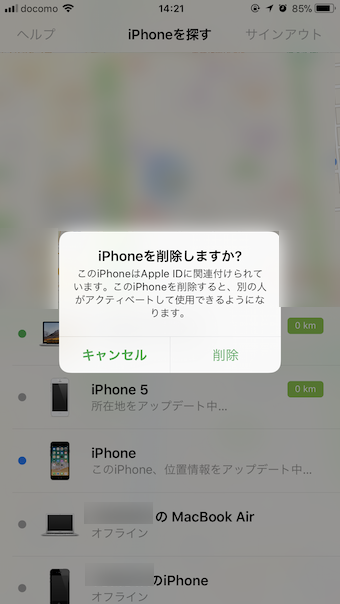
ブラウザからオフにする
手元にほかのiOSデバイスがなければ、ブラウザ版「iPhoneを探す」を使って遠隔で解除できます。
iCloud.comサイトへアクセスできるデバイスであれば、パソコンやタブレットなど何でもOKです。
手元にAndroidスマートフォンしかない場合でも(操作性に難はありますが)、「iPhoneを探す」を表示できます。

まず「iCloud.com」へアクセスし、「iPhoneを探す」をオフにしたいiPhoneで設定されているApple IDでサインインします。
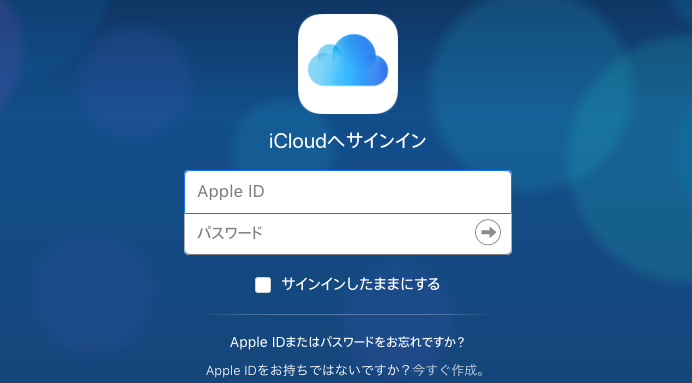
次にiCloudの機能一覧より「iPhoneを探す」を選択し、
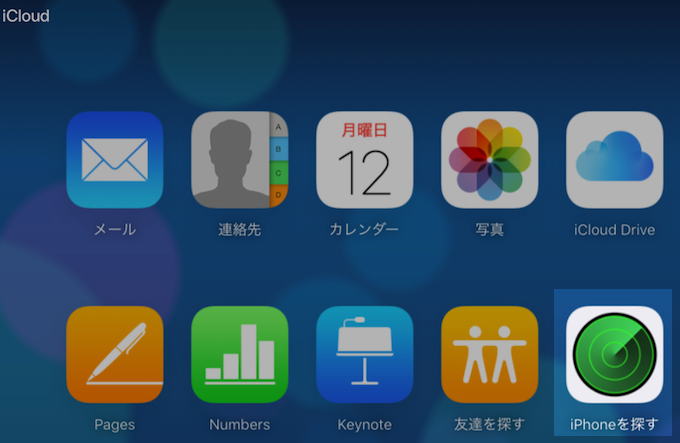
「すべてのデバイス」にオフにしたいiPhoneが表示されるか確認します。
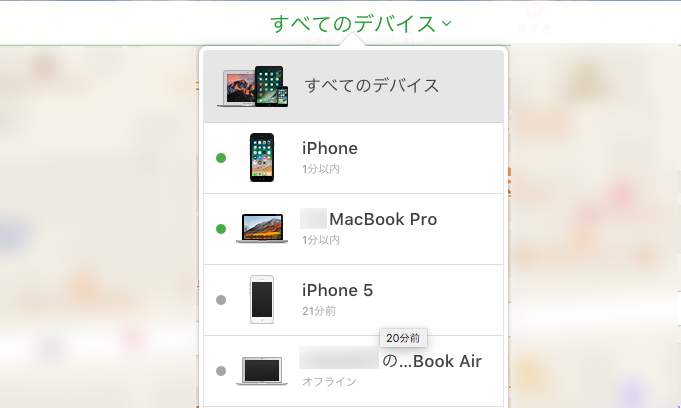
もし一覧にオフにしたいiPhoneがない場合、別のApple IDでiCloudを設定している可能性があるため、別Apple IDでサインインしてみて下さい。
各Apple IDで紐付けられているデバイス一覧は、「Apple IDアカウントのページ」などよりチェックもできます。
詳細は関連記事【Apple IDへサインイン中の端末を表示する方法! アクセス履歴のあるiPhoneやMacの紐付けも解除できる】で解説しています。

対象のiPhoneがオンライン状態(=インターネットに接続されている)だと遠隔から「iPhoneを探す」を解除できないため、下記のような方法でオフライン状態にします。
- 対象のiPhoneの電源をオフにする
- 対象のiPhoneのSIMカードを抜く
- 対象のiPhoneを機内モードにする
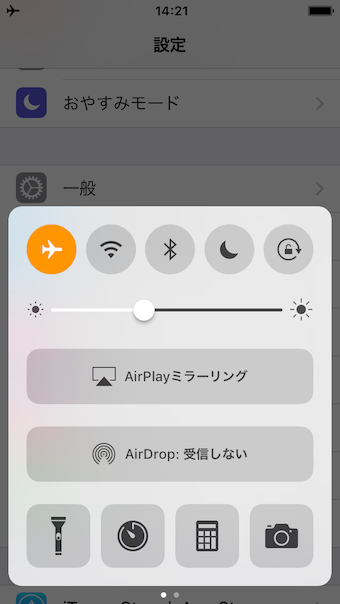
例えば対象のiPhoneを機内モードにした場合。
すると、一覧に表示される対象のiPhone右側に「バツ」アイコンが出るので選択すると、
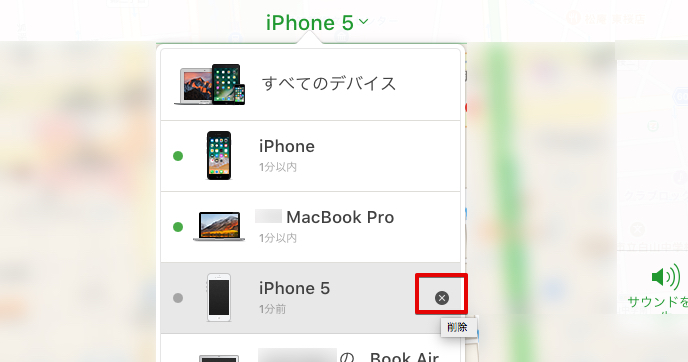
確認画面が出るので実行すればOK。
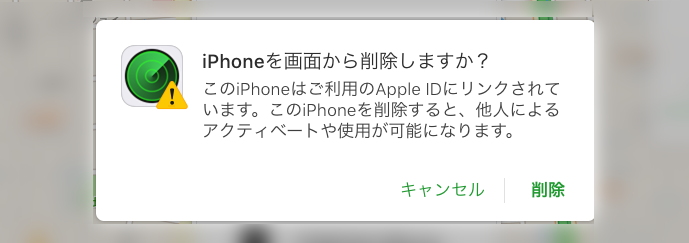
補足:
オンライン状態へ復帰すると自動で有効になる
「アプリまたはブラウザからオフにする」方法は、どちらも対象のiPhoneをオフライン状態にする必要があります。
ただ「iPhoneを探す」を解除した後に一度でもオンライン状態へ復帰すると、自動で「iPhoneを探す」が再び有効になり、この状態で初期化するとアクティベーションロックがかかります。
あくまで「iPhoneを探す」が仮のオフ状態になっている点には注意して下さい。
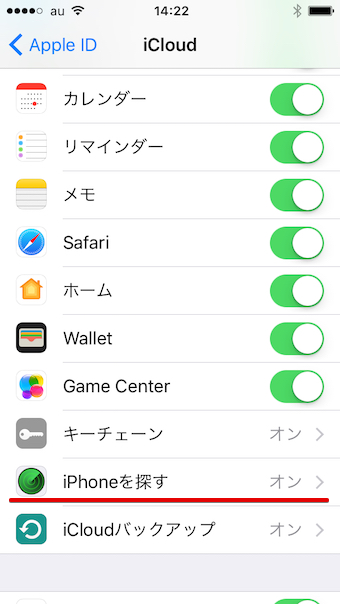
オンライン状態に復帰すると「iPhoneを探す」が自動でオンに戻ってしまう。
オンラインとならず、仮のオフ状態を維持したまま強制初期化すると「アクティベーションロック」はかからず初期化が完了します。

そのため「iOSのアクティベーションロックを回避する」という目的は達成できます。
Apple IDと紐付けを解除してもアクティベーションロックを回避できない
Apple IDと端末の紐付けは、2つの方法で遠隔から解除できます。
- Apple IDアカウントのページから解除する
- 他iOS端末の「設定」から解除する
詳細は関連記事【Apple IDへサインイン中の端末を表示する方法! アクセス履歴のあるiPhoneやMacの紐付けも解除できる】で解説しています。

ただこの方法は「iPhoneを探す」を完全にオフにすることはできず、この状態でiPhoneを強制初期化するとアクティベーションロックがかかってしまいます。
そのため、もし「iPhoneを探す」をオフにしたい場合、本記事で紹介した3つの手段をお試し下さい。
〆:初期化前にしっかり解除しておこう!
以上、iCloud「iPhoneを探す」をオフにする方法まとめ! 解除してiOSのアクティベーションロックを回避しよう の説明でした。
iPhoneを初期化する前に「iPhoneを探す」をオフにすることで、「アクティベーションロック」等のトラブルに遭わず、正常に初期化を完了できます。
なお、すでにアクティベーションロックがかかっている場合、解除にはサインインしていたApple IDとパスワードが必須です。
詳細は関連記事【アクティベーションロックを解除する方法まとめ! iCloud「iPhoneを探す」をオフにしてiOS初期化後の文鎮化を回避しよう】で解説しています。

ぜひ、ご参考あれ。

コメント