スマートフォンを新しい機種へ変更する場合、もしそれがAndroidからiPhoneへの切り替えだと、データ移行が悩みのタネとなるでしょう。
最近ではLINEやSNSアプリが流行しているとはいえ、まだまだ本体に保存している電話帳(連絡先)は大切なデータの1つであり、新しい機種でも利用したいはず。
そこで本記事では、GoogleアカウントとiCloudを用いて、AndroidからiPhoneへ電話帳を移行する方法を紹介します。
逆パターンで、iPhoneからAndroidへ電話帳を移行する方法については別記事で紹介しています。
関連記事
AndroidからiPhoneへ電話帳を移行する方法
事前準備:連絡先をGoogleアカウントと同期
まず最初の事前準備として、Androidに入っている電話帳がGoogleアカウントと同期されているか確認をします。
Androidの「設定」→「アカウント」→「Google」と進みます。
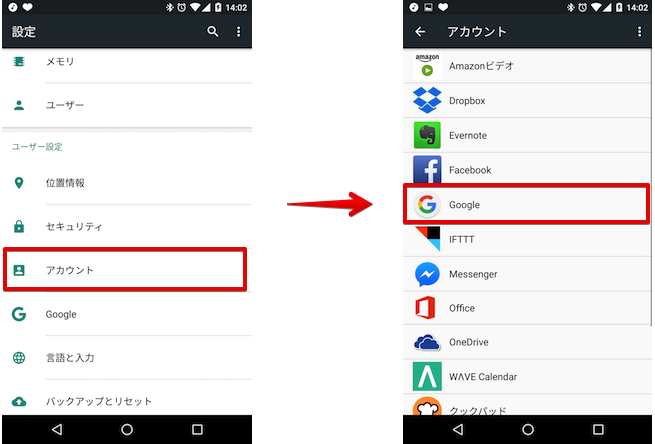
AndroidでログインしているGoogleアカウント一覧が表示されているので、移行に使うアカウントを選択し、連絡先のトグルがオンになっているかチェックします(オンになっていれば同期されています)。
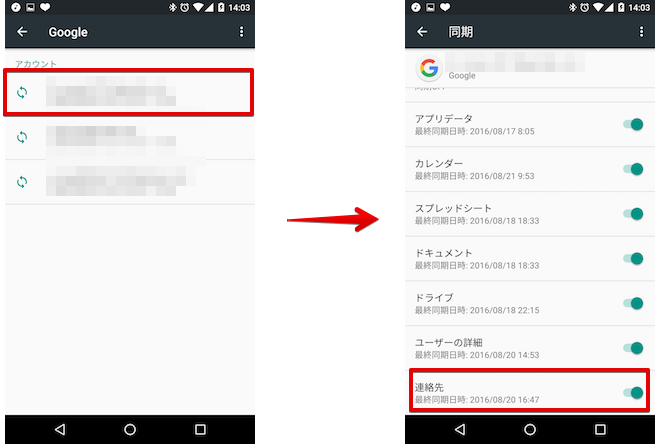
以上で事前準備OK。さっそく移行作業に入ります。
手順①:Googleアカウントで電話帳をエクスポート
まず、Androidに入っている電話帳をGoogleアカウントを利用してエクスポートします。
ブラウザ上でGoogle連絡先へアクセス。この際、Androidの連絡先と同期しているGoogleアカウントでログインした状態でアクセスして下さい。
連絡先一覧が表示されるので、すべての連絡先を選択します。
下記画像内、赤枠の箇所クリックし、
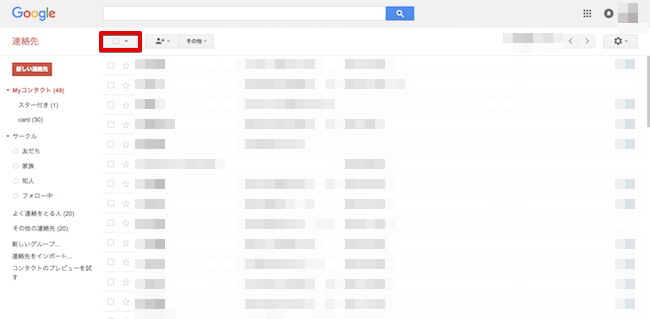
「すべて」を選べばOK。
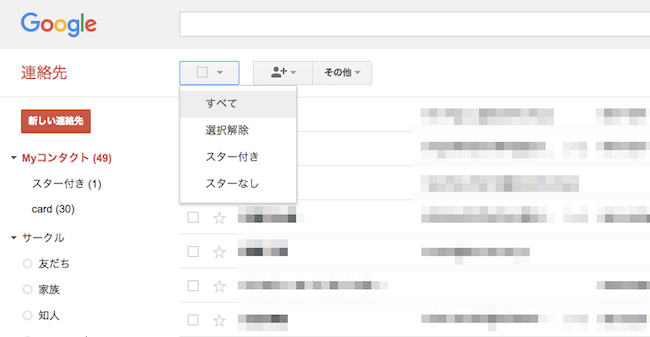
連絡先がすべて選択状態になったら、「その他」→「エクスポート…」と進みます。
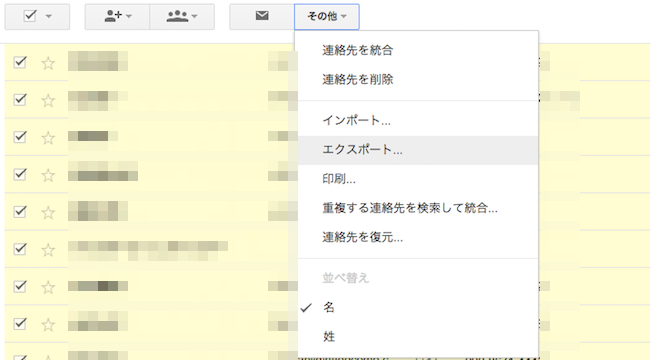
「エクスポートする連絡先」はデフォルトの「選択した連絡先」、「エクスポート形式」はiOS仕様の「vCard形式」にチェックを入れ、最後に「エクスポート」をクリックすると、連絡先が抽出されます。
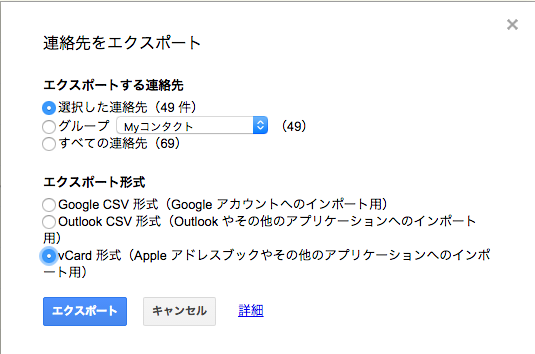
手順②:iCloudへ電話帳をインポート
続いてエクスポートした電話帳をiCloudへインポートします。
ブラウザ上でiCloud.comへアクセスし、「連絡先」をクリックします。
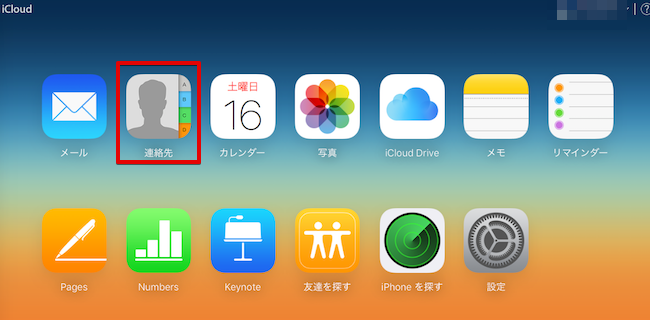
iCloud上の連絡先が表示されます。ここで左下の設定アイコンをクリックします。

「vCardを読み込む…」を選択すると、ファイル選択画面になります。

先ほどエクスポートしたvcfファイルを選択すると、インポートが始まります。
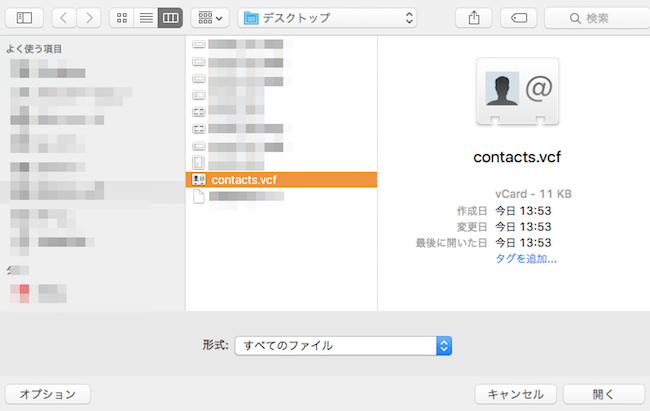
手順③:iPhoneでiCloudアカウントと同期
最後に、iPhoneで連絡先をインポートしたiCloudアカウントにログイン&同期すれば、連絡先を移行できます。
iPhone上で「設定」→「iCloud」と進み、先ほど連絡先をインポートしたiCloudアカウントでログインします。
最後に、連絡先のトグルをオンにすれば完了です。
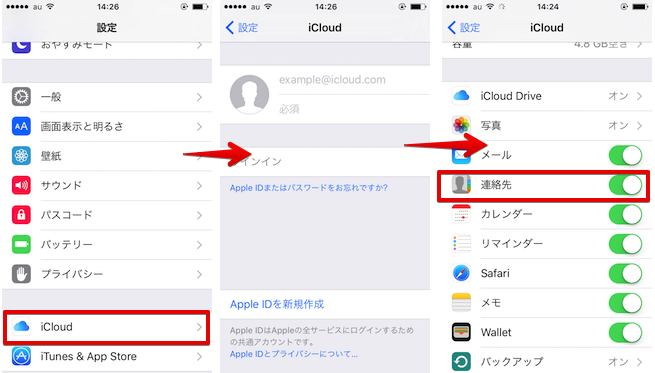
補足:連絡先以外のデータも移行したい場合
本記事では連絡先(電話帳)を移行する方法を紹介しましたが、それ以外にもカレンダーや写真のデータも新しいiPhoneで利用したいニーズもあるでしょう。
AndroidからiPhoneへの移行の場合であれば、Appleより公式ツール「Move to iOS」が提供されています。
いくつか条件がありますが、このツールなら連絡先以外のデータも一度に移行が可能です。
また、個別にカレンダーと写真を移行するのであれば、前者は連絡先のケースと同様に、GoogleアカウントとiCloudをうまく連携させることで移行ができます。
関連記事
iPhoneからAndroidへカレンダー(スケジュール)を移行する方法
後者は専用の画像共有アプリを使った方法が便利でしょう。ボクは「Google フォト」をオススメしています。
詳細は関連記事【Googleフォトの基本的な使い方! iOS(iPhone/iPad)やAndroidの写真や動画を自動でバックアップする方法】で解説しています。

〆:クラウドをうまく利用して連絡先を移行しよう
以上、AndroidからiOSへ電話帳を移行する方法! 既存の連絡先を新しいiPhoneで引き継ごう の説明でした。
今回の方法ではPC上での作業やスマートフォン上での作業が複数あり正直面倒ですが、機種変更した際に最初の1回だけ発生する手間なので、ぜひ挑戦してみて下さい。
また連絡先以外のデータも、iCloudとGoogleアカウントをうまく連携させることで移行できる場合があるので、ご参考あれ。
コメント