iPhoneとAndroidを二台持ちしている場合、データ共有がハードルになることはしばしば。
特にiOSで標準となっているアプリの多くはAndroid版が提供されていないため同期が非常に面倒であり、「メモ」アプリもその1つです。
そこで本記事では、iPhoneの「メモ」アプリで保存した内容をAndroidから確認する方法を紹介します。
具体的には、メモ内容をGoogleアカウントと紐付けることで、AndroidのGmailアプリ上から確認できるようになります。
iOSをメインに使いつつ、サブ機のAndroidでデータを確認したい方にオススメですよ。
photo by Paul Hudson
AndroidからiOSで保存したメモ内容を確認する方法
手順①:「メモ」標準アカウントを「Gmail」と同期する
「メモ」アプリの標準アカウントは通常iCloudと紐付いていますが、これをYahoo!アカウントやGoogleアカウントへ変更することが可能です。
「設定」→「メモ」より「アカウント」へ進み、
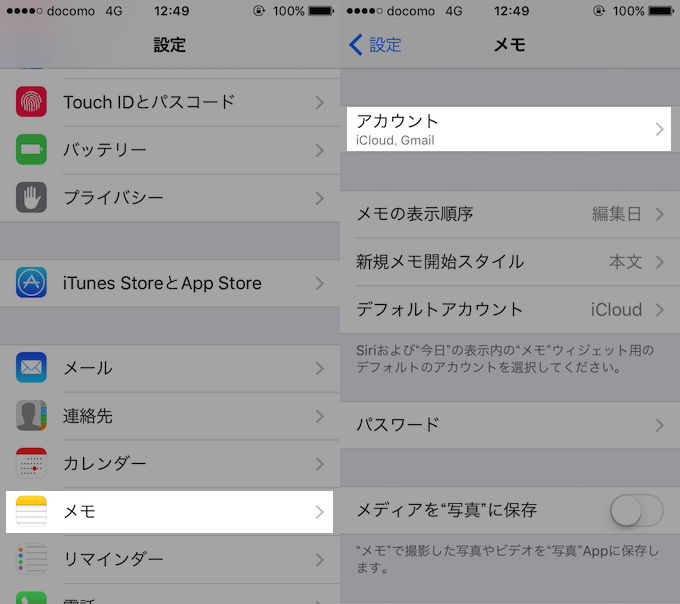
「アカウントを追加」よりGoogleを選択。普段Androidでログインしているアカウントを設定します。
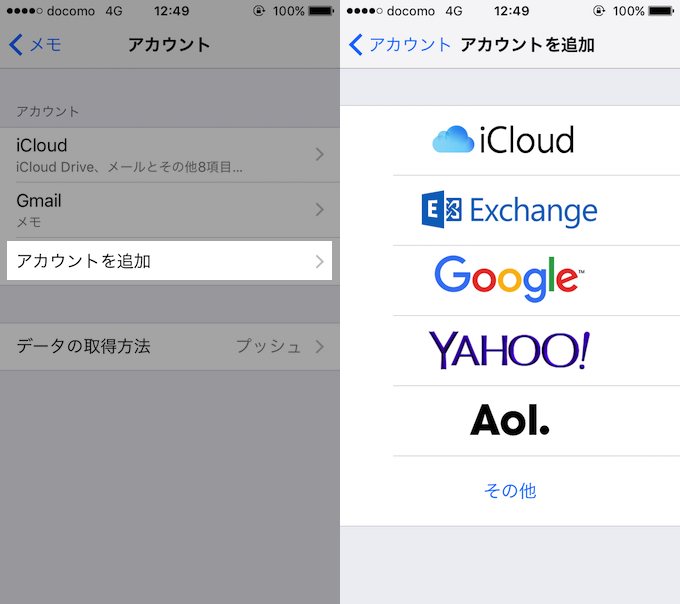
iOS上では「Gmail」と表示されるので、「メモ」トグルが有効になっていることを確認後、「メモ」アプリを開くと新たに「GMAIL」という項目が出ているはず。
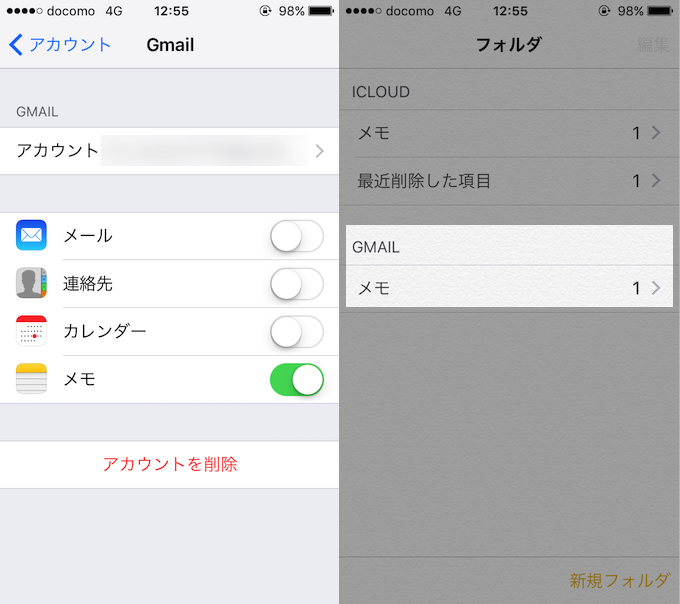
以後「GMAIL」内で保存したメモは、Androidの「Gmail」アプリで「Notes」ラベル内から確認できるようになります。
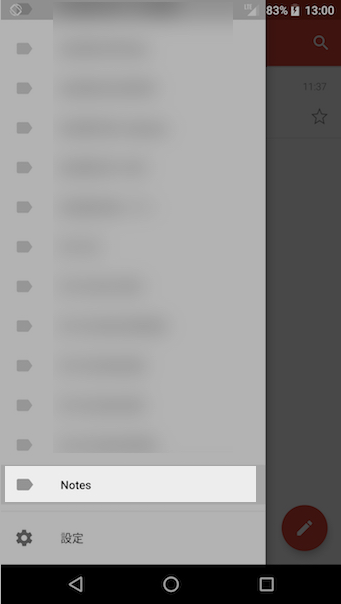
もちろんメモ内容はしっかり同期されています。
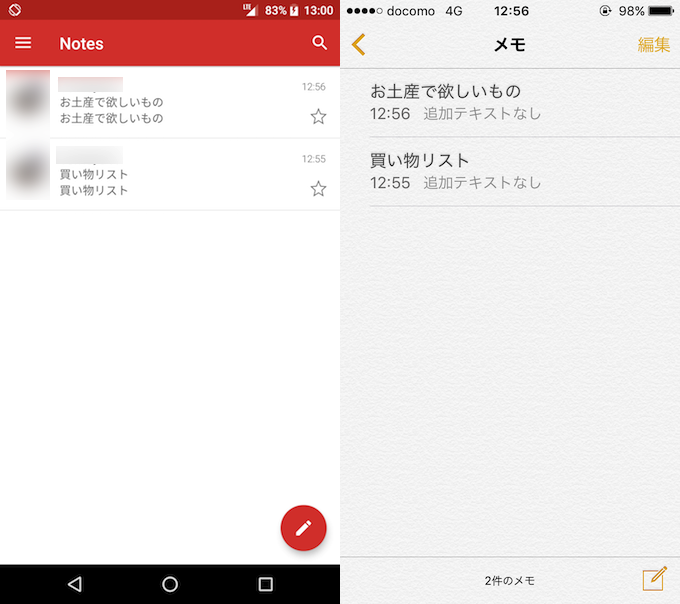
手順②:デフォルトアカウントを変更する
初期状態では、「メモ」アプリのデフォルトアカウントはiCloudとなっているため、Siriで新規に追加するメモや、ウィジェットに表示されるメモは、iCloudのメモが優先されます。
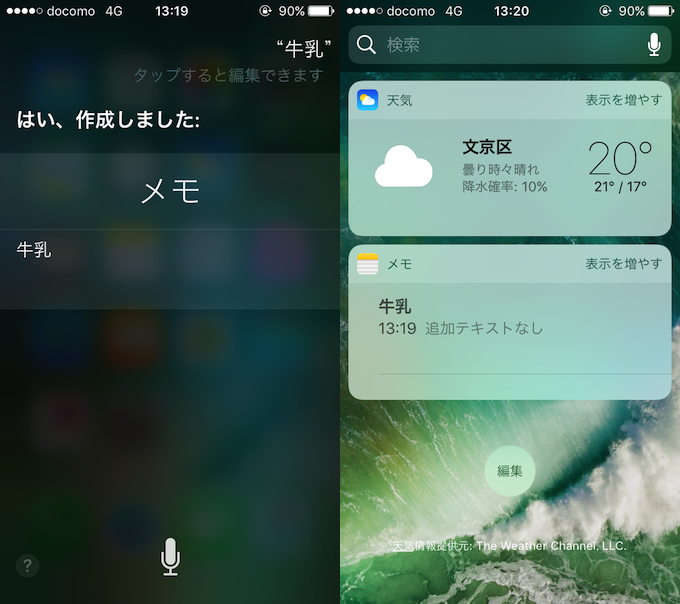
そのため、手順①によって「GMAIL」項目をメモに追加できても、誤って別アカウントでメモを保存してしまうとAndroid側で確認することはできません。
そこで設定より「メモ」アプリのデフォルトアカウントを変更しておくことをオススメします。
「設定」→「メモ」より「デフォルトアカウント」と進み、
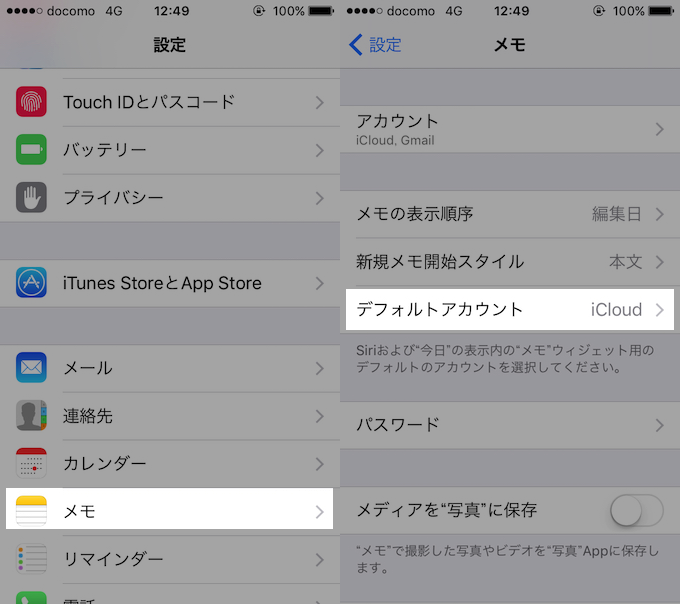
「Gmail」にチェックを入れればOK。
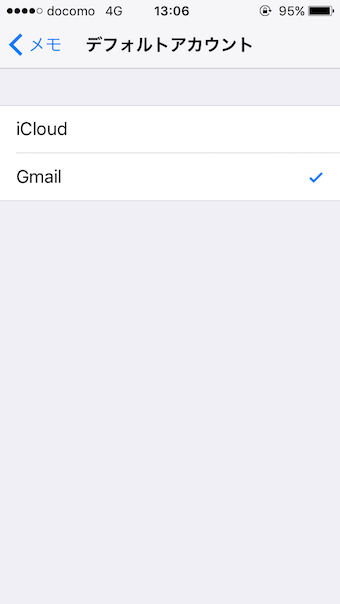
これで以後、新規に追加するメモは自動的に「Gmail」と紐付くことになります。
手順③:「GMAIL」項目をメモの先頭行とする
手順①によって「GMAIL」項目をメモに追加できても、先頭行には「ICLOUD」項目がまず表示されるため、誤って別アカウントでメモを保存してしまうリスクがあります。
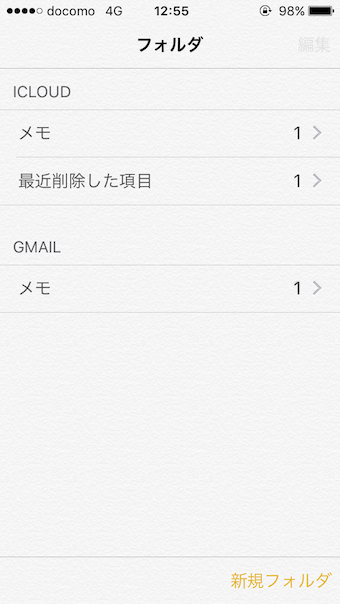
そこで今後iCloudに紐付くメモを保存しないなら、項目から削除することをオススメします。
「設定」最上部のApple ID設定から「iCloud」へ進み、
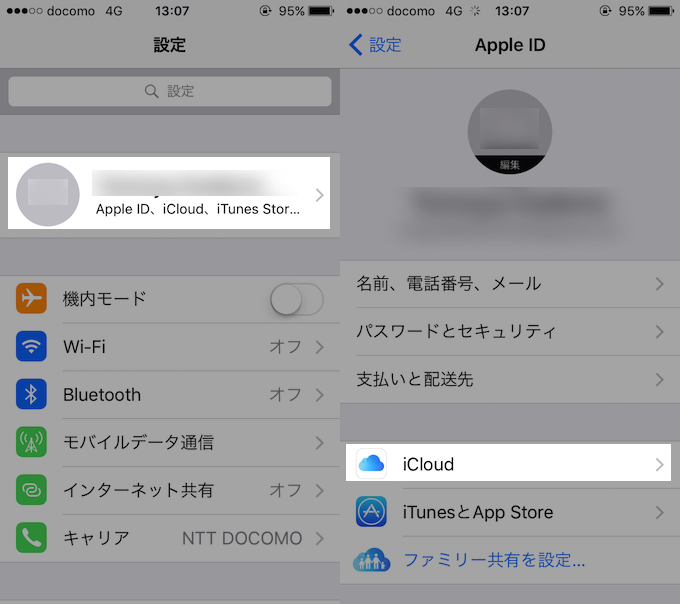
共有中のアプリ一覧より「メモ」を選び、トグルをオフにして無効にします。
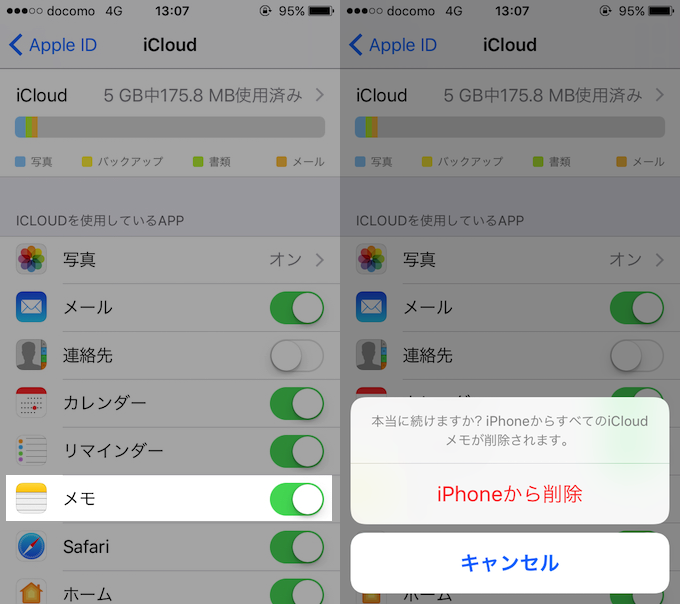
これで「メモ」アプリの先頭行には「GMAIL」が表示されるようになりました。
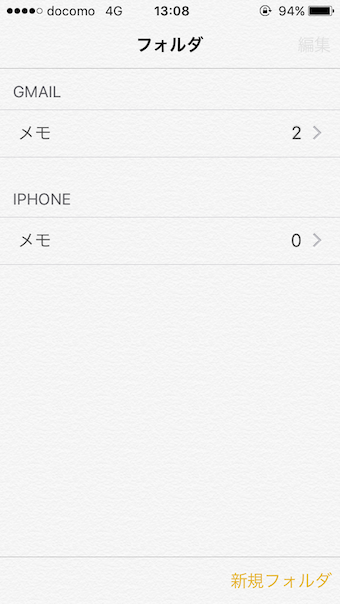
参考:Web版iCloudから無理やり見る方法もあるが…
ちなみに、iPhoneだけでなくiPadやMacともメモ内容を同期しており、普段からiCloudでメモを管理している場合、今回紹介したGoogleアカウントへ切り替えるのはハードルが高いでしょう。
このように、Apple系・Google系のマルチデバイスで共通のメモを管理したいなら、利用するアプリを変更するのは一番手っ取り早いです。
「Google Keep」や、
「Evernote」はその代表格です。
一方、様々な理由でiCloudと同期したiOS標準「メモ」アプリ内容をAndroidで確認したいのであれば、Web版iCloudから無理やり見る方法もあります。
通常、Android上でiCloud.comを開こうとすると「このブラウザは現在サポートされていません。」と表示され、先に進むことが出来ません。
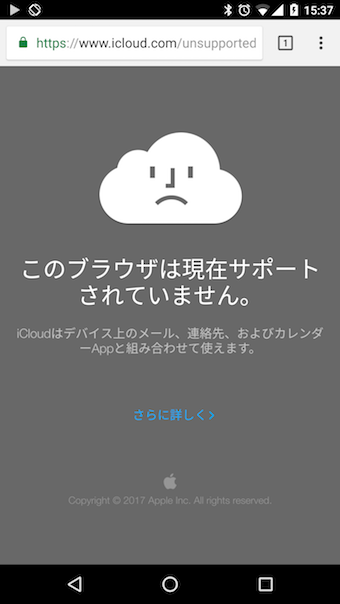
が、ここ工夫点として、ブラウザの設定より表示を「PC版」へ変更すると、
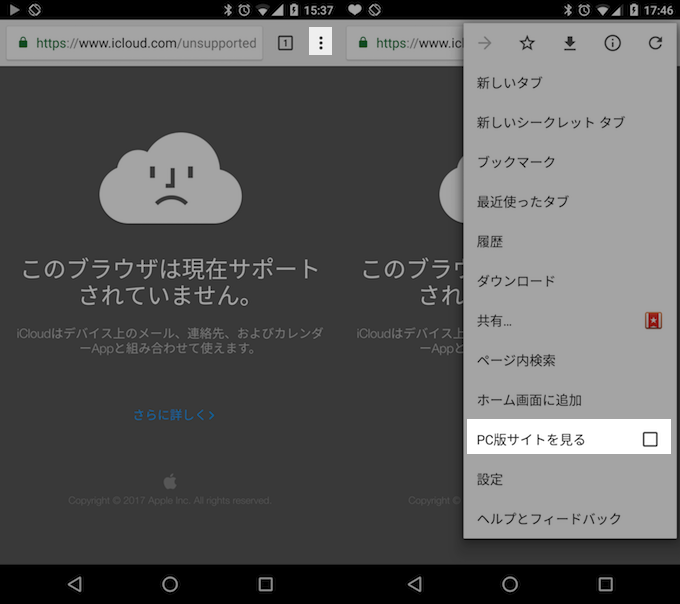
Google Chromeなら右上メニューより「PC版サイトを見る」にチェックを入れればOK。
PCで表示した際と同じレイアウトでiCloud.comのログイン画面となるので、いつも通りApple IDとパスワードを入力し、必要であれば「2ステップ確認」も行います。
参考 Appleサポート – Apple ID の 2 ステップ確認
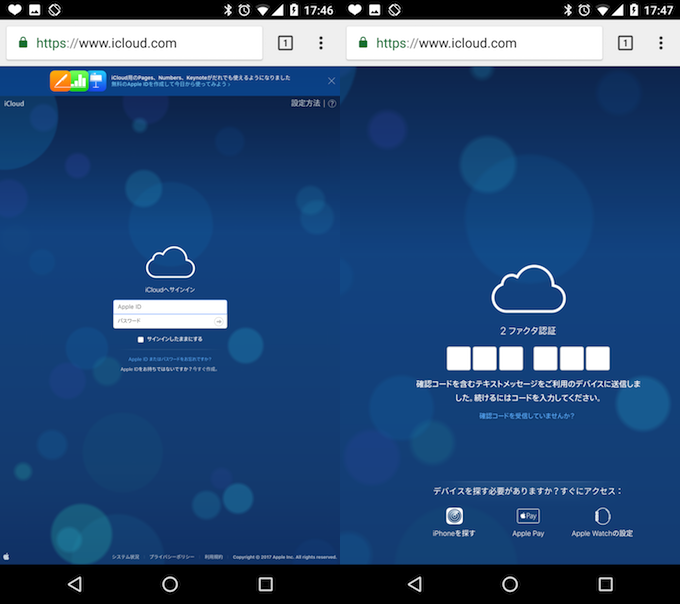
以上の手順でiCloud.comへログインできれば、PCで操作する際と同じようにAndroidでもWeb版iCloudの各種機能を使うことができ、メモの内容も確認が可能です。
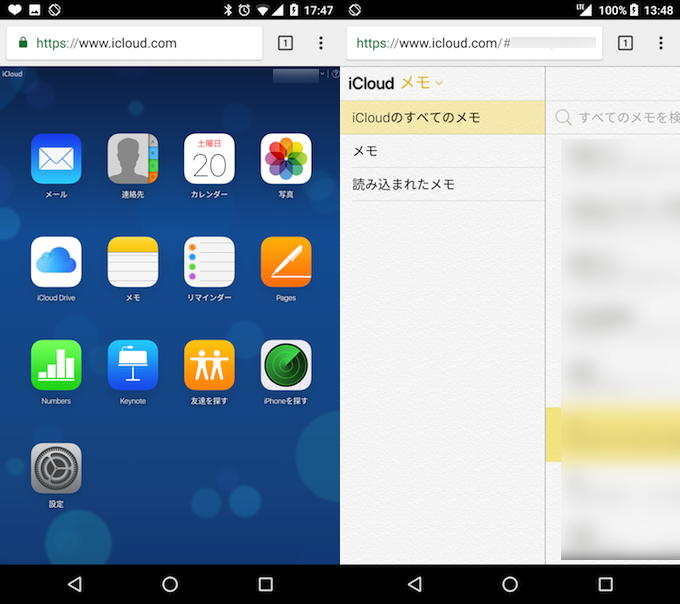
この方法を活用すれば、Androidから「iPhoneを探す」や「iCloud Drive」を使うこともできます。

ただ当然、本来PC向けに最適化されたページであるため、Androidの画面での操作性は悪く、動作も重くて使いづらいのがネックです。
〆:AndroidからもiOSのメモをチェックしよう!
以上、AndroidからiOSで保存したメモ内容を確認する方法! iPhoneの記録をGmailと同期しよう の說明でした。
iOSをメインで使いつつ、たまにAndroidも利用するなら本記事の方法はオススメですが、普段から同じ頻度で両OSを使い分けているなら、マルチデバイス対応のアプリへ切り替えた方が使い勝手は良いでしょう。
自身の環境に合わせて、ぜひご参考あれ。




コメント