本記事では、![]() iTunesや
iTunesや![]() FinderのiPhoneバックアップを、Macと接続した外付けHDDへ保存する方法を紹介します。
FinderのiPhoneバックアップを、Macと接続した外付けHDDへ保存する方法を紹介します。
macOSの内部ストレージがバックアップデータで容量圧迫して困っていれば、ぜひどうぞ。
Windowsで設定する手順は、関連記事【Windowsで外付けHDDにiTunesのiPhoneバックアップを作る方法! 保存先を変更して容量不足を解決しよう】で解説しています。

外付けHDDにFinderのバックアップを直接作成する方法
次の流れで作業します。
- バックアップデータのフォルダを削除する
- 外付けHDDにフォルダを作成する
- ターミナルでシンボリックリンクを作成する
外付けHDDをお持ちでなければ、先に用意して下さい。
なおSDカードやUSBメモリでも代用できます(手順は同様です)。
手順①:バックアップデータのフォルダを削除する
バックアップデータが保存される、現在のフォルダを削除します。
フォルダは次の場所にあります。
/Users/ユーザ名/Library/Application Support/MobileSync/Backup
表示手順として、以下2パターンいずれかがオススメです。
- Finderのバックアップ管理から開く
- 直接パスを指定して開く
1. Finderのバックアップ管理から開く
接続したiPhoneを![]() Finderで表示して、バックアップを管理 → Finderに表示 と操作します。
Finderで表示して、バックアップを管理 → Finderに表示 と操作します。
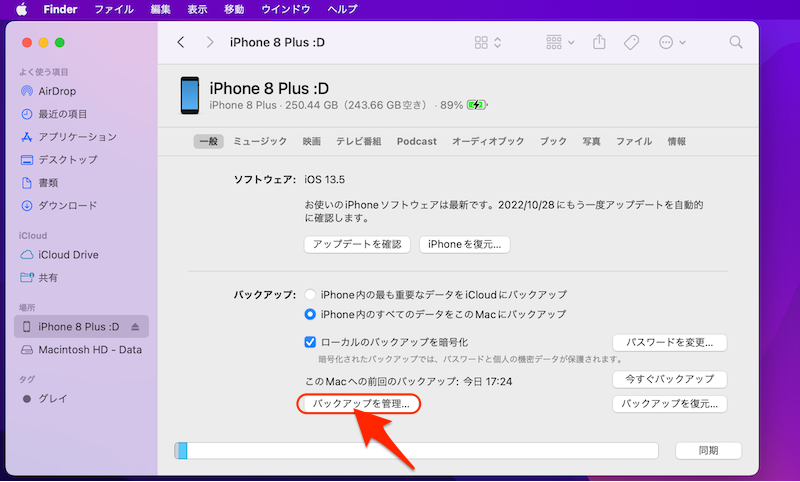
「バックアップを管理」を開く。
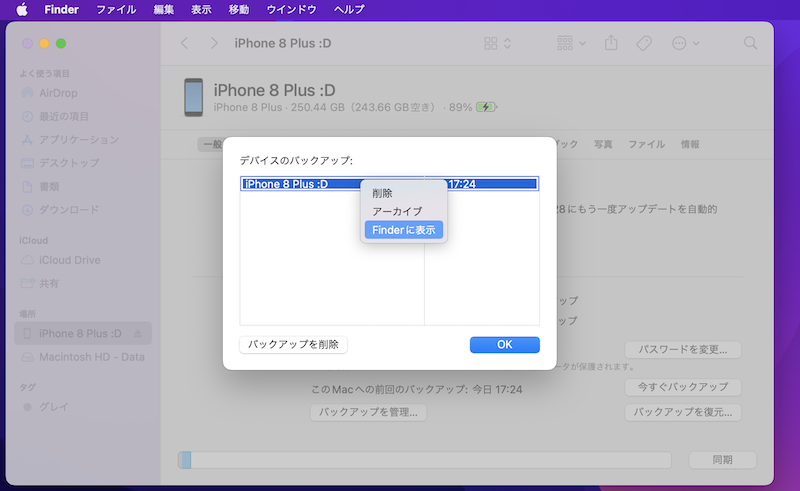
対象デバイスを選択して、右クリックメニューより「Finderに表示」を実行する。
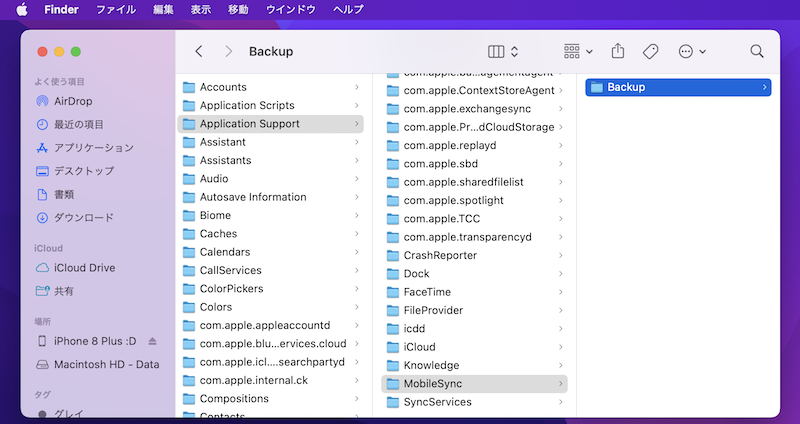
「Backup」フォルダを開ける。
2. 直接パスを指定して開く
![]() Finderのメニューバーで 移動 → フォルダへ移動 より、以下パスをペーストして直接開きます。
Finderのメニューバーで 移動 → フォルダへ移動 より、以下パスをペーストして直接開きます。
/Users/ユーザ名/Library/Application Support/MobileSync/Backup
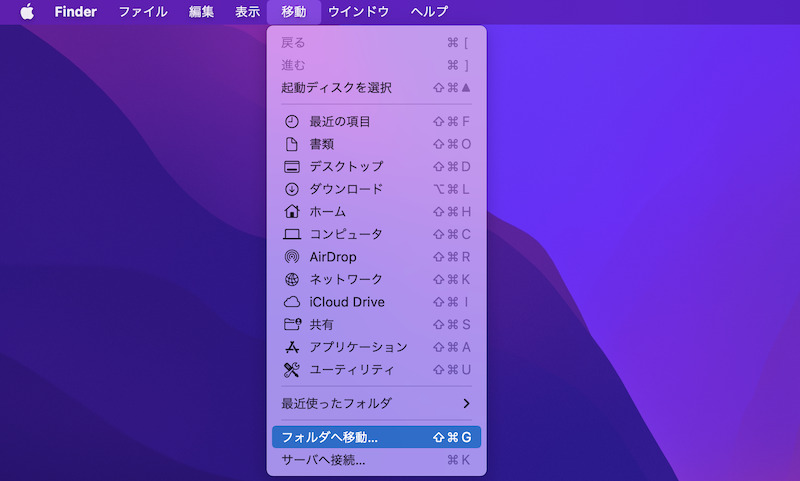
⌘ + shift + G のショートカットキーを使うと、すぐ開けて便利。
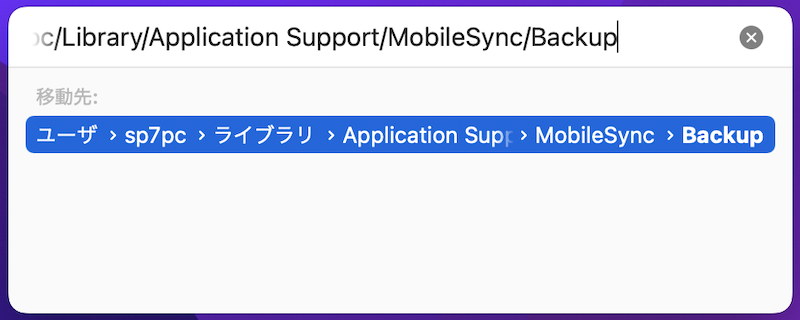
バックアップ保存先のパスを直接入力する。
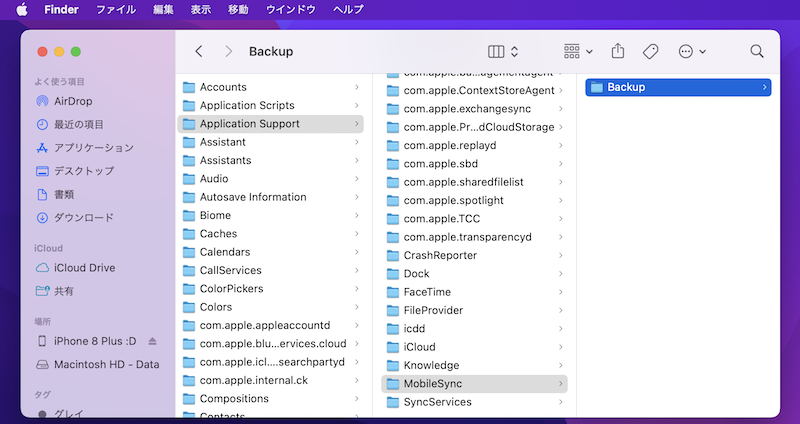
「Backup」フォルダを開ける。
バックアップデータが保存されるフォルダを表示できたら、「MobileSync」直下の「Backup」フォルダ以下を削除します。
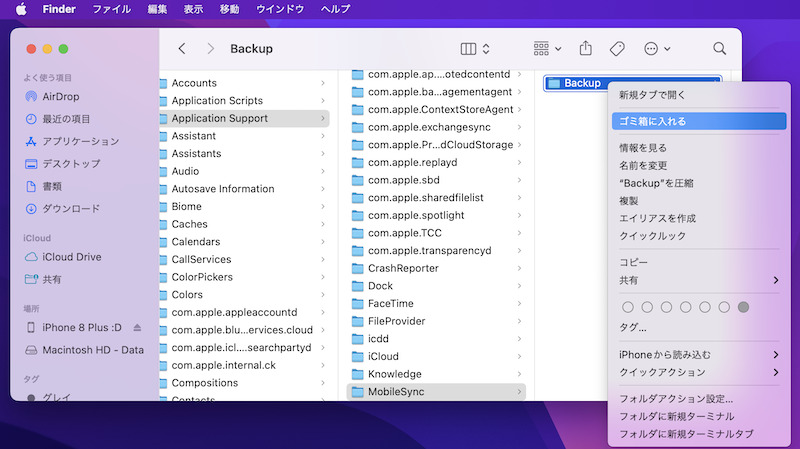
「Backup」フォルダを消す。
手順②:外付けHDDにフォルダを作成する
新たにバックアップデータの保存先としたい外付けHDD上に、専用フォルダを作成します。
任意の場所に作成して構いませんが、フォルダ名は「Backup」として下さい。
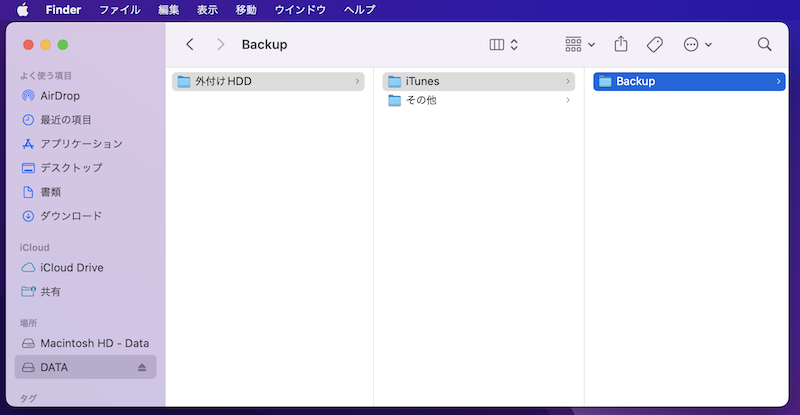
外付けHDD直下の「iTunes」フォルダ内に「Backup」を作成した例。
手順③:ターミナルでシンボリックリンクを作成する
Macで![]() ターミナルを開きます。
ターミナルを開きます。
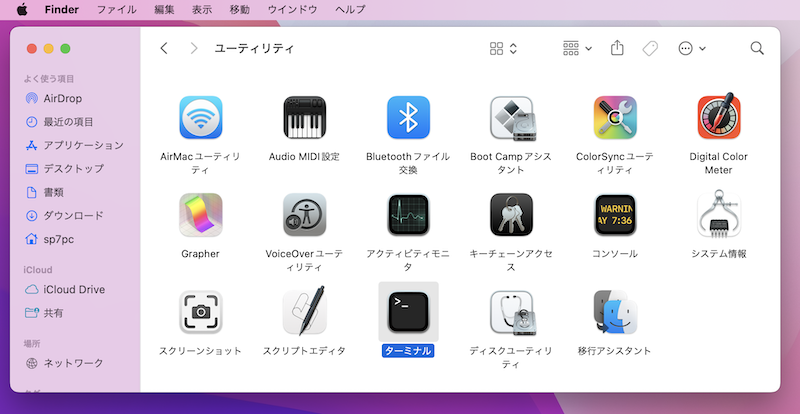
例えば、アプリケーション一覧より「ユーティリティ」→「ターミナル」で起動できる。
また![]() システム環境設定で「セキュリティとプライバシー」を開き、
システム環境設定で「セキュリティとプライバシー」を開き、
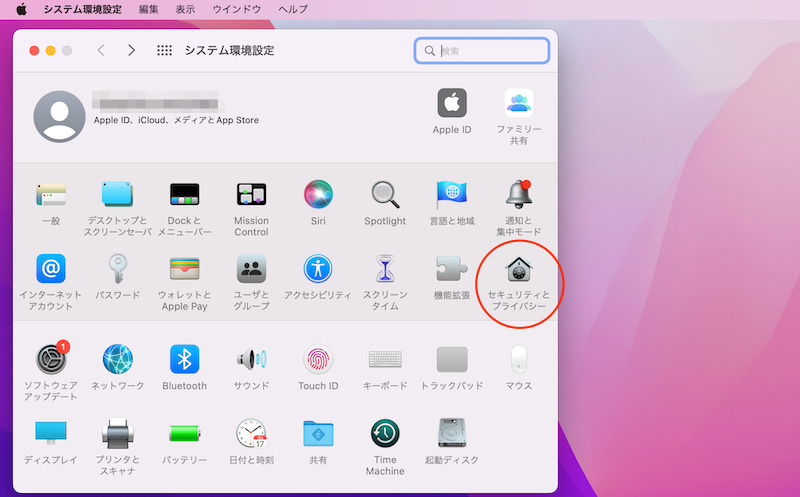
「プライバシー」タブの左ペイン「フルディスクアクセス」で、![]() ターミナルにチェックを入れて下さい。
ターミナルにチェックを入れて下さい。
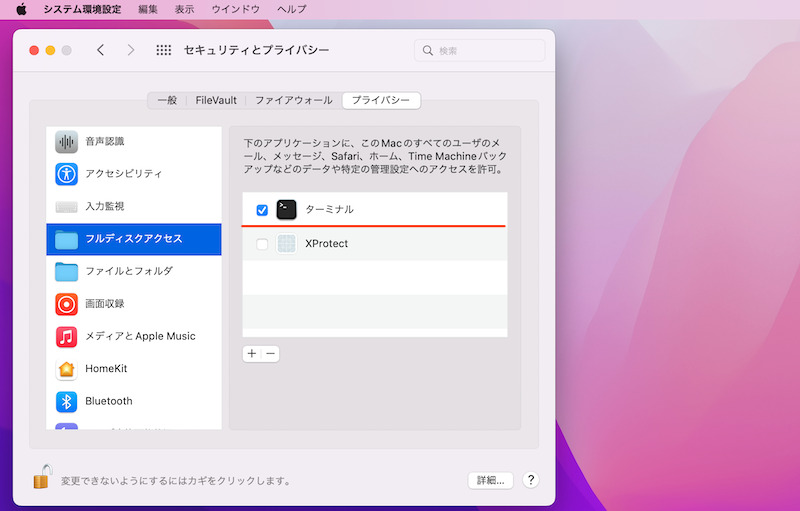
ここから以下コマンドを入力していきます。
ln -s <外付けHDDの新しい保存場所> "バックアップデータが保存される現在の場所"
まず「ln -s 」と入力します。
次に、外付けHDDに作った「Backup」フォルダのパスを入力します。
例えばボクの場合、外付けHDD上に作った「Backup」フォルダのパスは以下となるため、
/Volumes/DATA/外付けHDD/iTunes/Backup
入力内容は下記のようになりました。
ln -s /Volumes/DATA/外付けHDD/iTunes/Backup
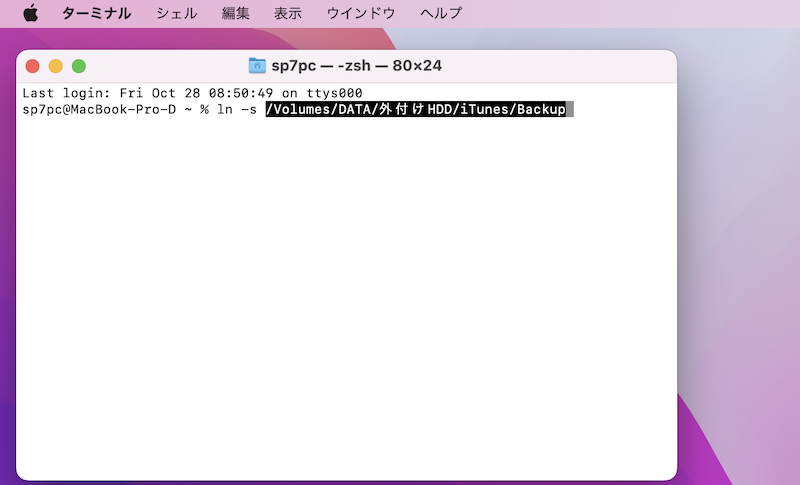
直接パスを入力するのが面倒の場合、「ln -s 」と入力した後、外付けHDD上の「Backup」フォルダを![]() ターミナルにドラッグ&ドロップすれば自動入力できます。
ターミナルにドラッグ&ドロップすれば自動入力できます。
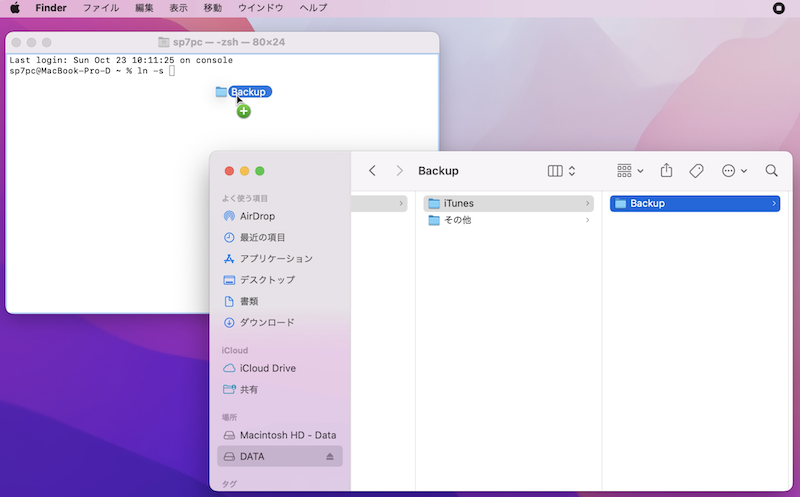
外付けHDD上の「Backup」フォルダをドラッグ&ドロップ。
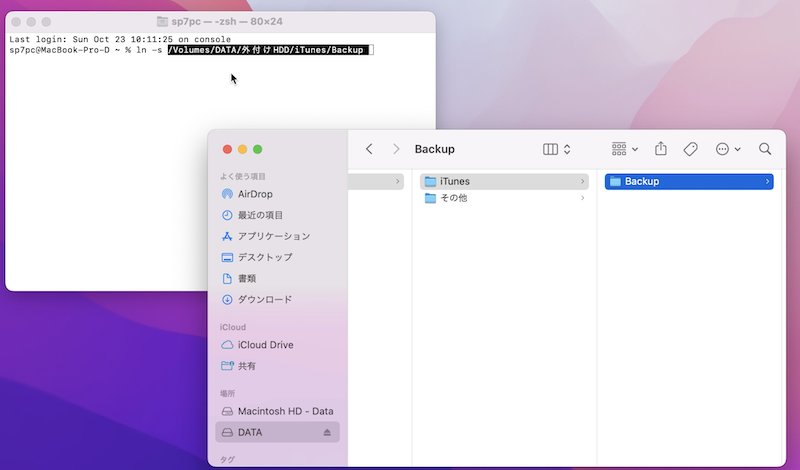
自動的にパスが入力される。
続いて半角スペース空けた直後に、バックアップデータが保存される現在のフォルダの場所を入力します。
この際、パス全体をダブルクォーテーション(””)で囲むことが条件です。
"/Users/ユーザ名/Library/Application Support/MobileSync"
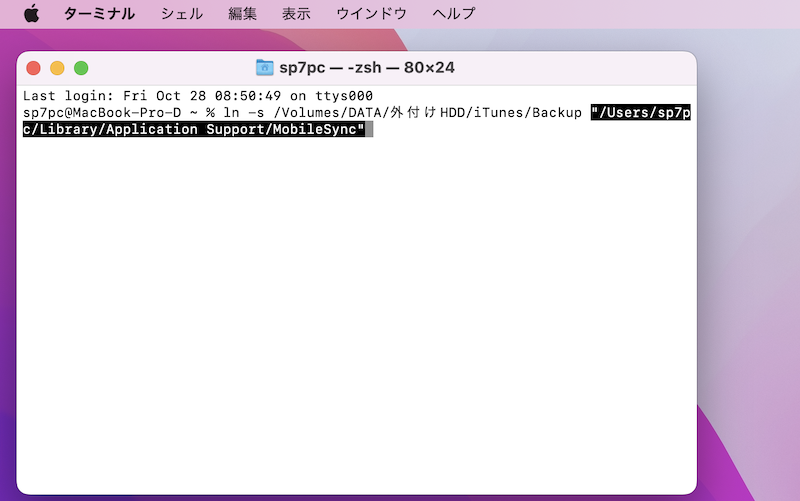
最後に enter でコマンドを実行します。
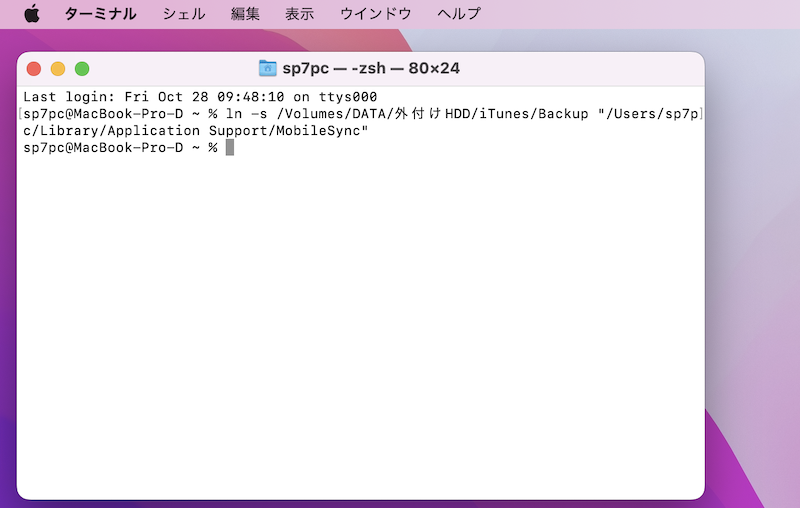
実行後、特にメッセージは表示されない。
外付けHDD上に作った「Backup」フォルダのシンボリックリンクが、「MobileSync」フォルダ直下に作成されていることを確認して下さい。
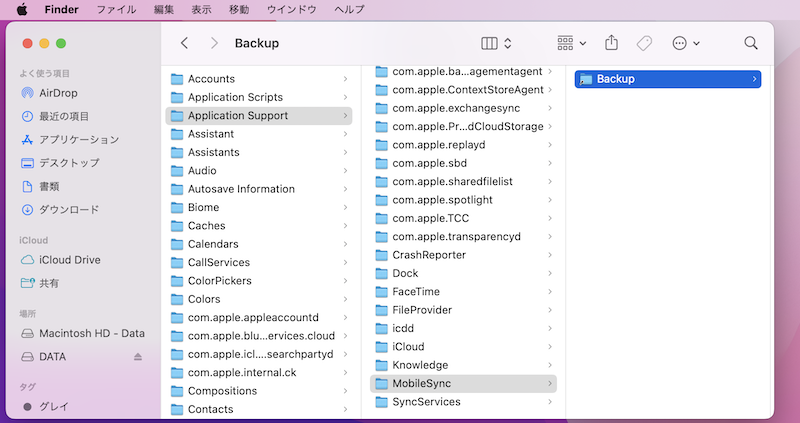
内部ストレージの「MobileSync」フォルダにシンボリックリンクができる。
特徴として次の2点があります。
- 「Backup」フォルダのアイコンが変わっている
- オリジナルが外付けHDDの場所となっている
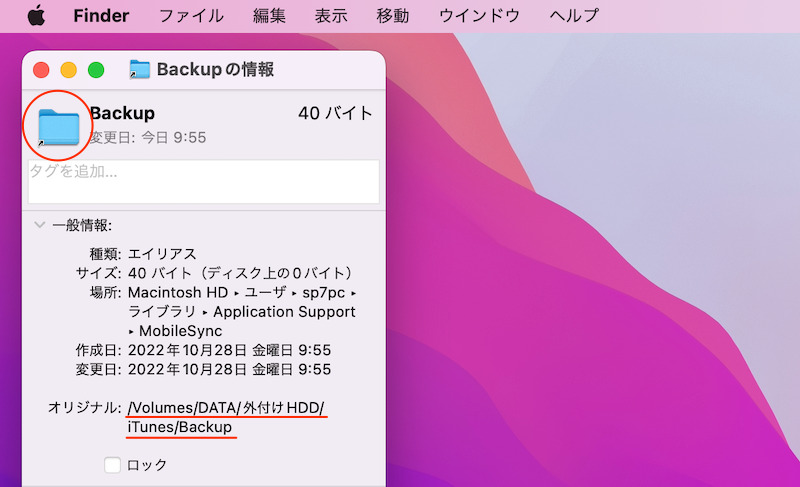
試しにバックアップを実行してみて下さい。
外付けHDD上に作った「Backup」フォルダにデータが保存されるはずです。
Macの内部ストレージ上(=MobileSync/Backup)ではあくまでシンボリックリンクとして保存されるため、バックアップデータ量圧迫の心配はなくなります。
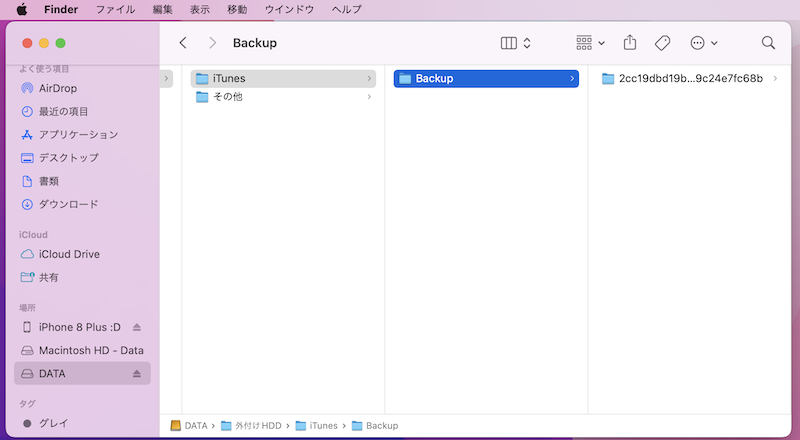
外付けHDD上「Backup」フォルダに、バックアップが保存される。
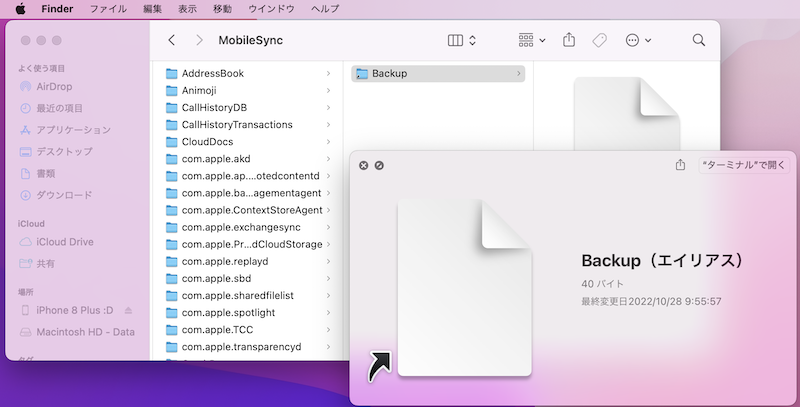
内部ストレージ上は、あくまでシンボリックリンクとして保存される。
補足:iPhoneバックアップの外付けメディア保存に関するアレコレ
本パートでは、細かい情報を補足します。
- 補足①ターミナルの入力に失敗する場合
- 補足②注意:外付けHDDと非接続状態のバックアップはエラーとなる
- 補足③元のバックアップ先に戻す方法
ターミナルの入力に失敗する場合
![]() ターミナルのコマンドを整理すると、次のようになります。
ターミナルのコマンドを整理すると、次のようになります。
ln -s <外付けHDDの新しい保存場所> "バックアップデータが保存される現在の場所"
もし実行してもうまくいかない場合、以下をチェックして下さい。
- 「MobileSync」直下の「Backup」フォルダを削除しているか
- 必要な箇所に半角スペースは空いているか
- 必要な箇所はダブルクォーテーション(””)で囲まれているか
- ターミナルのセキュリティ設定を許可しているか
以下エラーが出る場合、1番が原因の可能性が高いです。
File exists
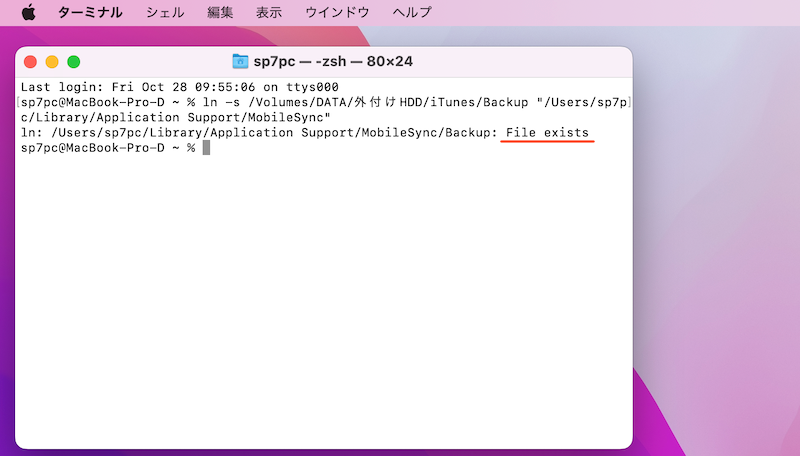
以下エラーが出る場合、4番が原因の可能性が高いです。
Operation not permitted
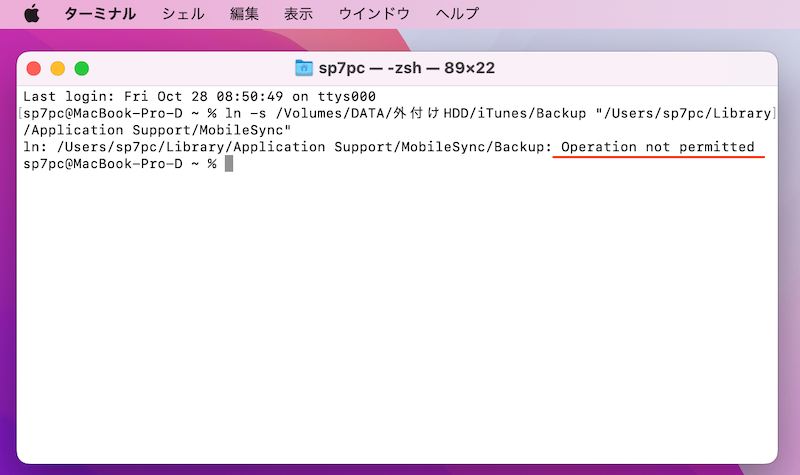
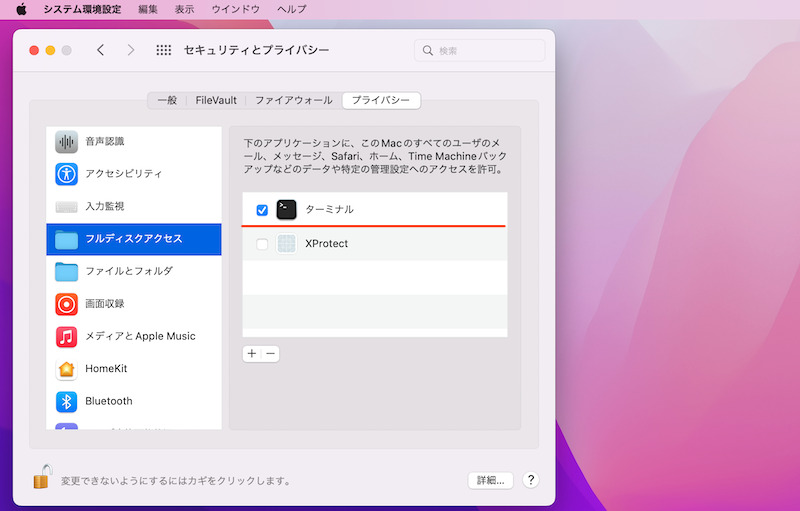
システム環境設定「セキュリティとプライバシー」の「フルディスクアクセス」で、ターミナルに許可をすること。
注意:外付けHDDと非接続状態のバックアップはエラーとなる
今回の設定により、バックアップ先は実質的に外付けHDDへ変更されました。
そのため、外付けHDDと接続されていない状態でバックアップするとエラーが発生し、先に進めなくなります。
バックアップが壊れているため、iPhone"端末名"をバックアップできませんでした。 このiPhoneのバックアップを削除してからやり直してください。
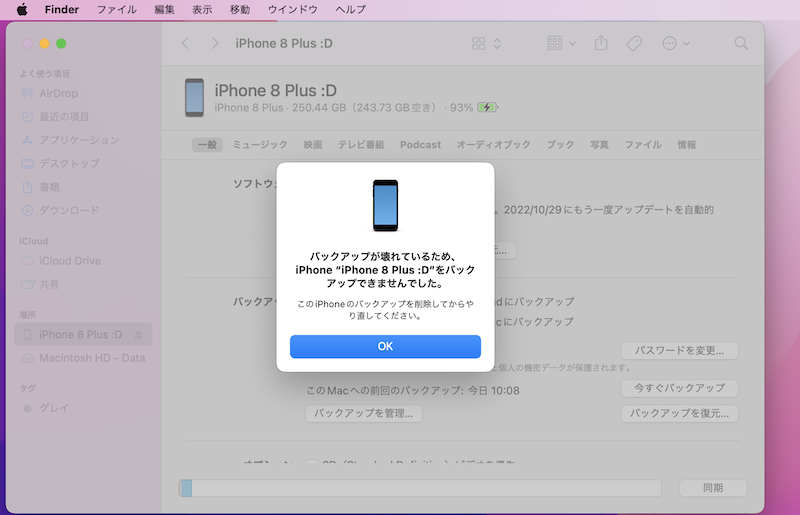
表示されるエラーメッセージ。
元のバックアップ先に戻す方法
当初の設定通り、Macの内部ストレージ上にバックアップを保存したい場合、「MobileSync」フォルダ直下に作成されたシンボリックリンクを削除すればOK。
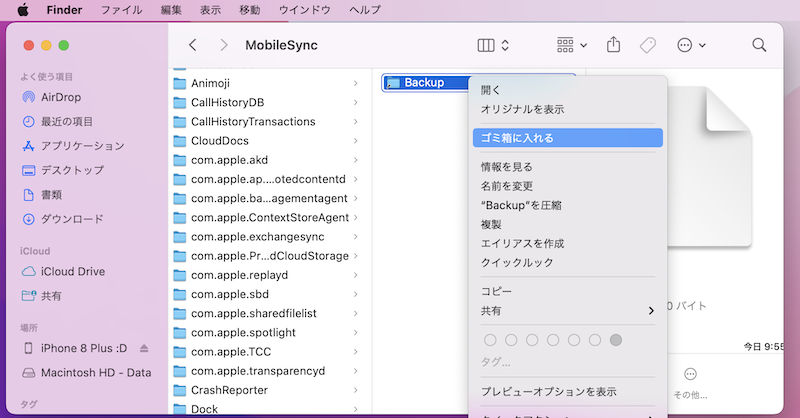
もう一度バックアップを実行すると、自動で内部ストレージ直下の「Backup」フォルダが作成されます。
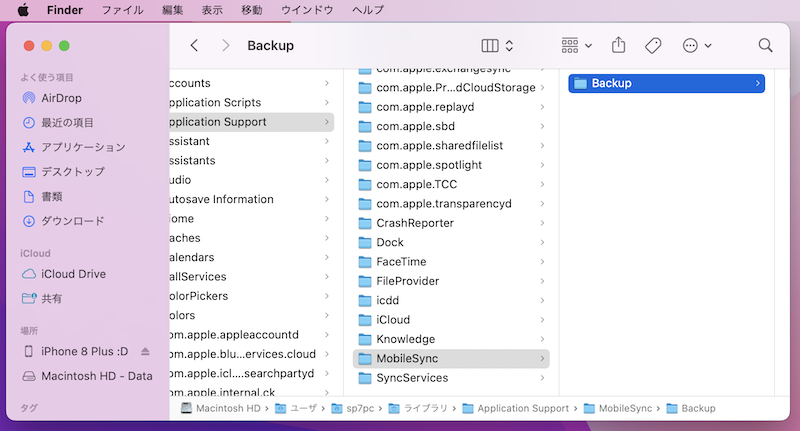
通常の場所にバックアップデータが保存されるようになる。
〆:iPhoneバックアップデータ量の悩みを解決しよう!
以上、Macで外付けHDDにiTunesのiPhoneバックアップを作る方法! 保存先を変更して容量不足を解決しよう の説明でした。
内部ストレージが少ないMacを使用している場合、iPhoneバックアップデータを外付けHDDに保存できればかなり軽くなりますよ。
ぜひ、ご参考あれ。












































コメント
Windowsでのやり方を教えてください.
Windowsでのやり方は、関連記事【Windowsで外付けHDDにiTunesのiPhoneバックアップを作る方法! 保存先を変更して容量不足を解決しよう】で解説しています。
こんにちは。これやってみたのですが、なぜか本体に外付けHDDに作成したファイルが出てきてしまい、矢印のマークがつきません。対処法はありますでしょうか。
Operation not permitted
と何度もやり直してもなるんですよ・・・
最新OS「macOS Mojave」よりセキュリティ仕様が変更されたため、事前に「システム環境設定」の「セキュリティとプライバシー」より「フルディスクアクセス」にターミナルを追加する操作が必要です。
詳細は記事中に追記しています。
MacBook Pro[128GB]で iPhoneXR[256GB]のバックアップを取るという為、外付HDD[2TB]を購入してアップルサポートに相談したものの、アップルでは対応していないとの事で困っておりました。
WEB検索で当ページを見つけ参考にさせていただきました。
おるくす さんのお陰でスムーズにバックアップを取ることが出来ました。
ありがとうございました。
外付けHDDにバックアップしたく参考にさせていただきました。
もう少し教えてください!
ターミナルでシンボリックリンクを作成し、mobileSync内に矢印付きのbackupファイルが作成された状態になりitunesで「今すぐバックアップ」を押しました。
しかし、バックアップ処理がPC上で行われているようで、「このコンピューターで十分な空領域が使用できない為、iphoneをバックアップできませんでした」となってしまいます。
何かやり忘れている可能性があることはありますでしょうか?
外付け:IO DATA(HDCA-U1.0K)、1TB(内100G使用中)
iphone:6s、128GB
助かりました。
ありがとうございました
はじめまして。
Macbookpro→Macbookairの買い替えの際に、アップルサポートで2つの外付けHDDをパーティションで写真とバックアップ用に設定したのですが、バックアップ用をほとんど繋がずにMacを使用していたせいか、
内蔵HDDがいっぱいになってしまいソフトのアップデートができなくなってしまい困っていたところ、こちらの記事を見つけ、読ませていただきました。
写真のHDDはあと少し、バックアップ用はかなり空きがあるので、内蔵HDDをスッキリさせたい場合どのようにしたら良いのでしょうか?iPhoneバックアップを新たに外付けHDDにすれば容量は空きそうですが。。
長くなって申し訳ありませんが、
アドバイスお願いできると幸いです。
よろしくお願い申し上げます。
Mac OS Monterey 12.6 iOS16.2のデバイスを使っているものです。
本記事に従ってmobile sync内にシンボリックリンクを作成できたのですが、
『バックアップを復元』のボタンが無効のままで復元することができない状態です。
オリジナルの場所は記事にあるように外付け内になっており、シンボリックリンクの先は
外付けのバックアップに飛ぶのですがfinderでiPhoneを開き『バックアップを管理する』でも復元するデータとして検出されません。
どのような原因が考えられるでしょうか。
よろしくお願いします。