本記事では、![]() iTunesのiPhoneバックアップを、Windowsと接続した外付けHDDへ保存する方法を紹介します。
iTunesのiPhoneバックアップを、Windowsと接続した外付けHDDへ保存する方法を紹介します。
パソコンの内部ストレージがバックアップデータで容量圧迫して困っていれば、ぜひどうぞ。
Macで設定する手順は、関連記事【Macで外付けHDDにiTunesのiPhoneバックアップを作る方法! 保存先を変更して容量不足を解決しよう】で解説しています。

外付けHDDにiTunesのバックアップを直接作成する方法
次の流れで作業します。
- バックアップデータのフォルダを削除する
- 外付けHDDにフォルダを作成する
- コマンドプロンプトでシンボリックリンクを作成する
外付けHDDをお持ちでなければ、先に用意して下さい。
なおSDカードやUSBメモリでも代用できます(手順は同様です)。
手順①:バックアップデータのフォルダを削除する
バックアップデータが保存される、現在のフォルダを削除します。
ここでややこしいのが、![]() iTunesの入手元によってフォルダの場所が異なります。
iTunesの入手元によってフォルダの場所が異なります。
| iTunesの入手元 | バックアップデータ の保存場所 |
|---|---|
| Apple公式サイト | C:\Users\ユーザ名\AppData\Roaming\Apple Computer\MobileSync\Backup |
| Microsoft Store | C:\Users\ユーザ名\Apple\MobileSync\Backup |
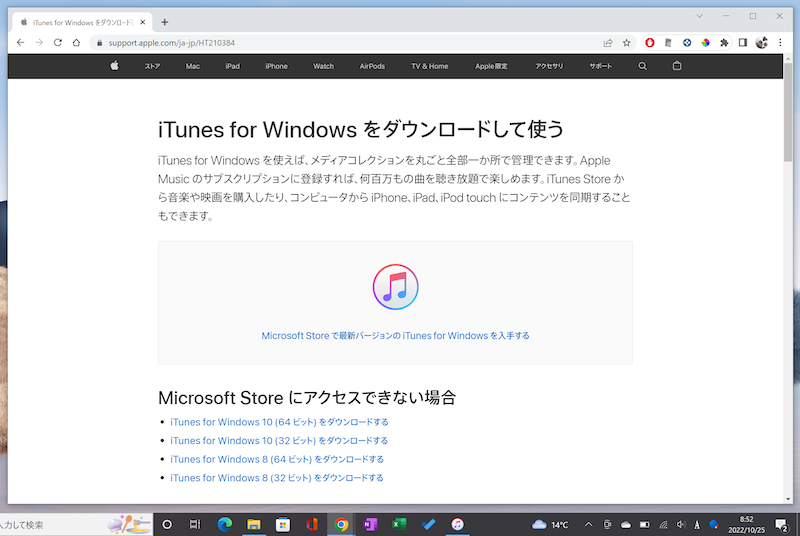
iTunesダウンロードページ。上がMicrosoft Store、下がApple公式サイトからの入手となる。
Apple公式サイトから入手したiTunesのフォルダ
次の場所にiPhoneのバックアップデータが保存されます。
C:\Users\ユーザ名\AppData\Roaming\Apple Computer\MobileSync\Backup
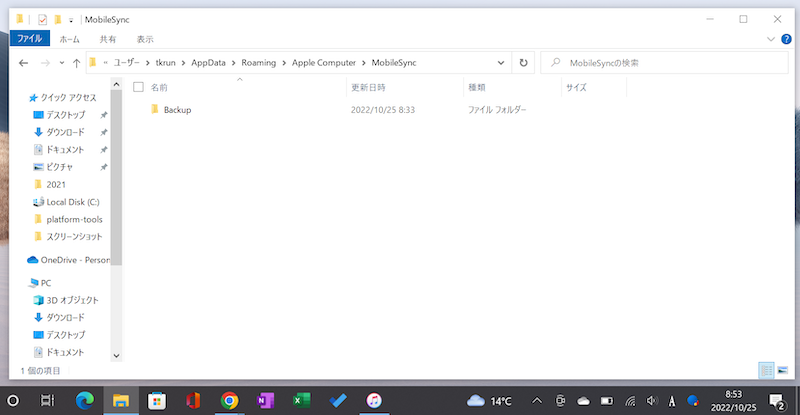
バックアップデータが保存されるフォルダ。
ただ「AppData」は隠しフォルダとなるため、通常は表示されません。
![]() エクスプローラーのメニューから「表示」を開き、「隠しファイル」にチェックを入れれば見つかります。
エクスプローラーのメニューから「表示」を開き、「隠しファイル」にチェックを入れれば見つかります。
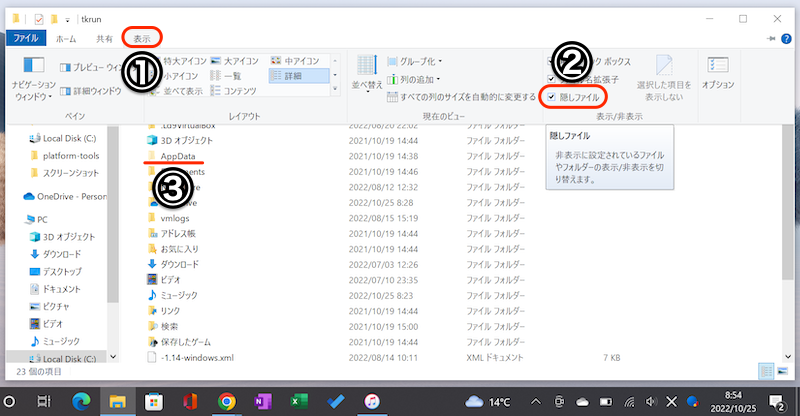
①「表示」を開く→②「隠しファイル」にチェック→③AppDataが出現
Microsoft Storeから入手したiTunesのフォルダ
次の場所にiPhoneのバックアップデータが保存されます。
C:\Users\ユーザ名\Apple\MobileSync\Backup
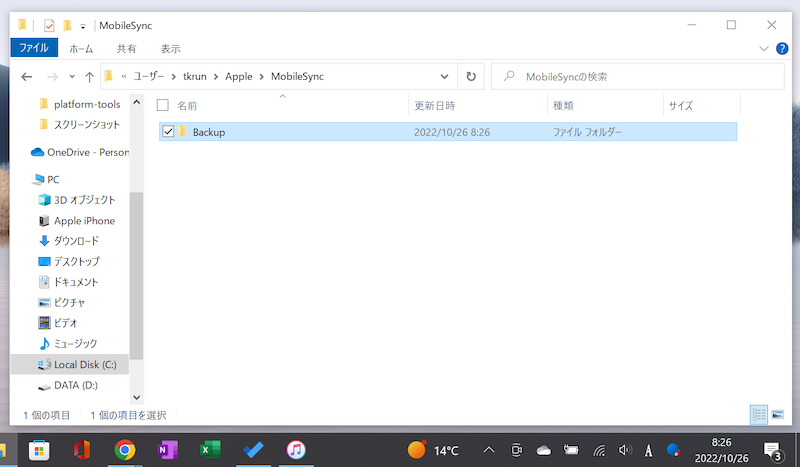
バックアップデータが保存されるフォルダ。
ただ環境によって「MobileSync」は隠しフォルダとなり、表示されない場合があります。
![]() エクスプローラーのメニューから「表示」を開き、「隠しファイル」にチェックを入れれば見つかります。
エクスプローラーのメニューから「表示」を開き、「隠しファイル」にチェックを入れれば見つかります。
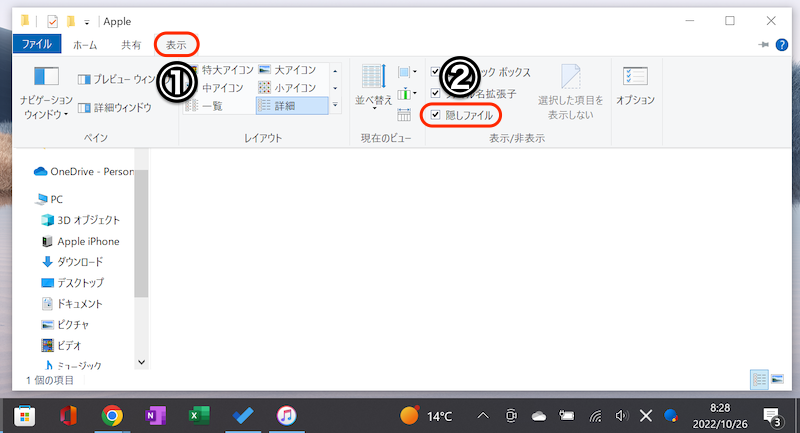
①「表示」を開く→②「隠しファイル」にチェック
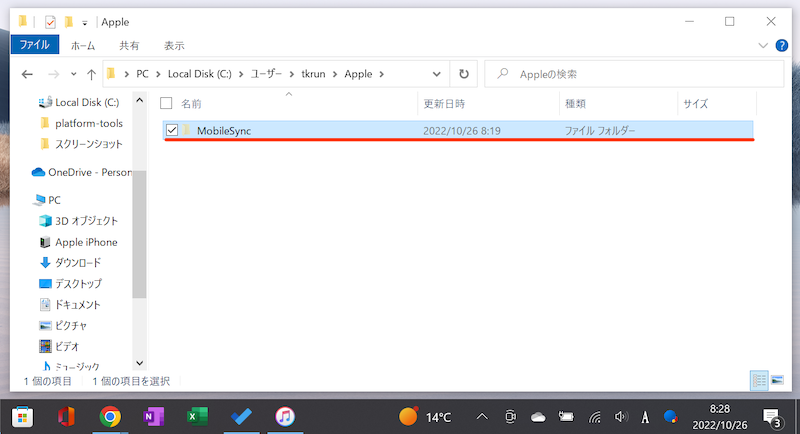
「MobileSync」フォルダが出現する。
いずれのパターンでも![]() iTunesのバックアップデータが保存されるフォルダを表示できたら、「MobileSync」直下の「Backup」フォルダ以下を削除します。
iTunesのバックアップデータが保存されるフォルダを表示できたら、「MobileSync」直下の「Backup」フォルダ以下を削除します。
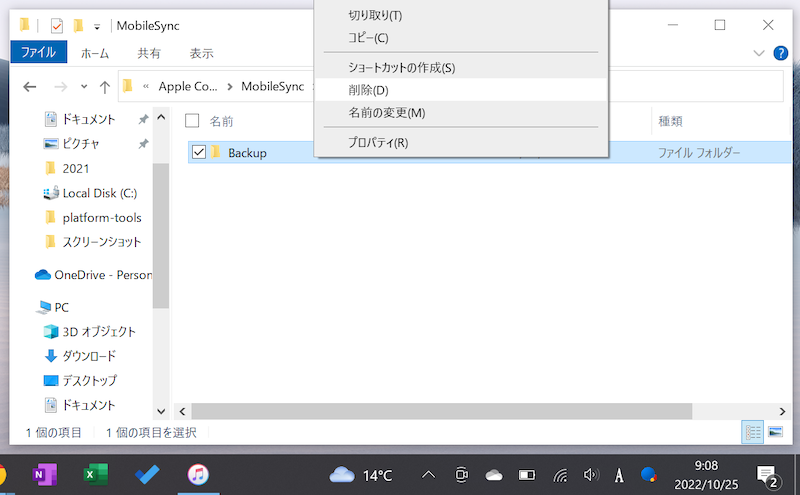
「Backup」フォルダを消す。
手順②:外付けHDDにフォルダを作成する
新たに![]() iTunesバックアップデータの保存先としたい外付けHDD上に、専用フォルダを作成します。
iTunesバックアップデータの保存先としたい外付けHDD上に、専用フォルダを作成します。
任意の場所に作成して構いませんが、フォルダ名は「Backup」として下さい。
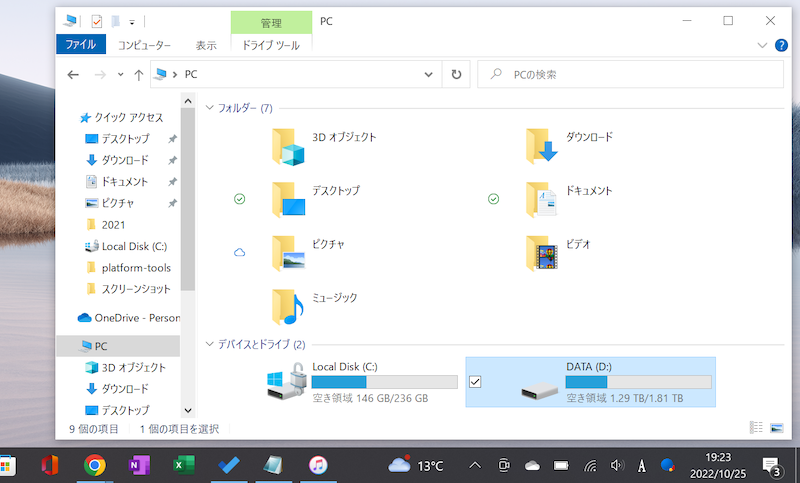
外付けHDDを開く。
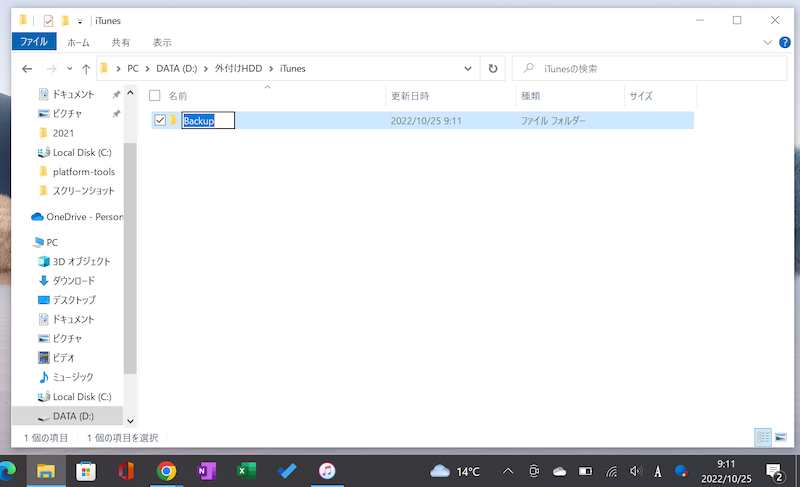
外付けHDD直下の「iTunes」フォルダ内に「Backup」を作成した例。
手順③:コマンドプロンプトでシンボリックリンクを作成する
Windowsの検索バーに”cmd”と入力して![]() コマンドプロンプトを表示させ、右クリックメニューより「管理者として実行」します。
コマンドプロンプトを表示させ、右クリックメニューより「管理者として実行」します。
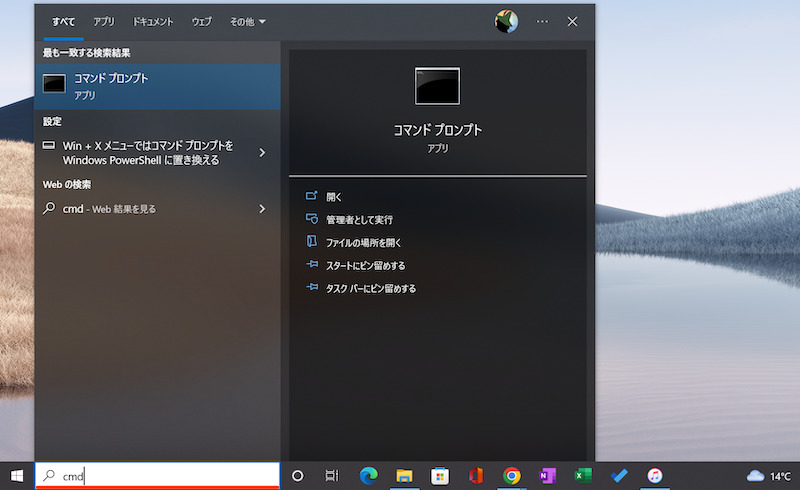
検索バーにcmdと入れる。
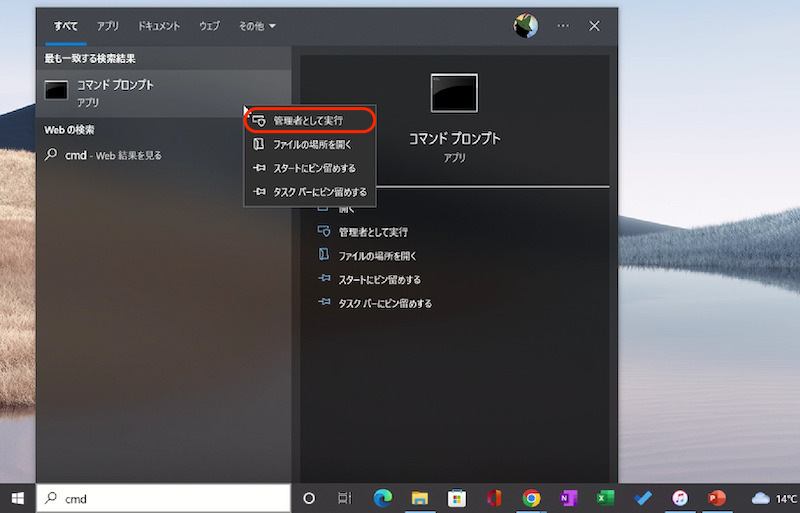
右クリックメニューより「管理者として実行」を選択。
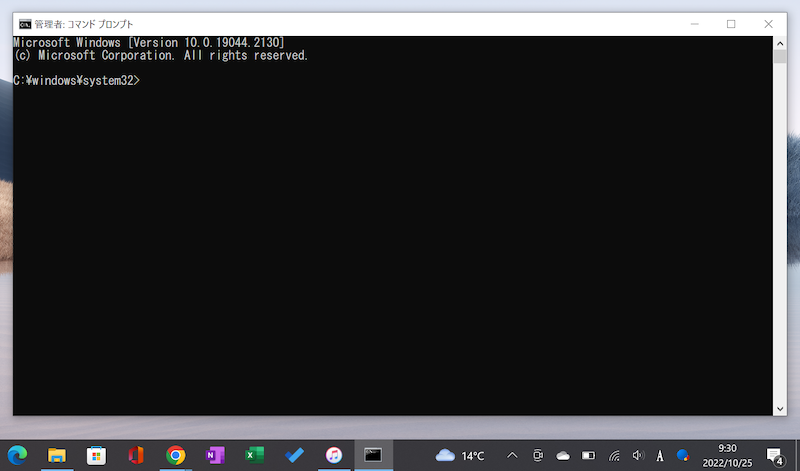
コマンドプロンプトが管理者として起動される。
ここから以下コマンドを入力していきます。
mklink /d "iTunesのバックアップデータが保存される現在の場所" "外付けHDDの新しい保存場所"
まず「mklink /d 」と入力します。
次に、![]() iTunesのバックアップデータが保存される現在のフォルダの場所を入力します。
iTunesのバックアップデータが保存される現在のフォルダの場所を入力します。
▼Apple公式サイトから入手したiTunesの場合
mklink /d "C:\Users\ユーザ名\AppData\Roaming\Apple Computer\MobileSync\Backup"
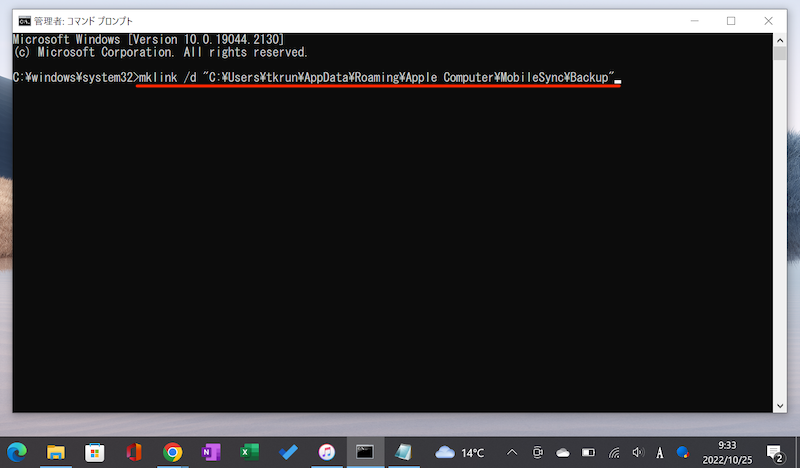
Apple公式サイトからダウンロードしたiTunesの例。
▼Microsoft Storeから入手したiTunesの場合
mklink /d "C:\Users\ユーザ名\Apple\MobileSync\Backup"
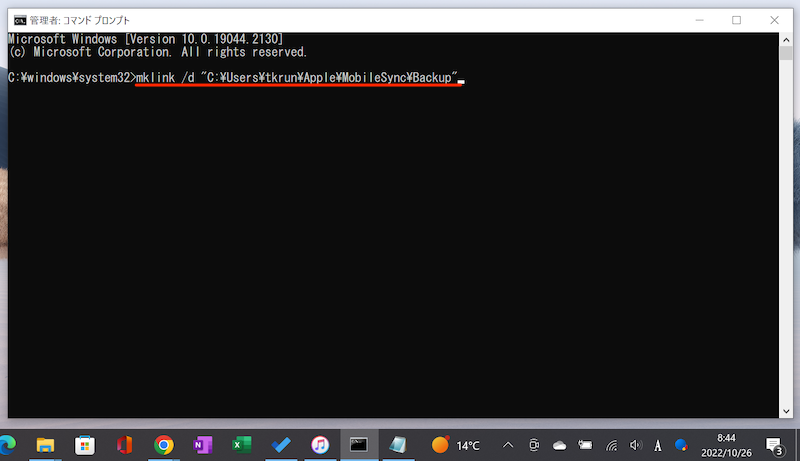
Microsoft Storeから入手したiTunesの例。
続いて半角スペース空けた直後に、外付けHDD上に作った「Backup」フォルダのパスを入力します。
この際、パス全体をダブルクォーテーション(””)で囲むことが条件です。
例えばボクの場合、外付けHDD上に作った「Backup」フォルダのパスは以下となるため、
D:\外付けHDD\iTunes\Backup
最終的に、入力コマンドは下記のようになりました。
▼Apple公式サイトから入手したiTunesの場合
mklink /d "C:\Users\ユーザ名\AppData\Roaming\Apple Computer\MobileSync\Backup" "D:\外付けHDD\iTunes\Backup"
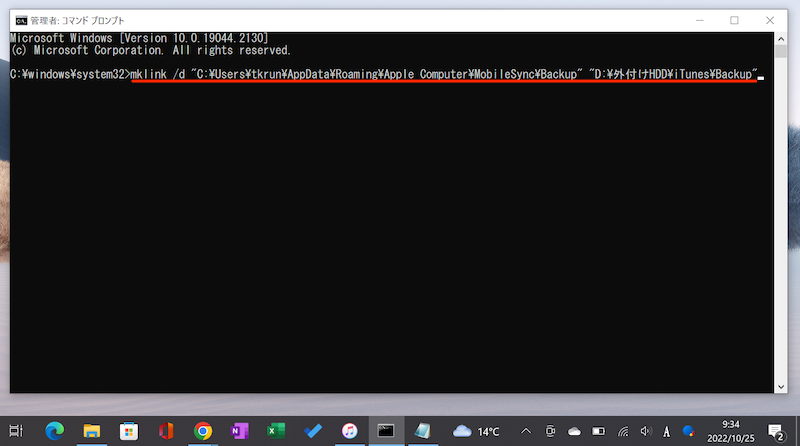
▼Microsoft Storeから入手したiTunesの場合
mklink /d "C:\Users\ユーザ名\Apple\MobileSync\Backup" "D:\外付けHDD\iTunes\Backup"
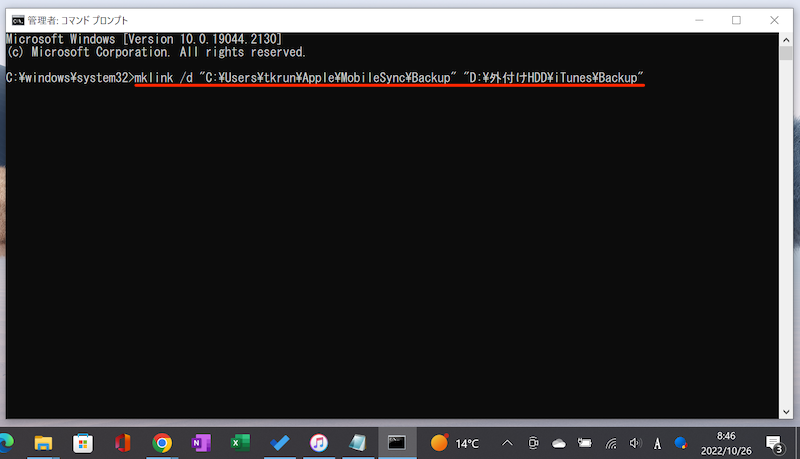
外付けHDD上に作った「Backup」フォルダのパスの調べ方として、アドレスバーからコピーすると簡単です。
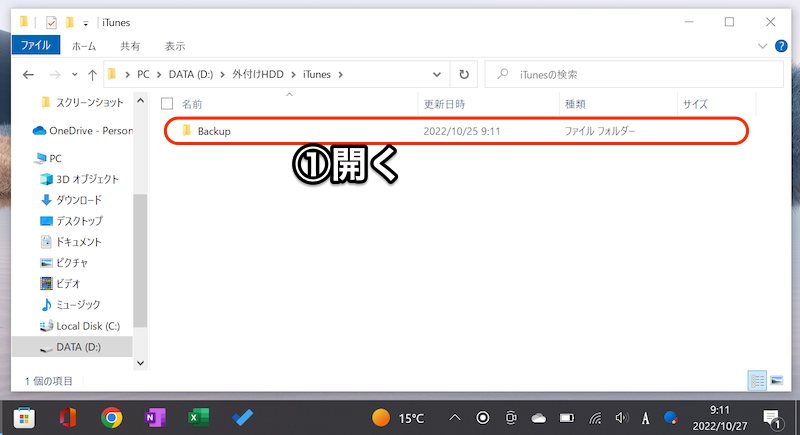
①外付けHDD上に作った「Backup」フォルダを開く
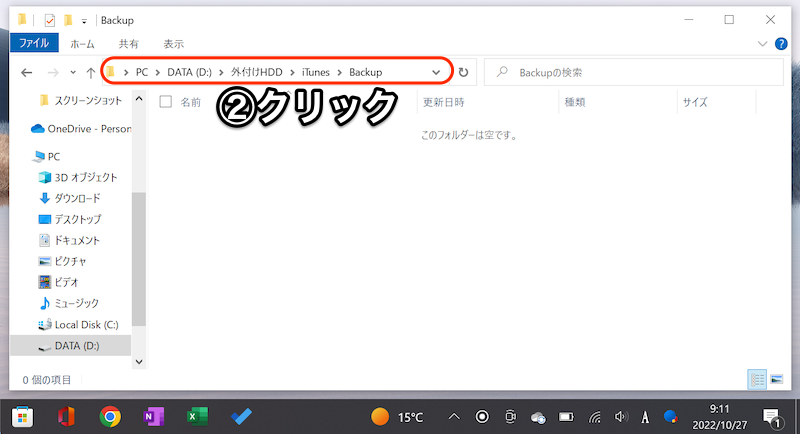
②アドレスバーをクリックする
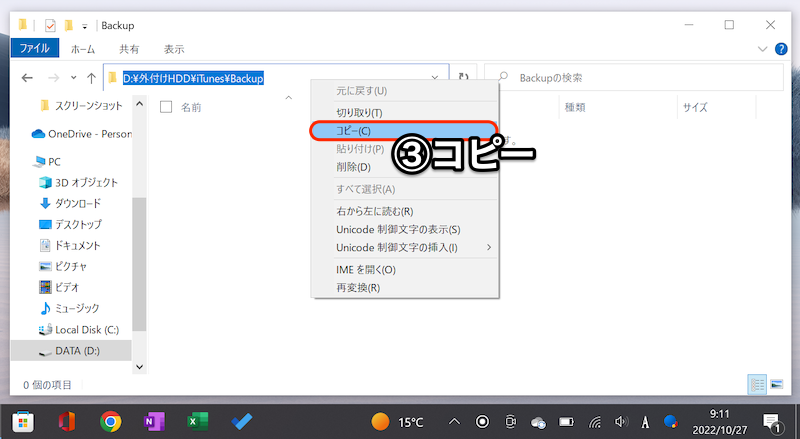
③右クリックメニューからパスをコピーする
最後に enter でコマンドを実行し、「シンボリックリンクが作成されました」と表示されれば成功です。
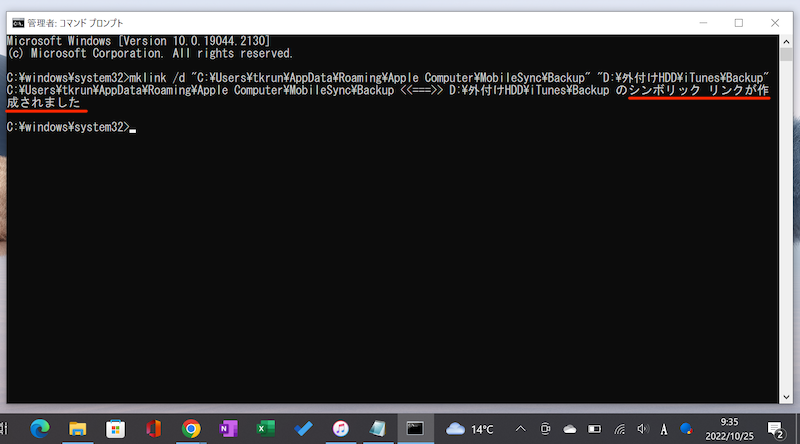
Apple公式サイトから入手したiTunes向けのコマンド実行例。
外付けHDD上に作った「Backup」フォルダのシンボリックリンクが、「MobileSync」フォルダ直下に作成されていることを確認して下さい。
▼Apple公式サイトから入手したiTunesの場合
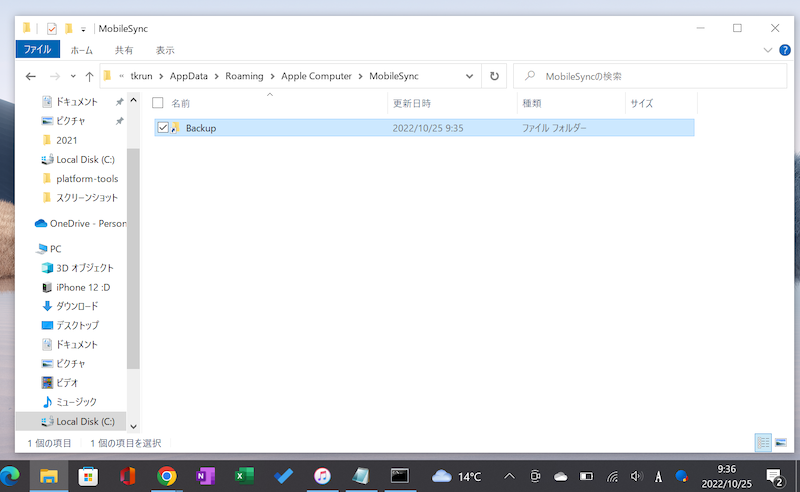
▼Microsoft Storeから入手したiTunesの場合
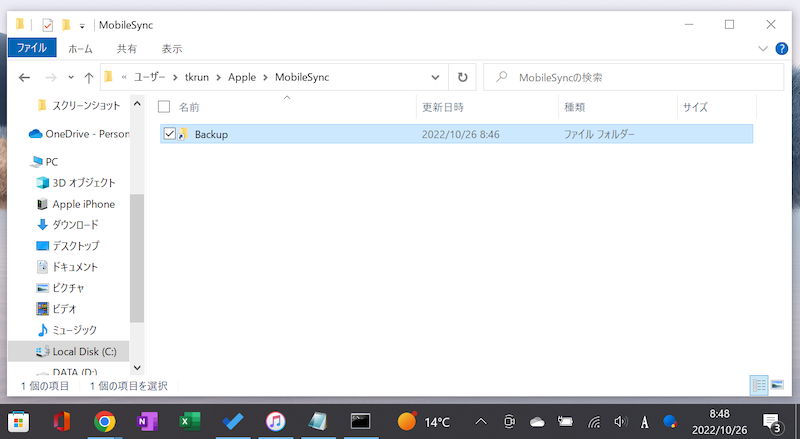
特徴として次の2点があります。
- 「Backup」フォルダのアイコンが変わっている
- プロパティのリンク先が外付けHDDの場所となっている
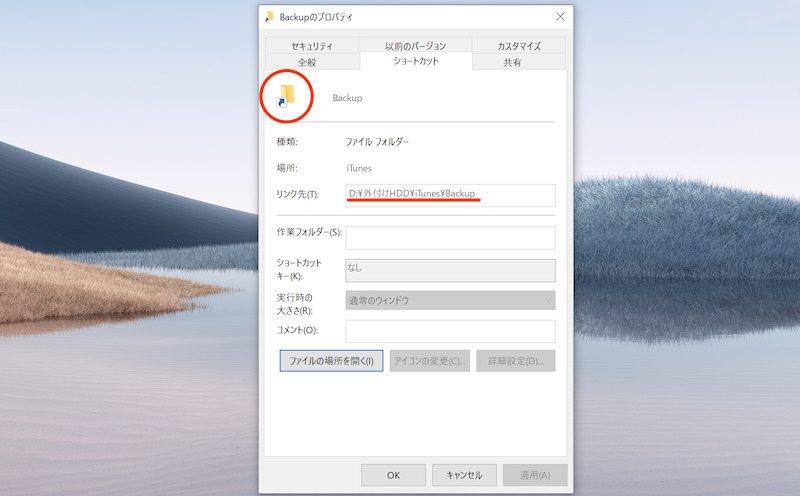
試しに![]() iTunesでバックアップを実行してみて下さい。
iTunesでバックアップを実行してみて下さい。
外付けHDD上に作った「Backup」フォルダにデータが保存されるはずです。
Windowsの内部ストレージ上(=MobileSync\Backup)ではあくまでシンボリックリンクとして保存されるため、バックアップデータ量圧迫の心配はなくなります。
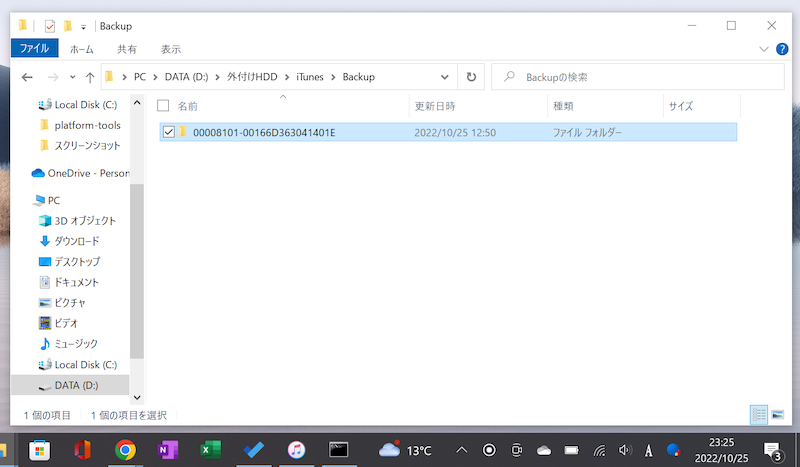
外付けHDD上「Backup」フォルダに、バックアップが保存される。
補足:iPhoneバックアップの外付けメディア保存に関するアレコレ
本パートでは、細かい情報を補足します。
- 補足①コマンドプロンプトの入力に失敗する場合
- 補足②注意:外付けHDDと非接続状態のバックアップはエラーとなる
- 補足③元のバックアップ先に戻す方法
コマンドプロンプトの入力に失敗する場合
![]() コマンドプロンプトのコマンドを整理すると、次のようになります。
コマンドプロンプトのコマンドを整理すると、次のようになります。
mklink /d "iTunesのバックアップデータが保存される現在の場所" "外付けHDDの新しい保存場所"
もし実行してもうまくいかない場合、以下をチェックして下さい。
- 「MobileSync」直下の「Backup」フォルダを削除しているか
- 必要な箇所に半角スペースは空いているか
- 必要な箇所はダブルクォーテーション(””)で囲まれているか
- コマンドプロンプトを管理者として実行しているか
以下エラーが出る場合、1番が原因の可能性が高いです。
既に存在するファイルを作成することはできません。
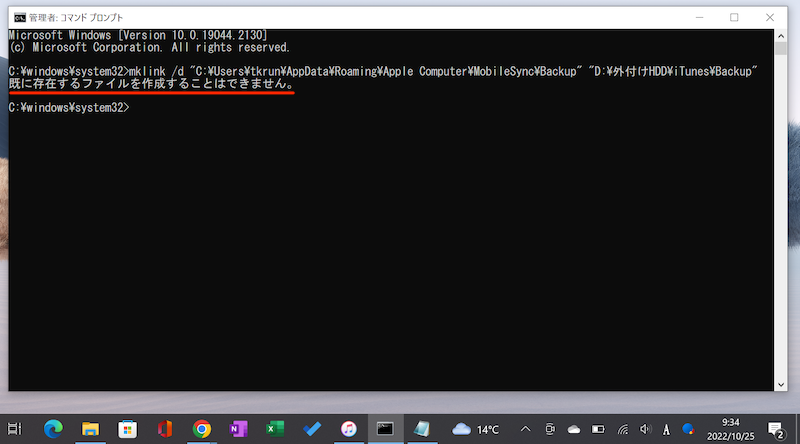
以下エラーが出る場合、4番が原因の可能性が高いです。
この操作を実行するための十分な特権がありません。
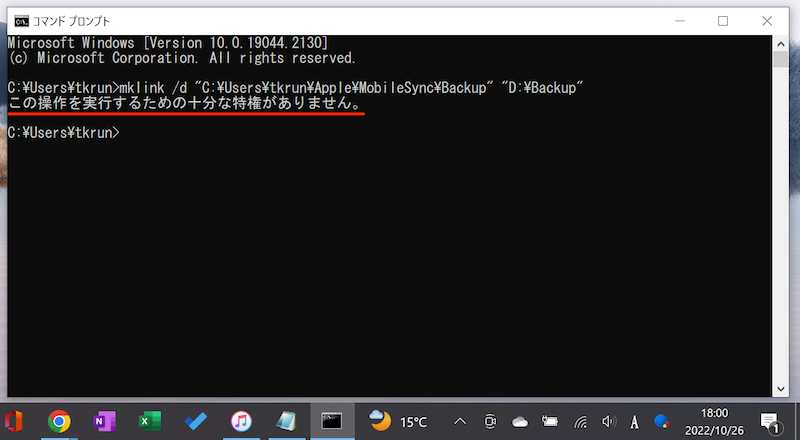
注意:外付けHDDと非接続状態のバックアップはエラーとなる
今回の設定により、![]() iTunesのバックアップ先は実質的に外付けHDDへ変更されました。
iTunesのバックアップ先は実質的に外付けHDDへ変更されました。
そのため、外付けHDDと接続されていない状態でバックアップするとエラーが発生し、先に進めなくなります。
バックアップが壊れているため、iTunesはiPhone"端末名"をバックアップできませんでした。 このiPhoneのバックアップを"デバイス"環境設定で削除してからやり直してください。
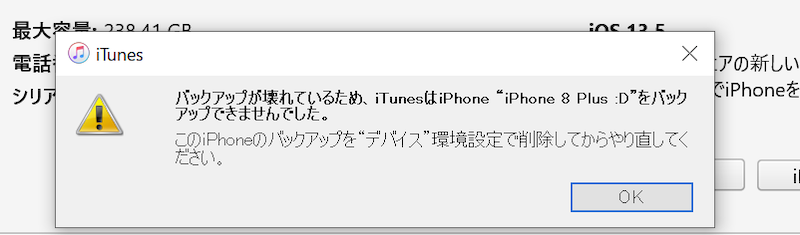
表示されるエラーメッセージ。
元のバックアップ先に戻す方法
当初の設定通り、Windowsの内部ストレージ上にバックアップを保存したい場合、「MobileSync」フォルダ直下に作成されたシンボリックリンクを削除すればOK。
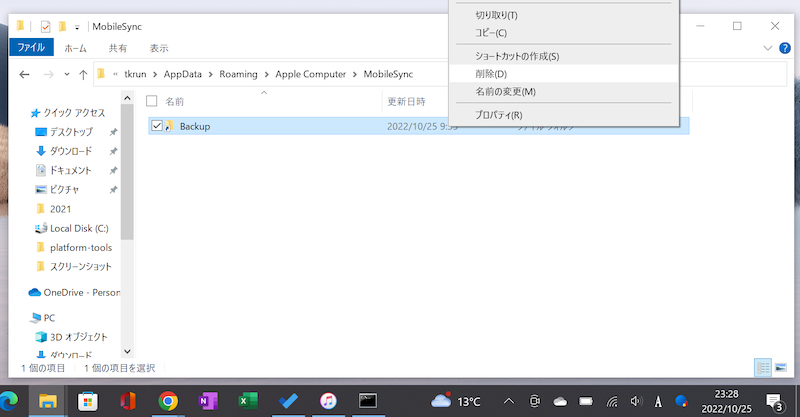
もう一度![]() iTunesでバックアップを実行すると、自動で内部ストレージ直下の「Backup」フォルダが作成されます。
iTunesでバックアップを実行すると、自動で内部ストレージ直下の「Backup」フォルダが作成されます。
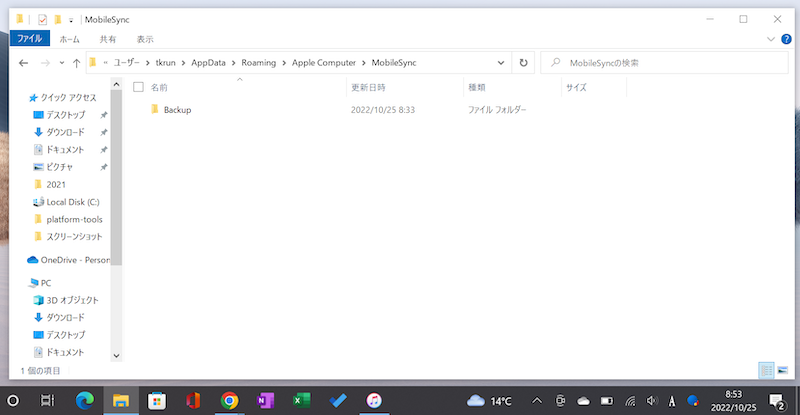
通常の場所にバックアップデータが保存されるようになる。
〆:iTunesバックアップデータ量の悩みを解決しよう!
以上、Windowsで外付けHDDにiTunesのiPhoneバックアップを作る方法! 保存先を変更して容量不足を解決しよう の説明でした。
内部ストレージが少ないWindowsを使用している場合、![]() iTunesバックアップデータを外付けHDDに保存できればかなり軽くなりますよ。
iTunesバックアップデータを外付けHDDに保存できればかなり軽くなりますよ。
ぜひ、ご参考あれ。
参考 Appleサポート – WindowsパソコンのiTunesでiPhone、iPad、iPod touchをバックアップする方法












































コメント
初めまして。このページを拝見して、シンボリックリンクの作成を行いました。Backupファイルができていることを確認した上でiphoneのバックアップを行ったのですが、バックアップがPCにされてしまい外付けのhddに保存されません。何か改善方法はあるのでしょうか。よろしくお願いします。
結果うまくいきました。
ありがとうございました。
最初、外付けHDD の共有設定がで来ていないことに気づかす、
ショートカット(フォルダ)は作成されたものの
リンク先 が表示されず、顔面蒼白でした。
でも、外付けHDD の共有設定をした後は、
リンク先に、外付けHDDに作ったフォルダが表示され、
みごと、外付けHDDにバックアップできました(^▽^)/
以上の点も、フォローされていると、
素人は、助かると思います。
過去にこのリンクを参照させていただき、バックアップ先を外付けHDDに変更したのですが、その外付けHDDが壊れてしまい使えなくなりました。itunesでiphoneのバックアップをしようとすると「バックアップが壊れている」と表示され、このページで紹介されている「元のバックアップ先に戻す方法」でPC上のMobileSyncにあるBackupを削除しても「バックアップが壊れている」と表示されています。大変恐縮ですが、対応ぶりをご教示いただけないでしょうか。よろしくお願いいたします。
シンボリックリンクの作成までは出来たんですが、いざiTunes上でバックアップしようとすると、環境設定のデバイスから今のバックアップを削除してください。と表示されます。
しかし環境設定のデバイスにバックアップデータはないんです。
こういった場合はどうすれば良いですか?(>人<;)
お手数ですが教えていただきたいです!
大変参考になりました。無事外部ストレージにバックアップできました。ありがとうございました。
大変参考になりました。無事、外部HDDにバックアップの進行中です。ご案内、ありがとうございました。つきましては、ひとつ教えてください。それは一度バックアップを取りましたiPhoneですが、前回この作業した時点から1年以上経っていると知り、さらにバックアップを更新したいと思いました。この際の手順ですが、また過去に取りましたバックアップデータを削除の上で、再度作り直すことになるのかなと、そうしました。実際は、バックアップを後進する際は同じ手順で上書き更新できるものでしょうか。
何度もやり直し、初期に戻しても下記のエラーでHDDに保存先を変更できません。
解決方法を教えてください。
既に存在するファイルを作成することはできません。
こちらの方法で無事、外付けHDDにiTunesのiPhoneのバックアップを取ることが出来るようになりました。
助かりました。どうもありがとうございました!
こちらの方法で無事、外付けHDDにiTunesのiPhoneのバックアップを取ることが出来るようになりました。
助かりました。どうもありがとうございました!
ほんまに助かりましたああ
ありがとう!!!!!!!!!!!!!!!!!!
私のようなド素人でも無事に保存先の変更が出来ました!分かりやすくて本当に助かりました。。。ありがとうございました。
とても参考になりました。ありがとうございました。
記事と同じようにシンボリックリンクを作り、外付けssdがある状態でバックアップを行いましたが、バックアップが壊れているため、iTunesはiPhone”端末名”をバックアップできませんでした。
このiPhoneのバックアップを”デバイス”環境設定で削除してからやり直してください。 とででしまいました。
解決法をご教示ください。
ノートパソコンですか?僕の場合デスクトップパソコンでやったのでDドライブではなくEドライブだったのでこの記事のD部分をEに変更したら出来ました!
参考にさせて頂きました!
凄く分かりやすく説明されていてすぐに出来ましたありがとうございます!