この記事では、![]() iTunes(Windows)や
iTunes(Windows)や![]() ミュージック(Mac)にある楽曲をiPhoneの着信音にする方法を解説します。
ミュージック(Mac)にある楽曲をiPhoneの着信音にする方法を解説します。
パソコンにある好きな曲を「着うた」としてセットしたい方は、ぜひどうぞ。
Windows:iTunesの曲をiPhoneの着信音に設定する方法
iPhoneの着信音として設定するには、”長さ30秒程度”の”拡張子.m4rファイル”が条件です。
作業の流れです。
- 曲の長さを30秒程度に変える
- ファイル拡張子を.m4rへ変換する
- iPhoneに着信音を設定する
①:曲の長さを30秒程度に変える
着信音としたい楽曲を![]() iTunesで表示します。
iTunesで表示します。
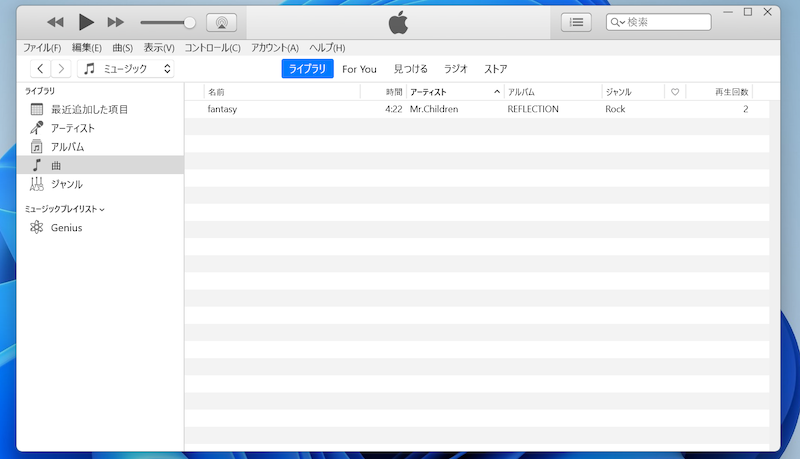
右クリックメニューより 曲の情報 を開きます。
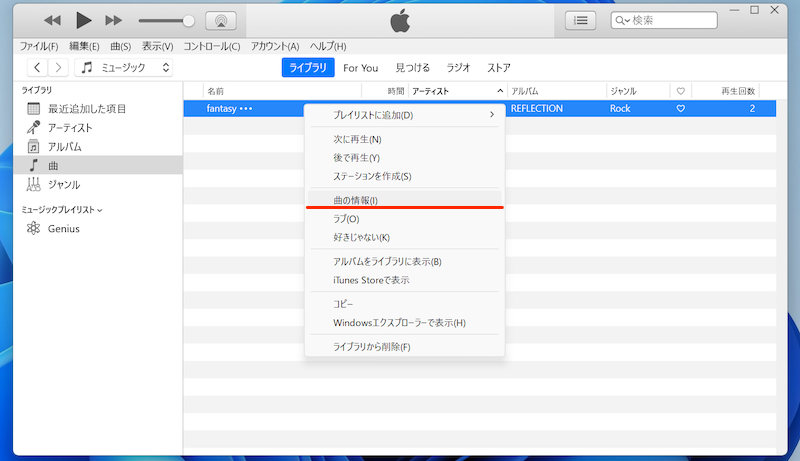
「オプション」で楽曲の長さを30秒程度に縮めるため、開始と停止に時間を入力して、着信音としたい部分を決めます。
特定パート(例:サビ)を指定したければ、あらかじめ楽曲内でどの時間に該当するか調べておきましょう。
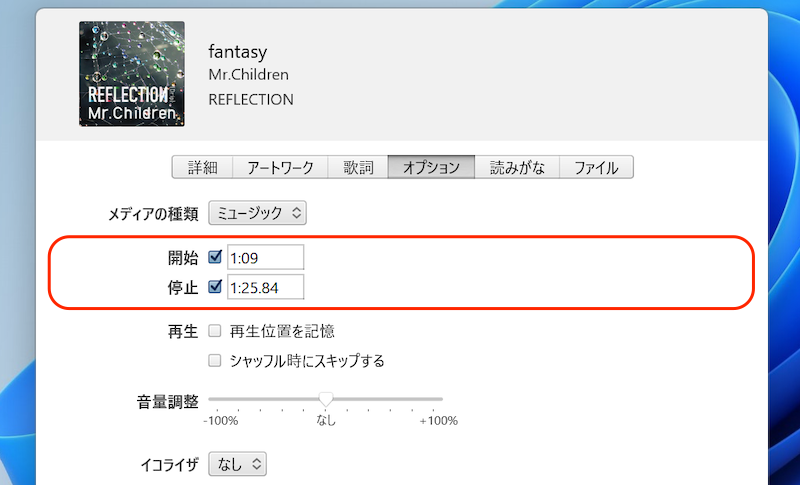
曲の中で、1:09〜1:25あたりを着信音にする例。
②:ファイル拡張子を.m4rへ変換する
楽曲ファイルを直接.m4rへ変換できないため、2ステップの操作をします。
- 「AAC」形式(拡張子.m4a)へ変換
- 拡張子.m4a→.m4rへ変換
メニューバー「ファイル」より 変換 → AACバージョンを作成 します。
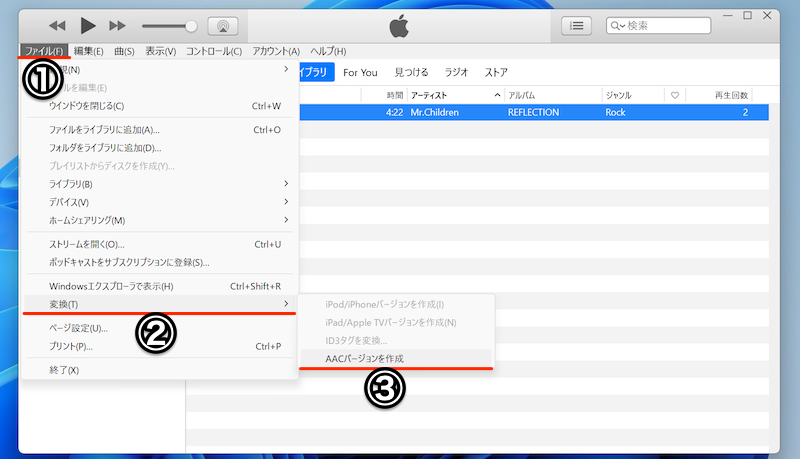
①ファイル→②変換→③AACバージョンを作成
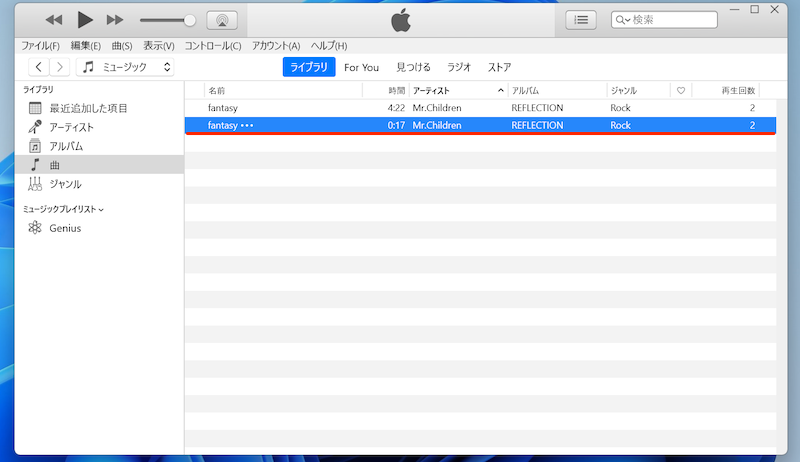
これで”長さ30秒程度”の”AAC形式ファイル”ができた。
パソコンのデスクトップ上へ、ドラッグ&ドロップしてください。
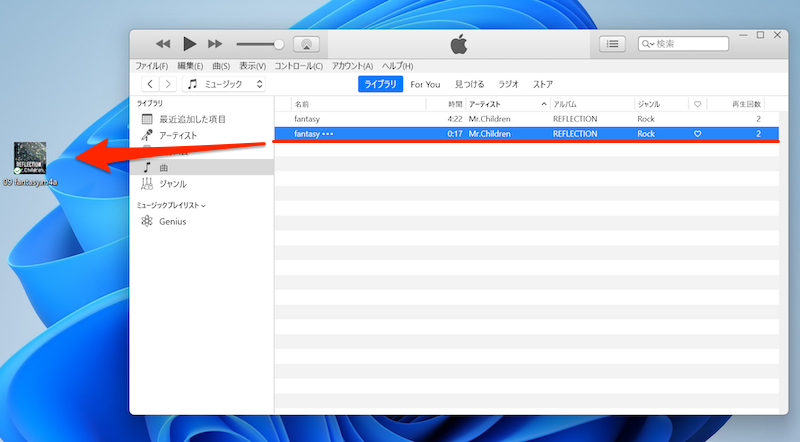
デスクトップにドラッグ&ドロップ。
楽曲ファイルの右クリックメニューより 名前の変更 を選択、ファイル名末尾にある拡張子を.m4a→.m4rへ変換します。
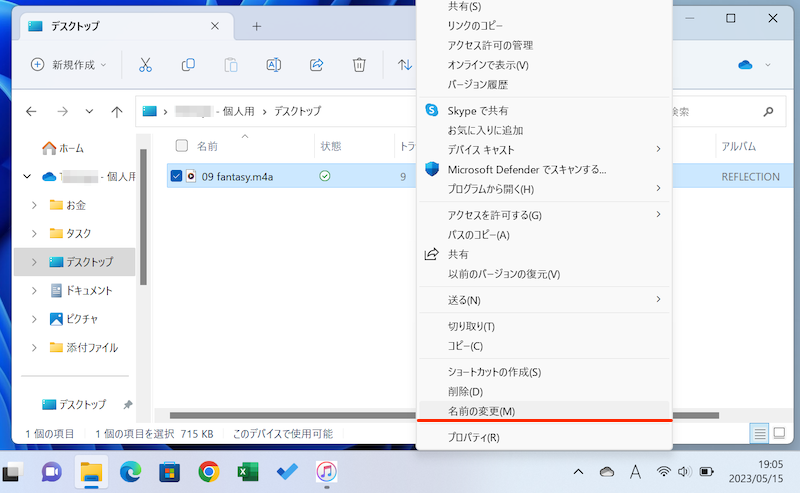
右クリックメニューで「名前の変更」。
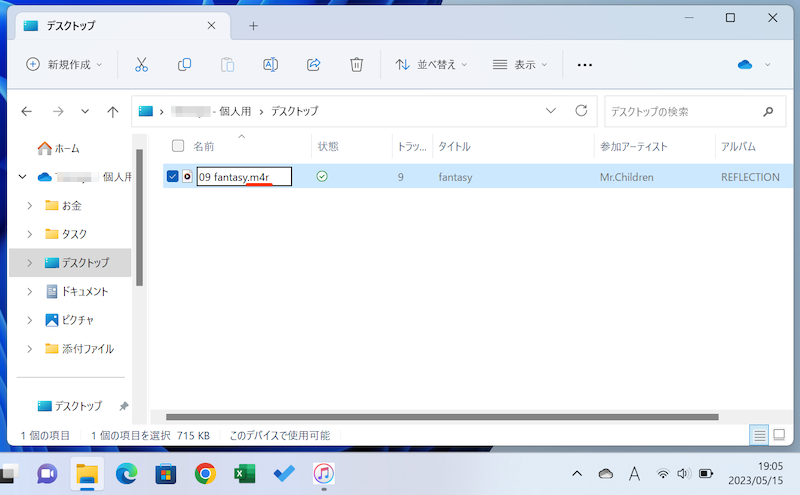
末尾にある拡張子を.m4a→.m4rへ書き換える。

メッセージが表示されるが「はい」を選ぶ。
もしファイル名に拡張子が表示されない場合、「表示」メニューの 表示 → ファイル名拡張子 にチェックを入れましょう。
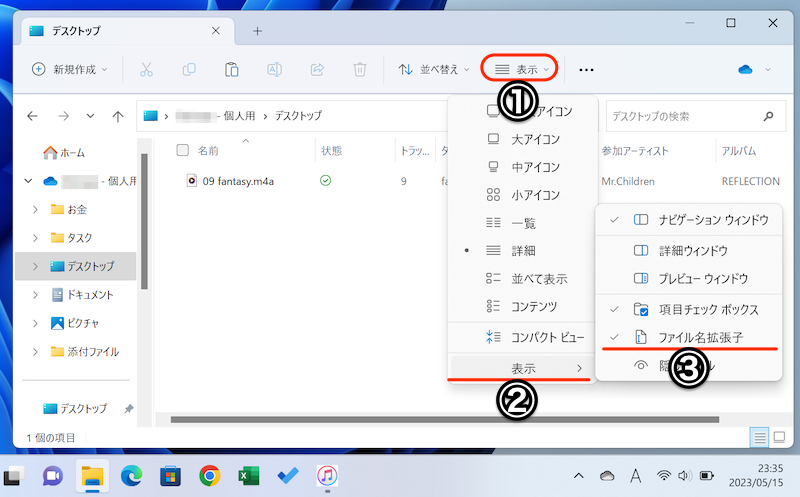
①表示メニュー→②表示→③ファイル名拡張子
これで着信音の条件である、”長さ30秒程度”の”拡張子.m4rファイル”が用意できました。
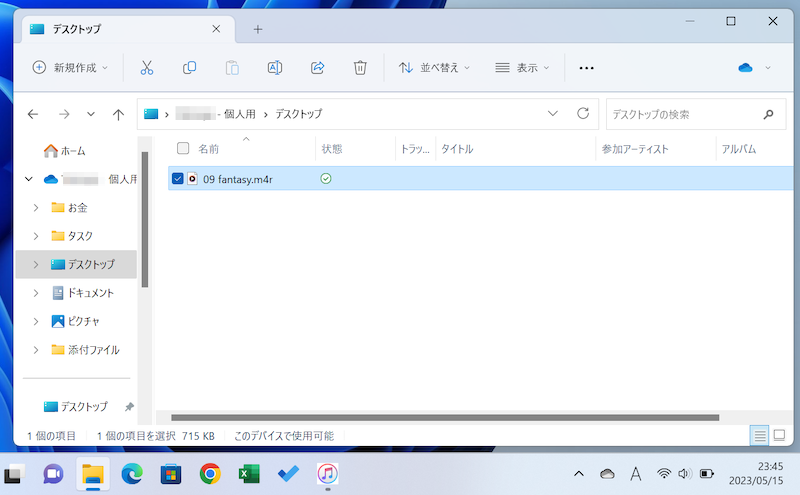
③:iPhoneに着信音を設定する
パソコンとiPhoneをUSBケーブルで接続します。
初めて繋ぐ場合、iPhone側で「このコンピュータを信頼」する必要があります。
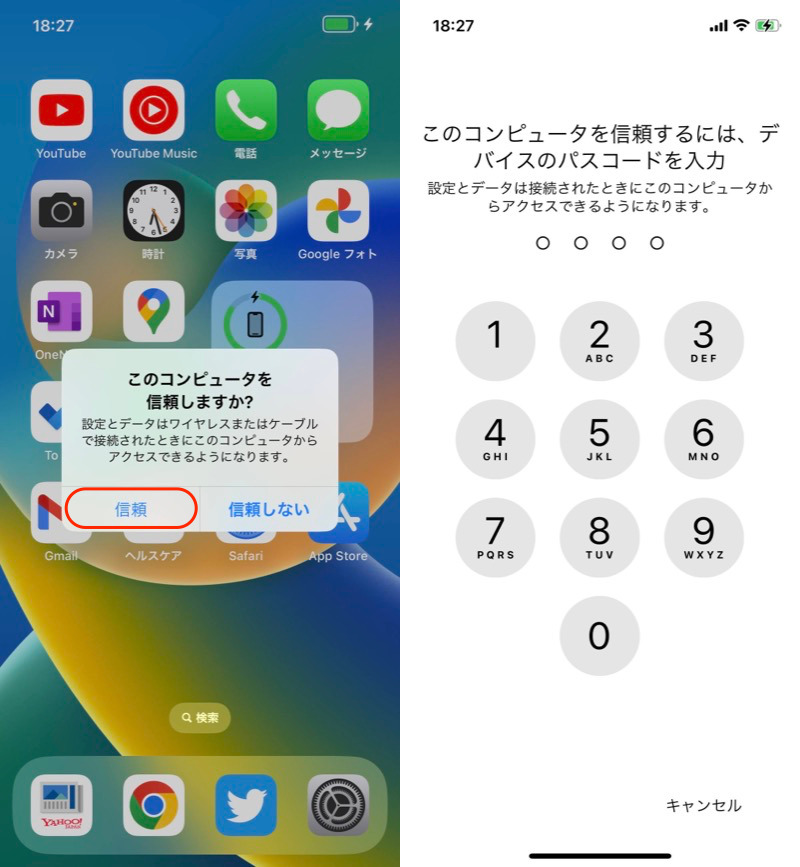
![]() iTunesにiPhoneが認識されるので、「デバイス」項目の「着信音」を表示します。
iTunesにiPhoneが認識されるので、「デバイス」項目の「着信音」を表示します。
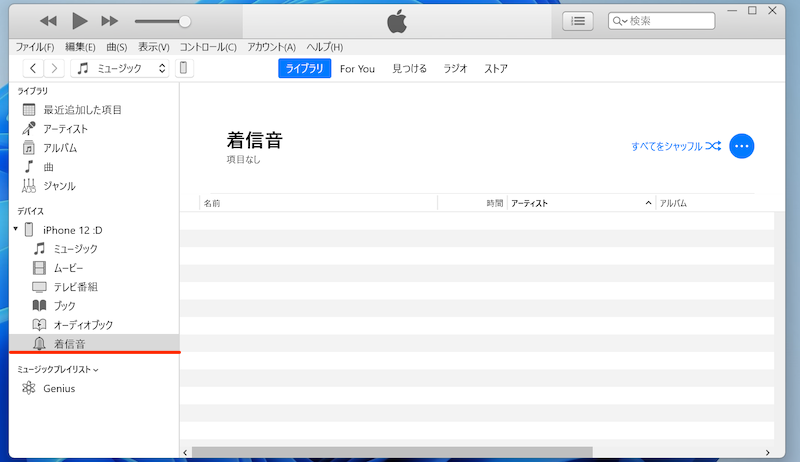
用意した楽曲ファイルをドラッグ&ドロップします。
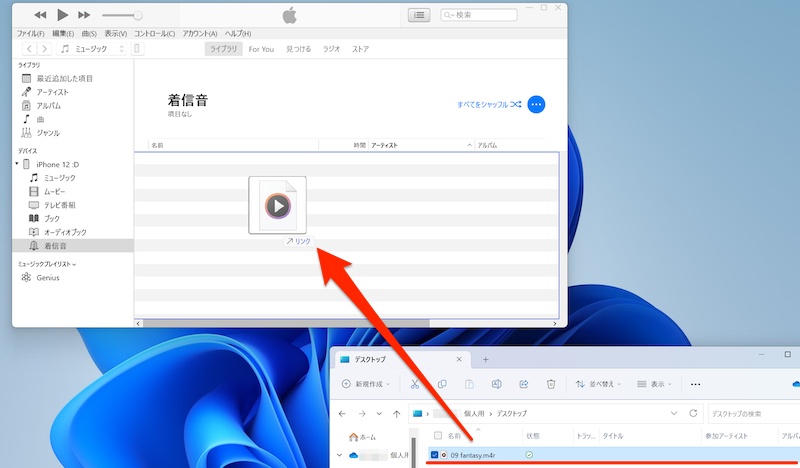
これでiPhoneに着信音が追加されました。
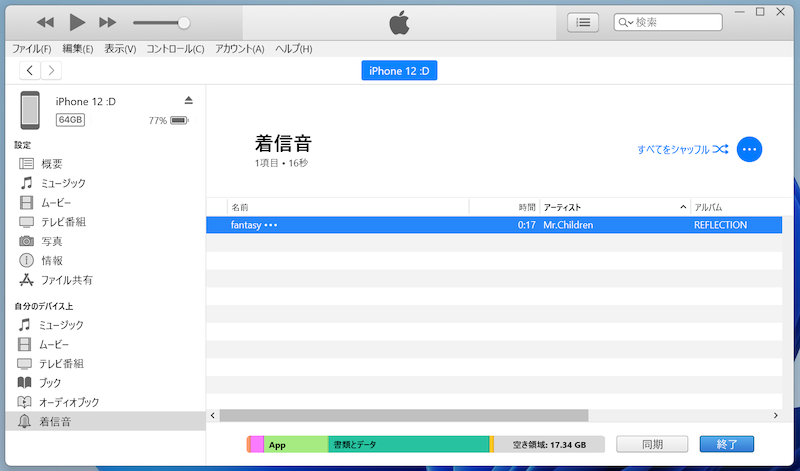
さっそくiPhoneでセットしましょう。
着信音・通知音を変える場合、![]() 設定アプリの サウンドと触覚 より、変更したいサウンドを開きます。
設定アプリの サウンドと触覚 より、変更したいサウンドを開きます。
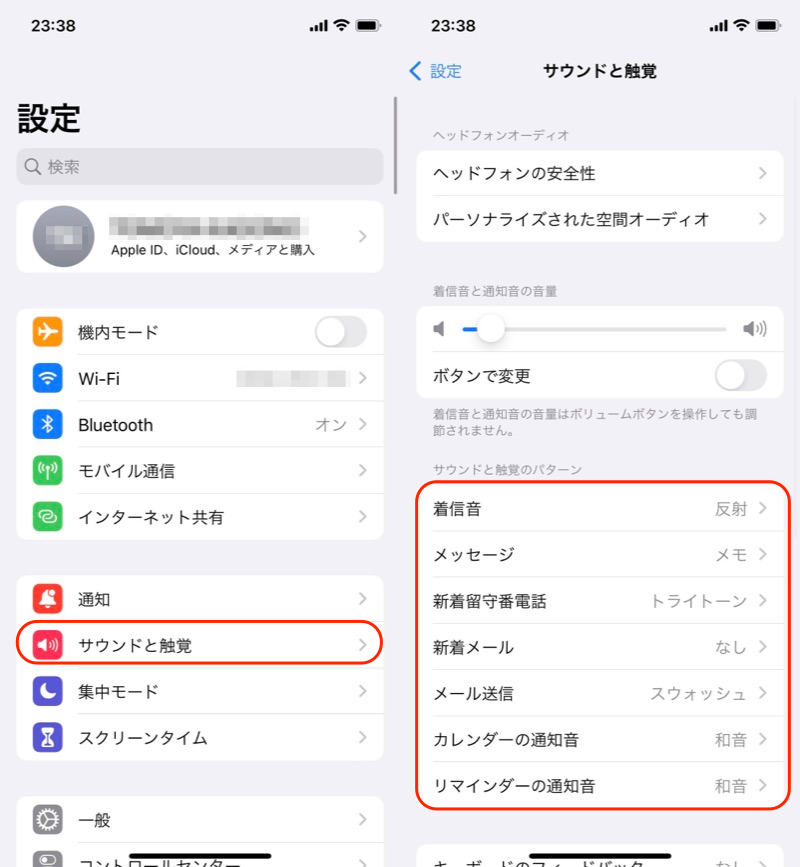
(左)設定アプリの「サウンドと触覚」 (右)赤枠から対象サウンドを開く
例えば着信音を開くと、一覧に追加した楽曲が表示されているので、選択しましょう。
これで![]() 電話の着信音が変わります。
電話の着信音が変わります。
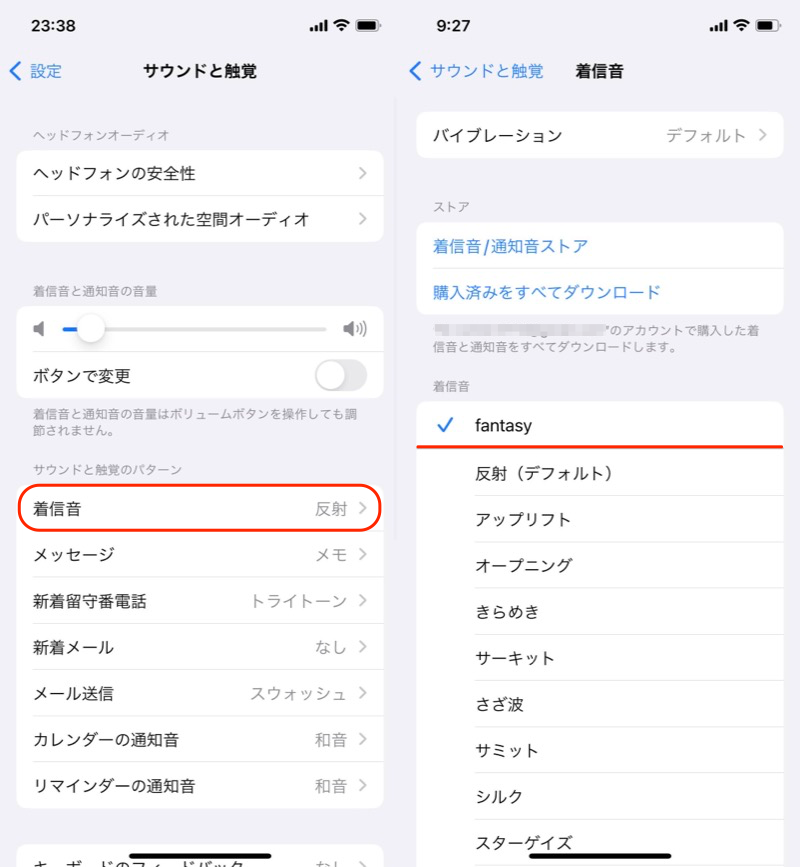
着信音を用意した楽曲に変える例。
また![]() メッセージや
メッセージや![]() メール、
メール、![]() リマインダーなど、アプリ通知音も変更できます。
リマインダーなど、アプリ通知音も変更できます。
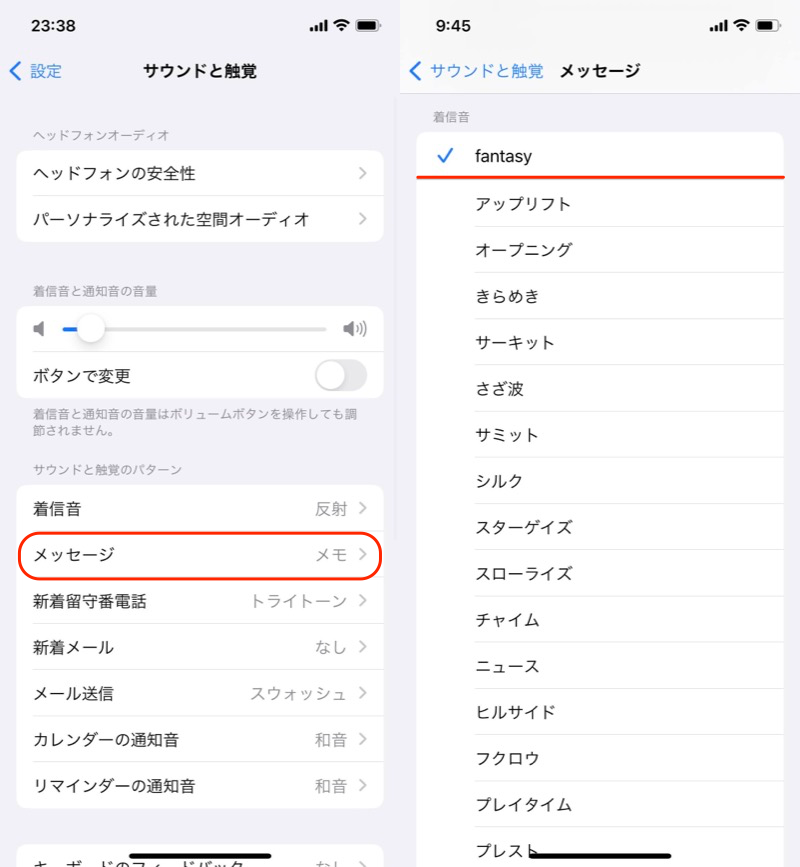
メッセージを用意した楽曲に変える例。
目覚まし音を変える場合、![]() 時計アプリよりアラームを選択して、追加した楽曲をセットできます。
時計アプリよりアラームを選択して、追加した楽曲をセットできます。
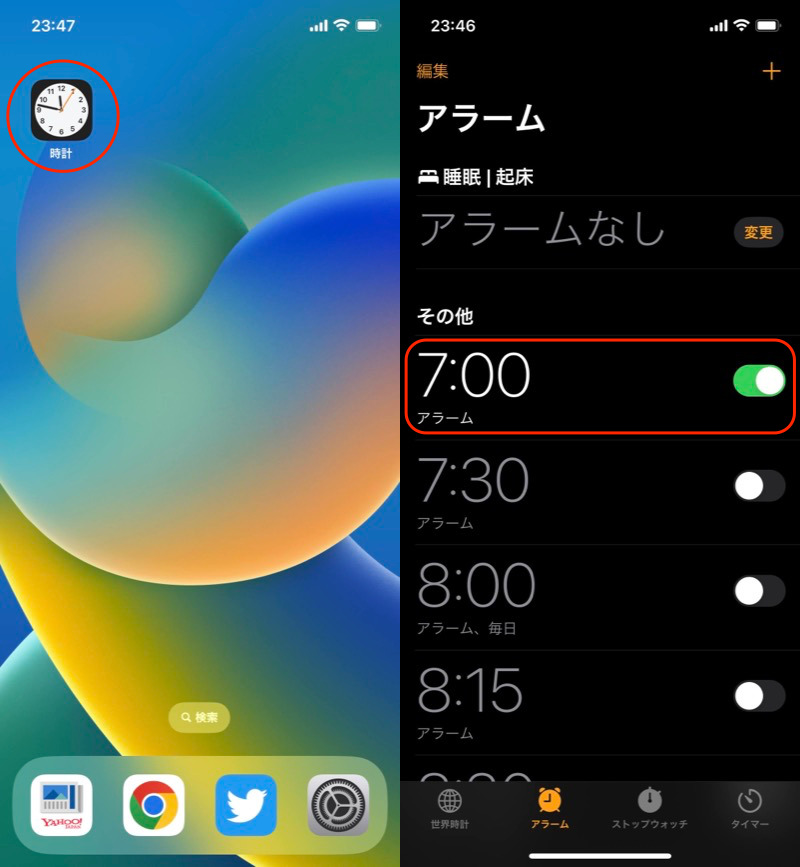
(左)時計アプリを開く (右)対象のアラームを選択
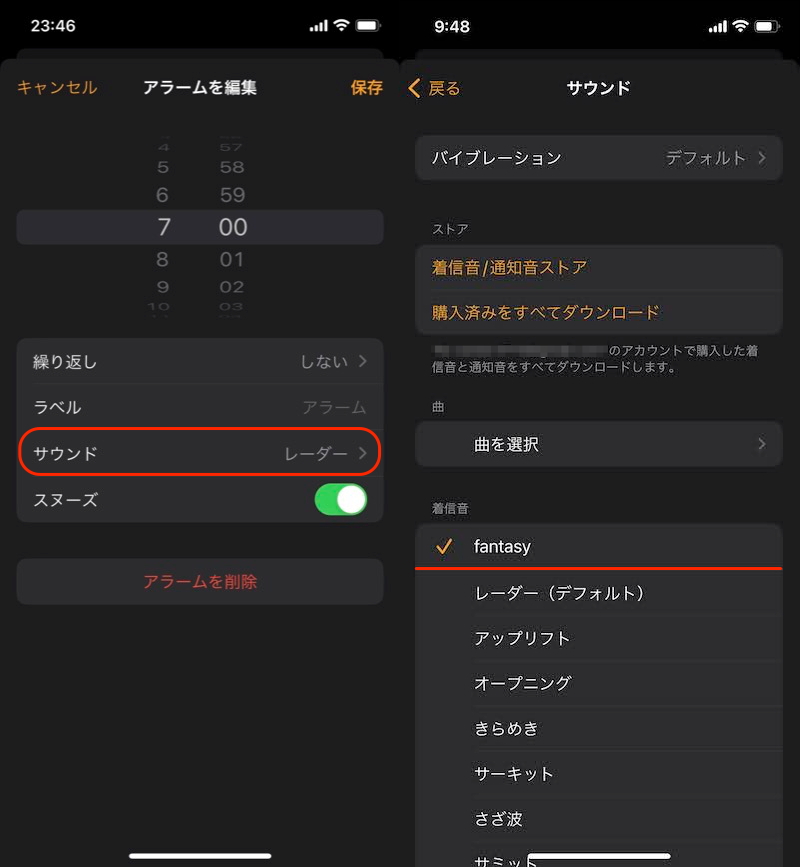
(左)サウンドを開く (右)用意した楽曲に変える
なお追加した着信音を消したい場合、左右スワイプで 削除 をタップすればOKです。
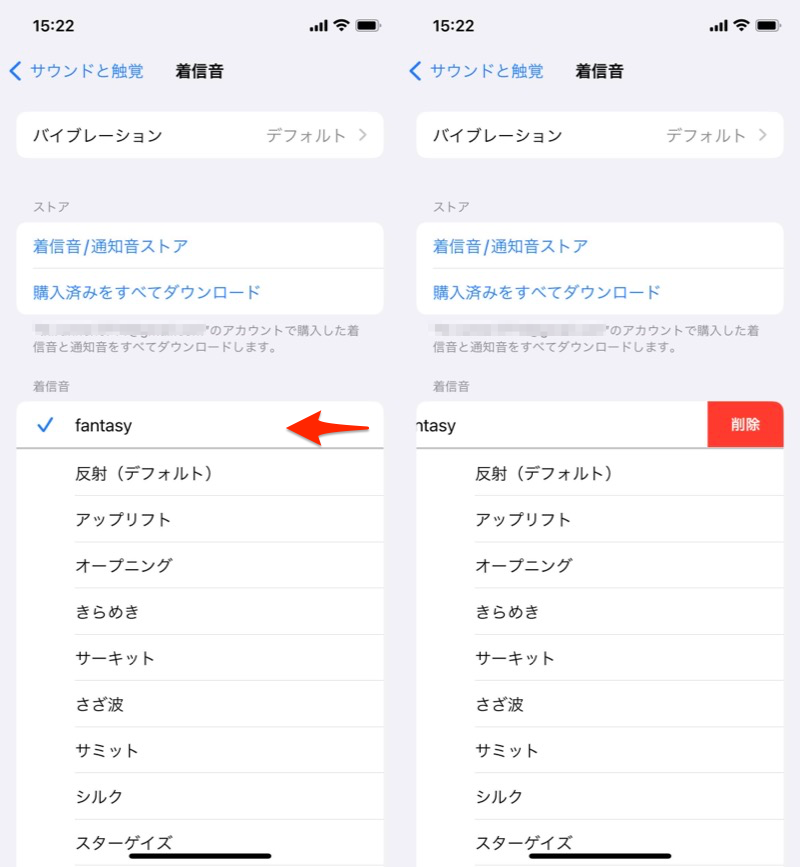
(左)消したい着信音を左右スワイプ (右)表示される「削除」を選択
参考:iTunesでiPhoneに着信音が入らない原因
![]() iTunesで楽曲ファイルをドラッグ&ドロップしようとすると、
iTunesで楽曲ファイルをドラッグ&ドロップしようとすると、![]() 禁止マークが表示されて入らない症状があります。
禁止マークが表示されて入らない症状があります。
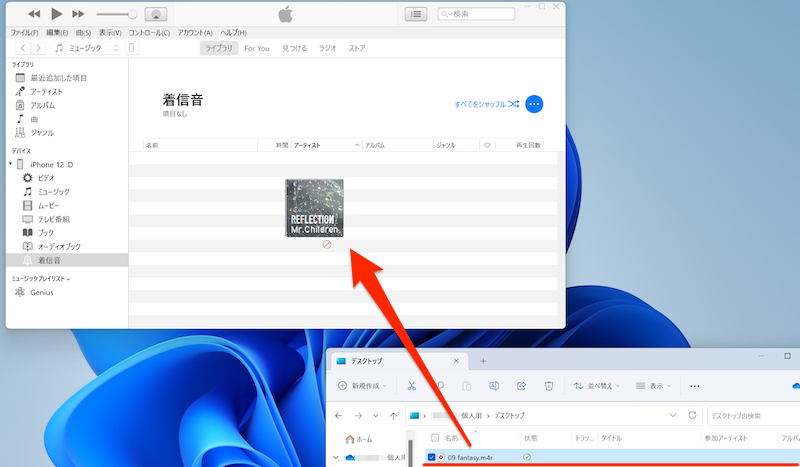
このままドロップしても、着信音が追加されない。
これはiPhoneとの同期設定に原因があります。
![]() iTunesのデバイスボタンをクリックします。
iTunesのデバイスボタンをクリックします。
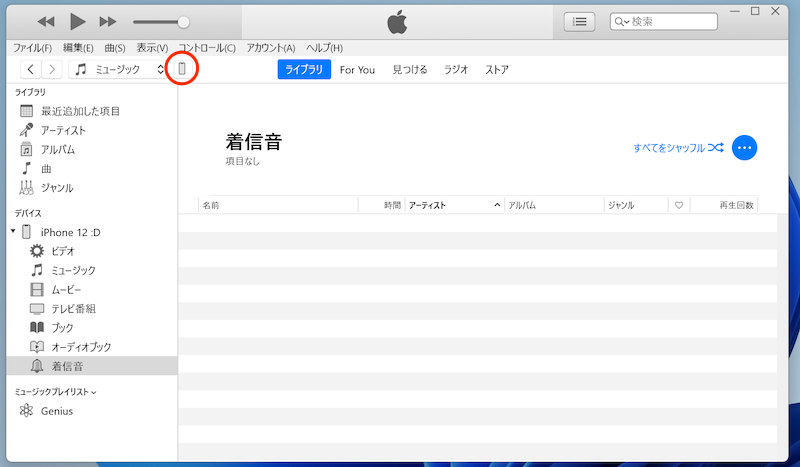
赤枠アイコンをクリック。
左メニュー「概要」の同期設定で、音楽とビデオを手動で管理 にチェックを入れて、適用 してください。
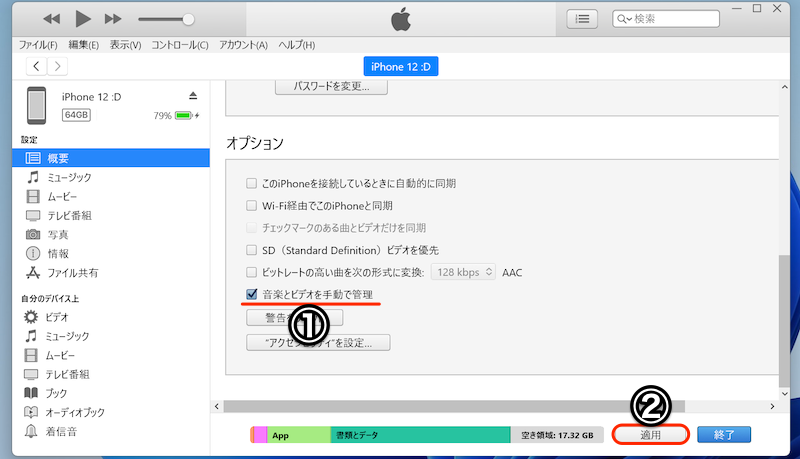
①「音楽とビデオを手動で管理」にチェック→②適用
なお、すでに別のPCと同期している場合、以下メッセージが表示されます。
"●●(iPhone名)"をこのiTunesライブラリと同期すると、"●●(PC名)"上の別のiTunesライブラリからのメディアは置き換えられます。
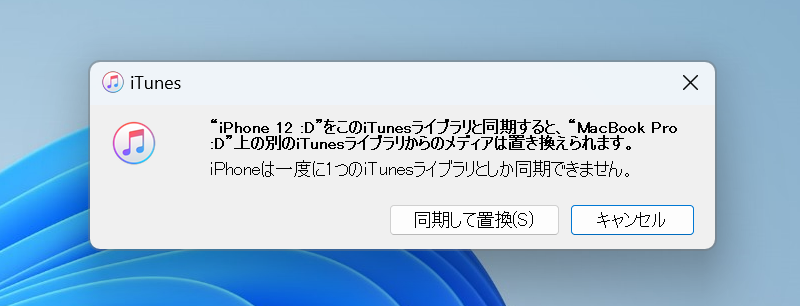
別PCをすでに使用していなければ、 同期して置換 してください。
これで楽曲ファイルのドラッグ&ドロップが可能となります。
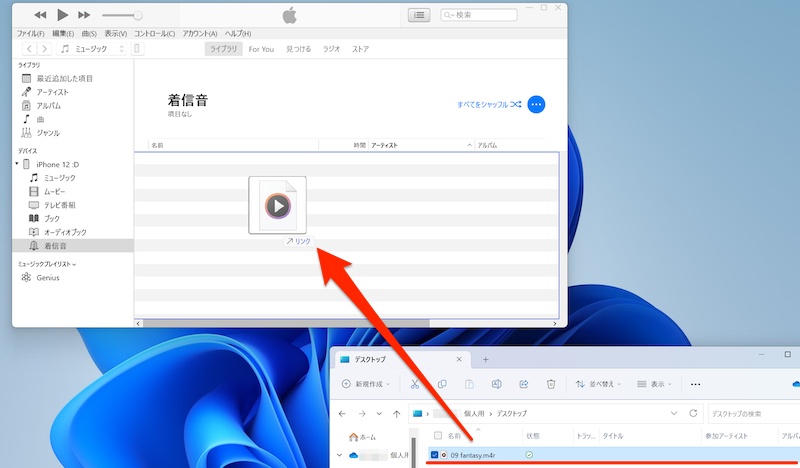
着信音を追加できるようになる。
Mac:ミュージックの曲をiPhoneの着信音に設定する方法
iPhoneの着信音として設定するには、”長さ30秒程度”の”拡張子.m4rファイル”が条件です。
作業の流れです。
- 曲の長さを30秒程度に変える
- ファイル拡張子を.m4rへ変換する
- iPhoneに着信音を設定する
①:曲の長さを30秒程度に変える
着信音としたい楽曲を![]() ミュージックで表示します。
ミュージックで表示します。
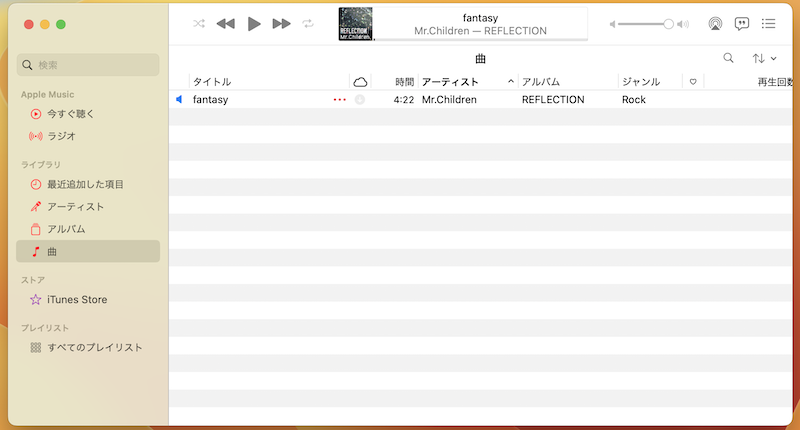
右クリックメニューより 情報を見る を開きます。

「オプション」で楽曲の長さを30秒程度に縮めるため、開始と停止に時間を入力して、着信音としたい部分を決めます。
特定パート(例:サビ)を指定したければ、あらかじめ楽曲内でどの時間に該当するか調べておきましょう。
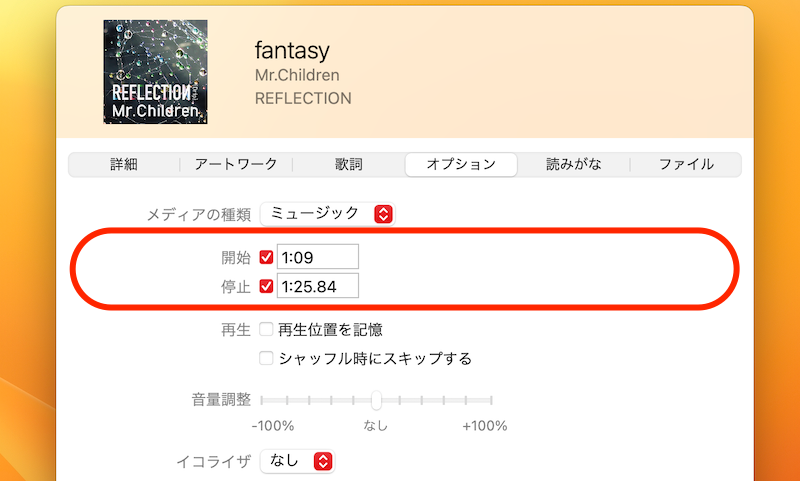
曲の中で、1:09〜1:25あたりを着信音にする例。
②:ファイル拡張子を.m4rへ変換する
楽曲ファイルを直接.m4rへ変換できないため、2ステップの操作をします。
- 「AAC」形式(拡張子.m4a)へ変換
- 拡張子.m4a→.m4rへ変換
メニューバー「ファイル」より 変換 → AACバージョンを作成 します。
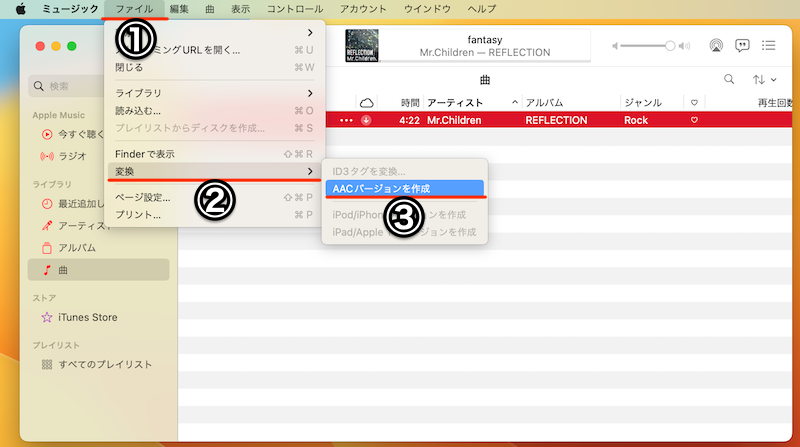
①ファイル→②変換→③AACバージョンを作成
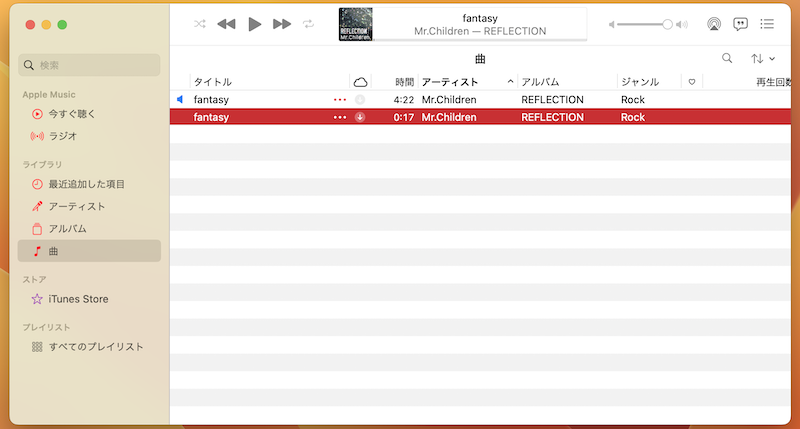
これで”長さ30秒程度”の”AAC形式ファイル”ができた。
Macのデスクトップ上へ、ドラッグ&ドロップしてください。
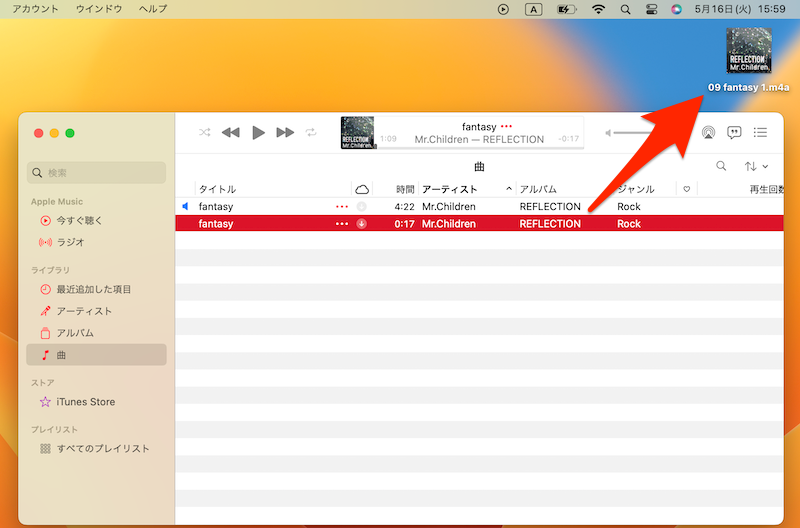
デスクトップにドラッグ&ドロップ。
楽曲ファイルの右クリックメニューより 名前を変更 を選択、ファイル名末尾にある拡張子を.m4a→.m4rへ変換します。
これで着信音の条件である、”長さ30秒程度”の”拡張子.m4rファイル”が用意できました。
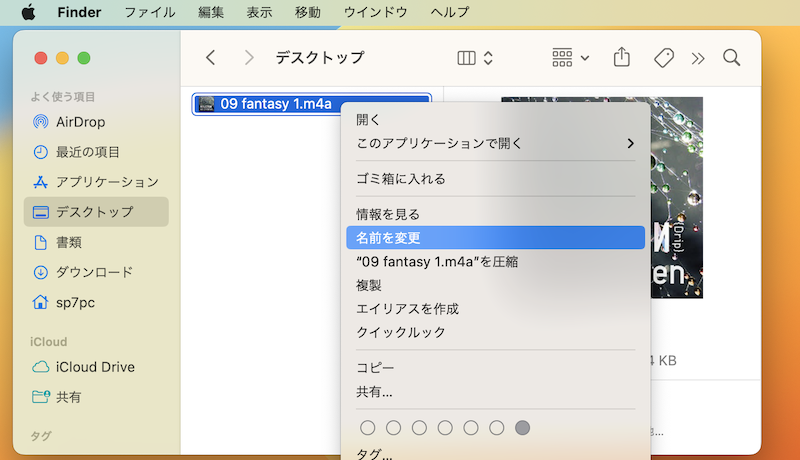
右クリックメニューで「名前を変更」。
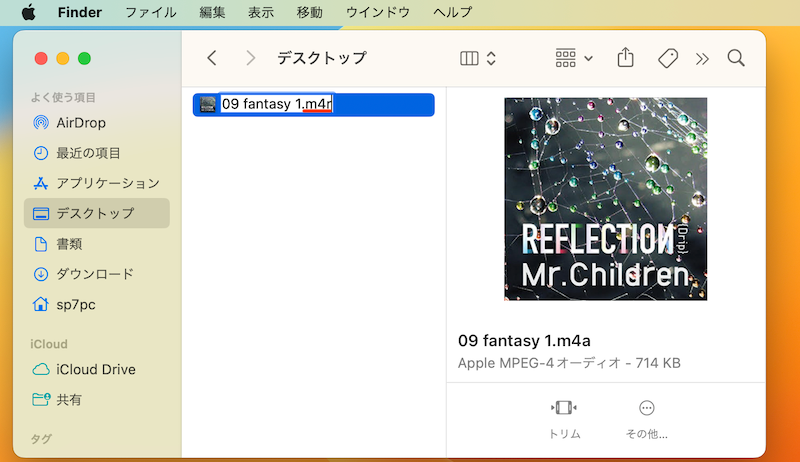
末尾にある拡張子を.m4a→.m4rへ書き換える。
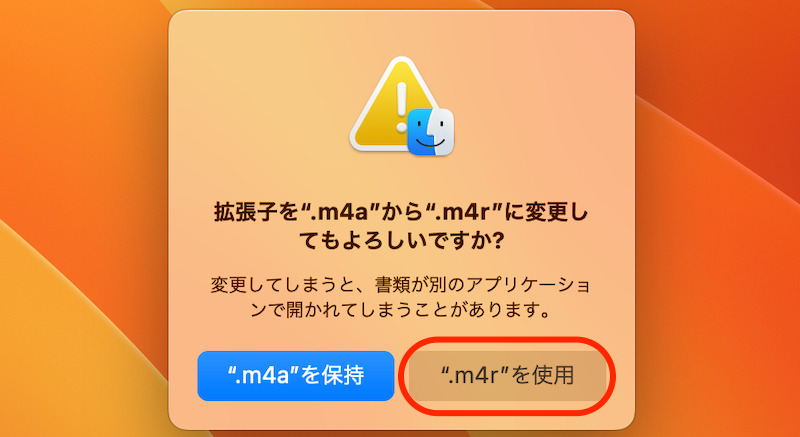
メッセージが表示されるが「.m4rを使用」を選ぶ。
もしファイル名に拡張子が表示されない場合、![]() Finderのメニューバー「設定」→「詳細」で、 すべてのファイル名拡張子を表示 にチェックを入れましょう。
Finderのメニューバー「設定」→「詳細」で、 すべてのファイル名拡張子を表示 にチェックを入れましょう。
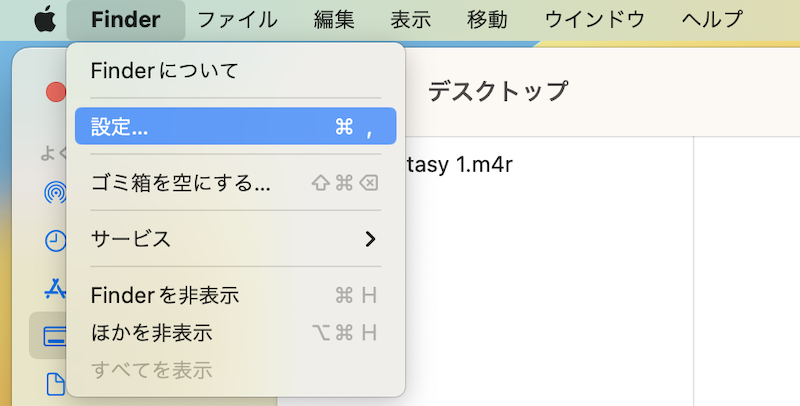
Finderメニューバーの「設定」を開く。
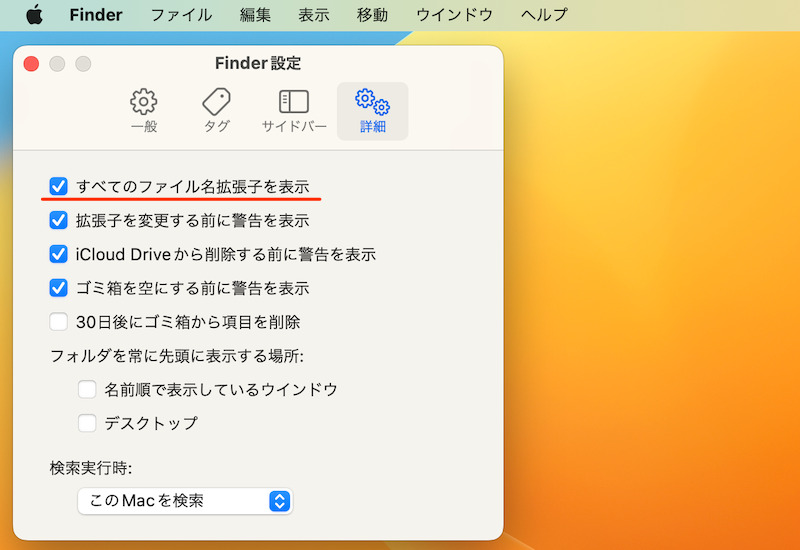
「詳細」の「すべてのファイル名拡張子を表示」にチェック。
③:iPhoneに着信音を設定する
MacとiPhoneをUSBケーブルで接続します。
初めて繋ぐ場合、iPhone側・Mac側それぞれで「このコンピュータ/iPhoneを信頼」する必要があります。
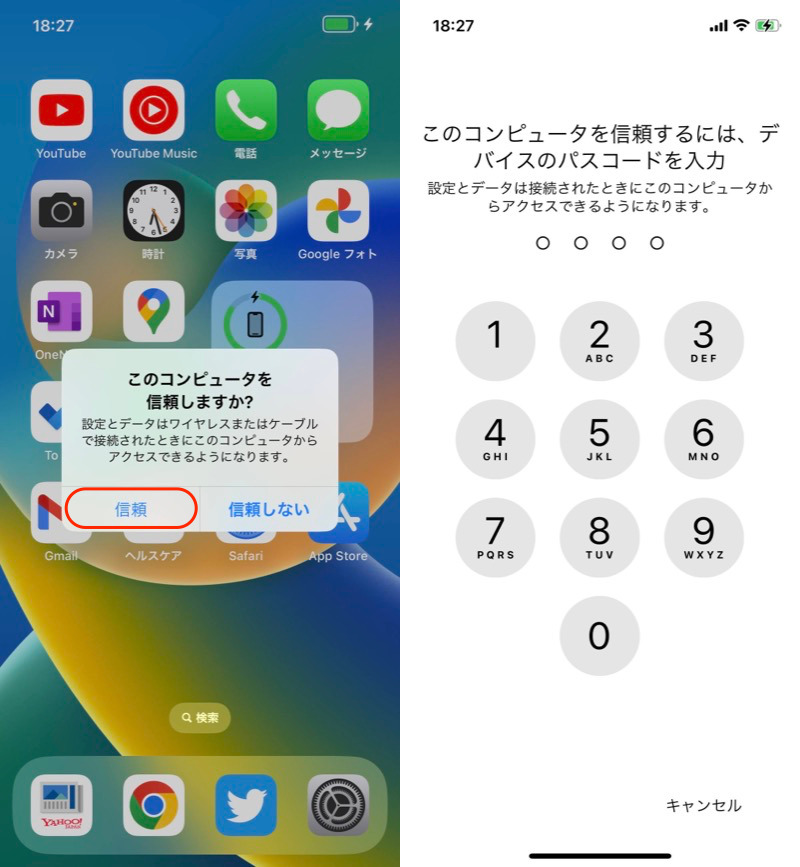
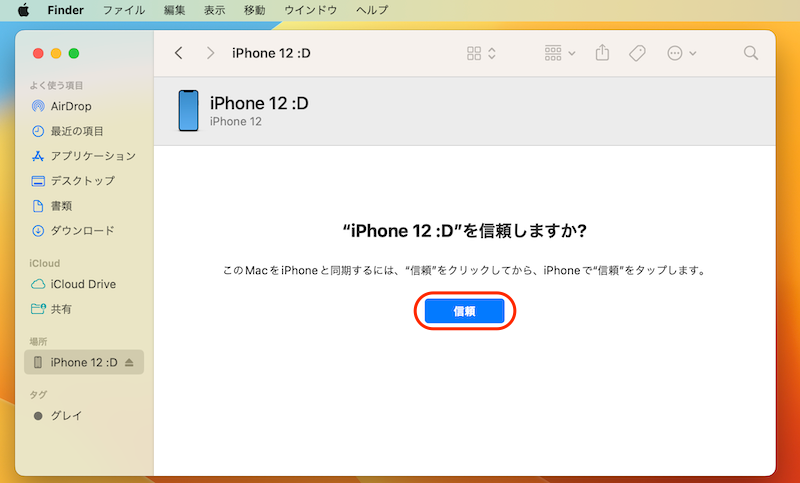
![]() FinderにiPhoneが表示されます。
FinderにiPhoneが表示されます。
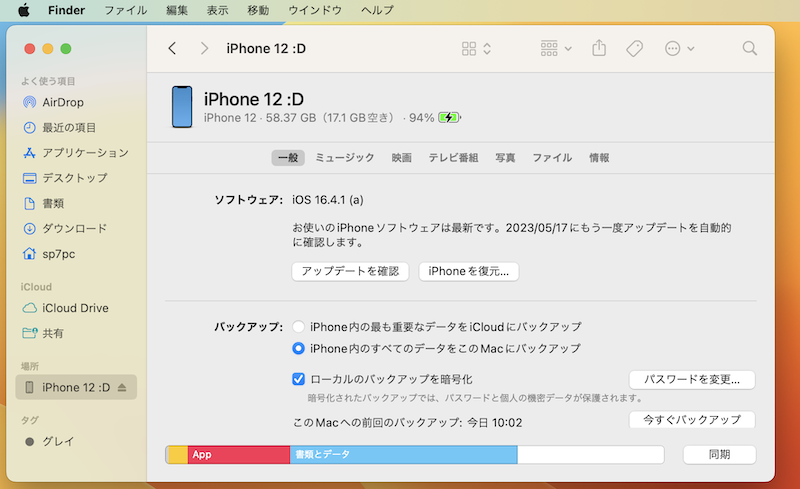
用意した楽曲ファイルをドラッグ&ドロップします。
これでiPhoneに着信音が追加されました。
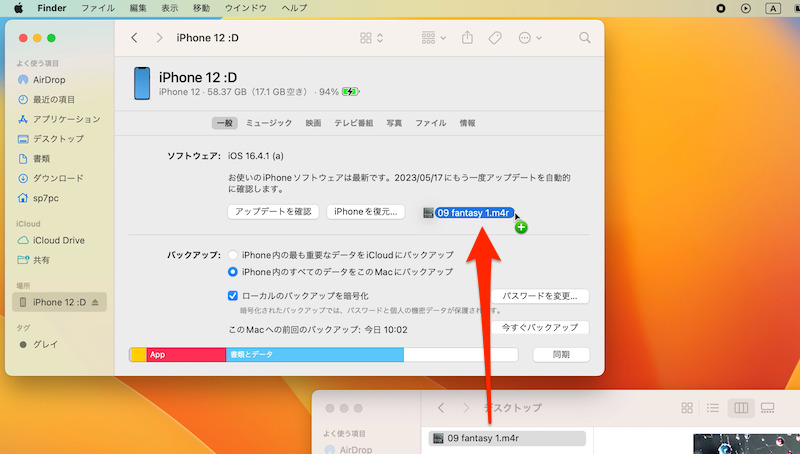
さっそくiPhoneでセットしましょう。
着信音・通知音を変える場合、![]() 設定アプリの サウンドと触覚 より、変更したいサウンドを開きます。
設定アプリの サウンドと触覚 より、変更したいサウンドを開きます。
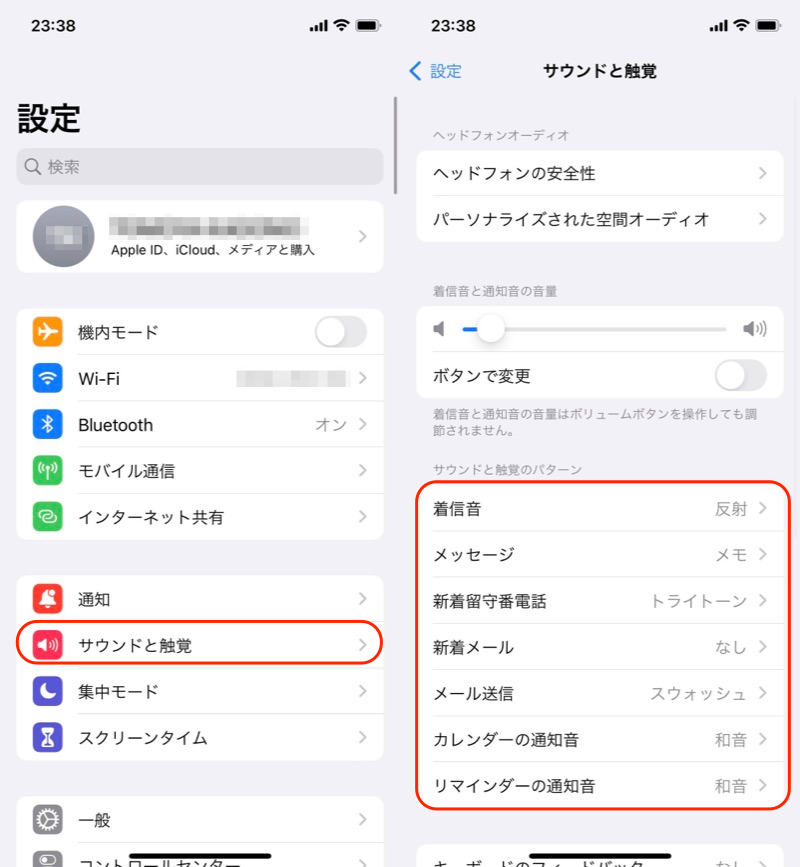
(左)設定アプリの「サウンドと触覚」 (右)赤枠から対象サウンドを開く
例えば着信音を開くと、一覧に追加した楽曲が表示されているので、選択しましょう。
これで![]() 電話の着信音が変わります。
電話の着信音が変わります。
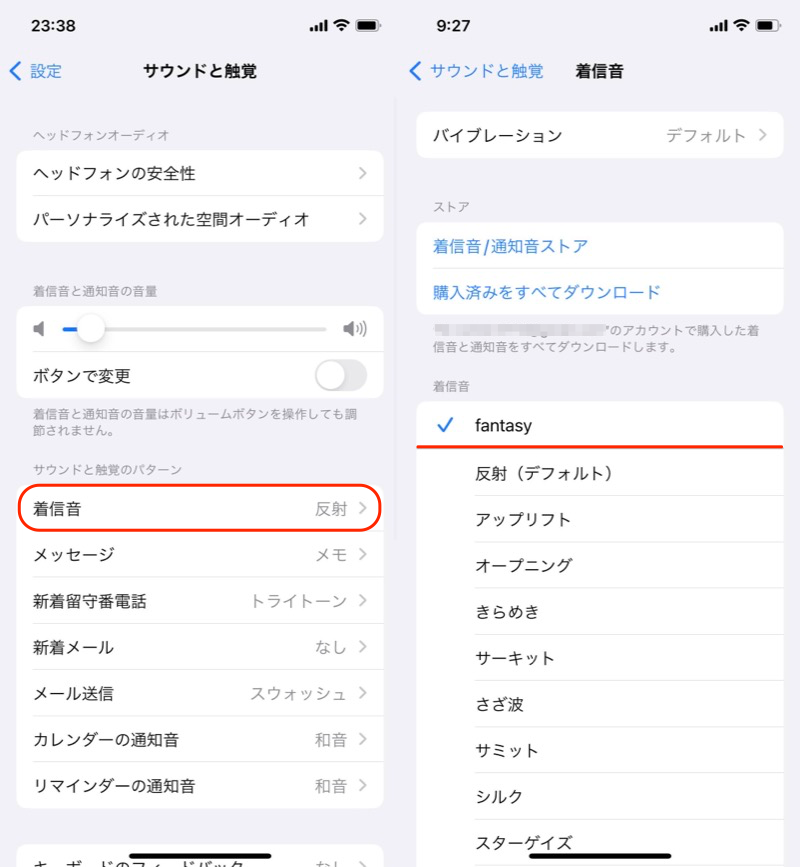
着信音を用意した楽曲に変える例。
また![]() メッセージや
メッセージや![]() メール、
メール、![]() リマインダーなど、アプリ通知音も変更できます。
リマインダーなど、アプリ通知音も変更できます。
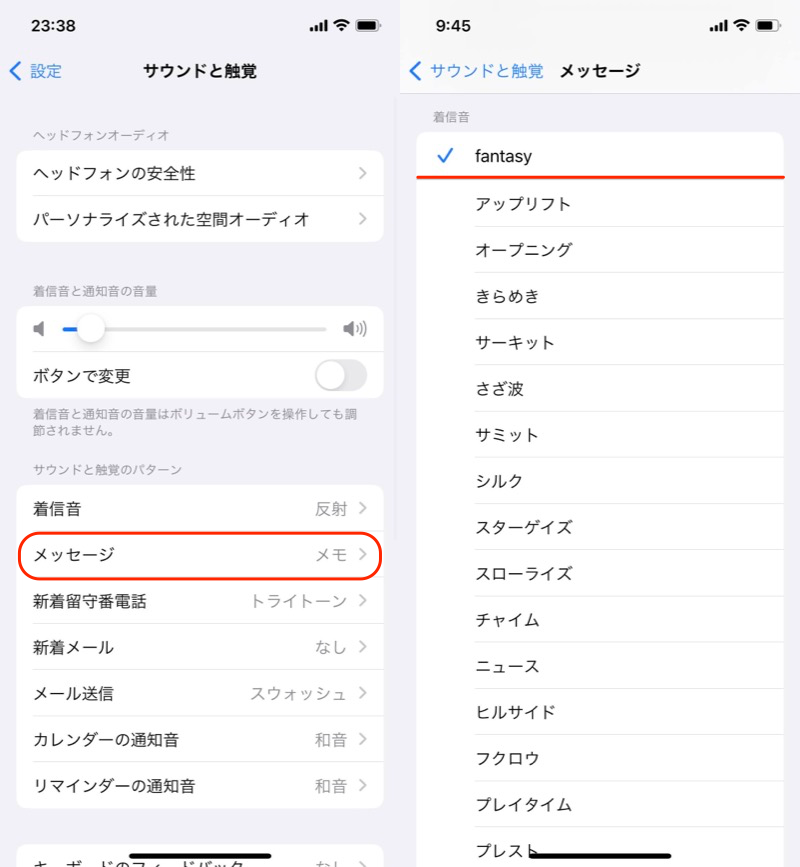
メッセージを用意した楽曲に変える例。
目覚まし音を変える場合、![]() 時計アプリよりアラームを選択して、追加した楽曲をセットできます。
時計アプリよりアラームを選択して、追加した楽曲をセットできます。
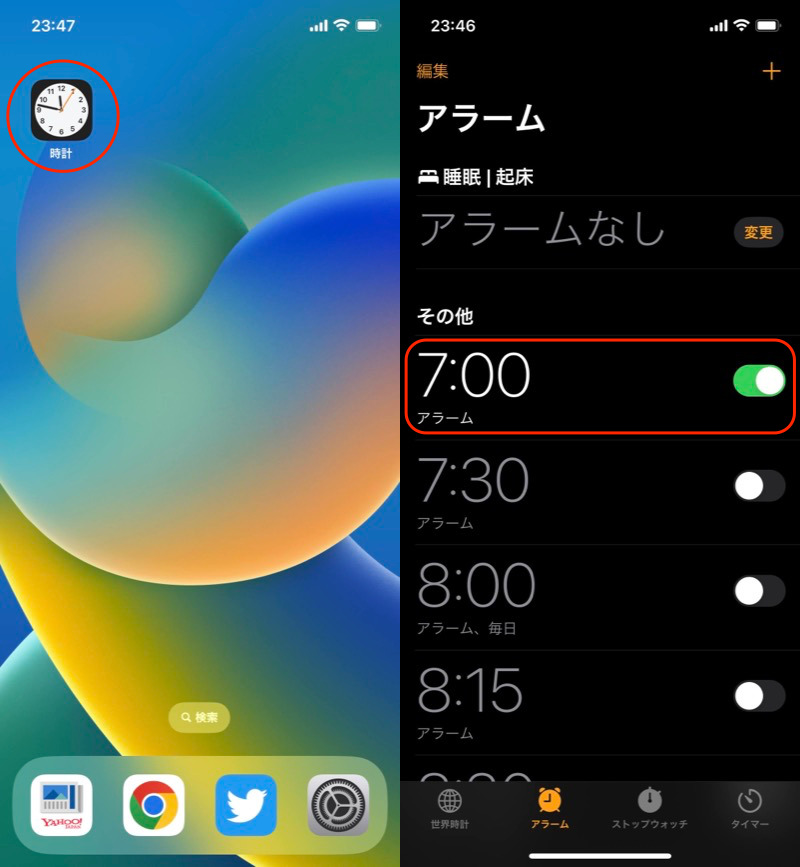
(左)時計アプリを開く (右)対象のアラームを選択
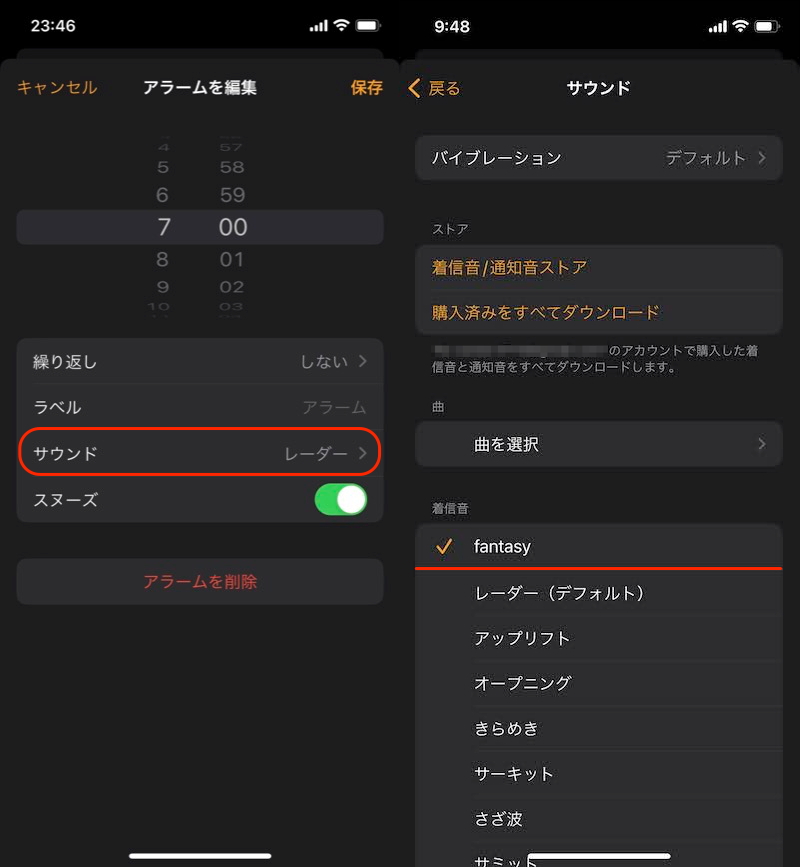
(左)サウンドを開く (右)用意した楽曲に変える
なお追加した着信音を消したい場合、左右スワイプで 削除 をタップすればOKです。
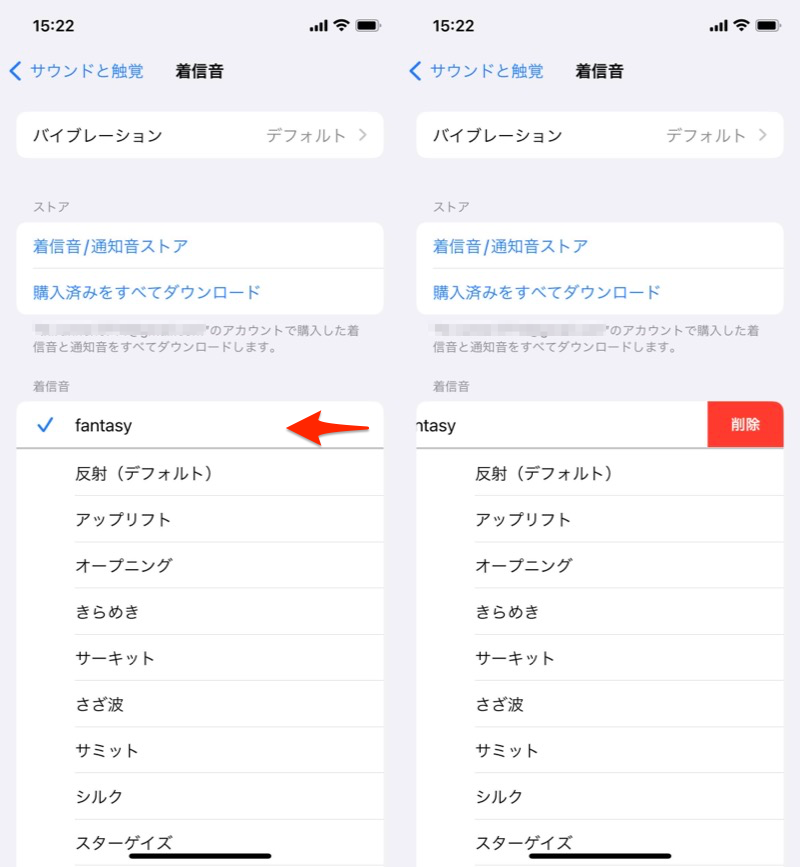
(左)消したい着信音を左右スワイプ (右)表示される「削除」を選択
〆:iTunesの曲も着信音にしてみよう!
以上、iTunesの曲をiPhoneの着信音に設定する方法! 音楽の拡張子をm4aからm4rへ変換しよう の説明でした。
着信音の長さは「30秒程度」という制約がありますが、うまく調整することで、好きな曲のサビを設定できますよ。
ぜひ、お試しあれ。
パソコンを使わず、iPhone上の操作だけでオリジナル曲を着信音にしたい場合、関連記事【iPhone着信音/通知音/アラーム音をオリジナル音源に変える方法! iOSで好きな曲を設定しよう】で解説しています。













コメント
そんなめんどくさいことしなくても普通にiPhoneの中にある曲アラーム音に設定できるんだけど
コメントいただいた通り、アラーム音に関してはiTunesと同期した音楽を(面倒な作業不要で)設定できます。
ただ、アラーム音に加えて、着信音にiTunes上の音楽を設定したい場合は、記事中で紹介した作業が必要となります。
いやーーー助かりました
同期のチェックが足りてなくて追加できなかった人間です!何処みても書いてなかったので、ホント感謝感謝