iPhoneでは定期的にOSのバージョンアップ(アップデート)が行われます。
バージョンアップにより機能面・セキュリティ面が強化されるため、基本的にはアップデートは推奨されます。
アップデート手順の詳細は、関連記事【iPhoneのiOSをアップデートする方法! 最新バージョンへソフトウェアを上げよう】で解説しています。

一方で、バージョンアップ後に次のようなデメリットに気づき、「できれば元に戻したい」と感じることもあるでしょう。
- 動作が重くなった
- 電池もちが悪くなった
実はiOSデバイスの場合、Appleが公開しているiOSファームウェアを使って特定の条件を満たせば、過去のOSバージョンへ戻すことが可能です。
そこで本記事では、iPhoneのiOSバージョンをダウングレードする方法を紹介します。
脱獄は不要で、パソコンとiPhone本体さえあれば比較的カンタンに実施できるので、ぜひどうぞ。
2020年9月19日現在、iOS 14.0(iPadOS 14.0)が最新版で、1つ前のiOS 13.7(iPadOS 13.7)へダウングレード可能です。それより前(iOS 12以下など)へのダウングレードはできません。
iPhoneのOSをダウングレードする方法
前提:ダウングレードできるiOSバージョンは限られている
iOSの場合、新しいバージョンが公開されてから少しの間だけ、1つ前のバージョンへ戻すことが可能です。
例えば2020年9月17日にiOS 14.0(iPadOS 14.0)がリリースされ、しばらくの間はiOS 13.7(iPadOS 13.7)へダウングレード可能です。が、数週間以内にダウングレード不可となる予定です。
一方、古い端末では最新のiOSバージョンに対応していないケースもあるため、端末によってダウングレードできるiOSバージョンは異なります。
記事後半で、端末ごとダウングレード可能なiOSバージョンまとめているので、ご参考下さい。
iOSをダウングレードする事前準備
- 手順①バックアップをとる / iPhoneを探すをオフにする(任意)
- 手順②旧バージョンのiOSファームウェアを入手する
- 手順③iTunesでダウングレードを実行する
事前に認識しておくべきポイントは主に3点です。
- ダウングレード作業にはパソコンが必要
- ダウングレードによって基本的にデータは初期化されない
- ダウングレードできる時期とiOSバージョンは限定される
以降より記載するダウングレード手順の中で、詳細を解説します。
iOSをダウングレードする手順
手順①:バックアップをとる/「iPhoneを探す」をオフにする(任意)
ダウングレード作業では古いiOSを上書きする形で実行できるため、中のデータは初期化されません。
従って、次の2点を心配する必要はありません。
- データが消えるためバックアップをとる必要がある
- アクティベーションロック回避のため
 iPhoneを探すをオフにする必要がある
iPhoneを探すをオフにする必要がある
とはいえ、iOSのダウングレードはイレギュラーな操作である点は変わりないため、うまく実行できないと強制初期化することもありえます。
万が一に備え、下記2点の実施を推奨します。
- (念のため)バックアップをとっておく
- (念のため)
 iPhoneを探すをオフにしておく
iPhoneを探すをオフにしておく
それぞれの操作手順の詳細は、関連記事で解説しています。


手順②:旧バージョンのiOSファームウェアを入手する
iOSのファームウェアダウンロードページより、「対象の端末」と「ダウングレードしたい古いバージョンのiOSファームウェア」を選択してダウンロードします。
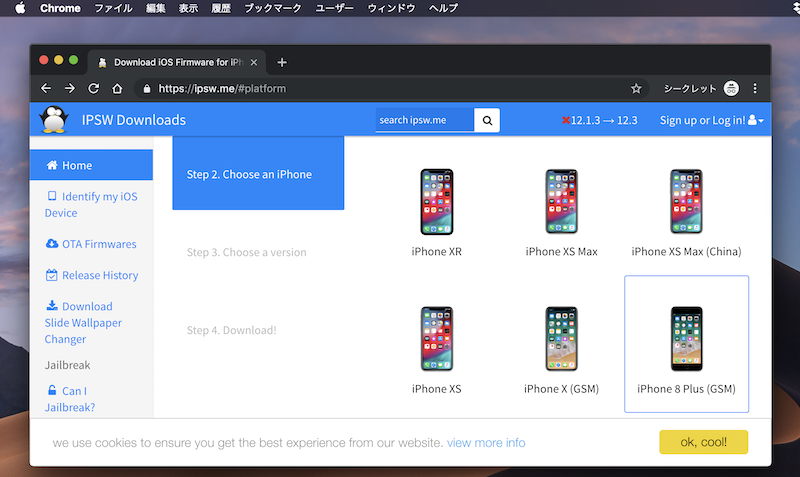
古いiOSバージョンは、最新版がリリースされてから数週間で期限が切れてしまいます。
ダウングレードできるiOSバージョンは緑色で、できないバージョンは赤色で表示されます。
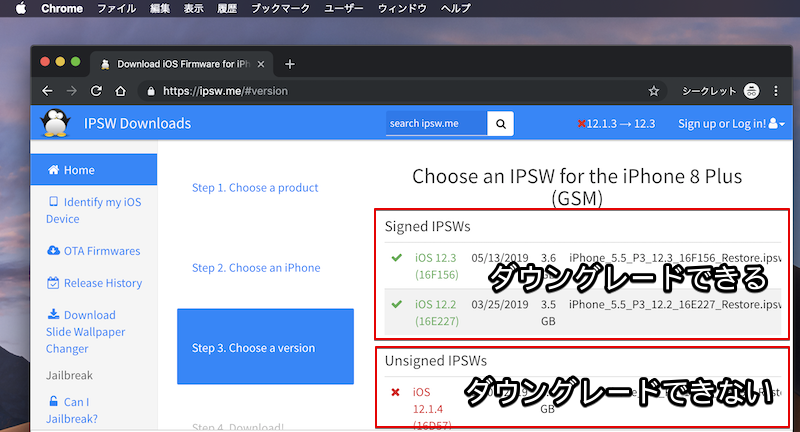
iOS 12.3と12.2はダウングレード可能だが、iOS 12.1.4以下は不可能なケース。
手順③:iTunesでダウングレードを実行する
iOS 12.3のiPad mini 2をiOS 12.2へダウングレードしてみます。
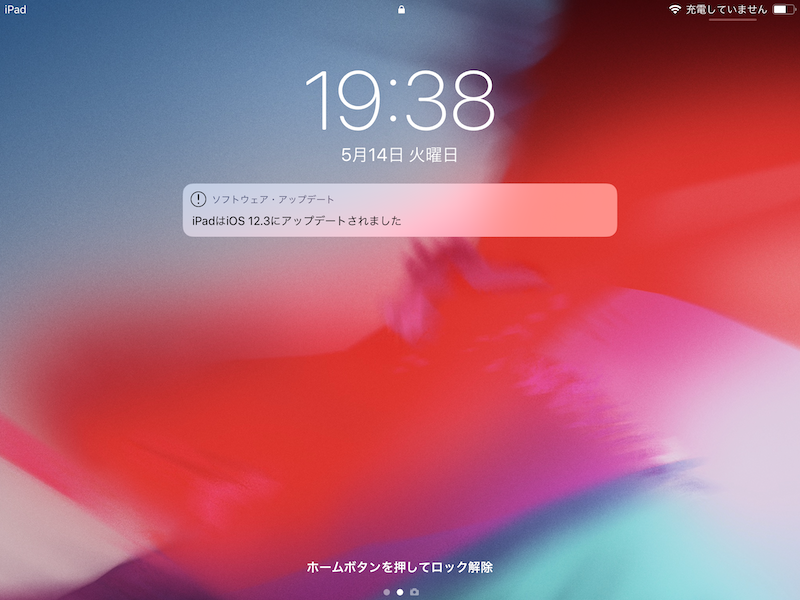
iOS 12.3へアップデート済みのiPad mini 2で試す。
まずパソコンに最新の![]() iTunesを用意し、ケーブルでiPadと接続します。
iTunesを用意し、ケーブルでiPadと接続します。
次にWindowsなら shift 、Macなら option キーを押しながら アップデートを確認 をクリック。
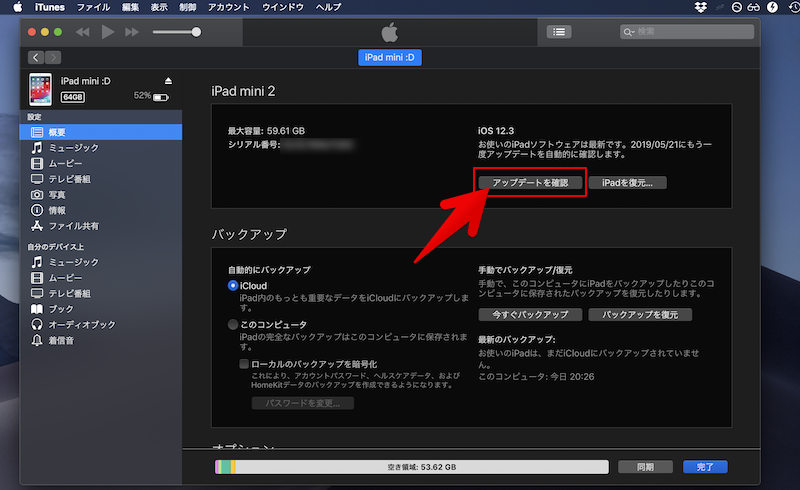
ダイアログが表示されるので、あらかじめ用意したiOSファームウェアを選択します。
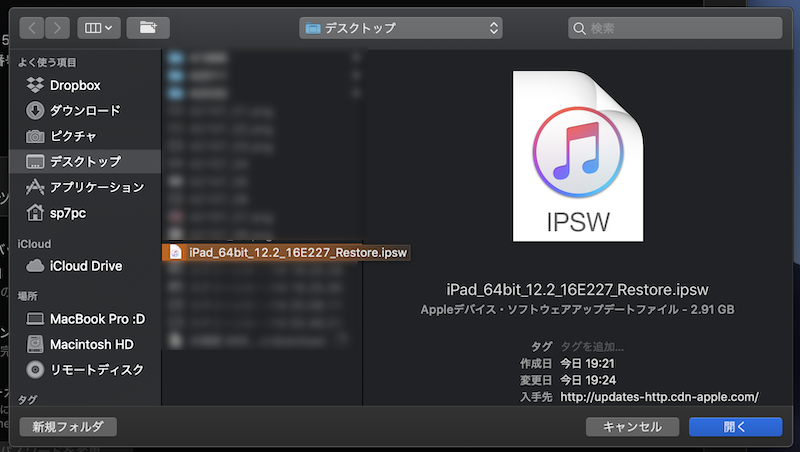
すると次のメッセージが表示されるので、 アップデート を実行します。
iOS x.x ソフトウェアにアップデートされます。 アップデートはAppleにより検証されます。
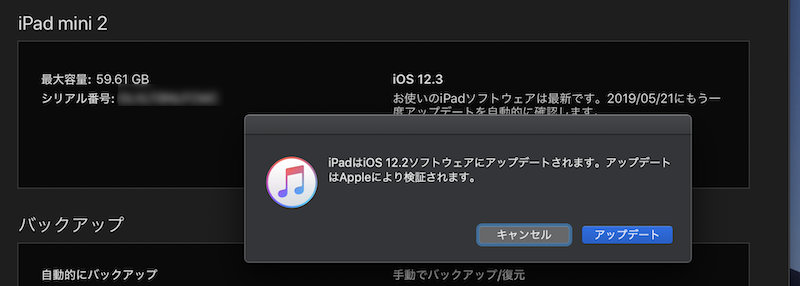
しばらくダウングレード作業に時間がかかるため、待ちましょう。
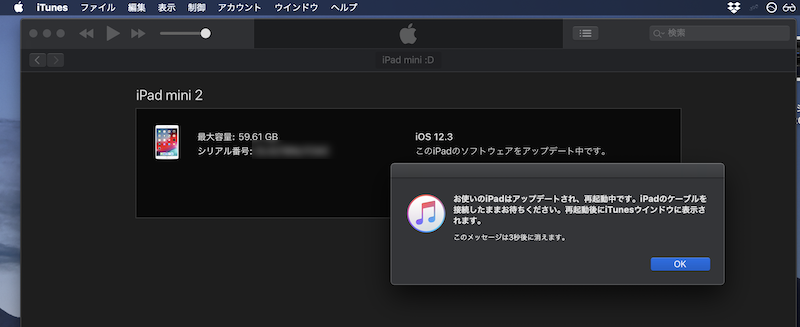
iPhone / iPadで再起動がかかり、iOSバージョンのダウングレードを確認できれば成功です。
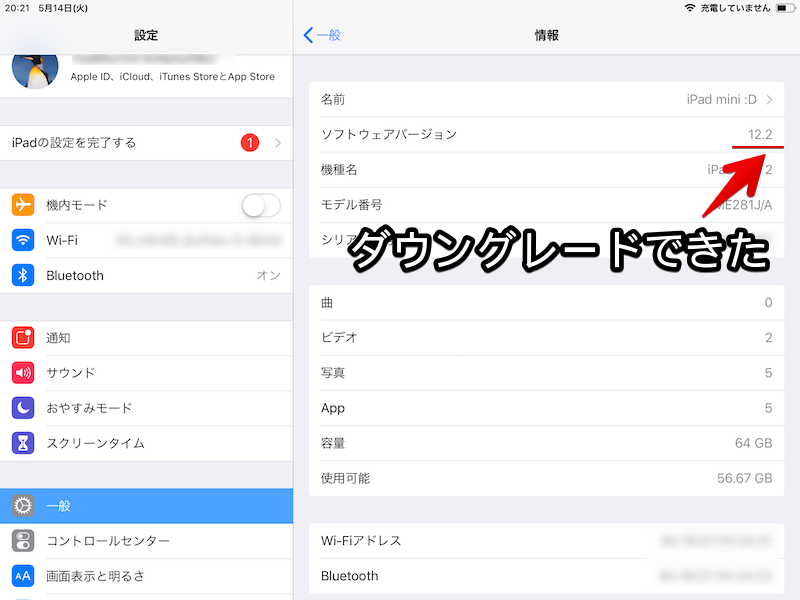
iOS 12.3から12.2へダウングレードに成功した例。
iOSを元のバージョンに戻す手順
ダウングレード後、元の最新バージョンに戻したい場合、通常のiOSアップデート手順で実行できます。
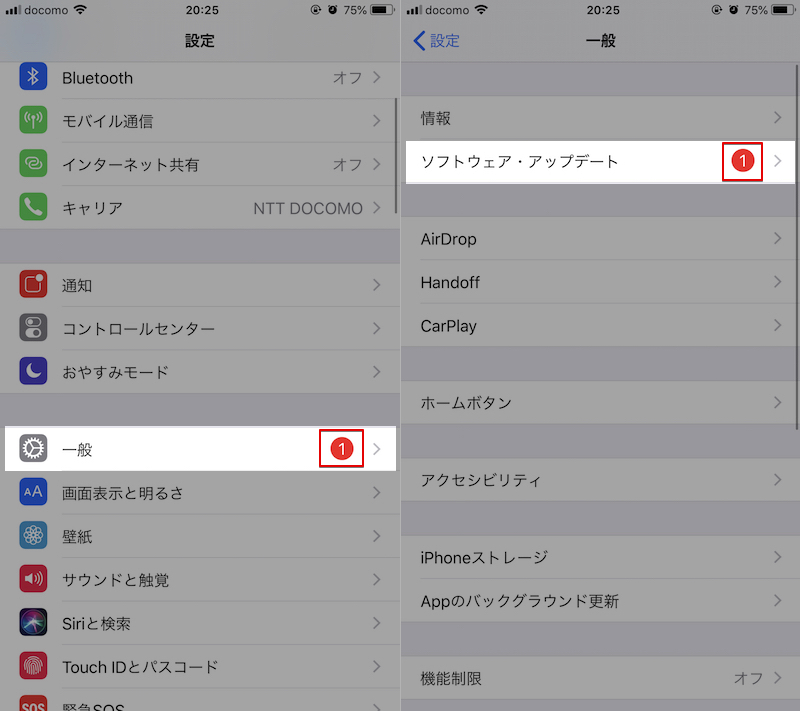
「設定」アプリで「一般」→「ソフトウェア・アップデート」より実行できる。
手順の詳細は、関連記事【iPhoneのiOSをアップデートする方法! 最新バージョンへソフトウェアを上げよう】で解説しています。

iOSのバージョンアップを中断する手順
せっかくダウングレードできても、誤ってiOSのアップデートが実行されると困りますよね。
実は最新のアップデートデータはWi-Fi接続中にダウンロードされるため、Wi-Fiを切断すれば中断できます。
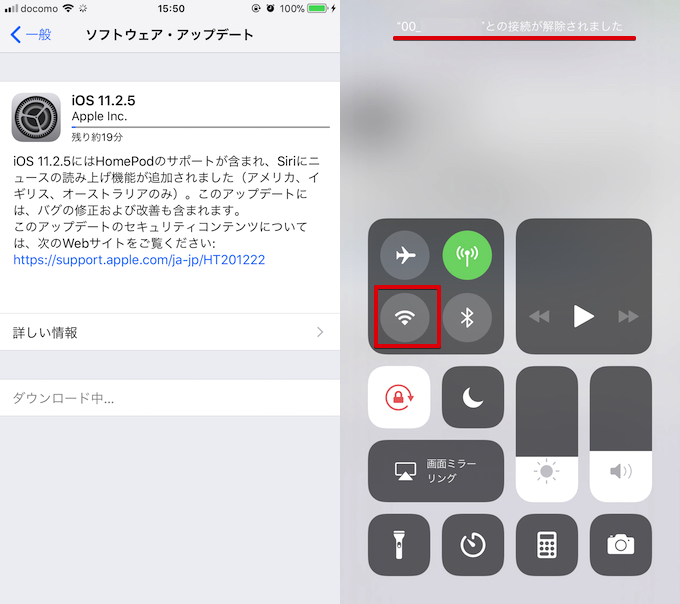
またダウンロードされたアップデートデータは、![]() 設定の 一般 → iPhoneストレージ より削除できます。
設定の 一般 → iPhoneストレージ より削除できます。
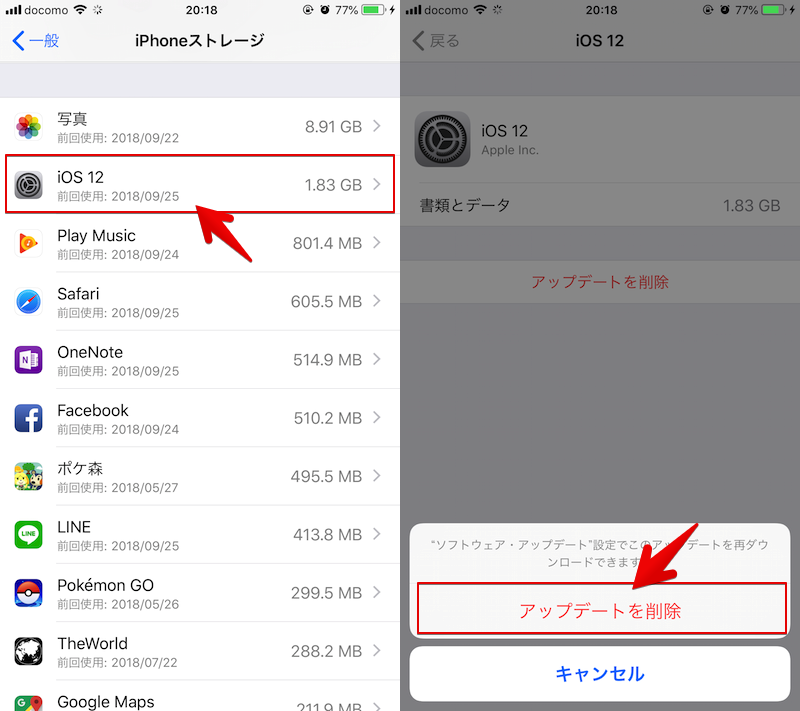
詳細は関連記事【iOSアップデートを途中で中断する方法! ファイルを削除して自動再開を防止しよう [iPhone/iPad]】で解説しています。

補足:うまくダウングレードできない原因と解決策
iOSバージョンをダウングレードできない主な原因です。
- ファームウェアの署名が切れている
- 端末に適したファームウェアではない
 iTunesやiPhoneで何らかの問題が起きている
iTunesやiPhoneで何らかの問題が起きている
ファームウェアの署名が切れている→解決策なし
冒頭説明した通り、iOSでは新しいバージョンが公開されてから少しの間だけ、1つ前のバージョンへ戻すことが可能です。
ただしばらくすると、古いファームウェアの署名(SHSH)が切れてしまうため、1つ前のバージョンであってもダウングレードできなくなります。
「ファームウェアの署名(SHSH)が切れているか」は、古いiOSのインストール時にAppleのサーバー上でその都度確認されます。
従って次の手順を実行しても、インストール時にはじかれるため、結果的にダウングレードできません。
- 署名が切れる前に、あらかじめファームウェアをダウンロードしておく
- 署名が切れた後は、あらかじめダウンロードしたファームウェアでインストールする
以上より、時機を逸してファームウェアの署名が切れた場合、残念ながら諦めるしかありません。
ちなみに署名が切れた後でも、iOSのファームウェアダウンロードページより古いファームウェアのダウンロードはできますが、インストールで失敗します。
例えば、iOS 12.3のiPad mini 2をiOS 11.4.1へダウングレードしてみます。
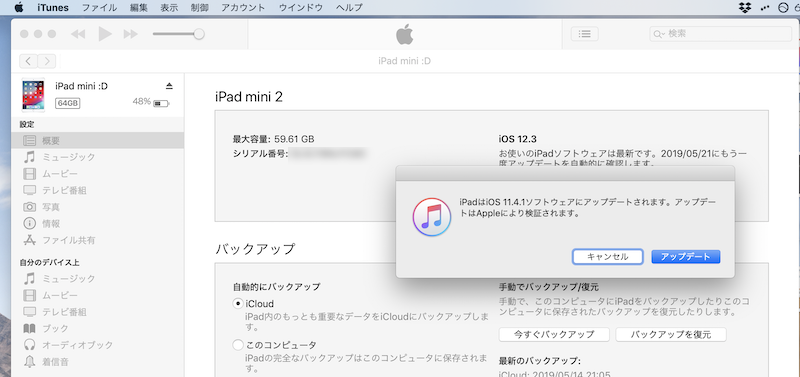
iOS 11.4.1のファームウェアは署名が切れているため、次のメッセージが表示されて失敗します。
iPhone/iPadをアップデートできませんでした。 Declined to authorize this image on this device for this user.
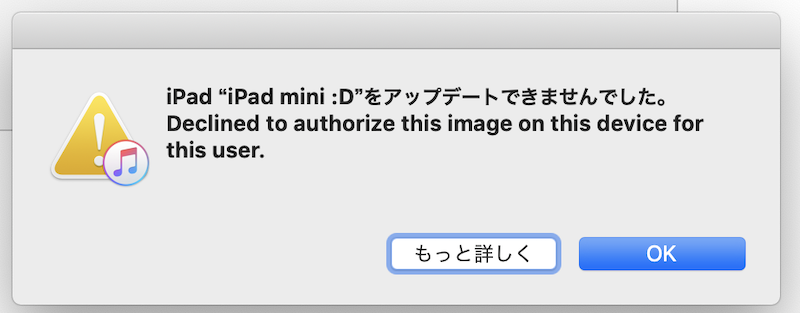
この場合、iPhone / iPadはリカバリーモードに入ってしまうため、 アップデート より最新iOSの再インストールが必要です。
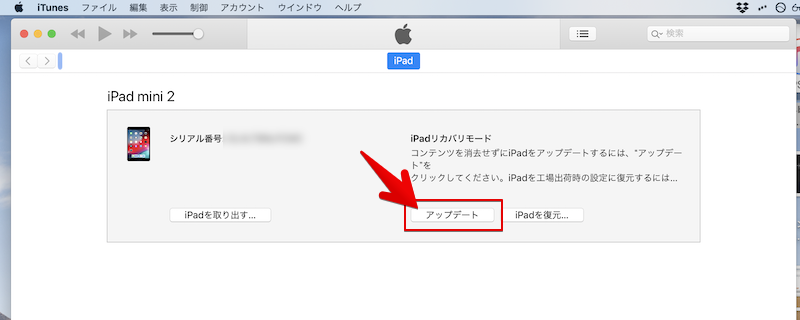
リカバリーモードの基本や、![]() iTunes上での操作手順の詳細は、関連記事【iPhoneでリカバリーモードに入る方法! 復元/アップデートでiOSの初期化や不具合解消をしよう】で解説しています。
iTunes上での操作手順の詳細は、関連記事【iPhoneでリカバリーモードに入る方法! 復元/アップデートでiOSの初期化や不具合解消をしよう】で解説しています。

端末に適したファームウェアではない→入手し直せばOK
同じiOSバージョンであっても、端末種別によってファームウェアは異なります。
もしインストール時に次のメッセージが表示された場合、端末に適したファームウェアではない可能性が高いです。
ファームウェアファイルに互換性がないため、iPhone/iPadをアップデートできませんでした。
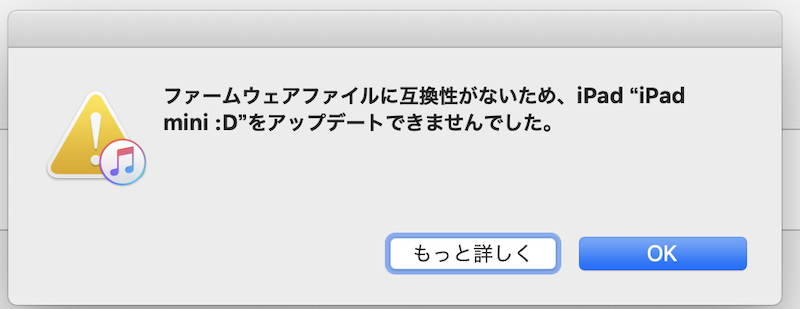
解決策として、iOSのファームウェアダウンロードページより、改めて最適なファームウェアを入手して下さい。
iTunesやiPhoneで何らかの問題が起きている→復元を試す
次の2点を了承できれば、![]() iTunesの 復元 機能を使ったダウングレードも可能です。
iTunesの 復元 機能を使ったダウングレードも可能です。
- データが消えるためバックアップをとる必要がある
- アクティベーションロック回避のため
 iPhoneを探すをオフにする必要がある
iPhoneを探すをオフにする必要がある
それぞれの操作手順の詳細は、関連記事で解説しています。


手順は、![]() iTunesの アップデートを確認 からダウングレードする場合と同じです。
iTunesの アップデートを確認 からダウングレードする場合と同じです。
あらかじめiOSのファームウェアダウンロードページより、「対象の端末」と「ダウングレードしたい古いバージョンのiOSファームウェア」を選択してダウンロードします。
次にパソコンに最新の![]() iTunesを用意し、ケーブルでiPhone / iPadと接続し、
iTunesを用意し、ケーブルでiPhone / iPadと接続し、
強制再起動を実行して、リカバリーモードへ入ります。
手順はiPhoneやiPadの世代によって異なります。
iPhone 8 / X シリーズまたはホームボタンのないiPad Proシリーズ
- 音量上 キーを押してすぐ離す
- 音量下 キーを押してすぐ離す
- サイドボタン(スリープボタン/電源ボタン) を「iTunes に接続」画面が表示されるまで長押しする
iPhone 7シリーズ
- スリープボタン と 音量下 キーを「iTunes に接続」画面が表示されるまで長押しする
iPhone 6S 以前またはiPadシリーズ、iPod touchシリーズ
- スリープボタン と ホームボタン を「iTunes に接続」画面が表示されるまで長押しする
リカバリーモードへの入り方について、より詳細な情報は関連記事【iPhoneでリカバリーモードに入る方法! 復元/アップデートでiOSの初期化や不具合解消をしよう】で解説しています。

リカバリーモードに入った状態で、Windowsなら shift 、Macなら option キーを押しながら 復元 をクリック。
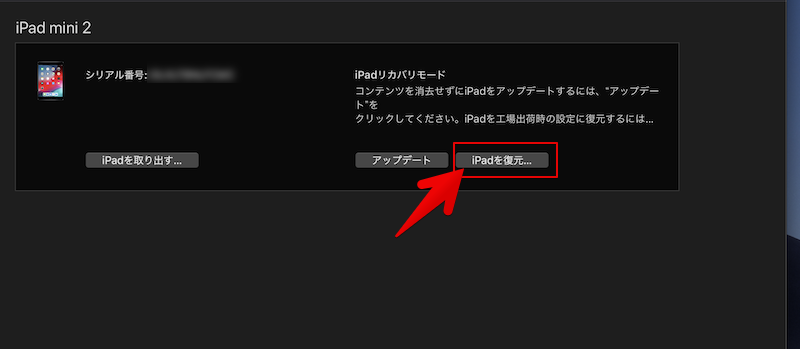
ダイアログが表示されるので、あらかじめ用意したiOSファームウェアを選択します。
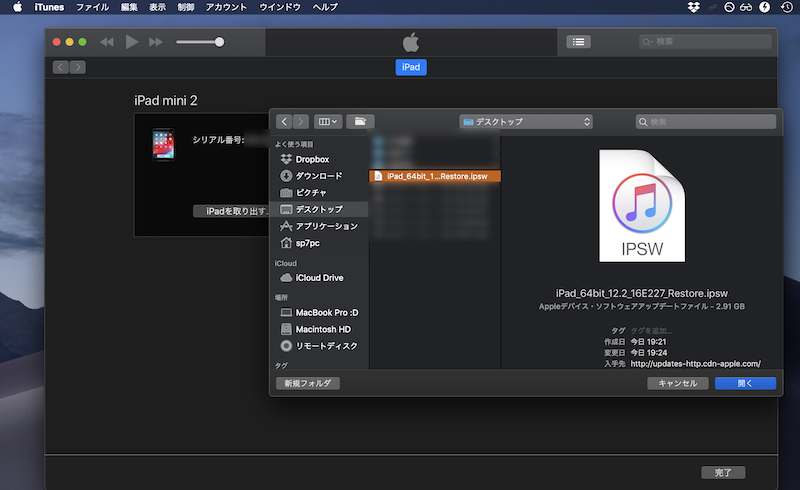
すると次のメッセージが表示されるので、 復元 を実行します。
内容は消去され、iOS x.x ソフトウェアで復元されます。 復元はAppleにより検証されます。
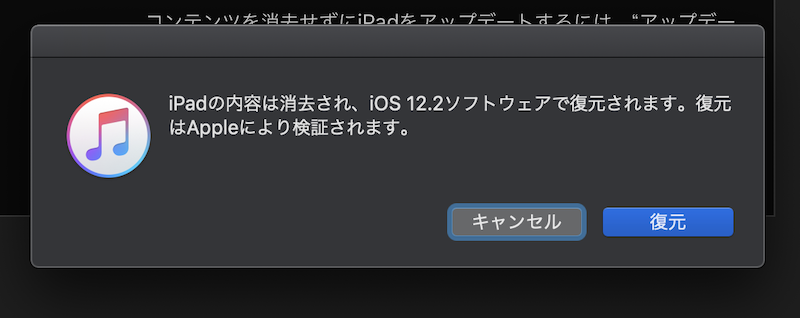
しばらくダウングレード作業に時間がかかるため、待ちましょう。
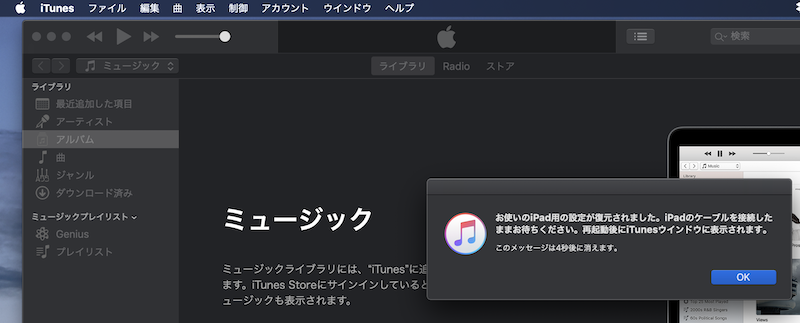
iPhone / iPadが初期化され、最初のアクティベート画面が表示されます。
もし![]() iPhoneを探すを無効にしていないと「アクティベーションロック」がかかるため、Apple IDとパスワードを入力して下さい。
iPhoneを探すを無効にしていないと「アクティベーションロック」がかかるため、Apple IDとパスワードを入力して下さい。
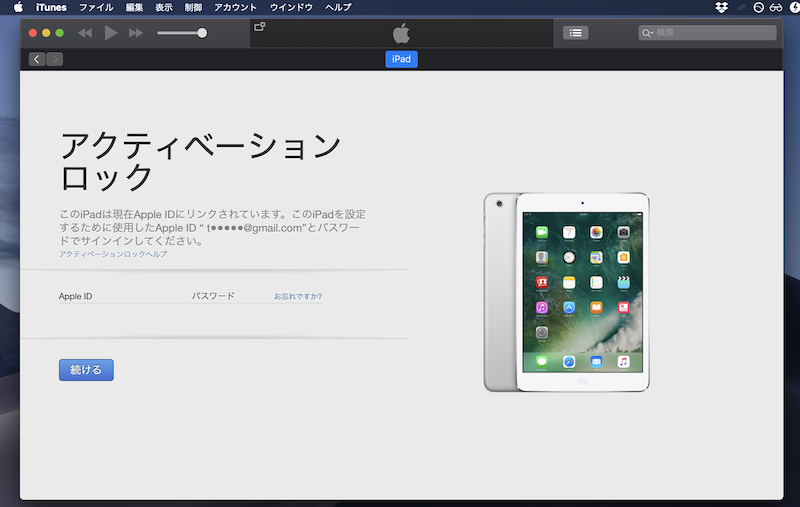
「アクティベーションロック」の解除について、詳細は関連記事【アクティベーションロックを解除する方法まとめ! iCloud「iPhoneを探す」をオフにしてiOS初期化後の文鎮化を回避しよう】で解説しています。

初期設定後、![]() 設定よりiOSバージョンのダウングレードを確認できれば成功です。
設定よりiOSバージョンのダウングレードを確認できれば成功です。
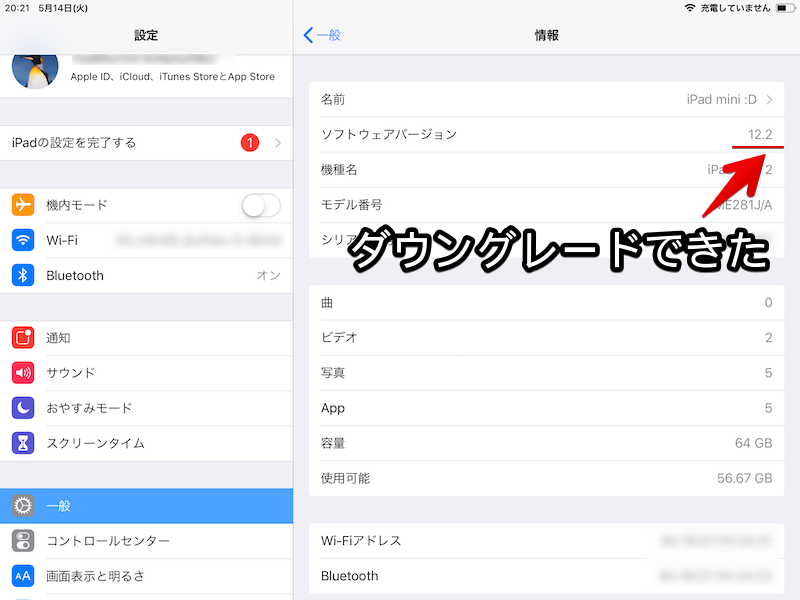
iOS 12.3から12.2へダウングレードに成功した例。
また、古いiOSバージョンのバックアップデータがあれば復元して下さい。
ダウングレードするiOSバージョンより古いバックアップデータである必要があります。
例えば、iOS 12.3→iOS 12.2のダウングレードの場合、バックアップデータはiOS 12.2以下の状態で保存している必要があります。
端末ごとダウングレード可能なiOSバージョンまとめ
端末のシリーズ別に、ダウングレード可能なiOSバージョンをまとめています。
- iPhoneシリーズ
- iPad(無印)シリーズ
- iPad Airシリーズ
- iPad miniシリーズ
- iPad Proシリーズ
- iPod Touchシリーズ
iPhoneでダウングレードできるiOSバージョン一覧
| モデル名 | ダウングレード可能なバージョン |
|---|---|
| iPhone SE 2020年モデル | iOS 13.7 |
| iPhone 11 Pro | iOS 13.7 |
| iPhone 11 Pro Max | iOS 13.7 |
| iPhone 11 | iOS 13.7 |
| iPhone XR | iOS 13.7 |
| iPhone XS Max | iOS 13.7 |
| iPhone XS | iOS 13.7 |
| iPhone X | iOS 13.7 |
| iPhone 8 Plus | iOS 13.7 |
| iPhone 8 | iOS 13.7 |
| iPhone 7 Plus | iOS 13.7 |
| iPhone 7 | iOS 13.7 |
| iPhone SE | iOS 13.7 |
| iPhone 6S Plus | iOS 13.7 |
| iPhone 6S | iOS 13.7 |
| iPhone 6 Plus | iOS 12.4.8 |
| iPhone 6 | iOS 12.4.8 |
| iPhone 5S | iOS 12.4.8 |
| iPhone 5C | iOS 10.3.3 |
| iPhone 5 | iOS 10.3.3 |
| iPhone 4S | iOS 9.3.5 |
以前まで、iPhone 4Sのみ古いバージョンであるiOS 6.1.3へダウングレード可能でした。

が、2019年10月下旬にAppleよりリリースが出ており、GPS関連の問題を解決するため、iOS 9.x.xへのアップデートが推奨されています。
その影響か、現在では6.1.3の署名が終了しているため、ダウングレード不可となりました。。。
iPad(無印)でダウングレードできるiOSバージョン一覧
| モデル名 | ダウングレード可能なバージョン |
|---|---|
| iPad 7 | iPadOS 13.7 |
| iPad 6 | iPadOS 13.7 |
| iPad 5 | iPadOS 13.7 |
| iPad 4 | iOS 10.3.3 |
| iPad 3 | iOS 9.3.5 |
iPad AirでダウングレードできるiOSバージョン一覧
| モデル名 | ダウングレード可能なバージョン |
|---|---|
| iPad Air 3 | iPadOS 13.7 |
| iPad Air 2 | iPadOS 13.7 |
| iPad Air | iOS 12.4.8 |
iPad miniでダウングレードできるiOSバージョン一覧
| モデル名 | ダウングレード可能なバージョン |
|---|---|
| iPad mini 5 | iPadOS 13.7 |
| iPad mini 4 | iPadOS 13.7 |
| iPad mini 3 | iOS 12.4.8 |
| iPad mini 2 | iOS 12.4.8 |
| iPad mini | iOS 9.3.5 |
iPad ProでダウングレードできるiOSバージョン一覧
| モデル名 | ダウングレード可能なバージョン |
|---|---|
| iPad Pro 4 | iPadOS 13.7 |
| iPad Pro 3 | iPadOS 13.7 |
| iPad Pro 2 | iPadOS 13.7 |
| iPad Pro | iPadOS 13.7 |
iPod TouchでダウングレードできるiOSバージョン一覧
| モデル名 | ダウングレード可能なバージョン |
|---|---|
| iPod Touch 7 | iOS 13.7 |
| iPod Touch 6 | iOS 12.4.8 |
| iPod Touch 5 | iOS 9.3.5 |
| iPod Touch 4 | iOS 6.1.6 |
〆:iOSのダウングレードは早めに実行しよう!
以上、iPhoneのOSをダウングレードする方法! iOSのソフトウェアバージョンを下げて元に戻そう の説明でした。
iOSのダウングレードは実行可能な期間が限定されているため、最新バージョンへアップデート後に不満を感じたら、(署名が切れる前に)すぐ操作することをオススメします。
ぜひ、ご参考あれ。












コメント