この記事では、iPhoneのAirDrop機能をオフにする方法を解説します。
プライバシーの観点で気になってる人は、機能を無効化しましょう。
本記事はiPhone向けです。Macの手順は、関連記事【MacのAirDropを無効にする方法! オン/オフを切り替えて勝手な送信/受信を防止しよう】で解説しています。

MacのAirDropを無効にする方法! オン/オフを切り替えて勝手な送信/受信を防止しよう
この記事では、Macのエアドロをオフにする方法を解説します。送信と受信、どちらも無効にできます。
AirDropの送信/受信を無効化する方法
iOS 17で検証しています。またiPadも同じ手順です。
2パターン紹介します。
- スクリーンタイムを使う
- 受信条件を変える
1なら送信/受信の両方がオフになります。2は受信のみオフになります。
①:スクリーンタイムを使う
![]() 設定アプリを開き、スクリーンタイム → コンテンツとプライバシーの制限 → 許可されたアプリ と進み、AirDropを
設定アプリを開き、スクリーンタイム → コンテンツとプライバシーの制限 → 許可されたアプリ と進み、AirDropを![]() オフにします。
オフにします。
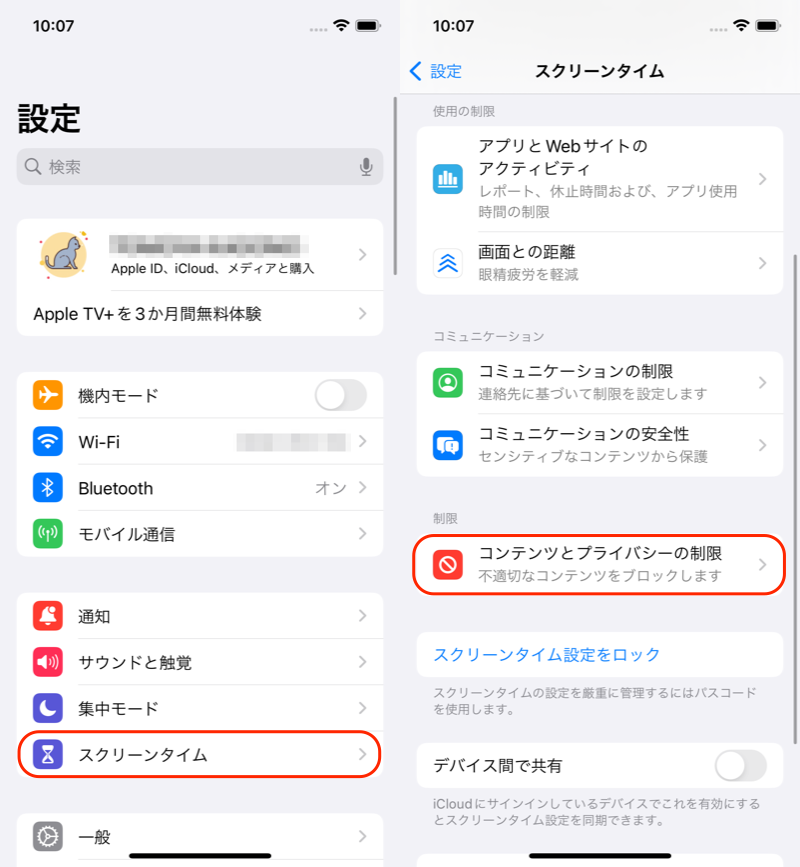
(左)スクリーンタイム (右)コンテンツとプライバシーの制限
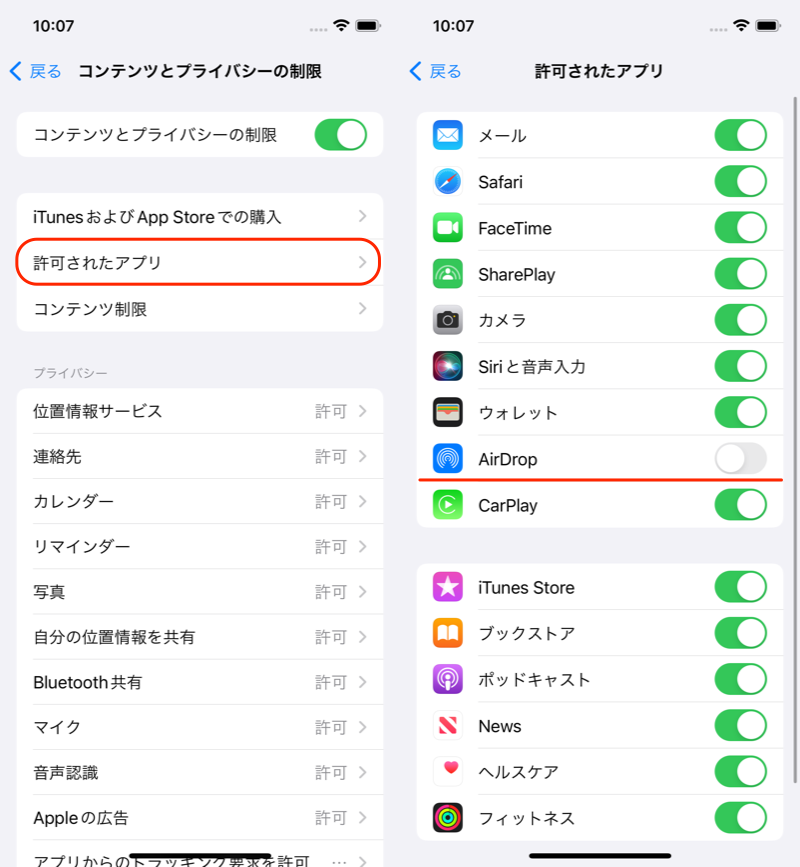
(左)許可されたアプリ (右)AirDropをオフ
これでAirDropの送信/受信の両方が無効化されます。
例えば写真を共有するとき、メニューからAirDropのアイコンが消えます。
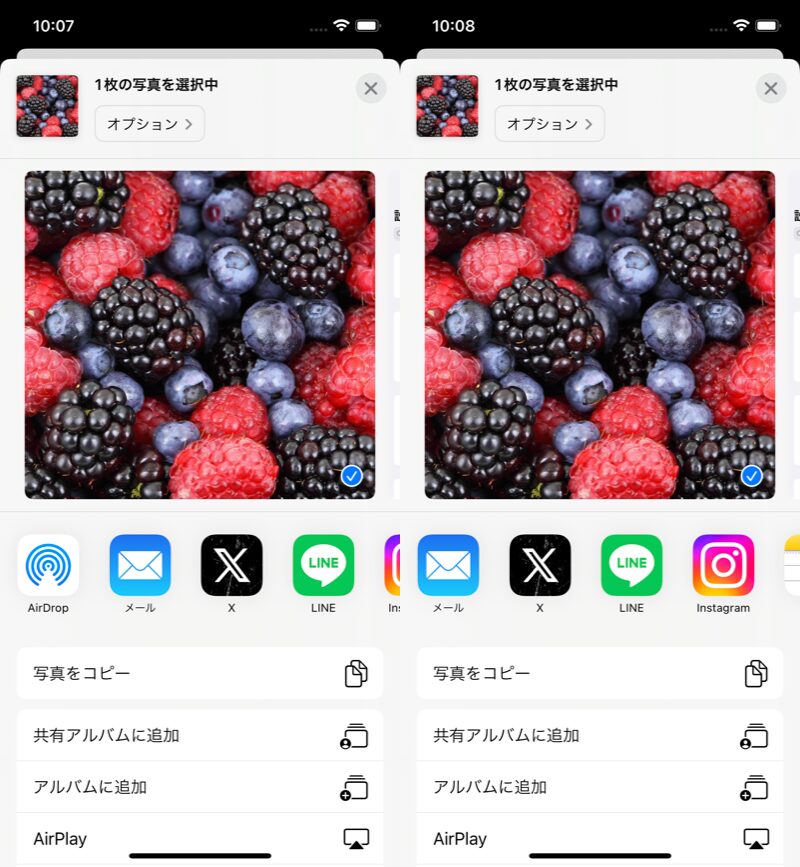
(左)制限前はAirDropが選べる (右)制限後はAirDropがメニューから消える
②:受信条件を変える
![]() 設定アプリ 一般 → AirDrop で「受信しない」をチェックしましょう。
設定アプリ 一般 → AirDrop で「受信しない」をチェックしましょう。
これでAirDropの送信側から見えなくなるため、受信機能が無効化されます。
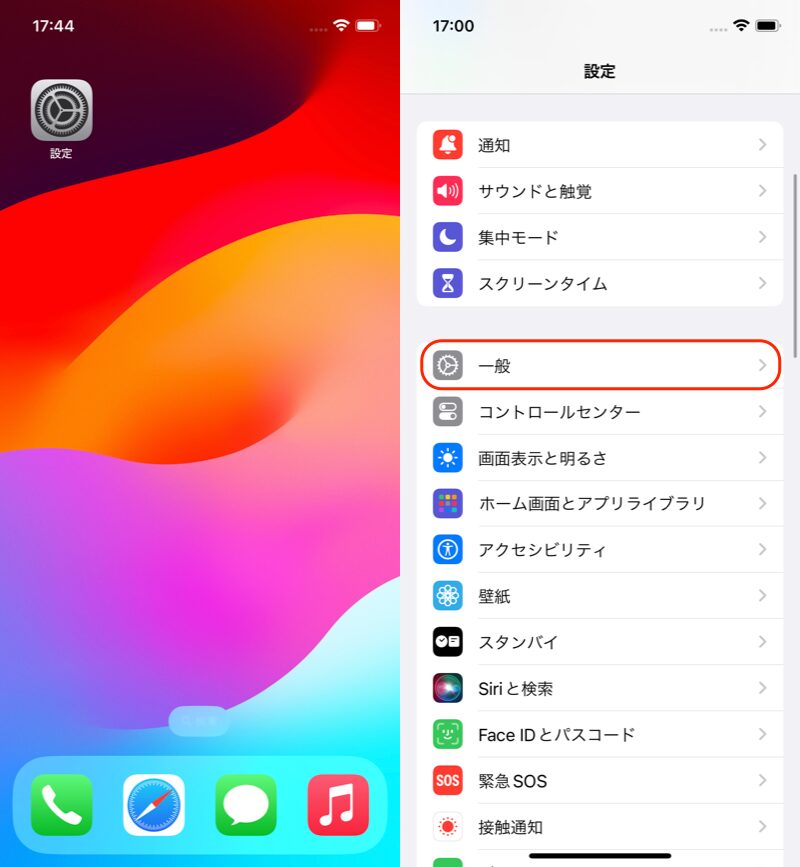
(左)設定アプリ (右)一般
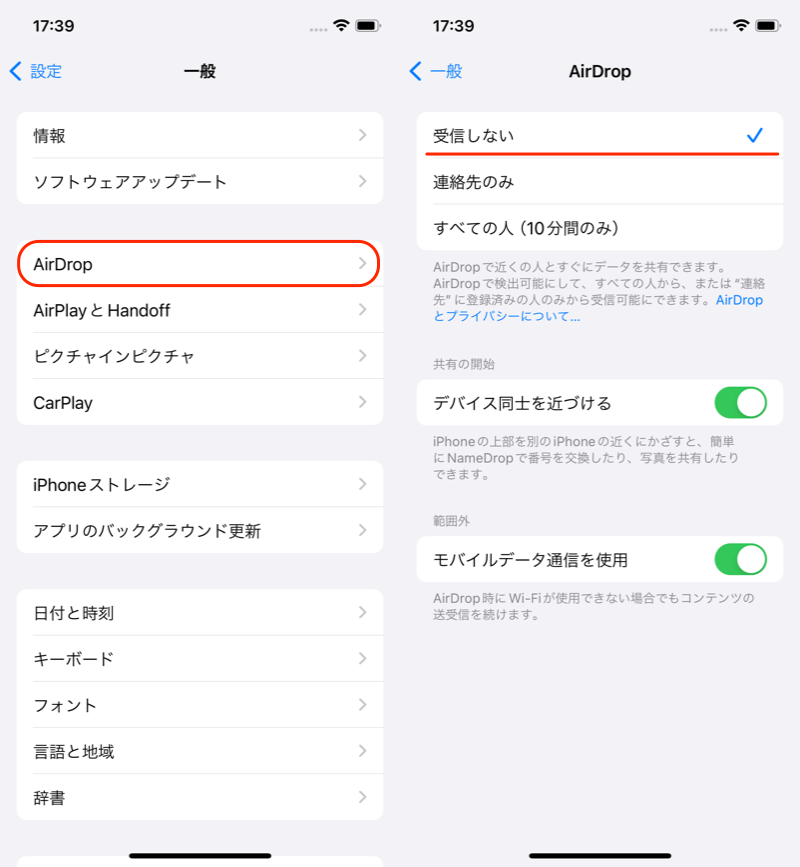
(左)AirDrop (右)受信しない
注意点として、AirDropの送信機能は無効化されません。
送信も含めオフにしたいなら、先述したスクリーンタイムを使った方法をどうぞ。
〆:使っていないAirDropを無効化しよう!
以上、iPhoneのAirDropを無効にする方法! オン/オフを切り替えて勝手な送信/受信を防止しよう の説明でした。
iPhoneとMacを両方使っているユーザーはAirDropの恩恵を受ける機会が多いですが、もし使ったことがなければ無効化も検討ください。
ぜひ、ご参考あれ。
関連記事 AirDropの名前を変更する方法
コメント