この記事では、iPhoneのAirDrop(エアドロップ)で表示される名前を変更する方法を紹介します。
相手に対して、自身のフルネームが丸見えになり困っていれば、どうぞ。
本記事はiPhone/iPad向けです。Macの手順は、関連記事【MacでAirDropの名前を変更する方法! エアドロで表示される名称が変わらない原因】で解説しています。

AirDropの名前を変える方法
![]() 設定アプリを開き、一般 → 情報 → 名前 と進みます。
設定アプリを開き、一般 → 情報 → 名前 と進みます。
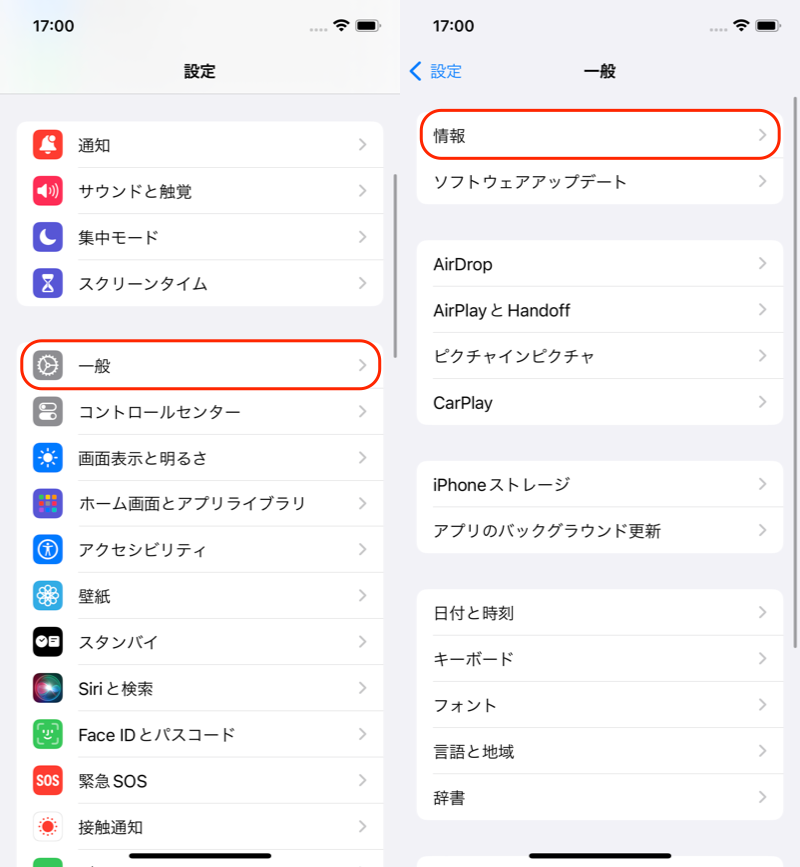
(左)一般 (右)情報
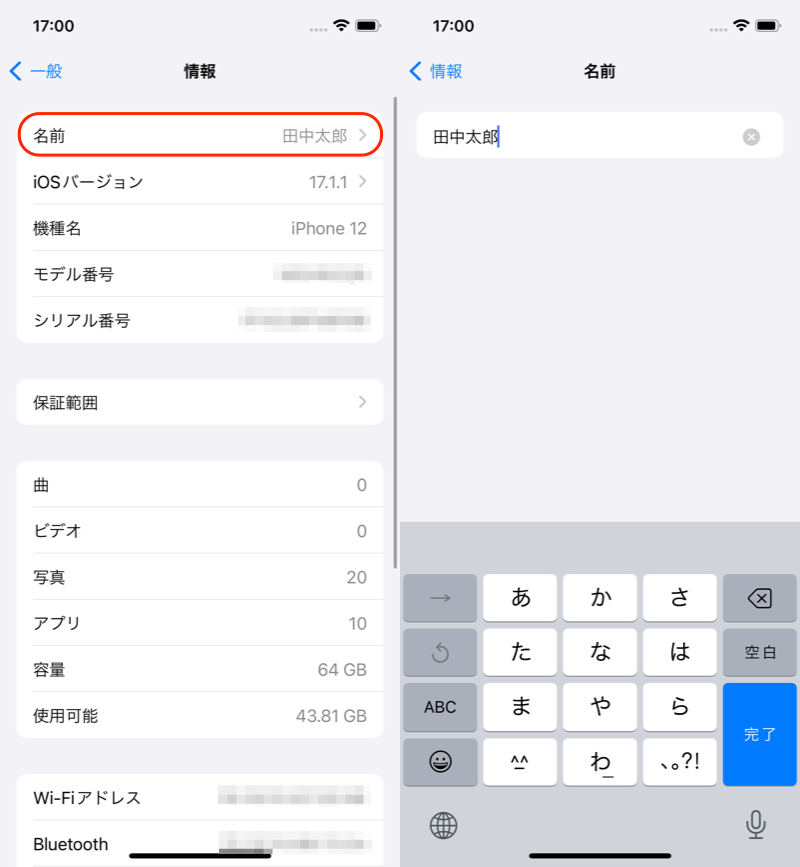
(左)名前 (右)現在の名称が出る
ここに登録される名称が、AirDropの共有先として表示されるので、任意の名前へ変更します。
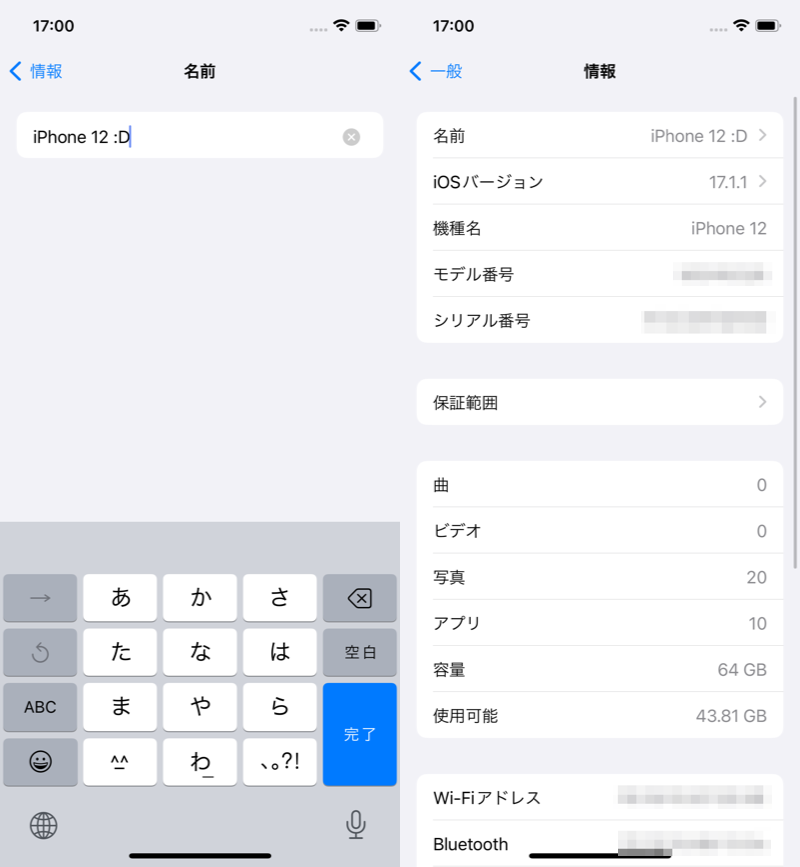
本名以外の名称に変える
これでAirDropの共有先を探している、相手からの見え方が変わります。
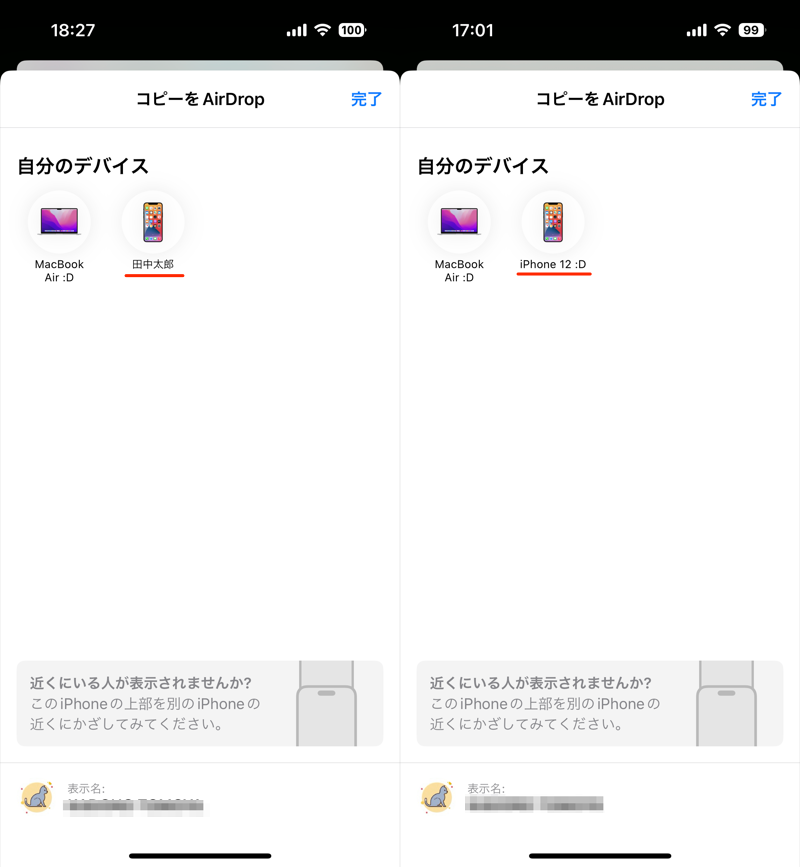
(左)変更前はフルネームが丸見えの状態 (右)変更後の名称
ちなみにテザリングをオンにしている場合、相手から見える名前も、ここで登録した名称で表示されます。
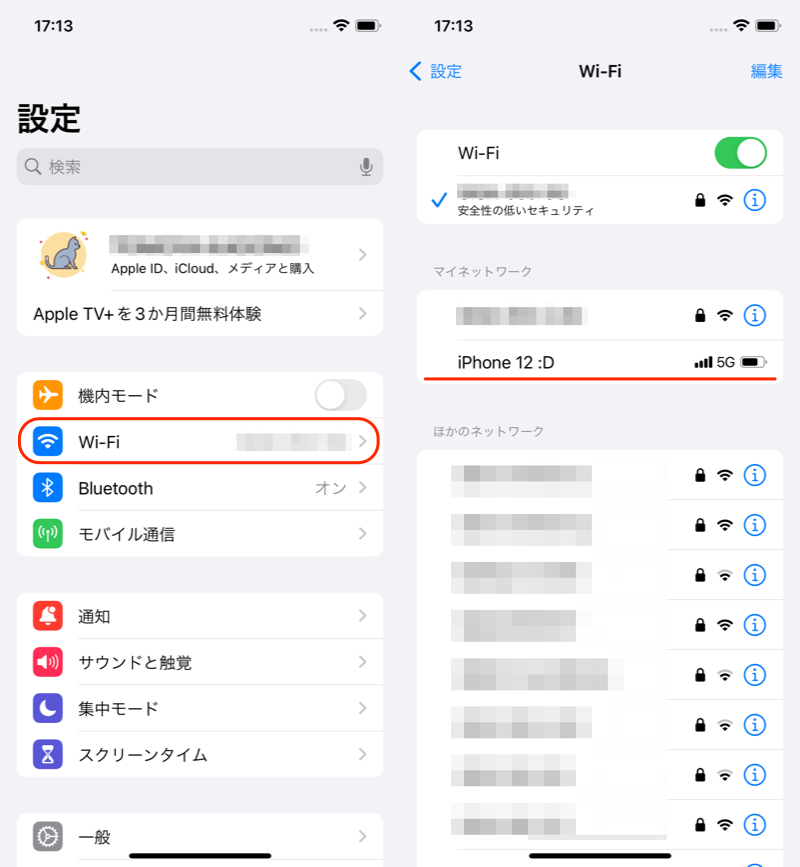
テザリングのSSID(ネットワーク名)にも反映される
補足:エアドロに関するアレコレ
細かい情報を補足します。
- 補足①AirDropの名前が反映されない原因
- 補足②AirDropの受信機能を無効化する方法
AirDropの名前が反映されない原因
AirDropの送信側・受信側で同じApple IDにログインしている場合、Apple IDの登録名で優先的に表示される場合があります。
例えば受信側として3台のiPhone、送信側としてMacを用意します。
うち2台のiPhoneは、Macと同じApple IDでサインイン中です。

2台はMacと同じApple ID、1台は異なるApple IDでサインイン中。
Mac側でAirDropの共有先を検索すると、同じApple IDでサインイン中のiPhone 2台は、Apple IDの名称で表示されます。
一方、異なるApple IDでサインイン中のiPhoneは、![]() 設定アプリ 一般 → 情報 → 名前 で登録した名称で表示されます。
設定アプリ 一般 → 情報 → 名前 で登録した名称で表示されます。
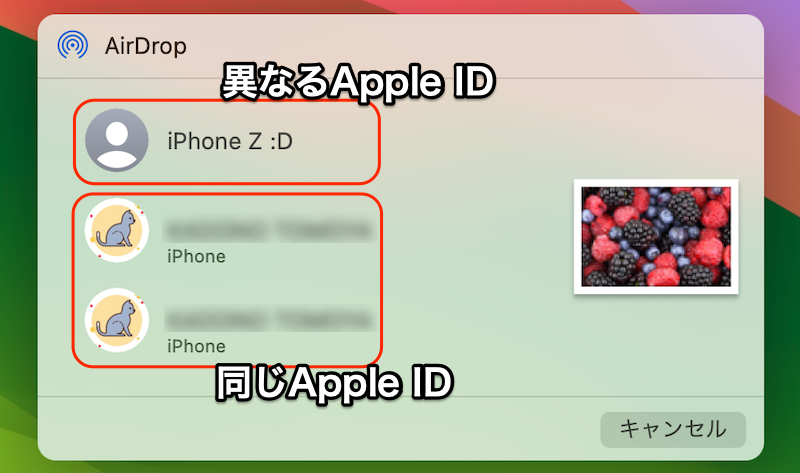
ぼかしているが、同じApple IDだとフルネームで表示される。
もしAirDropの名前を変えたい場合、以下2パターンのやり方があります。
- Apple IDの登録名を変える
- 送信側・受信側で異なるApple IDでサインインする
AirDropの受信機能を無効化する方法
もし普段からAirDropを使っていない場合、いっそのこと機能を無効化するのもアリです。
![]() 設定アプリ 一般 → AirDrop で「受信しない」をチェックしましょう。
設定アプリ 一般 → AirDrop で「受信しない」をチェックしましょう。
これでAirDropの送信側から見えなくなるため、自分のフルネームが丸見えになる心配もありません。
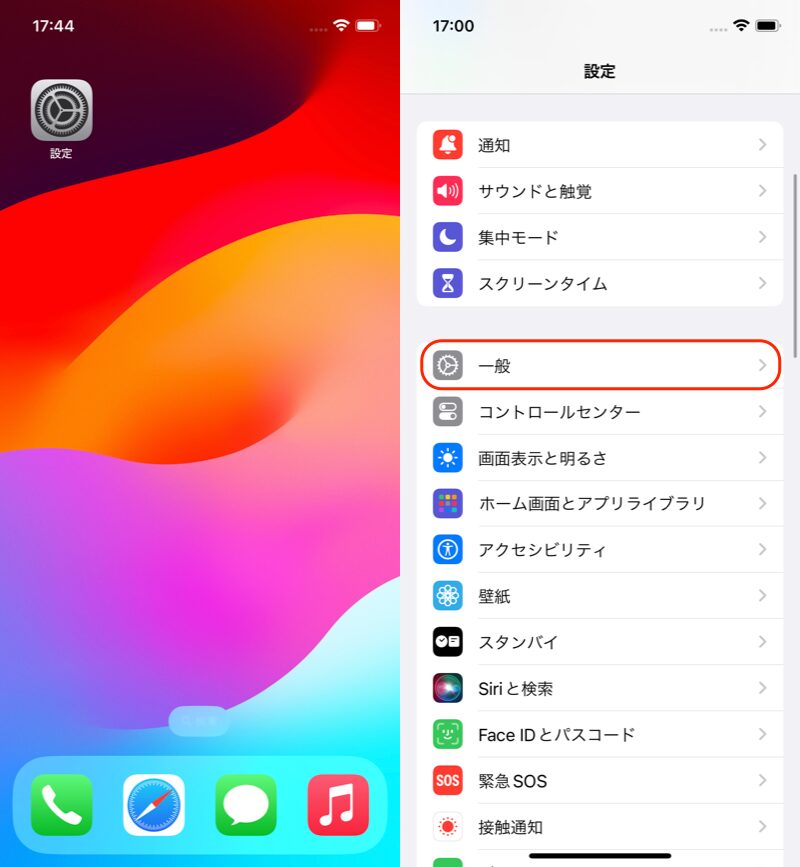
(左)設定アプリ (右)一般
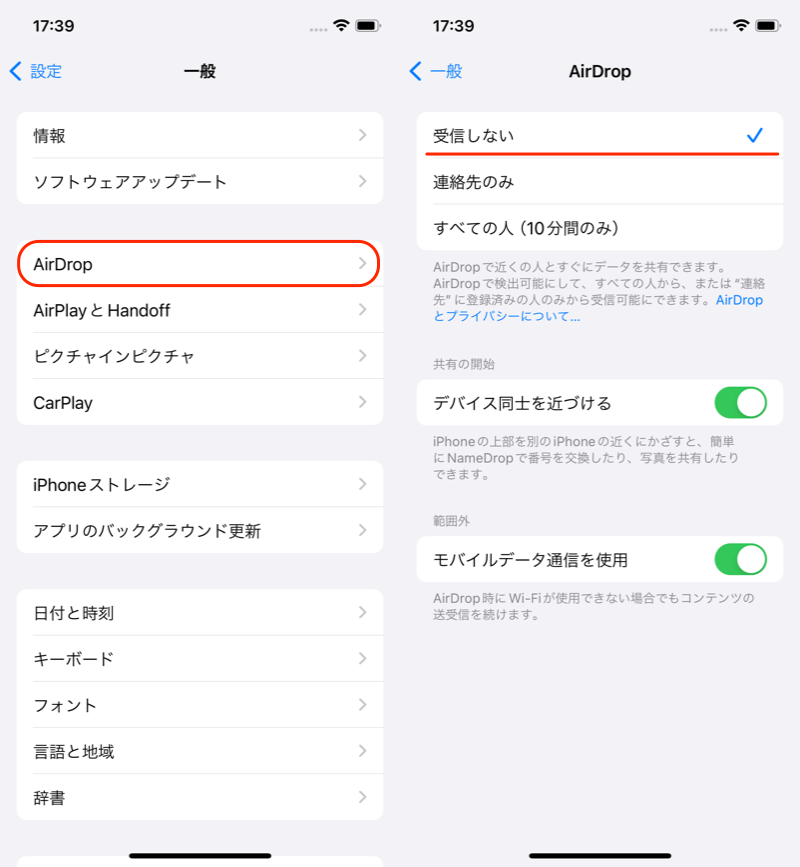
(左)AirDrop (右)受信しない
注意点として、AirDropの送信機能は無効化されません。
送信も含めオフにしたいなら、詳しい手順を関連記事【iPhoneのAirDropを無効にする方法! オン/オフを切り替えて勝手な送信/受信を防止しよう】で解説しています。

〆:エアドロの表示名を管理しよう!
以上、iPhoneでAirDropの名前を変更する方法! エアドロで表示される名称が変わらない原因 の説明でした。
初期設定のまま名前を変えていない方は、ぜひ一度チェックしてください。
もしフルネームが登録されている場合、今までAirDrop共有やテザリング中に、周囲の人に丸見えだったかもしれません・・・。
ご参考あれ。
コメント