この記事では、iPhoneホーム画面に表示される、アプリアイコンを変更する方法を解説します。
おしゃれな画像を設定したり、アイコンに統一感を持たせることができますよ。
本記事はiPhone向けです。Androidの手順は、関連記事【Androidのアプリアイコンを変更する方法! 好きな画像を設定しよう】で解説しています。

iPhoneのアプリアイコンを変更する方法
プリインストールアプリ![]() ショートカットを使えば、オリジナルアイコン画像を設定して、アプリを開くことができます。
ショートカットを使えば、オリジナルアイコン画像を設定して、アプリを開くことができます。
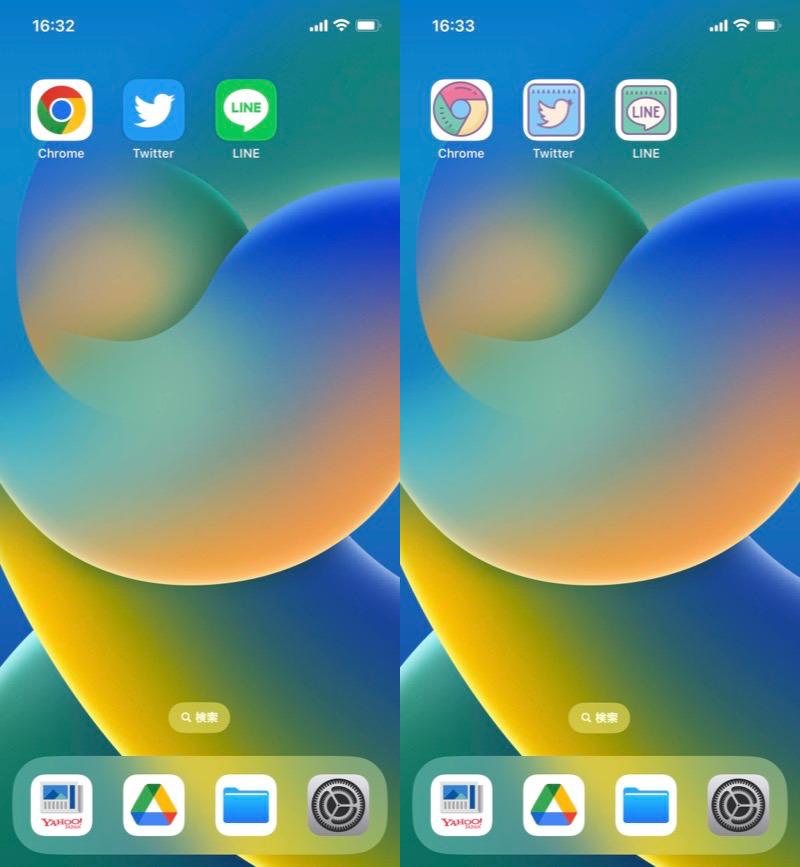
(右)Chrome、Twitter、LINEのアイコンを変えた例。
前提:アイコン画像を用意する
あらかじめアイコン画像を見つけて、iPhoneに保存しておきましょう。
これから探す場合、ICONS8というサイトがオススメです。
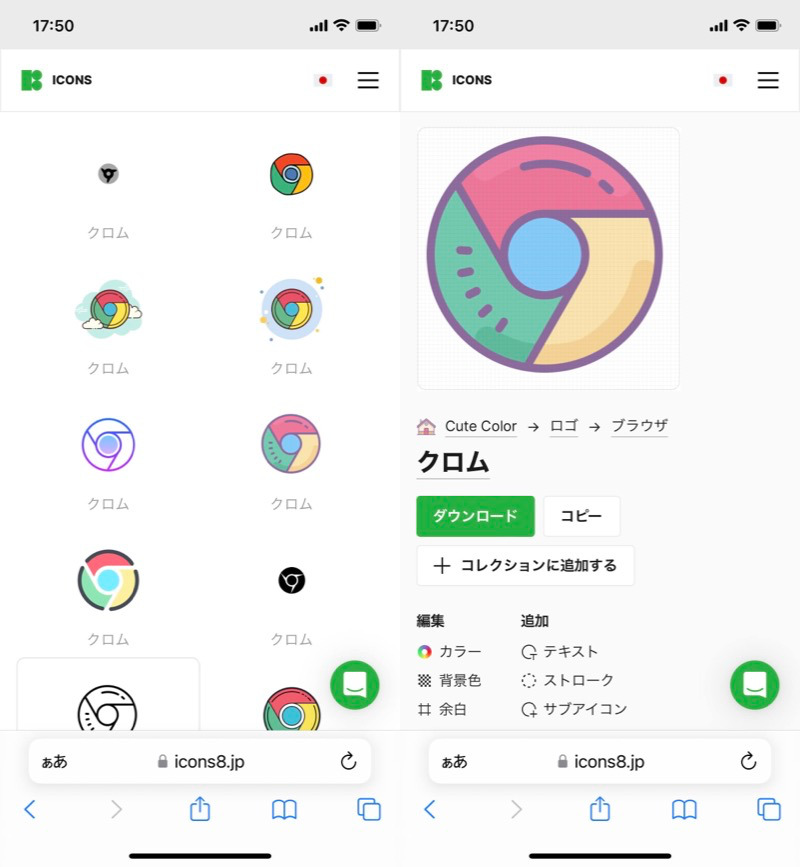
Chromeのアイコン画像を探す例。
フォーマットはPNG、サイズは任意で、ダウンロードしてください。
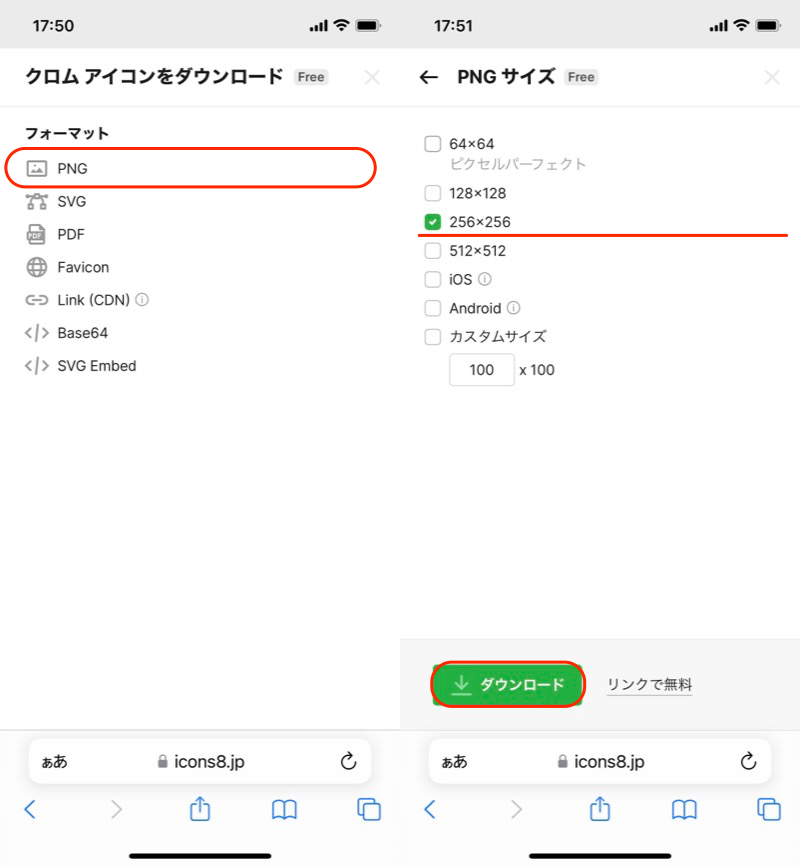
(右)サイズは256×256くらいがオススメ
ダウンロード結果を表示して、![]() 共有メニューより 画像を保存 します。
共有メニューより 画像を保存 します。
これで変更したいアイコン画像を、iPhoneに保存できました。
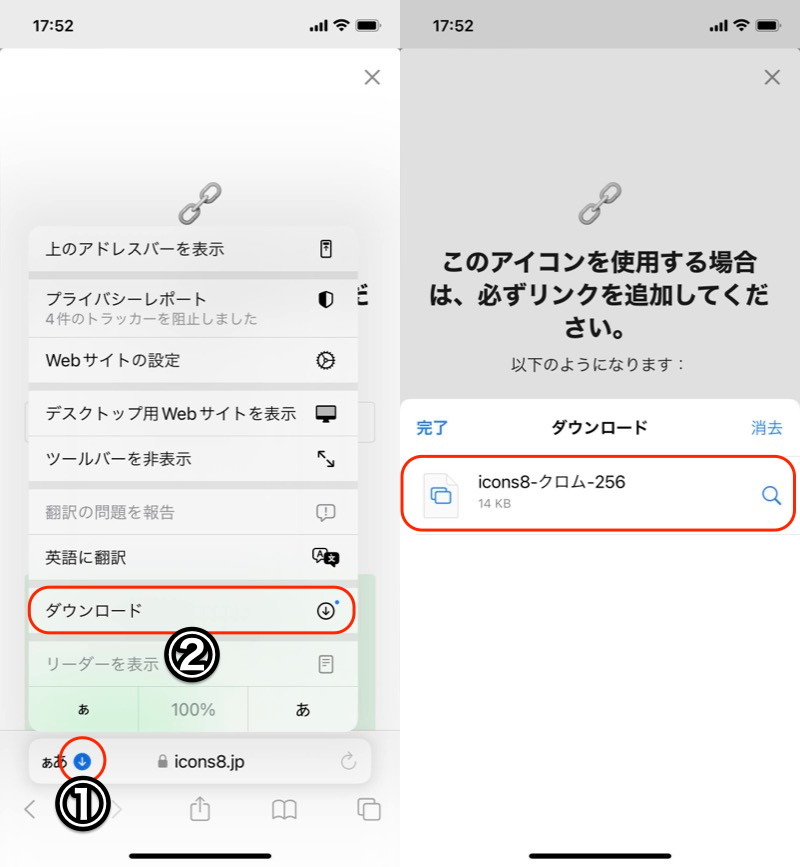
(左)①赤枠タップ→②ダウンロード (右)ダウンロード結果をタップ
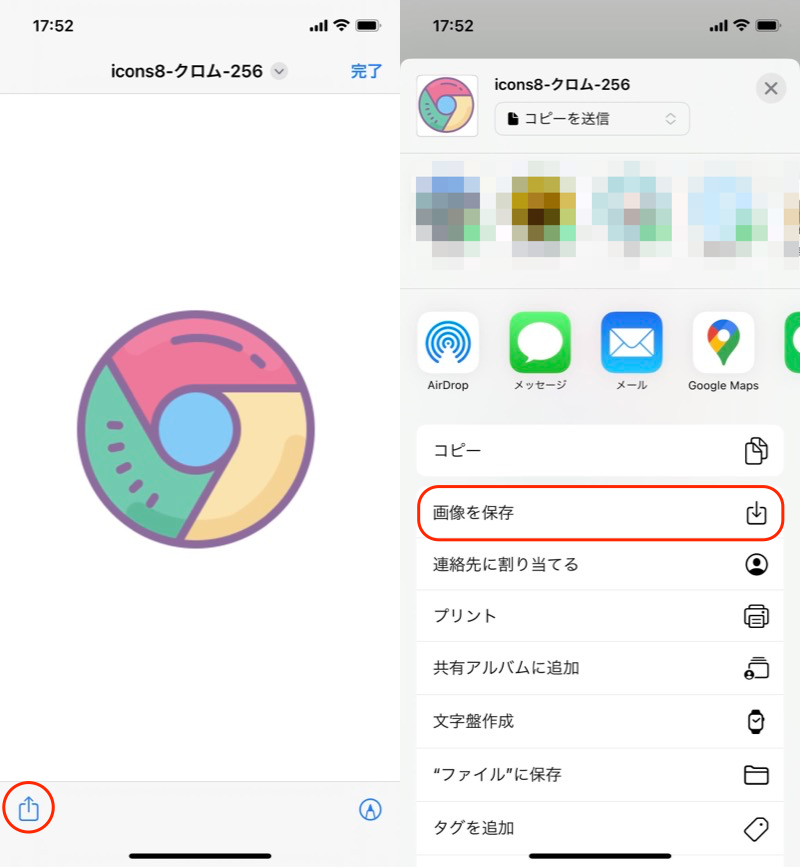
(左)共有メニューを開く (右)画像を保存
ショートカットでアイコン画像を変える
プリインストールアプリ![]() ショートカットを使います。
ショートカットを使います。
「ショートカット」タブの+アイコンから、アクションを追加 → スクリプティング → Appを開く と選びます。
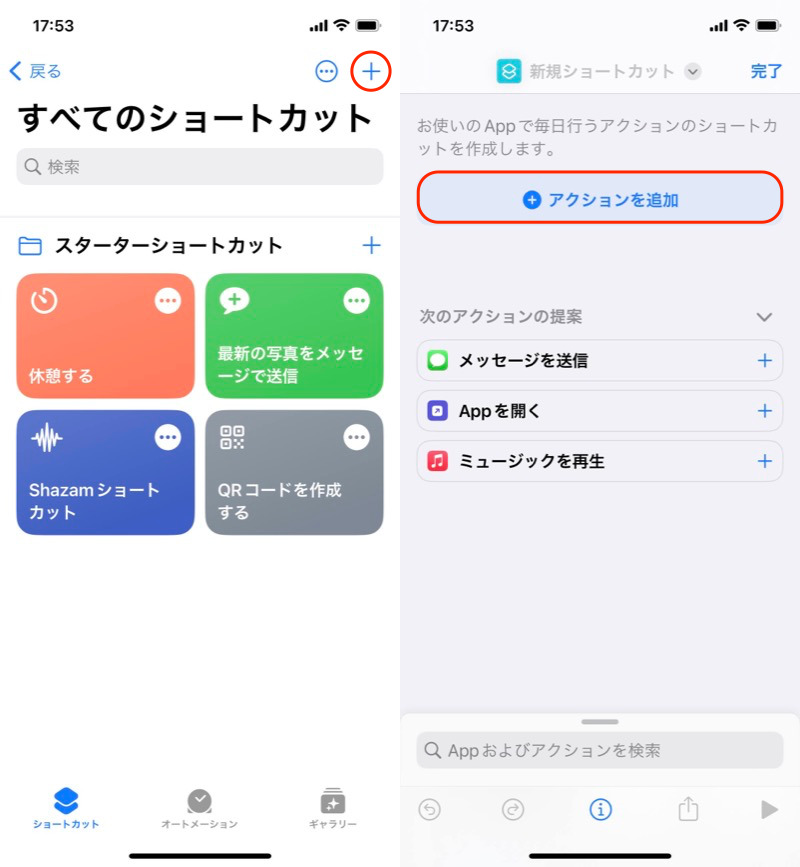
(左)ショートカットタブの+アイコン (右)アクションを追加
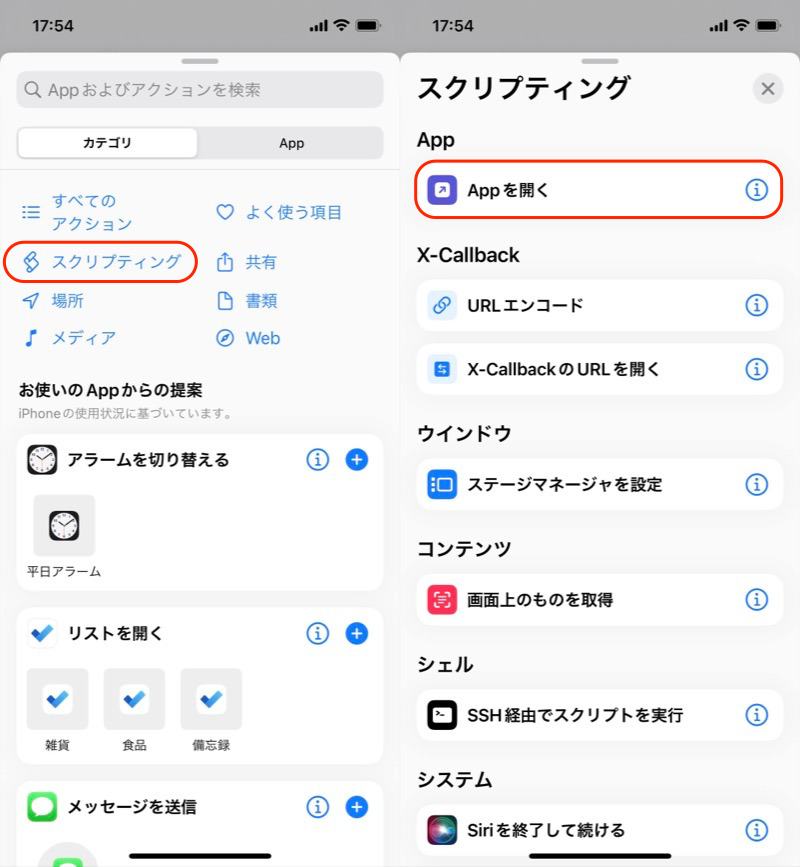
(左)スクリプティング (右)Appを開く
「App」をタップして、アイコンを変えたいアプリを選択します。
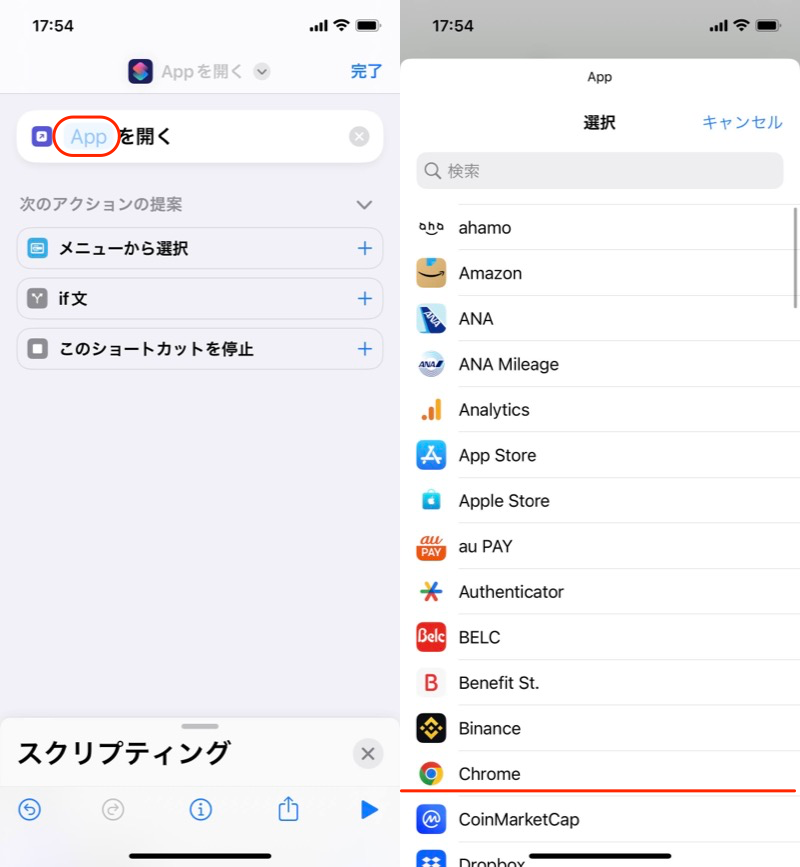
Chromeアプリのアイコンを変更する例。
![]() 下矢印アイコンの 名称変更 から、選択したアプリ名を入力します。
下矢印アイコンの 名称変更 から、選択したアプリ名を入力します。
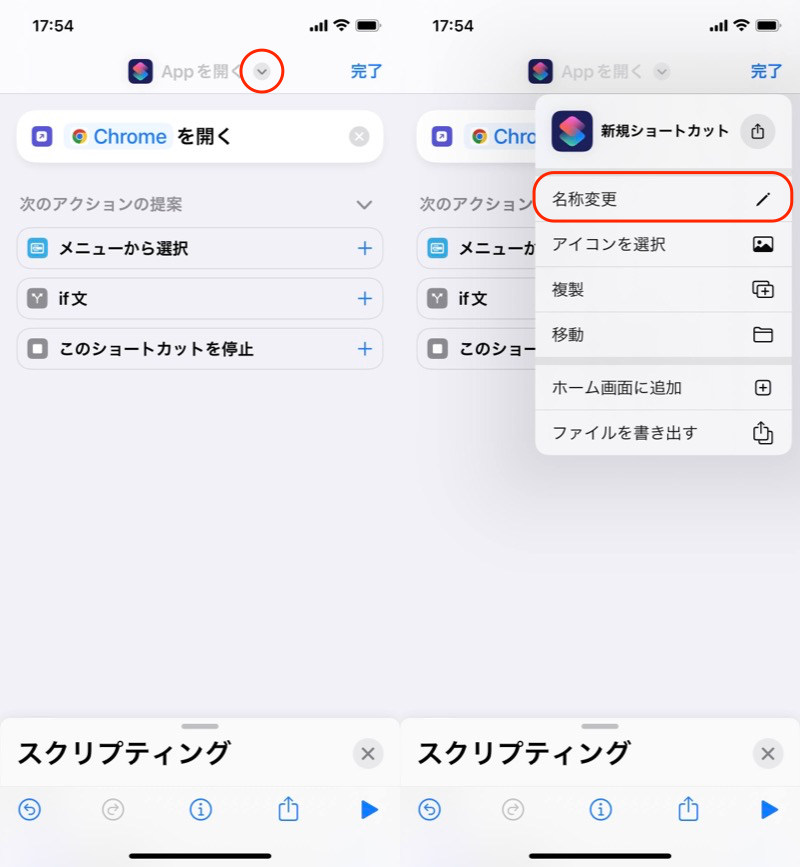
(左)赤枠をタップ (右)名称変更
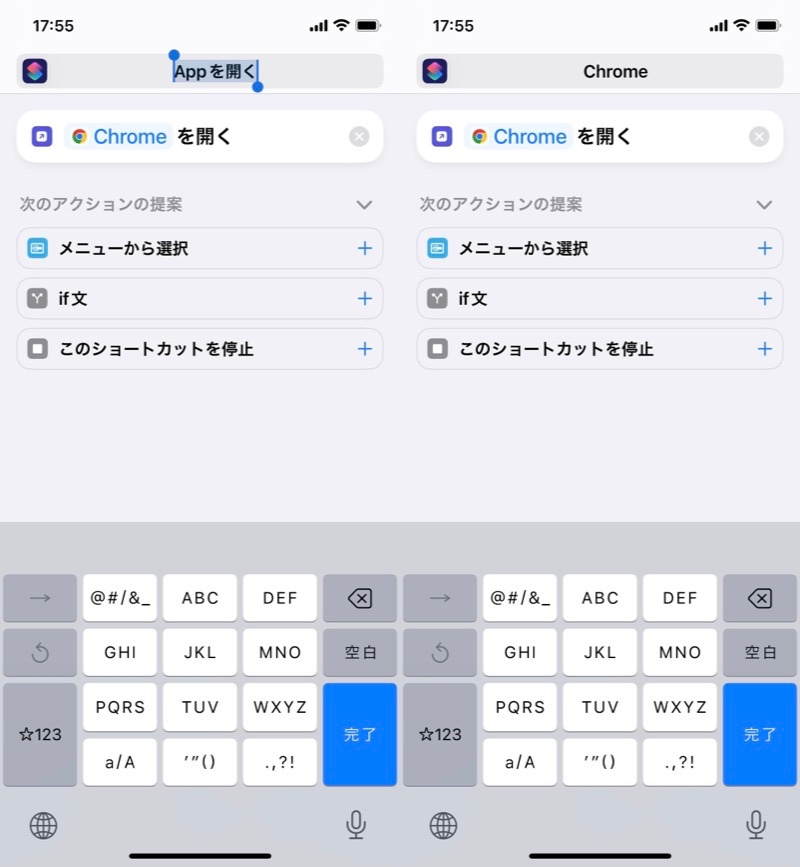
ショートカット名を「Chrome」とする例。
![]() 下矢印アイコンの ホーム画面に追加 から、アイコン画像の 写真を選択 します。
下矢印アイコンの ホーム画面に追加 から、アイコン画像の 写真を選択 します。
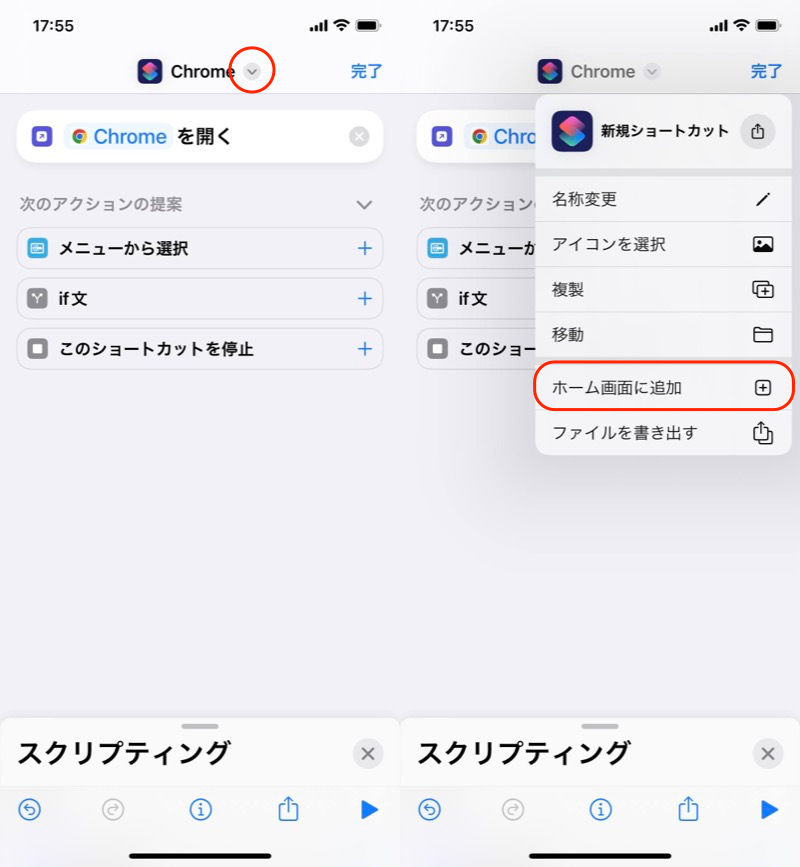
(左)赤枠をタップ (右)ホーム画面に追加
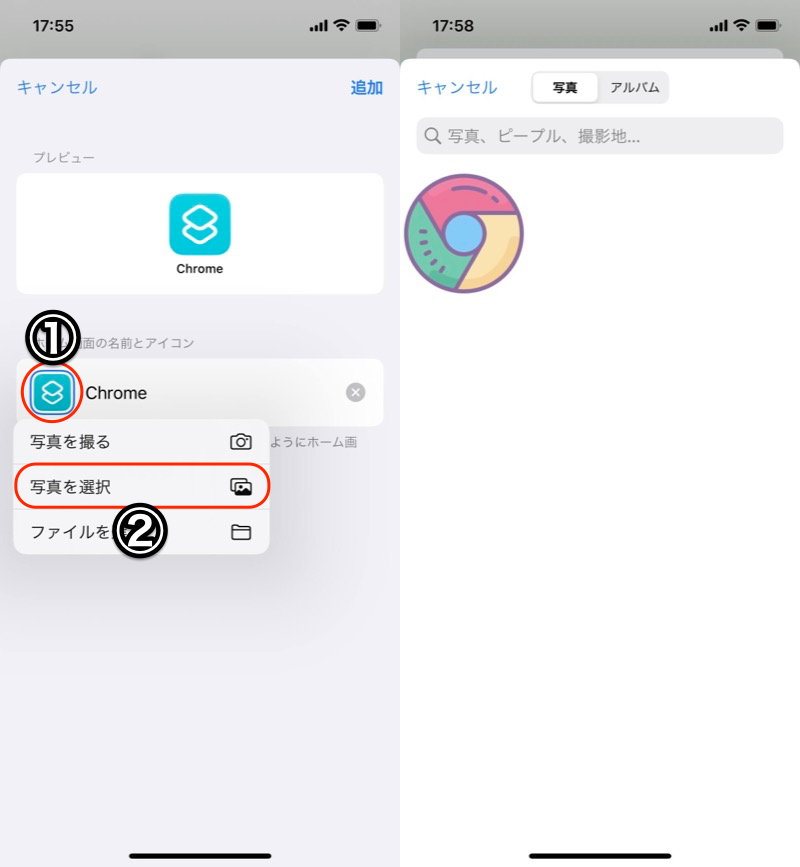
(左)①赤枠タップ→②写真を選択 (右)アイコン画像を選ぶ
追加 をすれば、ホーム画面に変更したアイコンが表示されます。
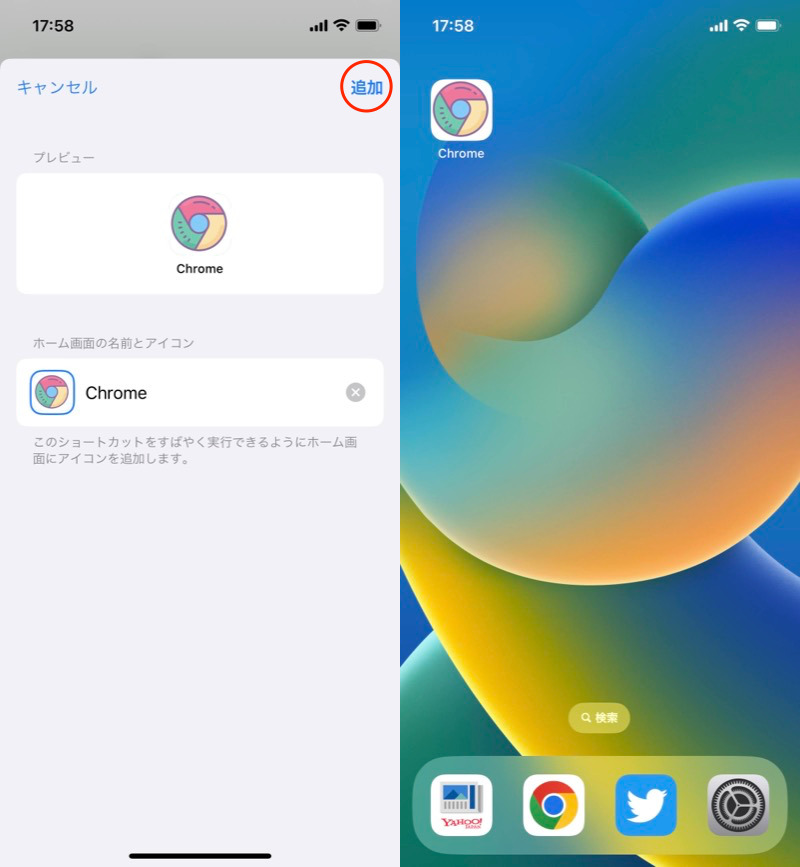
Chromeのオリジナルアイコンが追加された。
よくある質問や注意点
今回紹介した方法は、あくまで対象アプリを開くショートカットリンクを作成して、そのアイコン画像をカスタマイズしています。
つまり元のアプリアイコン画像を直接変えてはいないため、いくつか注意点があります。
- 元のアプリも表示されたままになる
- アプリを開くと一瞬だけ通知が出てくる
- 複数アイコンを変更しても すべて同じアプリで開いてしまう
- アイコンに通知バッジ(件数)が表示されない
- 元のアプリアイコンに戻したい
①:元のアプリも表示されたままになる
同じアプリに対して、元のアイコン/変更後のアイコン、2つが表示されます。
解決策として、元のアプリアイコンを非表示にしましょう。
長押しから Appを削除 → ホーム画面から取り除く と操作すればOKです。
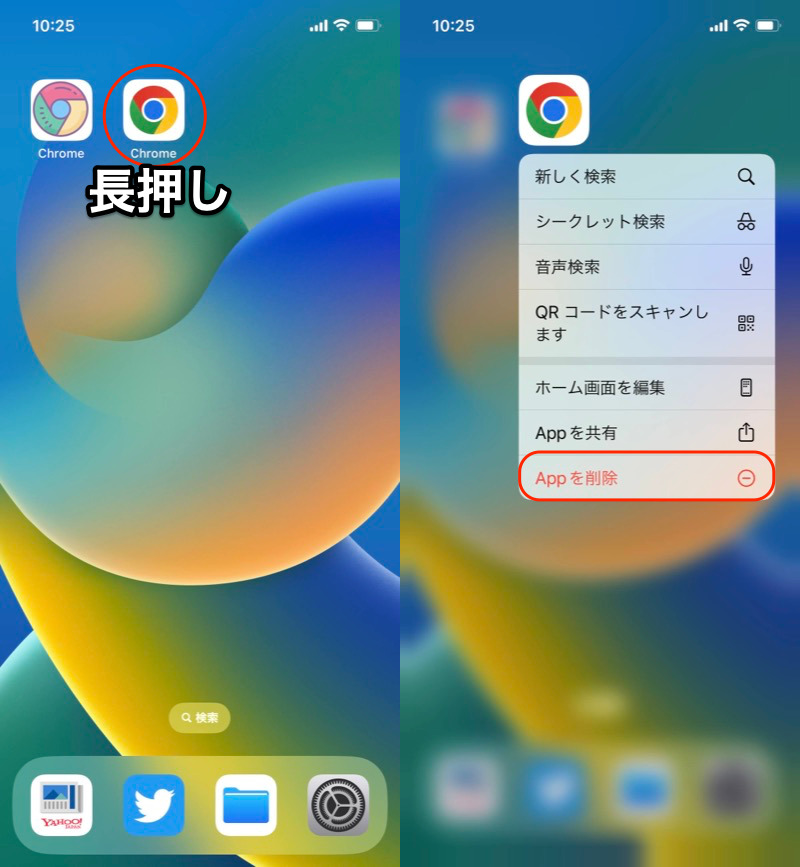
(左)元のアイコンを長押し (右)Appを削除
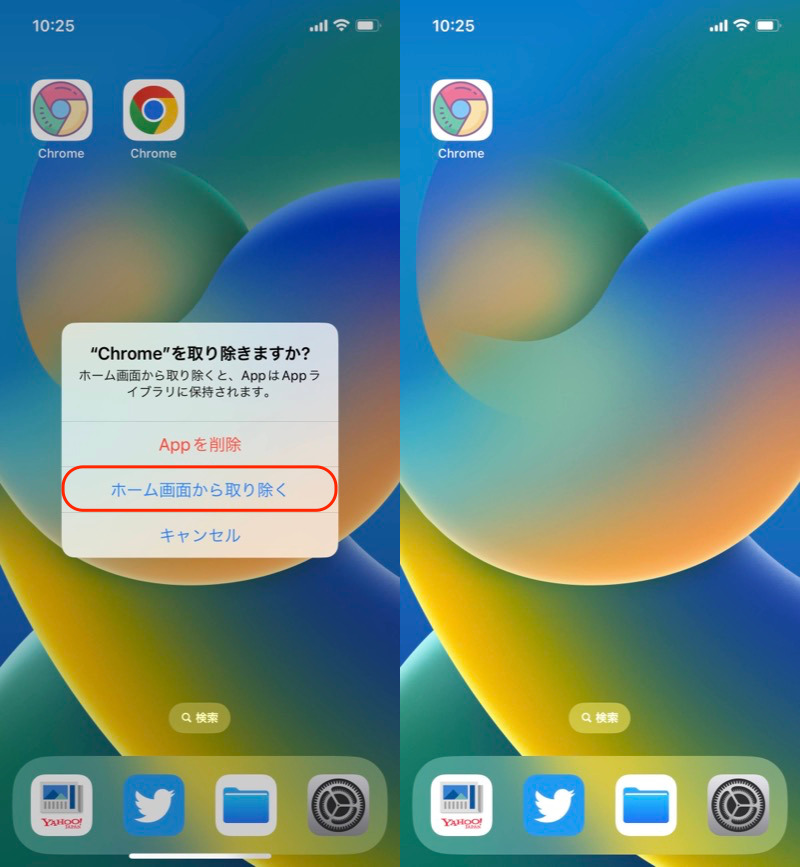
(左)ホーム画面から取り除く (右)オリジナルアイコンだけ表示される
②:アプリを開くと一瞬だけ通知が出てくる
変更後のアイコンを開くと、少しの間、通知が表示されます。
残念ながら![]() ショートカットアプリの仕様であるため、消すことはできません。
ショートカットアプリの仕様であるため、消すことはできません。
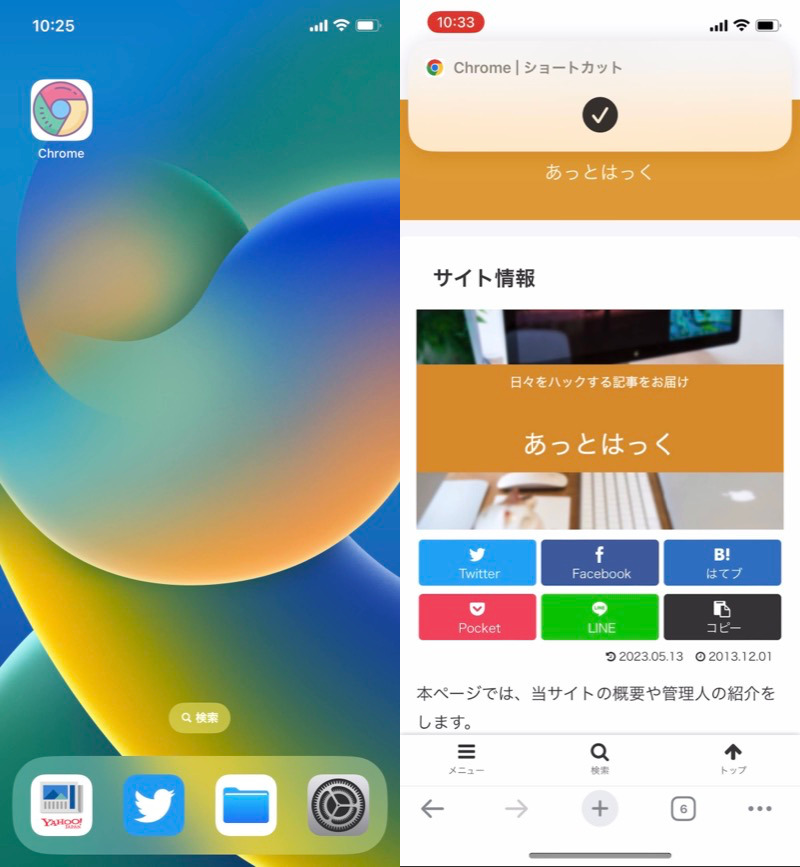
オリジナルアイコンをタップすると(左)、一瞬だけ通知が表示される(右)。
③:複数アイコンを変更しても すべて同じアプリで開いてしまう
複数アプリのアイコン画像を変えたい場合、![]() ショートカットはアプリごと、それぞれで作成が必要です。
ショートカットはアプリごと、それぞれで作成が必要です。
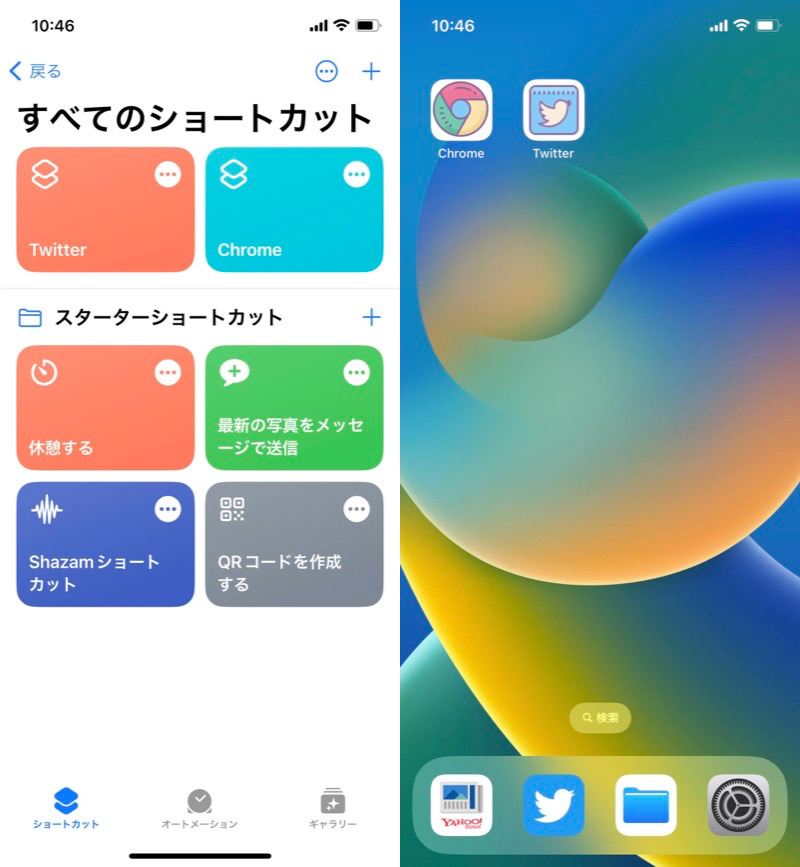
例えばChromeとTwitterアイコンを変えたい場合、ショートカットもChrome用、Twitter用を作成する。
④:アイコンに通知バッジ(件数)が表示されない
![]() ショートカットで作成したアイコンには、通知バッジ(件数)が表示されません。
ショートカットで作成したアイコンには、通知バッジ(件数)が表示されません。
通知を確認したい場合、通知センターでチェックするなど、工夫が必要です。
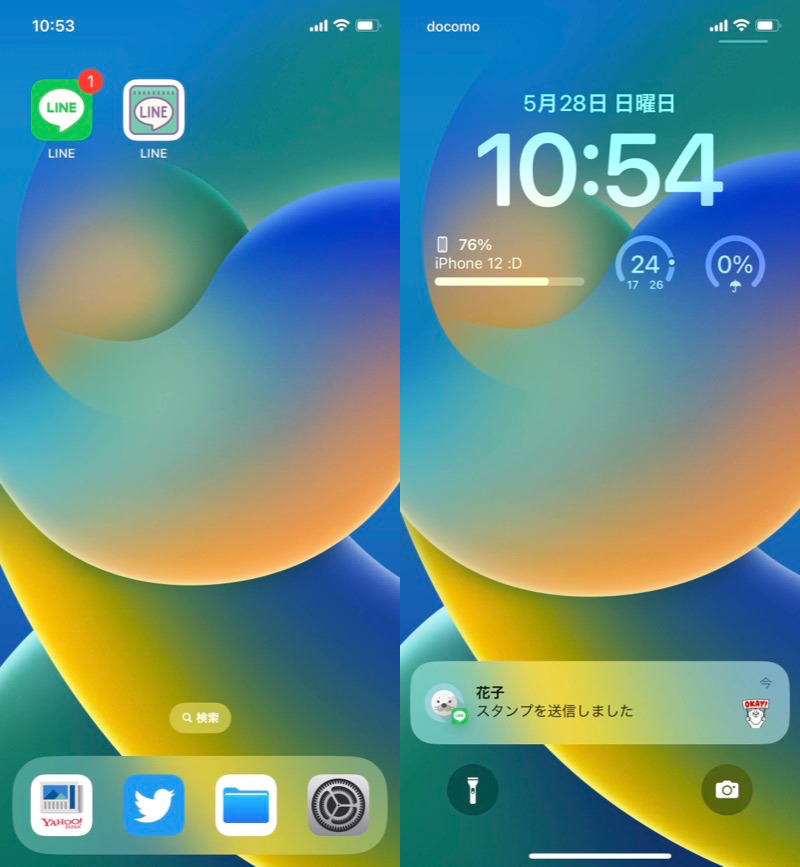
(左)変更後アイコンでは通知件数が出ない (右)通知センターで表示した例
⑤:元のアプリアイコンに戻したい
元のアプリアイコンに戻したい場合、以下2点を操作すればOKです。
- ショートカットで作成したアイコンを削除する
- 非表示にした元のアプリアイコンを、Appライブラリから追加する
▼ショートカットで作成したアイコンを削除する
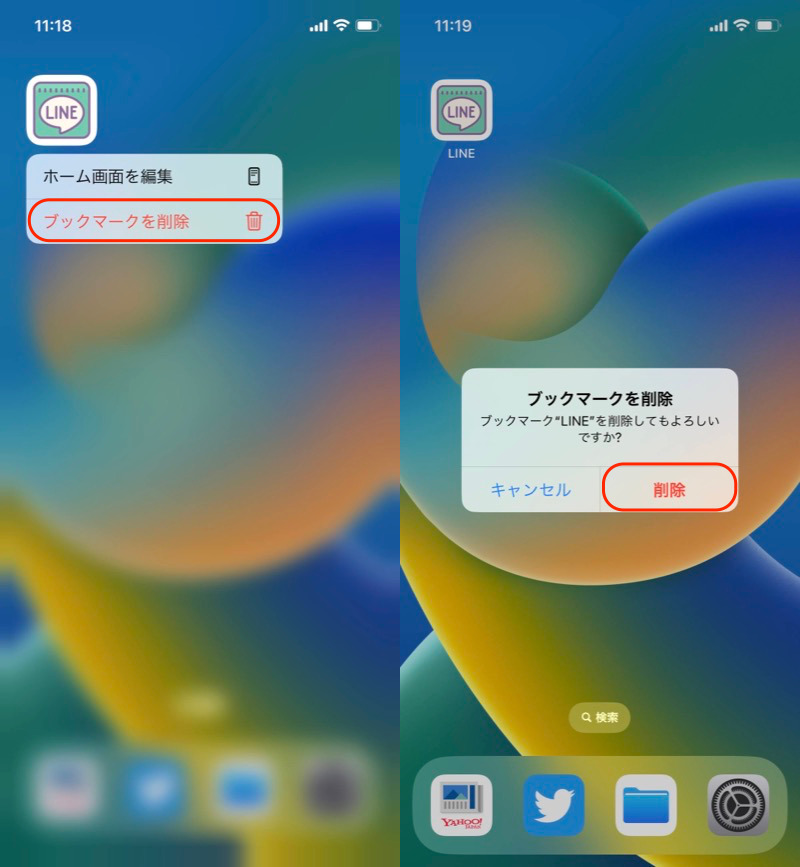
アイコン長押しで「ブックマークを削除」する。
▼非表示にした元のアプリアイコンを、Appライブラリから追加する
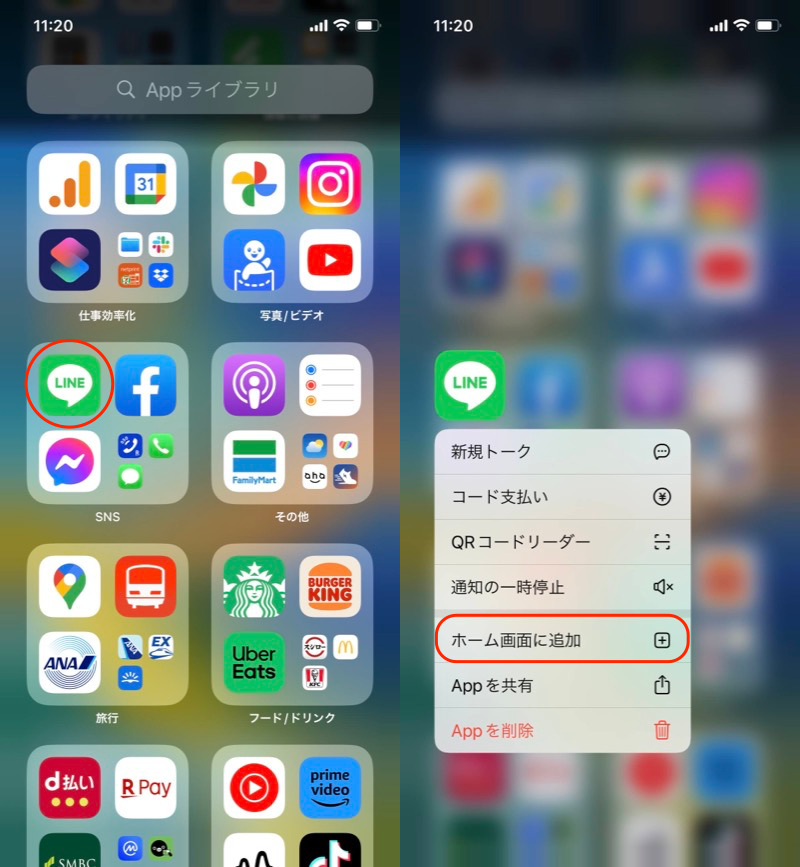
元のアプリを見つけ、長押しメニューから「ホーム画面に追加」する。
〆:おしゃれなアイコンを設定しよう!
以上、iPhoneのアプリアイコンを変更する方法! 好きな画像を設定しよう の説明でした。
少し手間がかかりますが、自分だけのオリジナルアイコンを表示できますよ。
お試しあれ。
コメント