この記事では、iPhoneでPDF→画像の変換方法を解説します。
スマートフォン上の操作だけで完結できますよ。
この記事はiPhone向けです。Androidの手順は、関連記事【AndroidでPDFを画像に変換する方法! PDFをJPEGとして保存しよう】で解説しています。

iPhoneでPDFを画像として保存する方法
2パターン紹介します。
 ショートカットアプリを使う
ショートカットアプリを使う- Adobe公式の変換サイトを使う
1. ショートカットアプリを使う
プリインストールアプリ![]() ショートカットを使います。
ショートカットを使います。
削除済みの場合、再インストールしましょう。
こちらのリンクより、作成済みショートカット「PDF→画像」を入手してください。
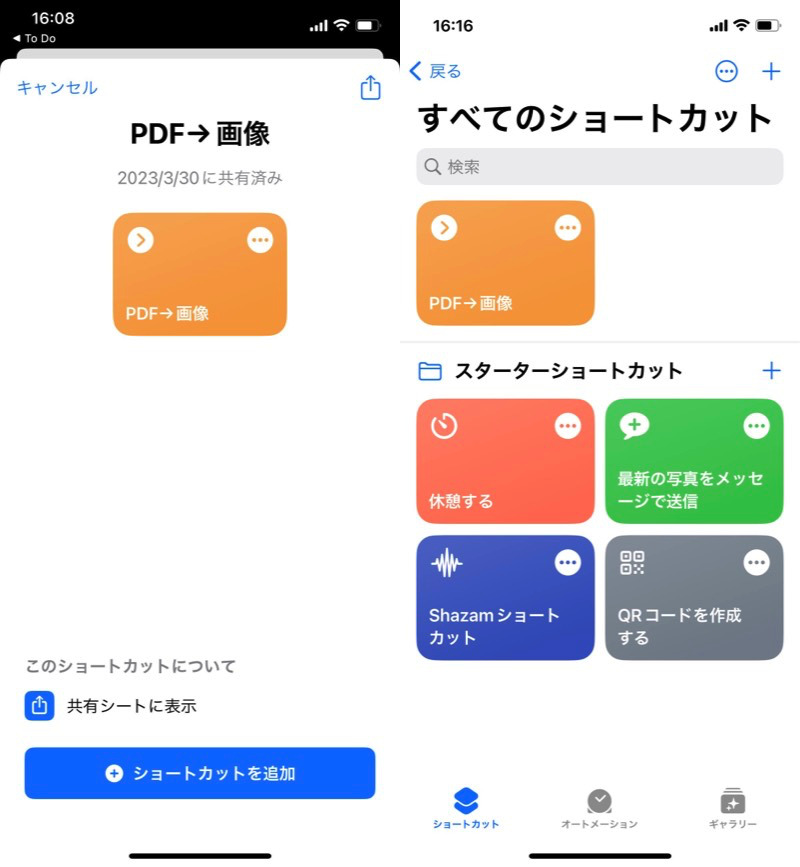
(左)ショートカットを追加する (右)ショートカット一覧に表示される
変換したいPDFを表示して、![]() 共有メニューを開きます。
共有メニューを開きます。
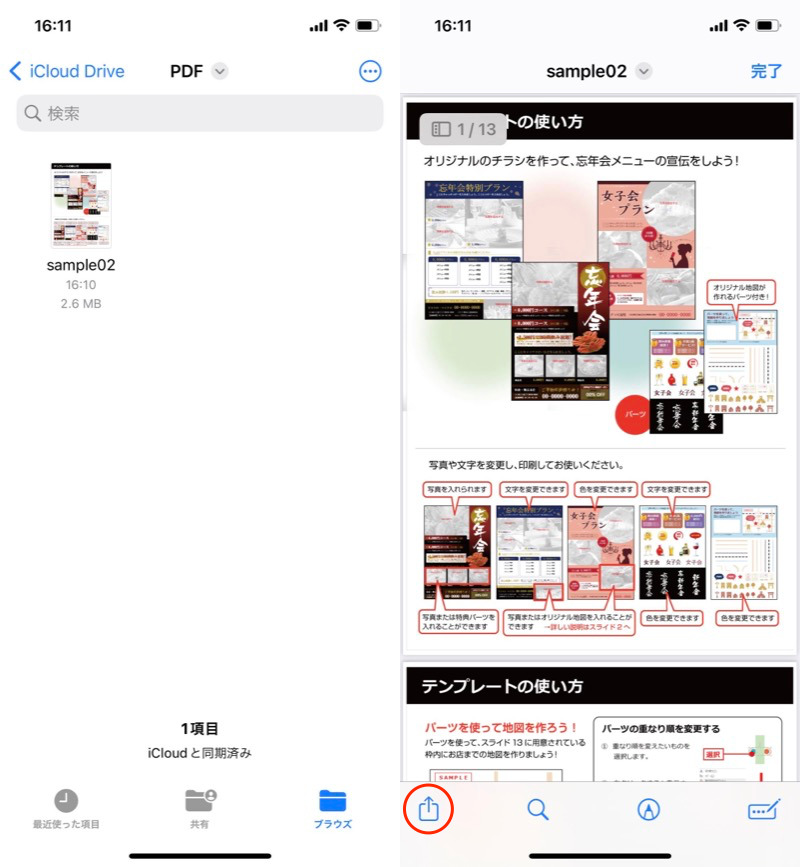
ファイルアプリでPDFを表示した例。共有メニューを開く。
ショートカット「PDF→画像」をタップして、画像への変換を実行します。
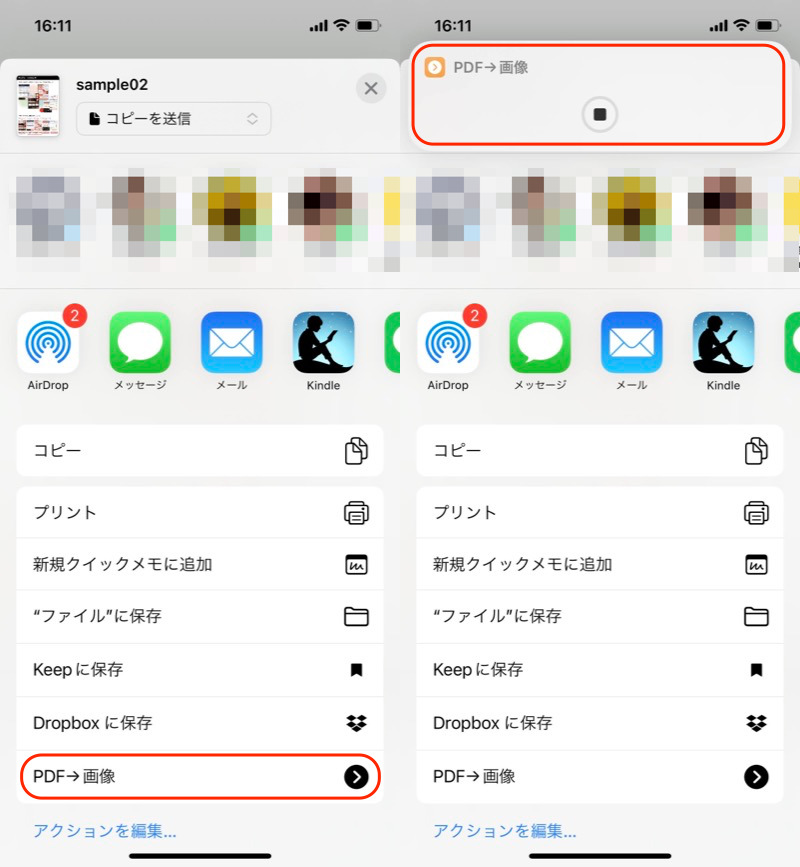
(左)冒頭追加したショートカットが表示される (右)変換中の画面
変換作業が終わると、共有メニューが表示されるので、●枚の画像を保存 します。
![]() 写真アプリを開き、PDFから変換された画像ファイルを確認できれば成功です。
写真アプリを開き、PDFから変換された画像ファイルを確認できれば成功です。
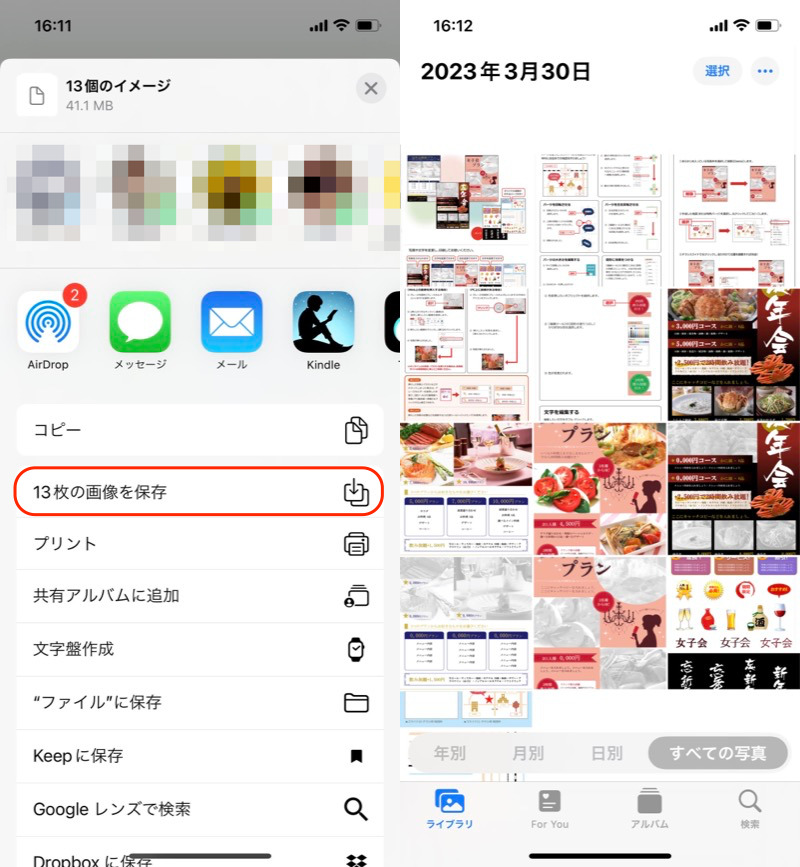
(左)画像を保存する (右)写真アプリで変換後の画像を確認できる
2. Adobe公式の変換サイトを使う
Adobe社の「PDFを変換」ページを開き、Select a file よりPDFファイルを選択します。
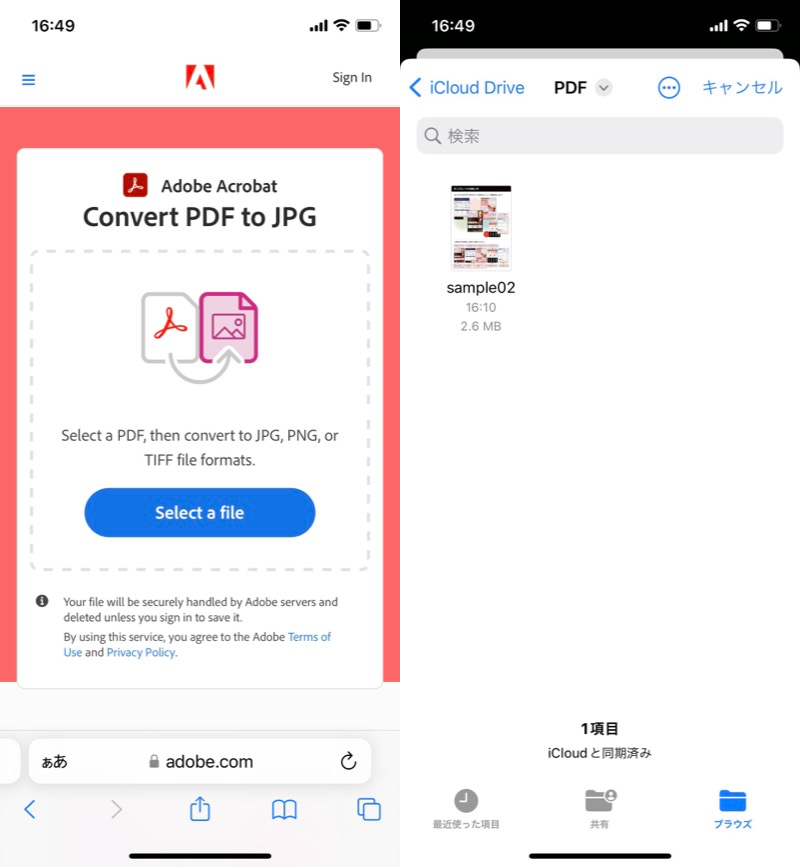
(左)Select a file (右)スマホ内のPDFファイルを選ぶ
Convert to JPG で画像形式への変換が開始します。
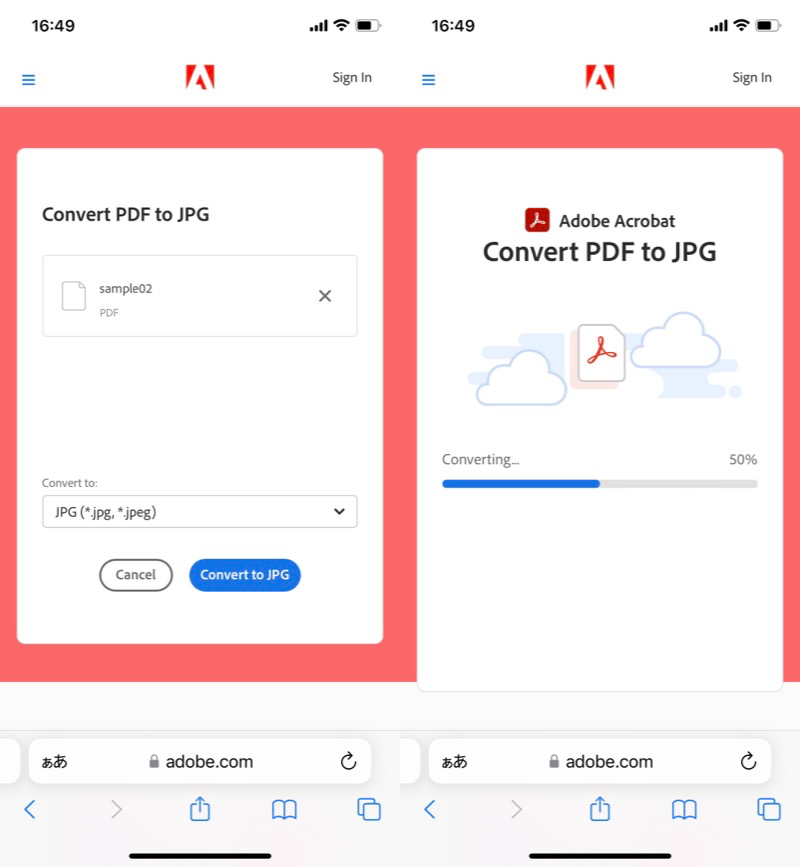
(左)Convert to JPG (右)変換中
Download をタップ、保存先を指定します。
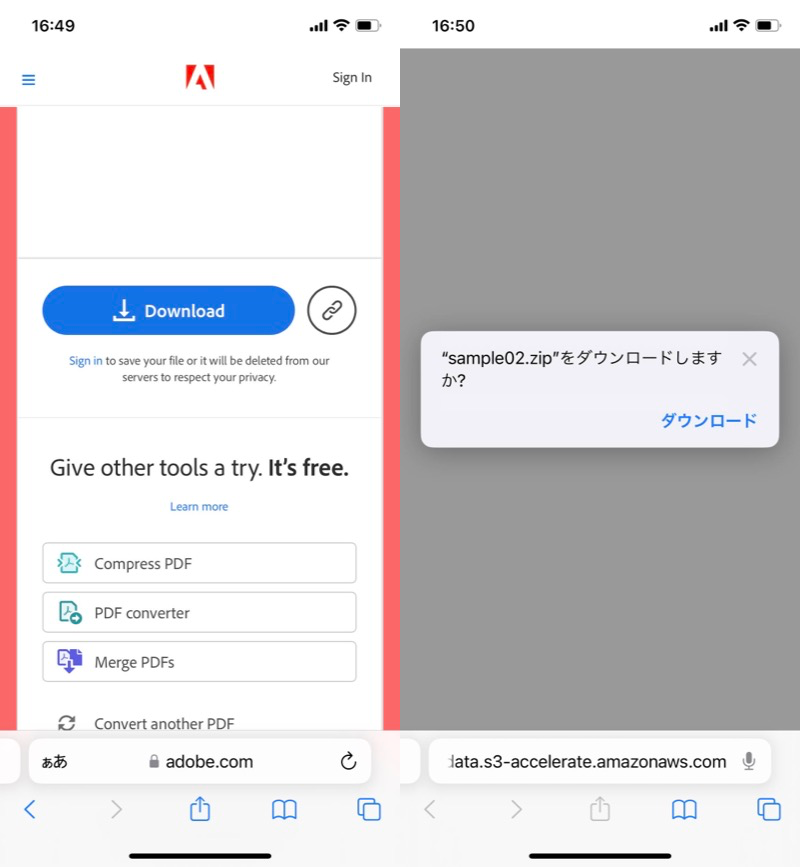
(左)Download (右)ダウンロードを実行する
ダウンロード完了後、PDFから変換された画像ファイルを確認できれば成功です。
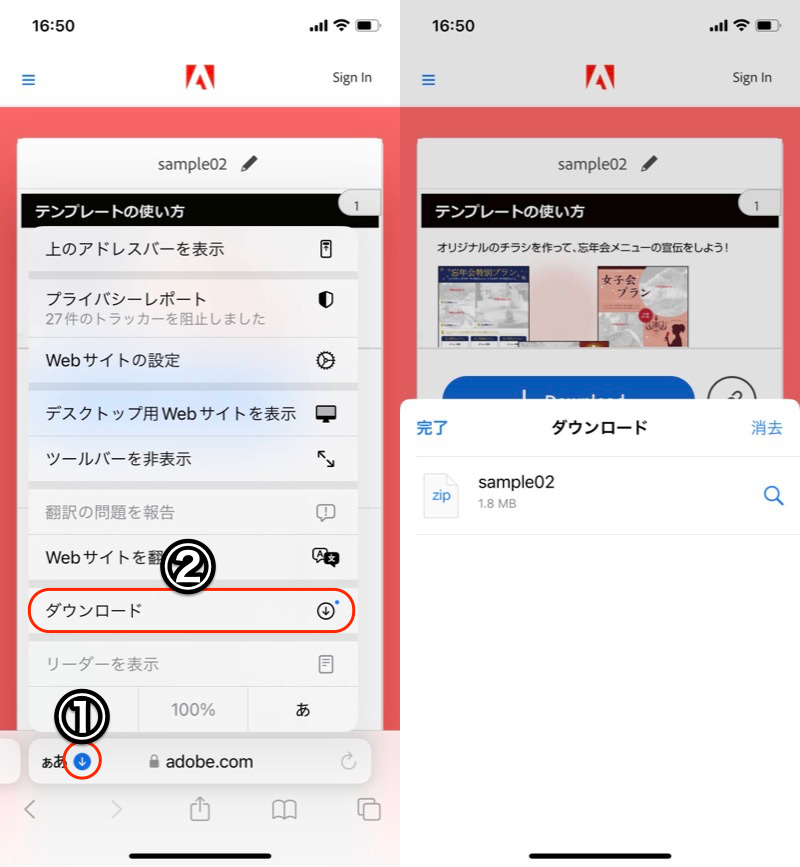
①↓アイコン→②ダウンロードより(左)、ダウンロード結果を表示できる(右)。
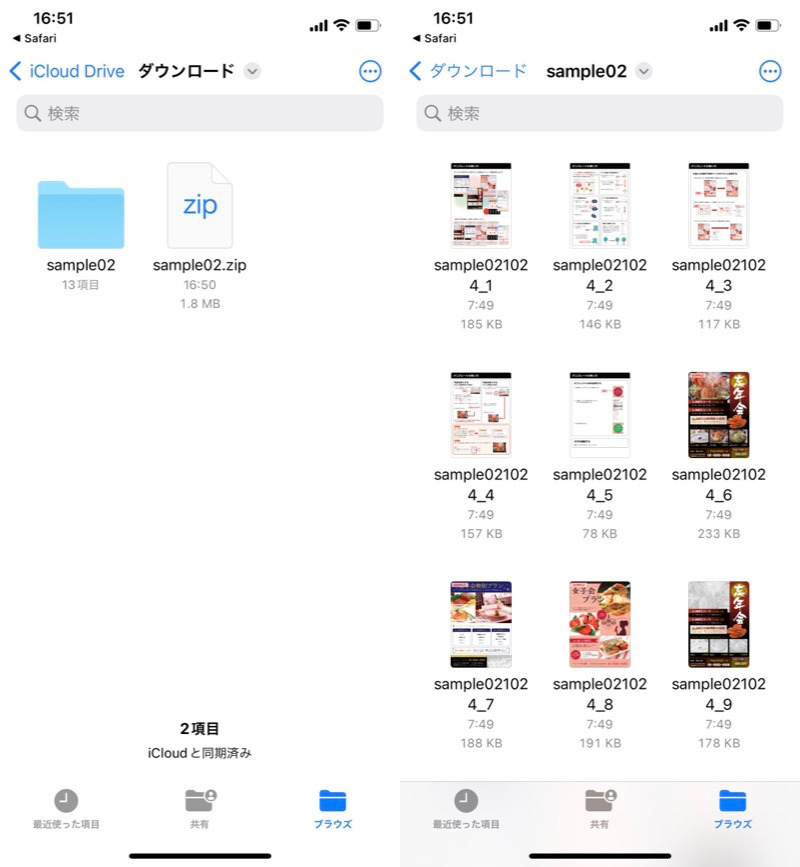
(左)Zip形式で保存される (右)Zipを解凍すると、画像として保存されたファイルを確認できる
〆:PDFをJPGやPNGに変換しよう!
以上、iPhoneでPDFを画像に変換する方法! PDFをJPEGとして保存しよう の説明でした。
![]() ショートカットアプリが優秀なので、最もオススメです。
ショートカットアプリが優秀なので、最もオススメです。
フリーサイトでの変換をご希望の場合、紹介したAdobe公式の変換ページをどうぞ。
ぜひ、お試しあれ。
画像→PDFの逆変換をしたい場合、詳細は関連記事【iPhoneで写真をPDF化する方法! 画像をまとめて1ファイルに変換しよう】で解説しています。

コメント
iPhoneからPDFを画像にしたくて四苦八苦、というか私の頭では全く理解出来ず困っていたところ、こちらのショートカットを使用させて頂き画像にする事が出来ました!!!
アラフィフの昭和頭の私にも簡単でした!
ありがとうございました(ノ˶>ᗜ<˵)ノ
なぜかできません;;
iPadでショートカットをやってみましたが共有メニューに出ません
ショートカットに入れて、共有メニューからやってみてもできません。変換中の画面がでません。