iPhoneで不具合が発生したり、パスコードが分からず強制初期化が必要になった場合、「DFUモード」で解決できます。
そこで本記事では、iPhoneでDFUモードに入る基本的な方法を紹介します。
iOSの初期化や不具合解消に役立てて下さい。
photo by ぱくたそフリー素材
前提:DFUモードについて
「DFUモード」とはApple非公式の裏機能で、パソコンのiTunesを使ってiPhoneを復元(=強制初期化)できます。
一般的な「リカバリーモード」と特徴は似ており、どちらもiTunesを介してiPhoneを強制的に初期化する特徴は変わりません。
ただ大きな違いとして、DFUモードはAppleが公式に公開している手法ではないため、何らかのバグが発生してもAppleから保証を受けられないリスクが存在します。
まずは関連記事を参考にリカバリーモードで復元できないか試して下さい。

もしリカバリーモードで成功しない場合、もう1つの手段としてDFUモードが存在します。
両方法はiPhoneを初期化する仕組みが微妙に異なり、リカバリーモードがiPhone内部にある起動プログラム(=ローダー)を機能させてiTunesと接続するのに対して、DFUモードはこの起動プログラムを使わず、iTunesと強制的に接続させる方法となります。
そのため、iPhoneの起動プログラム(=ローダー)に不具合がある場合に、DFUモードなら初期化に成功するケースというのが存在します。
DFUモードでiPhoneを復元する方法
下記よりDFUモードの操作手順を解説します。
事前準備
DFUモードを実行する前に次の点をチェックして下さい。
- iTunesをインストールしたパソコンを用意する
- Lightningケーブルを用意する
- DFUモードの注意事項を確認する
iTunesをインストールしたパソコンを用意する
DFUモードではiTunesをインストールしたパソコンが必要です。
iTunesは最新版を用意して下さい。
ダウンロード iTunes
Lightningケーブルを用意する
パソコンとiPhoneを接続するLightning(ライトニング)ケーブルを使います。
DFUモードの注意事項を確認する
DFUモードでは「復元(=iOSの強制初期化)」を実施するため、注意事項があります。
- 最新のiOSバージョンになる
- 本体のデータ(写真やLINE)が消える
- iCloudを設定している場合「アクティベーションロック」がかかる
日頃からバックアップを実施していない場合、iPhoneのデータを元に戻せません。

またiCloudで「iPhoneを探す」を有効にしている場合、強制初期化後に「アクティベーションロック」が自動でかかります。

「アクティベーションロック」の解除にはサインインしていたApple IDとパスワードが必要となり、解除しない限りiPhoneをまったく使用できません。

DFUモードに入る方法
DFUモードの入り方は2段階あります。
- iPhoneをパソコンへ接続してからiTunesを起動する
- iPhoneの特定ボタンを順番通り押す
各項目を解説します。
iPhoneをパソコンへ接続してからiTunesを起動する
iPhoneとパソコンを接続してから、iTunesを起動します。
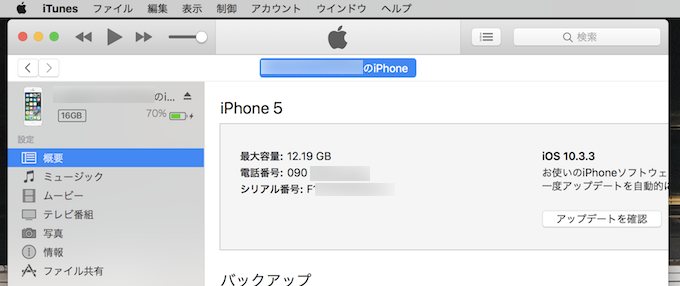
もしパソコンとの接続が初めての場合、iPhone画面に表示される「信頼」をタップします。
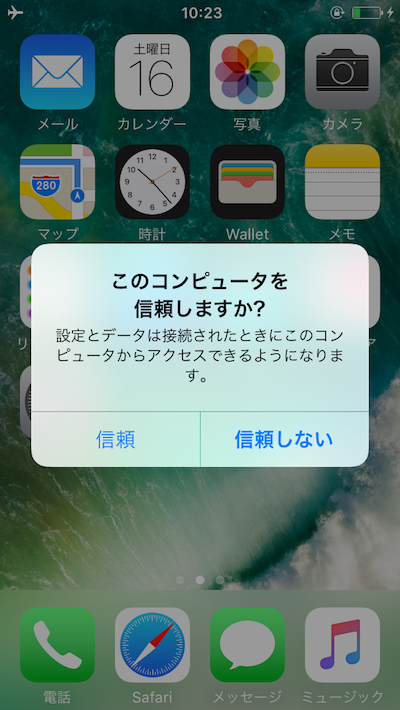
iPhoneの特定ボタンを順番通り押す
iPhoneがパソコンへ繋がっている状態で、DFUモードに入ります。
手順はiPhoneの世代によって異なり、かなり複雑なので成功するまで何度か試して下さい。
iPhone 8 / X シリーズ
- 前提:電源オンの状態から始める
- 「音量ボタン(アップ)」を押してすぐ離す
- 「音量ボタン(ダウン)」を押してすぐ離す
- 「サイドボタン(スリープボタン / 電源ボタン)」を10秒ほど押し続ける
- 画面が暗転(黒い画面)したら「サイドボタン」を押し続けた状態で「音量ボタン(ダウン)」を5秒ほど押し続ける
- 「サイドボタン」を離し「音量ボタン(ダウン)」をさらに10秒ほど押し続ける
iPhone 7シリーズ
- 前提:電源オフの状態から始める
- 「スリープボタン」を長押しして電源をオンにする
- Appleロゴが表示されたら「スリープボタン」を押し続けつつ「音量ボタン(ダウン)」を同時に長押しする
- 画面が暗転(黒い画面)したら「スリープボタン」を離し「音量ボタン(ダウン)」を押し続ける
iPhone 6S 以前
- 前提:電源オフの状態から始める
- 「スリープボタン」を長押しして電源をオンにする
- Appleロゴが表示されたら「スリープボタン」を押し続けつつ「ホームボタン」を同時に長押しする
- 画面が暗転(黒い画面)したら「スリープボタン」を離し「ホームボタン」を押し続ける
DFUモードの起動に成功したかどうか、判断できるポイントは4点あります。
- 「iTunesはリカバリーモードのiPhoneを見つけました。」という表示
- シリアル番号の「N/A」という表示
- iPhoneの画面は暗転したまま
- 「iPhoneを復元」しか選択できない
「iTunesはリカバリーモードのiPhoneを見つけました。」という表示
DFUモードの起動に成功すれば、パソコンの画面上で「iTunesはリカバリーモードのiPhoneを見つけました。」と表示されます。
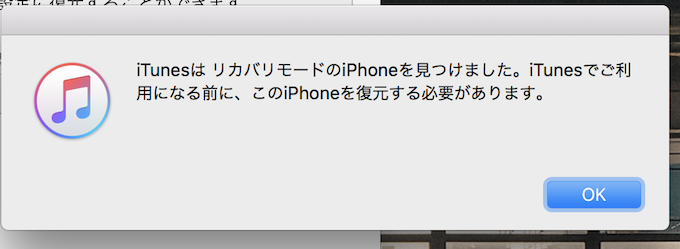
DFUモードはApple公式の手法ではないため、表記は「リカバリーモード」となっていますが、しっかりDFUモードで起動できています。
シリアル番号の「N/A」という表示
DFUモードの起動に成功すれば、iTunes上のiPhoneのシリアル番号が「N/A」と表示されます。
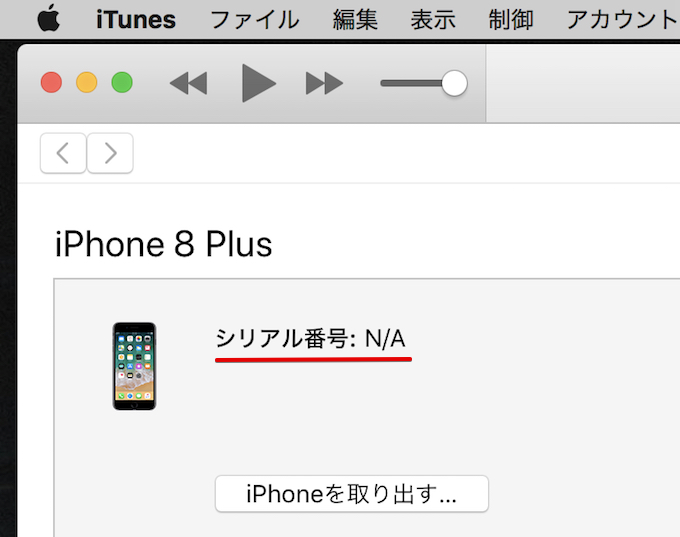
ちなみに「リカバリーモード」で起動していると、シリアル番号がしっかり表示されます。
iPhoneの画面は暗転したまま
DFUモードの起動に成功すれば、iPhoneの画面は暗転(黒い画面)したままで何も表示されません。
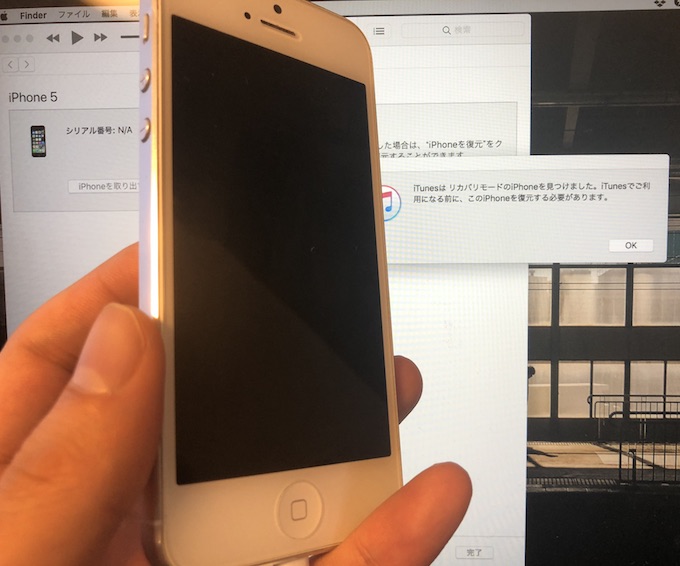
ちなみに「リカバリーモード」で起動していると、iPhone画面上でiTunesの表示が出ます。
「iPhoneを復元」しか選択できない
DFUモードの起動に成功すれば、iTunes上は「iPhoneを復元」しか選択できません。
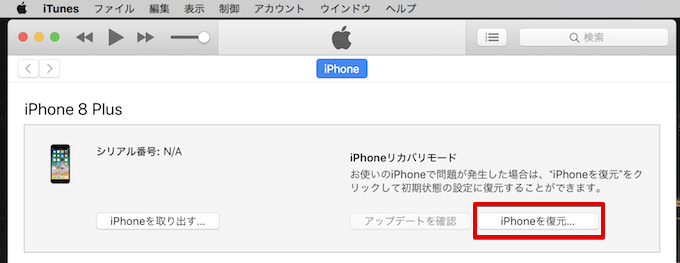
ちなみに「リカバリーモード」で起動していると、「アップデート」も選択可能です。
DFUモードで復元する方法
DFUモードの状態でiTunesの「iPhoneを復元」をクリックすると、
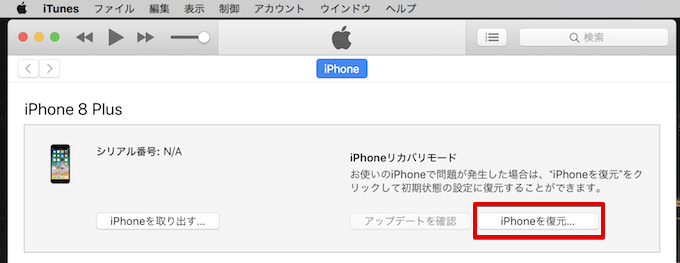
「iPhoneを工場出荷時の設定に戻してよいか?」と出るので、「復元とアップデート」を選択します。
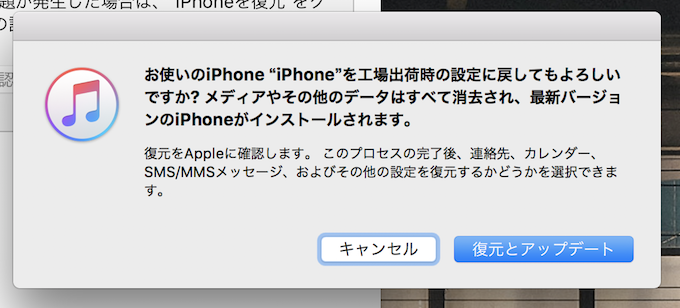
この選択により、「iPhoneの初期化」と「最新iOSへアップデート」が行われ、iPhoneも何度か再起動を自動で繰り返します。
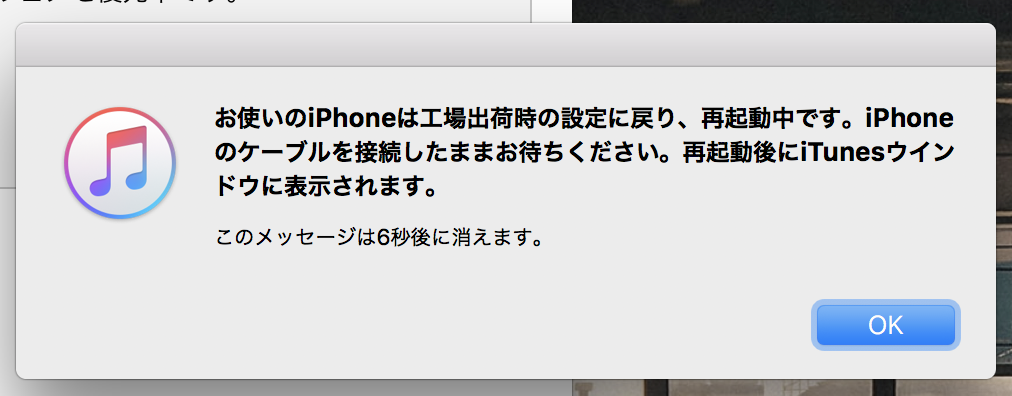
しばらく待つと初期化は完了するので、再びiPhoneの設定をし直します。
なおiCloudで「iPhoneを探す」を有効にしている場合、強制初期化後に「アクティベーションロック」が自動でかかります。
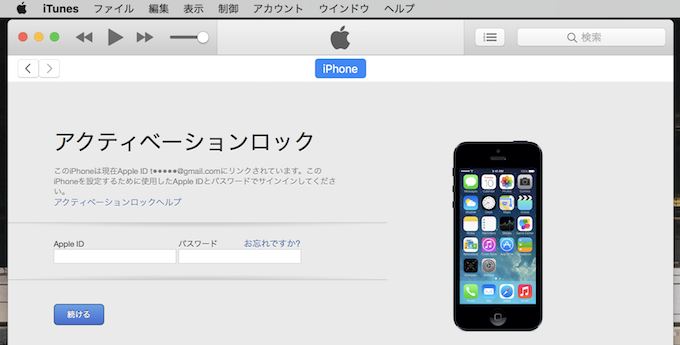
以上がiTunesの「DFUモード」を使ったiPhoneの強制初期化方法となります。
参考:DFUモードの初期化に失敗する場合
「DFUモードの復元を実行してもiPhoneを初期化できない」・「そもそもDFUモードにうまく入れない」など失敗する場合、2つの選択肢があります。
- 「リカバリーモード」で強制初期化する
- iCloudの「iPhoneを探す」で遠隔初期化する
「リカバリーモード」で強制初期化する
もしリカバリーモードでの復元を実施してなければ試して下さい。
前提条件や操作手順はDFUモードとほぼ同様ですが、Apple公式の機能なので第一に推奨する方法です。
リカバリーモードの入り方は、関連記事【iPhoneでリカバリーモードに入る方法! 復元/アップデートでiOSの初期化や不具合解消をしよう】で解説しています。

iCloudの「iPhoneを探す」で遠隔初期化する
下記条件に合致すれば、iCloudの「iPhoneを探す」機能で遠隔から強制初期化が可能です。
- 対象のiPhoneでiCloud「iPhoneを探す」を有効にしている
- iCloudにサインインするApple IDとパスコードを覚えている
iTunesは不要でAppleも認める公式機能となるため、DFUモードより安全に初期化を実行できます。
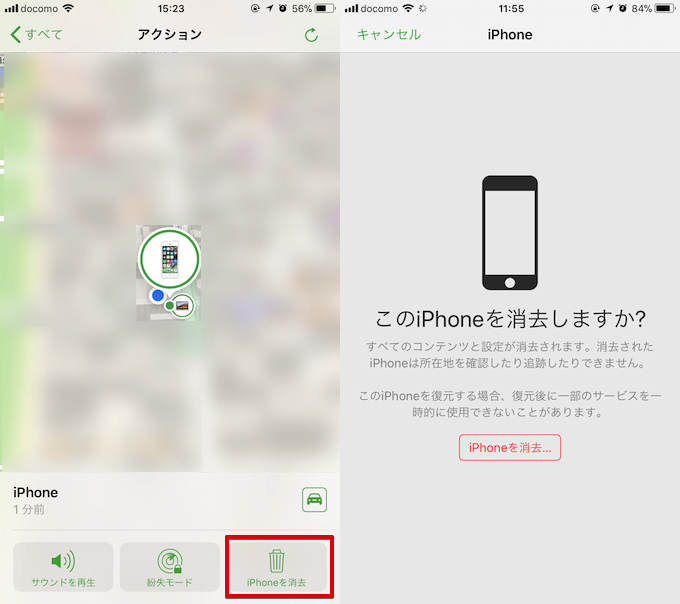
詳細は関連記事【「iPhoneを探す」の使い方! 紛失/盗難時にiCloudから遠隔で場所を特定/画面ロック/データ削除する方法】で解説しています。

「USBアクセサリ」設定がオフでもDFUモードは使える
iOS 11.4.1以降では、パスコードを解除しないとUSBアクセサリへの接続を許容しない設定が追加されました。
「設定」のパスコード設定より、「USBアクセサリ」をオフにすると有効になります。
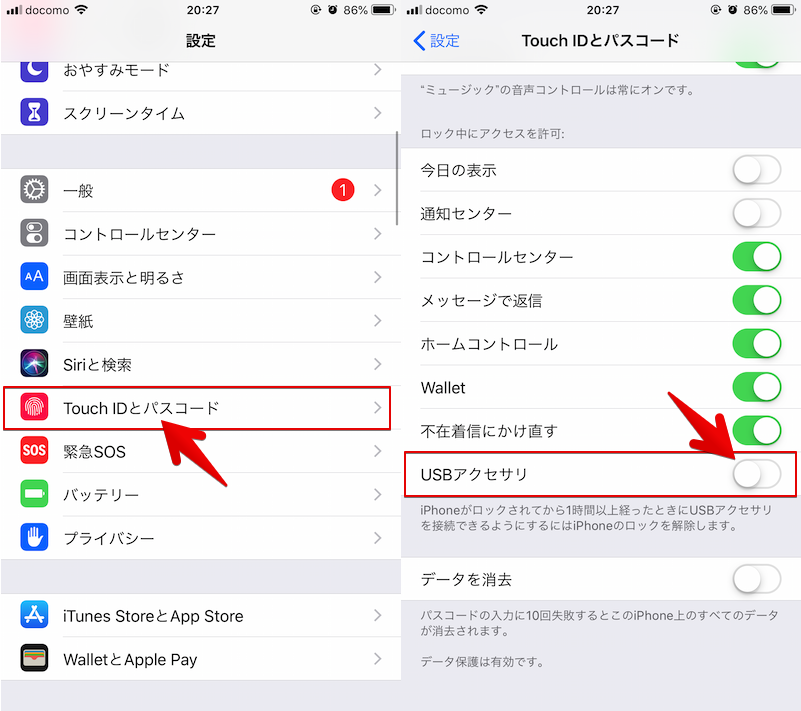
ただDFUモードについては、たとえこの設定を有効にしていても、パソコンのiTunesでiPhoneを認識することができます。
参考 Appleサポート – iOS 11.4.1以降でUSBアクセサリを使う
〆:DFUモードでiPhoneを復元しよう!
以上、iPhoneでDFUモードに入る方法! iOSをiTunesで復元して強制的に初期化しよう の説明でした。
まずはリカバリーモードでの復元が原則ですが、それでも失敗する場合、今回のDFUモードを試して下さい。
ぜひ、ご参考あれ。
コメント