iPhoneの画面は、Mac標準アプリ![]() QuickTime Playerを使ってカンタンに動画として撮影できます。
QuickTime Playerを使ってカンタンに動画として撮影できます。
そこで本記事では、その録画手順を紹介します。
iPadやiPodでも使えるので、ぜひご覧あれ。
QuickTime Player – iOSをMacへミラーリングする使い方
前提条件を確認する
今回の手法で必要な事前準備です。
- iPhone(iOS 8.0以上)※iPad / iPodでも可
- Mac(macOS 10.10以上)
- QuickTime Player(ver.10.4以上)
- USB-to-Lightning ケーブル
iPhoneの画面をMacで録画する方法
まず画面を録画したいiPhoneとMacを接続します。
続いてMacで![]() QuickTime Playerを開き、メニューバーから「ファイル」→「新規ムービー収録」と進みます。
QuickTime Playerを開き、メニューバーから「ファイル」→「新規ムービー収録」と進みます。
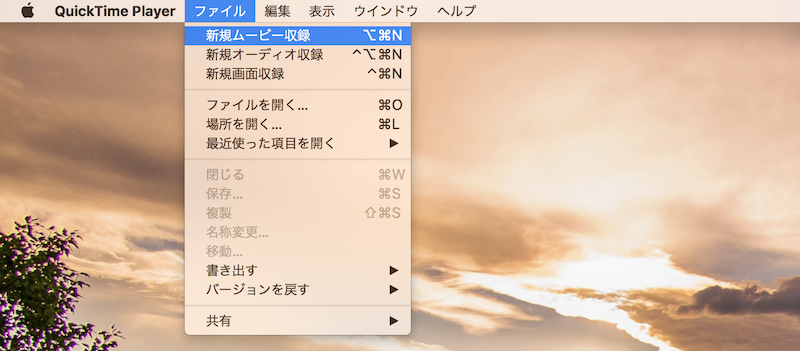
するとMacのインカメラから映される映像が表示されます。
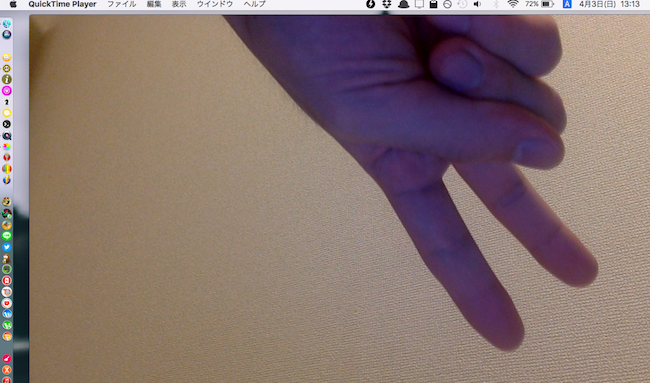
iPhoneの映像を録画する際、音声の入力元を選択できます。
- iPhoneで流れる音声も一緒に録画する
- iPhoneの音声は録画せずMac内蔵マイクを使う
iPhoneで流れる音声も一緒に録画する方法
iPhoneで流れる映像と音声をそのままMacへミラーリングする設定です。
撮影画面の”∨”アイコンをクリックし、「カメラ」と「マイク」をiPhoneに切り替えます。
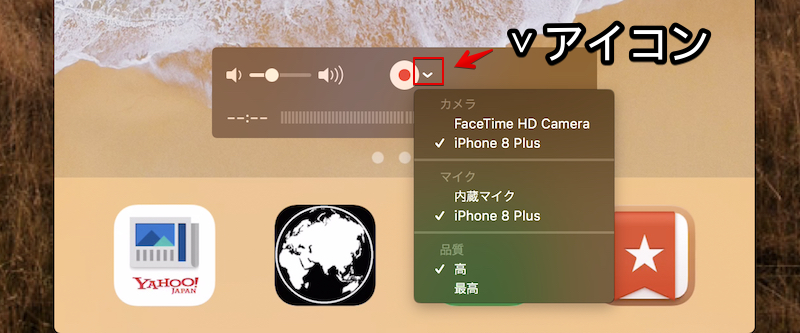
すると接続しているiPhoneの画面が表示されます。
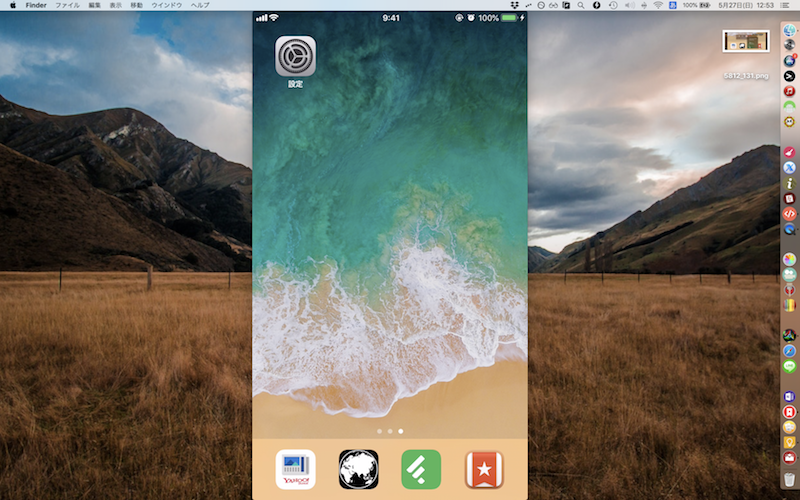
今回はiPhoneの音声も録音するので、ゲームやミュージックプレーヤーの音楽がMacから流れることも確認します。
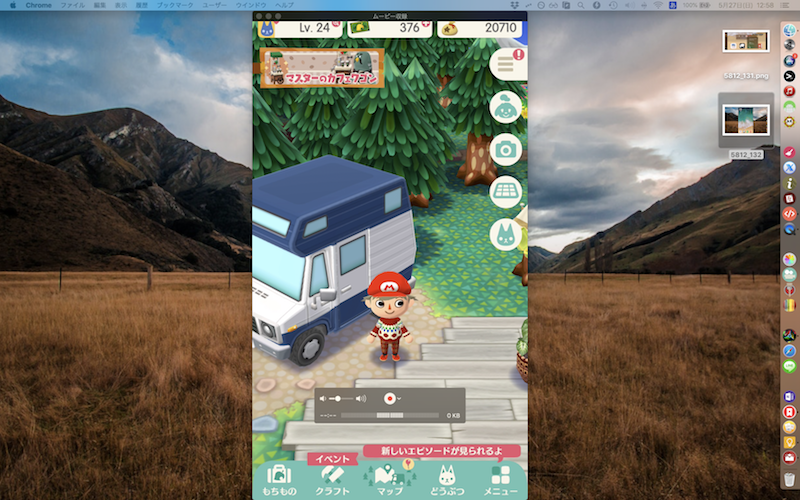
例えば「どうぶつの森 ポケットキャンプ」のBGMがMacから流れる。
iPhoneの音声は録画せずMac内蔵マイクを使う方法
iPhoneで流れる映像のみMacへミラーリングし、BGMなど音声は録音しない設定です。
撮影画面の”∨”アイコンをクリックし、「カメラ」のみiPhoneに切り替えます。
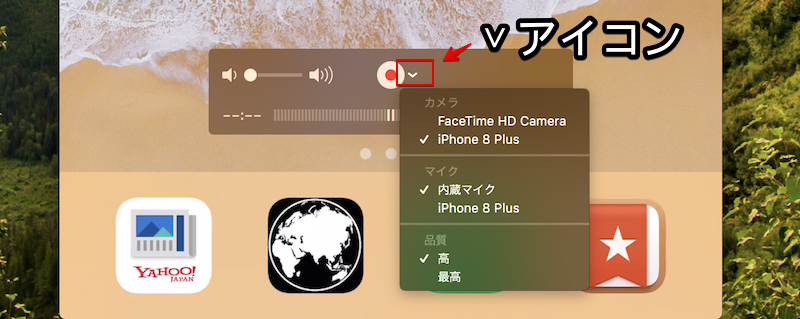
すると接続しているiPhoneの画面が表示されます。
今回はiPhoneの音声は録音しないため、ゲームやミュージックプレーヤーの音楽は流れません。
代わりにMac内蔵マイクを有効にしているので、自身の話した声が拾えているか確認します。
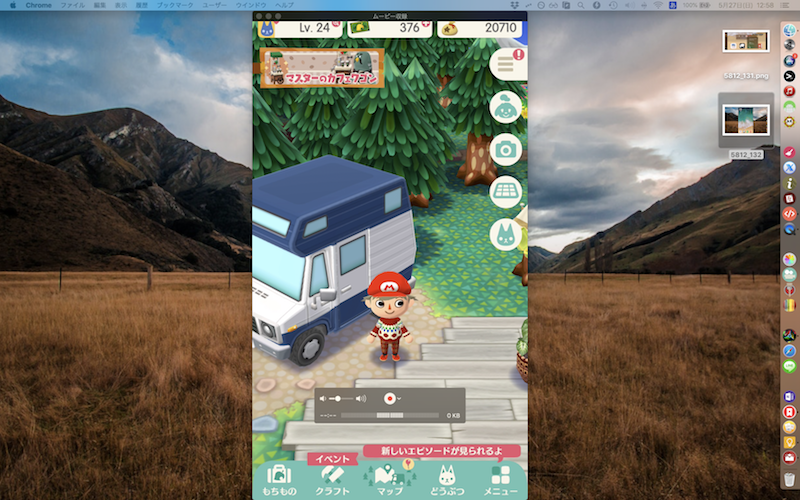
例えば「どうぶつの森 ポケットキャンプ」のBGMはMacから流れず、内蔵マイクが機能している。
目的に合わせて音声の入力元を変えよう
2つの方法はそれぞれメリット・デメリットがあります。
例えば「iPhoneで流れる音声も一緒に録画する」方法なら、iPhoneでプレイするゲーム映像をMacで録画する際、ゲーム内のBGMまで出力できます。
一方、ゲーム映像に別途解説の音声を加えたい場合、Macの内蔵マイクが無効化されているため、同時に編集ができない欠点があります。
Macで録画する目的に合わせてうまく設定できると良いですね。
設定した音声の入力元に関わらず、以降の録画開始〜保存の流れは共通です。
まず赤いボタンをクリックすると録画スタートとなり、
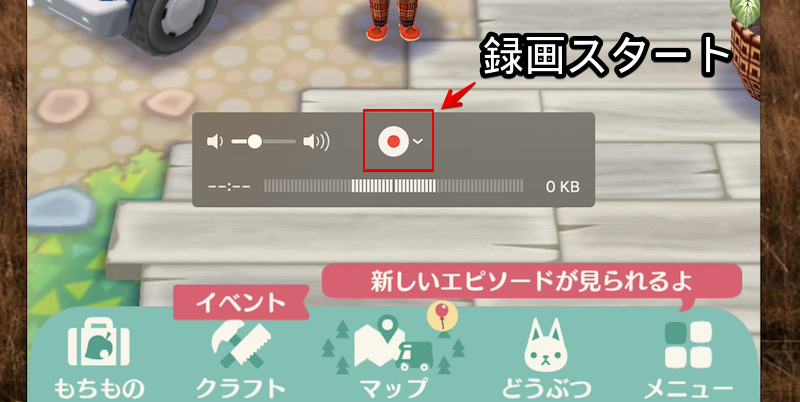
黒いボタンをクリックで、録画終了です。
録画中は右下に”現在までの動画ファイル容量”も表示されるので、終了する目安にして下さい。
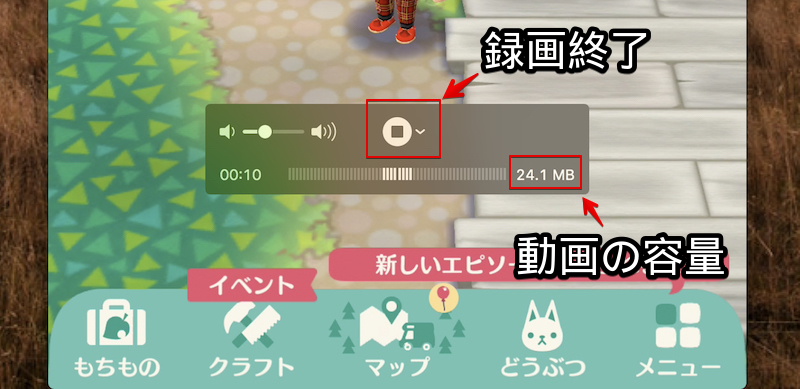
録画した映像・音声はすぐ再生できるので、内容を確認します。
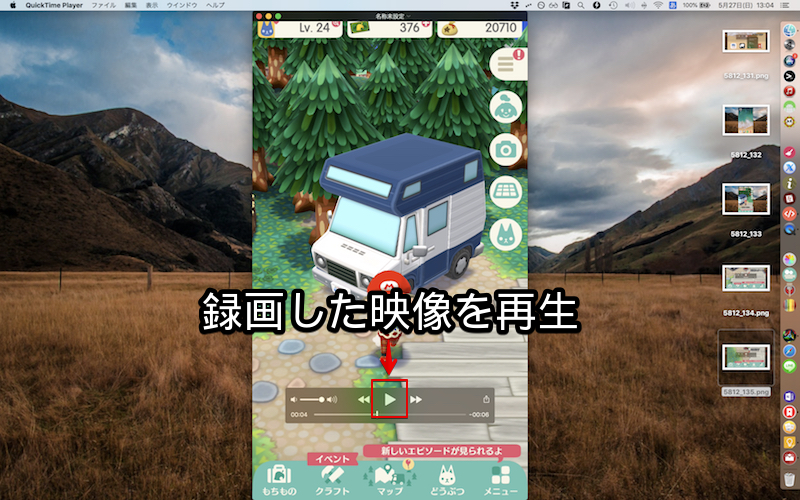
問題なければ、mp4形式で動画を保存できます。
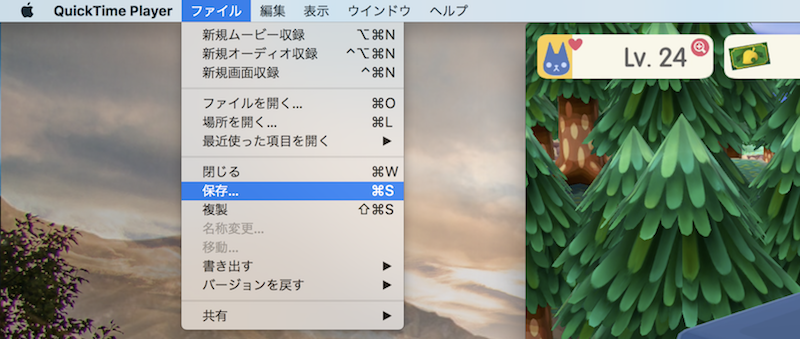
改めて再生して映像と音声をチェックしましょう。

参考:QuickTime Playerが固まる場合
環境によってはiPhone接続中に![]() QuickTime Playerで下記のような不具合が発生し、先に進めないことがあります。
QuickTime Playerで下記のような不具合が発生し、先に進めないことがあります。
- QuickTime Player画面が固まる
- QuickTime Player画面が真っ暗になる
- レインポーカーソルがずっとクルクルし続ける
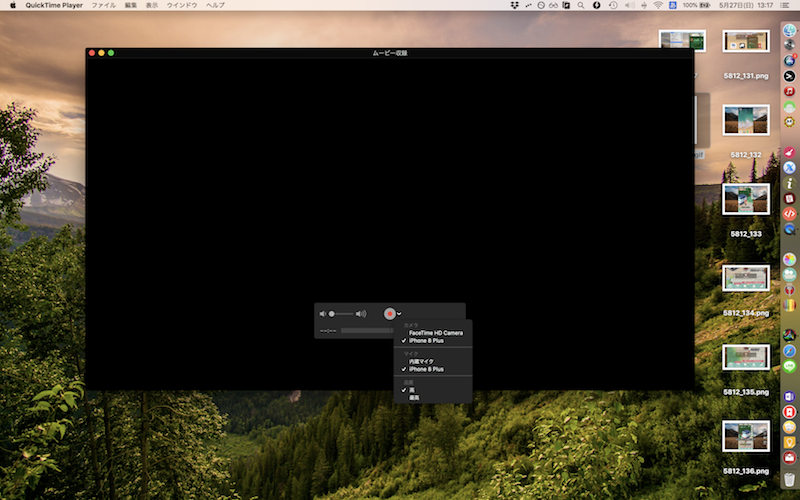
QuickTime Player画面が真っ暗になった例。
特に「カメラ」や「マイク」設定を切り替える際に、発生する可能性が高いです。
この場合、下記の解決策を試して下さい。
- 「カメラ」や「マイク」を標準に戻す(カメラ→FaceTime HD Camera / マイク→内蔵マイク)
- QuickTime Playerを一度終了してから再度開く
- iPhoneとMacのUSB接続を一度外してから再び挿入する
補足:
iPhoneの音声のみMacへ出力する方法
![]() QuickTime Playerを使えば今回とほぼ同様の流れで、映像抜きでiPhoneの音声のみMacへ出力・録音できます。
QuickTime Playerを使えば今回とほぼ同様の流れで、映像抜きでiPhoneの音声のみMacへ出力・録音できます。
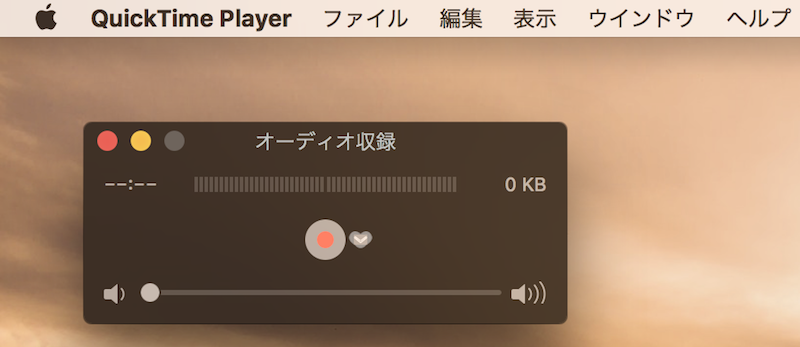
詳細は関連記事【iPhoneの音声をMacから出力する方法! iOSデバイスのサウンドをmacOSのスピーカーで再生しよう】で解説しています。

iPhone単体で画面撮影する方法
iOS 11より標準機能として、iOSデバイス単体で画面撮影が可能となりました。
マイク音声を録音することも可能なので、スクリーンを動かしながら解説する動画撮影で便利です。
詳細は関連記事【iPhoneでスクリーンを録画撮影する方法! iOSデバイス単体で画面収録ができる [PC不要]】で解説しています。

iPhoneの画面をパソコンへ無線でミラーリングする方法
USBケーブルを使わず、Wi-Fi環境でワイヤレスにミラーリングする方法をお探しであれば![]() LonelyScreenというソフトがオススメです。
LonelyScreenというソフトがオススメです。
下記のような特徴があり、ケーブルによる有線接続も要らないので、快適にミラーリングできるオススメソフトですよ。
- ソフトはWindowsとMac両方に対応
- iPhone側へアプリのインストールは不要
- 同じWi-Fi環境であればワイヤレスにミラーリング可能
- 映像のみならず音声もパソコン側へ出力可能
詳細は関連記事【LonelyScreen – iPhoneの画面をパソコンへ無線でミラーリングする方法! ワイヤレスに遠隔でWindows/Macへ映そう】で解説しています。

iPhoneを別のiPhoneやAndroidへミラーリングする方法
![]() ApowerMirrorというアプリを使えば、iPhoneの画面と音声を別のiPhoneやAndroidへミラーリング可能です。
ApowerMirrorというアプリを使えば、iPhoneの画面と音声を別のiPhoneやAndroidへミラーリング可能です。
ほかにも、ミラーリング関連の機能はほぼ網羅されているアプリです。
- アプリはマルチデバイス(Windows / Mac / iPhone / Android)対応
- 同じWi-Fi環境であればワイヤレスにミラーリング可能
- 映像のみならず音声もパソコン側へ出力可能
- パソコンのみならず別のiPhoneやAndroidへミラーリング可能
- パソコンの画面をiPhoneへミラーリング可能
詳細は関連記事【ApowerMirror – iPhoneをパソコンや別のスマートフォンへミラーリングする方法! Windows/Macへ音声出力もできる】で解説しています。

iPhoneにゲームコントローラーを接続する方法
AppleのMFi認証を取得しているコントローラーを用意すれば、iPhoneやiPadでゲームパッドを使用できます。
さらに今回紹介した![]() QuickTime Playerを使えば、「iPhoneのゲームをパソコンの大きな画面でコントローラーを使ってプレイしたい」を実現できます。
QuickTime Playerを使えば、「iPhoneのゲームをパソコンの大きな画面でコントローラーを使ってプレイしたい」を実現できます。
例えばボクは「NIMBUSワイヤレスゲーミングコントローラー」というゲームパッドを実際に購入して遊んでいます。

メイプルストーリーMのプレイ画面例。iPhoneで動かすアプリをPCへミラーリングしている。
詳細は関連記事【iPhoneやiPadでコントローラーを使う方法! iOS向けMFiゲームパッドを設定しよう】で解説しています。

そのほかスマートフォンのおすすめミラーリングアプリまとめ
iPhoneとAndroidで目的別におすすめのミラーリングアプリをまとめて、関連記事【スマートフォンをPCにミラーリングする方法とおすすめアプリまとめ! iPhoneやAndroidの画面をパソコンに映して操作しよう】で解説しています。

〆:カンタンに撮影できるのでオススメ!
以上、iPhoneの画面をMacで撮影する方法! iOSのスクリーンをミラーリングして録画(キャプチャ)しよう の說明でした。
Macさえ持っていれば、サードパーティ製アプリを別途インストールする手間要らずで、カンタンにiPhoneやiPadの画面を撮影することができます。
ぜひ、お試しあれ。














コメント