Macで外部記憶媒体(例:外付けHDD / USBメモリ)を使用して中で、ファイルを削除してもなぜかストレージ容量が増えないことがあります。
通常、Macで消去したファイルは一時的にゴミ箱に保存され、ゴミ箱を空にしないと完全な削除とならない仕様がありますが、実はこれが外部記憶媒体のストレージ容量が増えない要因となっています。
そこで本記事では、Macで外部ストレージのファイルを削除しても容量が増えない原因と解決方法を紹介します。
知ってればカンタンに解決できる問題なので、同様の事象で悩んでいる方はぜひご覧あれ。
photo by Pixabay
Macでファイルを削除しても容量が増えない原因と解決方法
外部ストレージの容量が増えない原因
Macを使っていてストレージ容量に余裕がなくなってくると、まずは不要なファイルを削除するでしょう。
ただ、消去したファイルは一時的にゴミ箱に保存され、ゴミ箱を空にしない限りストレージ容量も増えないため、定期的にゴミ箱を空にする必要があります。
ファイルをゴミ箱に移してから30日経つと、当該ファイルを自動的に削除する設定方法もあります。
詳細は関連記事【[Mac] ゴミ箱の中身を自動で削除する方法! ファイルを定期的に空にしてストレージを節約する設定】で解説しています。

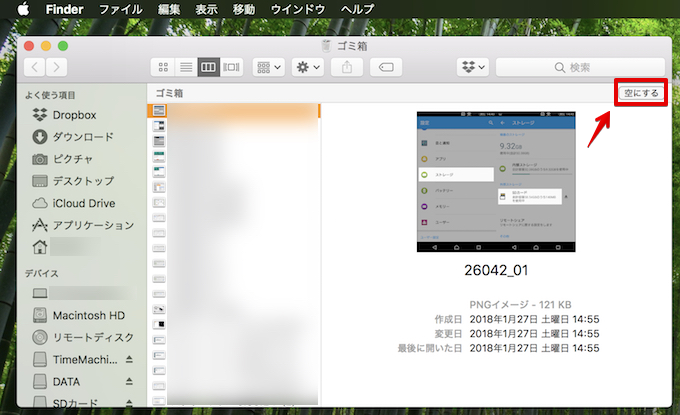
ゴミ箱を開き、「空にする」をクリックすれば完全なファイル削除となる。
ただ、外部記憶媒体(例:外付けHDD / USBメモリ)の場合、ファイル削除後にゴミ箱を空にしても、なぜかストレージ容量が増えない、という問題が発生することがあります。
その原因は実にシンプルで、Macのゴミ箱は外部記憶媒体に接続していない状態で空にしても、内部ストレージから削除されたファイルしか空にする対象にならない、という特徴があります。
つまり、ストレージ容量が不足している外部記憶媒体からどんなにファイルを消しても、いざゴミ箱を空にするタイミングで外部記憶媒体をMacに繋いでいなければ、当該ファイルはずっっと「外部記憶媒体のゴミ箱」に残り続けているのです。
解決方法:外部記憶媒体を接続した状態でゴミ箱を空にする
原因さえ分かれば解決方法は実にカンタンで、Macで定期的にゴミ箱を空にする際は外部記憶媒体(例:外付けHDD / USBメモリ)へ接続していれば良いのです。
実際に確認してみましょう。
まず、外部記憶媒体へ何も接続していない状態で、Macの内部ストレージから削除され、ゴミ箱に溜まっているファイルを全て空にしてみます。
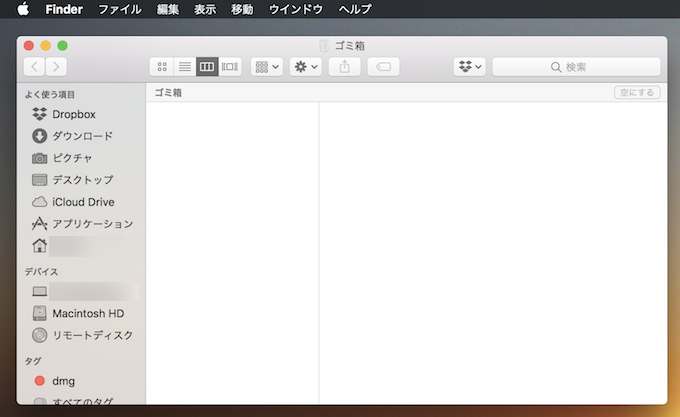
ゴミ箱を空にして何も残っていない。
次に外部記憶媒体へ接続してみて下さい。もし空になったはずのゴミ箱フォルダに、新しいファイルが表示されていれば、それは「外部記憶媒体から削除されてゴミ箱に残り続けているファイル」となります。
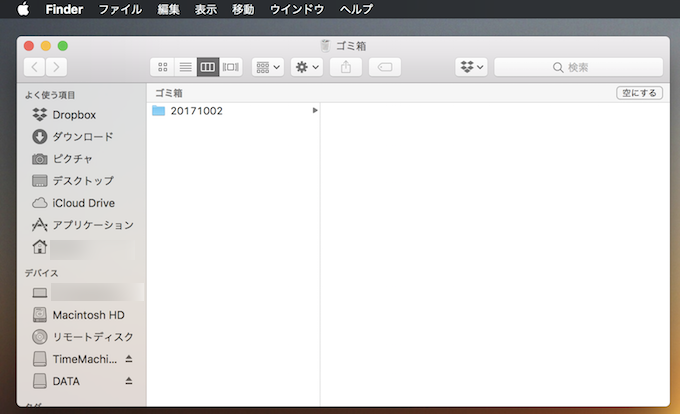
外部記憶媒体へ接続すると、空にできていなかったファイルが出現した。
後はこの状態で「空にする」をクリックすれば、外部記憶媒体から削除されたファイルも完全に消去が完了し、ストレージ容量もしっかり増えているはずです。
補足:Macと外部記憶媒体の便利な豆知識
最後にMacと外部記憶媒体の関連記事を紹介します。
Macで外部記憶媒体のデータをフォーマット(消去)する方法
もしMacへ接続している外部記憶媒体(例:外付けHDD / USBメモリ)のデータを初期化したい場合、「ディスクユーティリティ」よりフォーマットするのが安全な方法です。
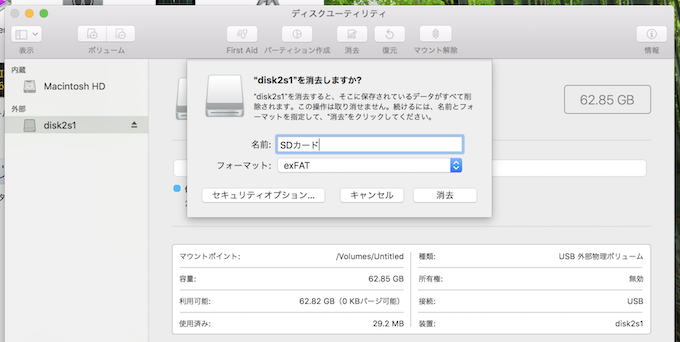
関連記事ではSDカードをフォーマットする手順を解説していますが、外付けHDDやUSBメモリでも同様です。

「ボリュームが大きすぎるため…」エラーの原因と解決方法
Macから外部記憶媒体へ大容量のファイルを移そうとすると、「このボリュームのフォーマットには大きすぎるため、コピーできません。」とエラーが表示され、先に進めないことがあります。
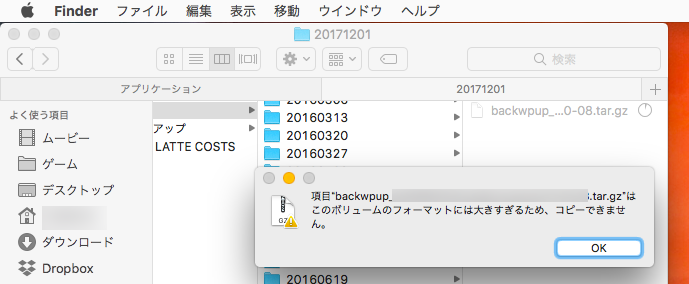
これは外部記憶媒体のファイルシステムに原因が考えられ、例えば「MS-DOS(FAT32)」となっている外付けHDDには、1ファイルあたり最大4GBまでの制約があるためMacから移動ができません。
この問題を解決するには、該当の外部記憶媒体を再フォーマット(=初期化)して、最適なファイルシステムへ変更する必要があります。

iTunesのバックアップを外部記憶媒体で作成する方法
iTunesを使ってiOS(iPhone / iPad)のバックアップを作成すると、バックアップデータはパソコンの内部ストレージへ保存されるのが通常です。
が、「ターミナル」で指定コマンドを入力して新しいシンボリックリンクを作ることで、擬似的にバックアップを外部記憶媒体で保存できるようになります。
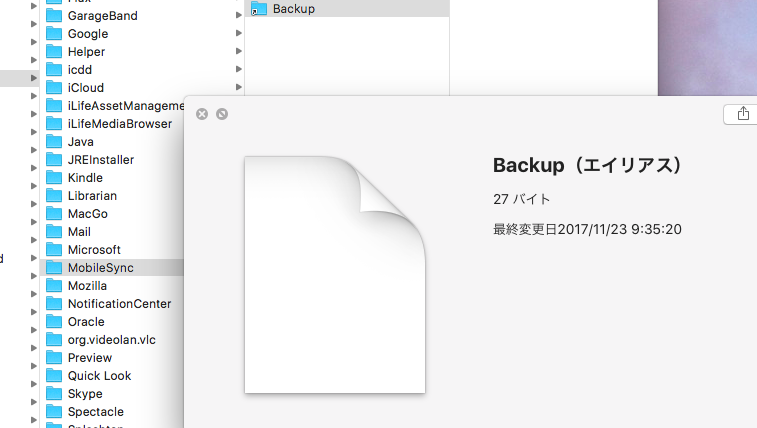

外部記憶媒体に複数のデータ領域を作る方法
通常、外部記憶媒体は単一のデータ領域を使用できますが、例えば外付けHDDをMacとWindowsで共用したい場合、両OSは対応しているフォーマット形式が違うので、そのままだと動かない可能性があります。
そこで「ディスクユーティリティ」より外部記憶媒体でパーティションを2つに分けることで、複数のデータ領域を作ることができます。
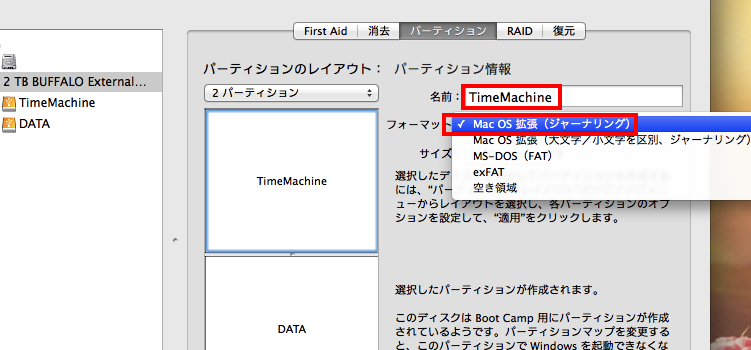

そのほかMacで外部ストレージを上手に使う豆知識まとめ!
上記以外の内容含め、関連記事【Macで外部ストレージを上手に使う豆知識まとめ! 外付け記憶媒体(HDD/USBメモリ/SDカード)とmacOSを連携しよう】でまとめて解説しています。

〆:外部記憶媒体のストレージ容量を適切に管理しよう!
以上、Macで外部ストレージのファイルを削除しても容量が増えない原因! 外付けHDD/USBメモリ/SDカードのゴミ箱を空にしよう の説明でした。
外部記憶媒体のファイルを削除しても容量が増えず困っている場合、フォーマット(初期化)せずとも今回紹介した方法で問題の解決ができるかもしれません。
ぜひ、ご参考あれ。
コメント