Macのシリアル番号(SERIAL)や型番を調べたことはありますか?
前者はMacへ個別に与えられるユニークな情報で、主にAppleへアフター関連の問い合わせをする際に必要で、後者はAppleの名称上「部品番号」という名前でMacのモデルごと画一な文字配列となり、Mac売却時に買い取り金額を調べる目的で使います。
ただ、普段あまり触れない情報となるため、いざ調べる必要が出てきた際、どこで確認できるか分からない方も多いでしょう。
そこで本記事では、Macのシリアル番号や型番(部品番号)を調べる方法を紹介します。
「Macの画面操作ができない」・「手元にMacがない」など、様々なケースを想定した調査方法を記載しているので、ぜひご覧あれ。
iPhoneとAndroidでシリアル番号などを調べる方法は関連記事で解説しています。


photo by Pixabay
Macでシリアル番号や型番を調べる方法
Macへ個別に与えられる「シリアル番号(SERIAL)」はApple公式の様々なサポートを受ける際に必要となり、例えばApple製品の保証状況や AppleCare延長保証の購入資格を確認できる「保証状況とサービス期間を確認する」ページもその1つです。
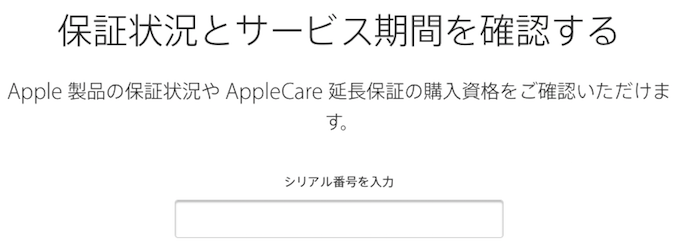
この例では「シリアル番号」が必要となる。
シリアル番号は英数字混在12桁の文字列で暗記するのは難しく、都度何らかの方法で調べる必要があります。
一方、型番はAppleの名称上「部品番号」と呼ばれ、Macのモデルごと画一な文字配列となり、下取り・売却する際の買取金額をネット上で調べる際に使います。

「ソフマップ」で買取金額を表示した例。赤下線が部品番号となる。
Appleの部品番号は例えば「MLH12xx/A」といった配列となり、シリアル番号同様に暗記するのは骨が折れるでしょう。
そのため、いざこれら情報が必要となった場合、都度調べることになるため、確認方法は知っておくべきです。
さっそく下記より、Macのシリアル番号や型番(=部品番号)を調べる代表的な方法を解説していきます。
その①:「このMacについて」より確認する
もしMacの電源が入り、画面操作できる状態であるなら、「このMacについて」より確認するのが最も分かりやすくオススメです。
メニューバーのAppleアイコンより「このMacについて」を選び、
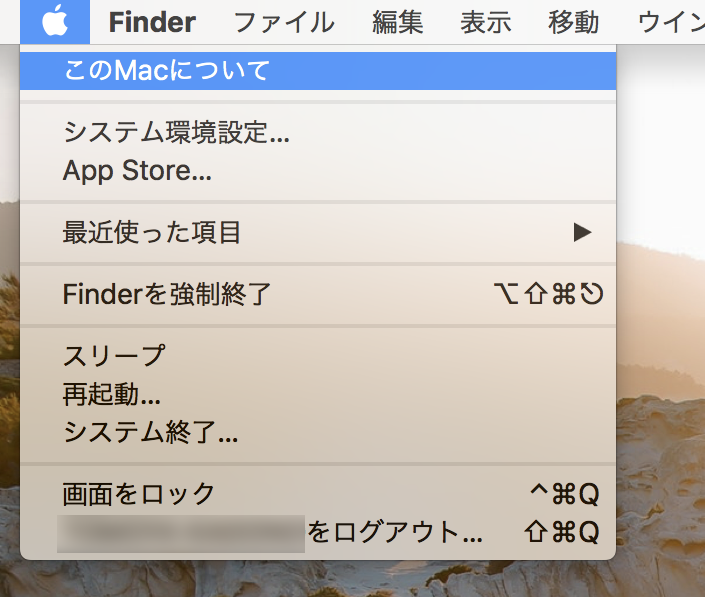
表示される情報からMacの「モデル名」と「シリアル番号」を確認できます。
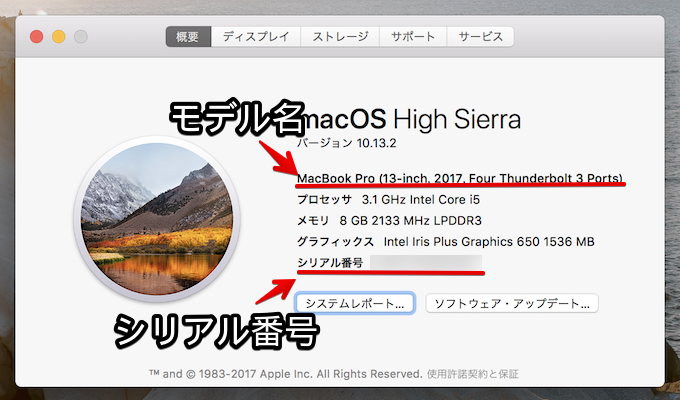
コピーもできるため、長い文字列の打ち間違えを防げます。
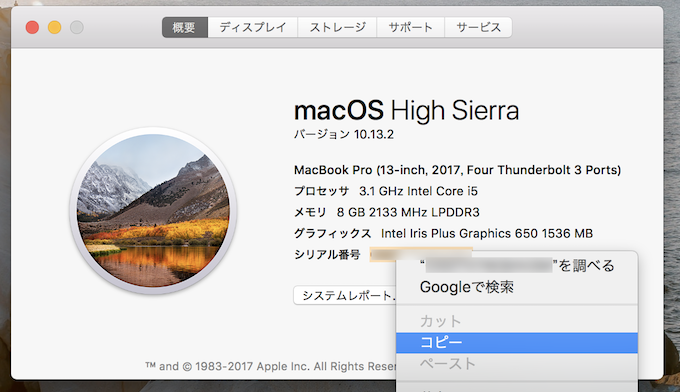
また「システムレポート」へ入り、「ハードウェアの概要」項目でも「シリアル番号」を表示できる他、「機種ID」を確認できれば、
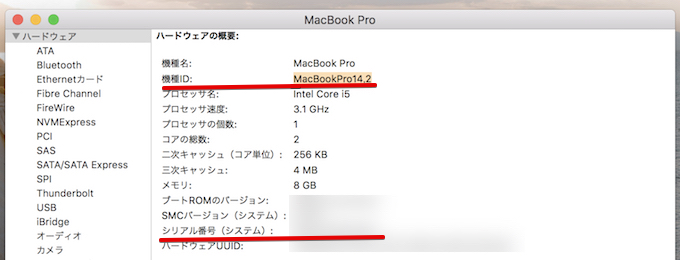
Appleのサイトより「機種ID」に対応する「部品番号」を調べられます。
サイト Apple – MacBook Pro のモデルを識別する
サイト Apple – MacBook Air のモデルを識別する
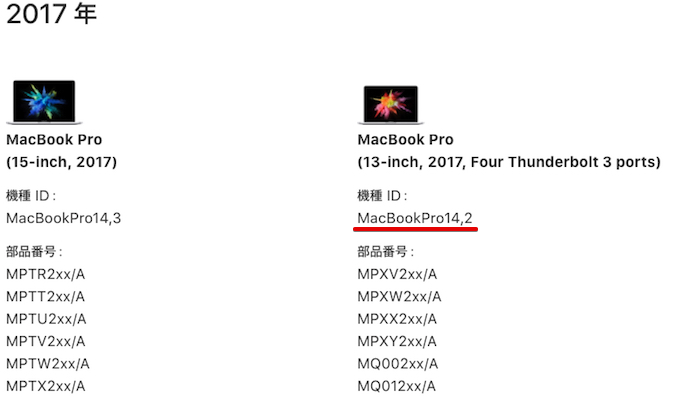
部品番号の方がMac買取サイトで金額を調べる際により便利な場合もあるので、ぜひ活用下さい。
その②:Apple ID管理サイトより確認する(シリアル番号のみ)
もし何らかの原因で「Macの画面操作ができない」・「Macが手元にない」に該当する場合はログインしているApple IDより確認する方法がオススメです。ただし「シリアル番号」しか表示はできません。
「Appleアカウントの管理」サイトより対象のMacと紐付いているApple IDでログインをし、
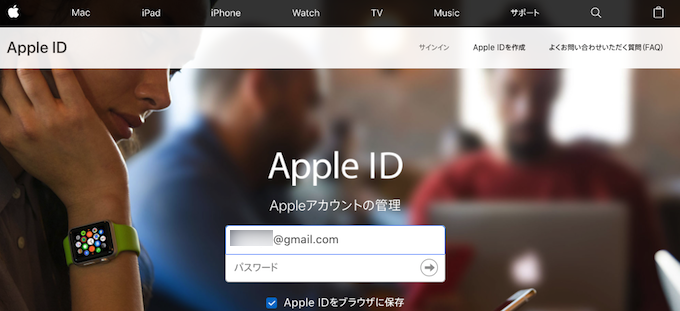
ログイン後の管理ページ内にある「デバイス」項目で対象のMacをクリックすれば、
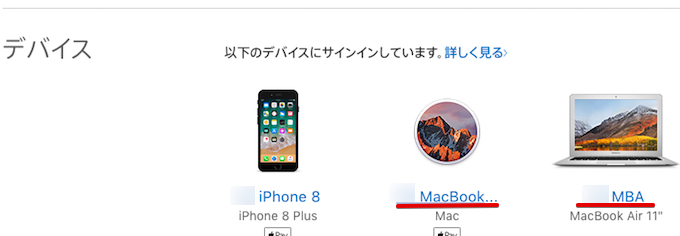
「シリアル番号」を確認できます。
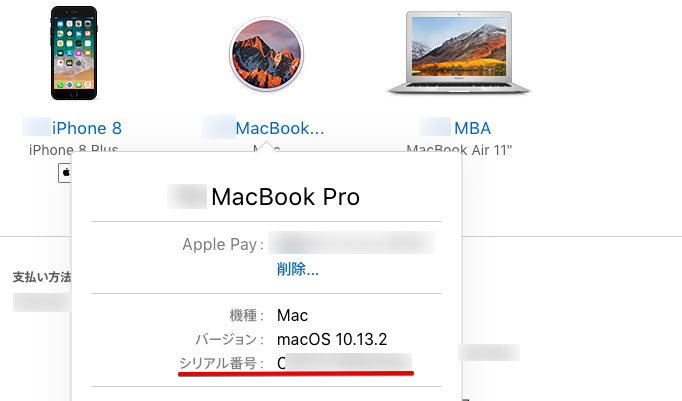
さらに対象情報上で「右クリックメニュー」を開けばコピーもできるため、長い文字列の打ち間違えを防げます。
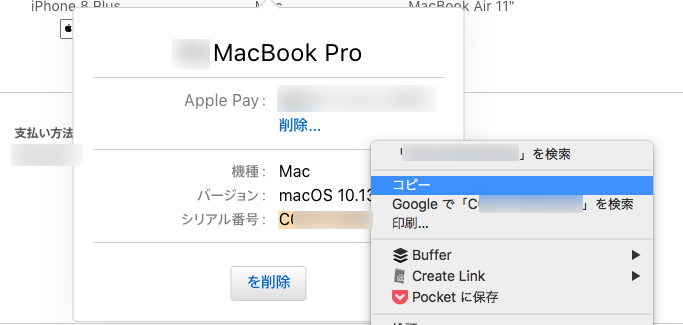
その③:Mac本体より確認する(シリアル番号のみ)
ここまで紹介してきた2つの方法の前提条件を満たせない、
Macの画面操作ができない
ログイン中のApple IDが分からない
のようなMacの場合、最後の手段として本体に刻印される情報を直接読み取る方法があります。ただし「シリアル番号」しか表示はできません。
MacBookシリーズ(MacBook Pro / MacBook / MacBook Air)であれば、本体底面の規格マークの近くに印字によってシリアル番号を確認できます。
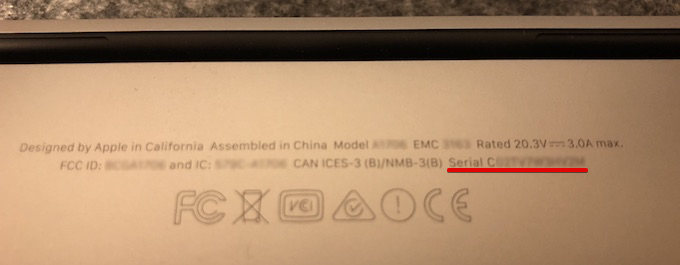
MacBook Pro(2017)の本体底面例。
画面上で確認する方法と比べてコピーはできないため、誤りがないよう慎重にメモをしましょう。
その④:Macの梱包箱より確認する
もし対象のMacの梱包箱が手元にあれば、貼付されているバーコードラベルでシリアル番号と部品番号の両方を確認できます。
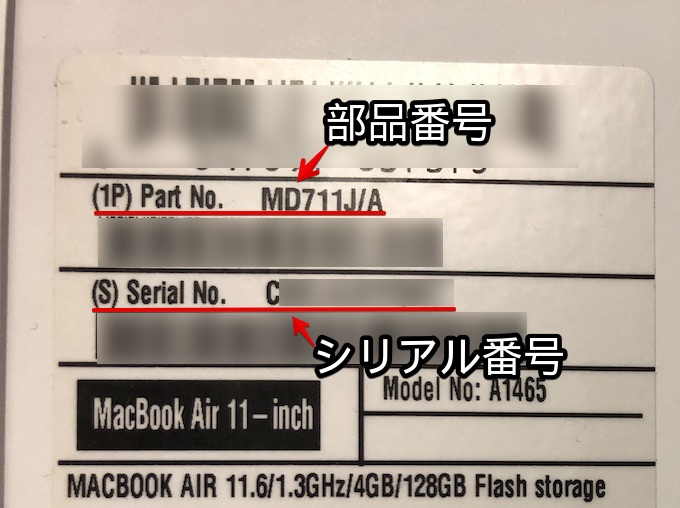
MacBook Air(2013)のバーコード例。
梱包箱を残しておけば、将来的にMacを売却(下取り)する際に高値で売ることもできるためオススメですが、もし箱が邪魔になっているならバーコードシールだけでも残しておくとシリアル番号と部品番号をすぐ確認できて便利ではないでしょうか。
参考 Apple – Mac のモデル名とシリアル番号を調べる
参考:Mac整備済製品の注意点
Appleの「整備済製品」をご存知でしょうか。
いわゆる新古品(リフレッシュ品)を指し、店頭にあったり返品された製品を値引きした金額でApple公式サイトより販売されています。
中古というとイメージが悪いですが、Appleがキレイに整備した「限りなく新品に近い製品」となるため、価格を抑えた上で新品同様のMacやiPadを購入することができます。
このようにメリットのある「整備済製品」ですが、もちろんデメリットもあり、その1つとして型番(部品番号)は新品のMacとは別の「整備済製品」だと判別できる独自配列となる、という点があります。
例えば、「整備済製品」として購入したMacBook Pro(2017)の梱包箱に貼付されているバーコードラベルを確認すると、「Apple Certified Refurbished Product」と整備済み製品だと判別できる表記がある他、型番(部品番号)も「FPXW2J/A」となっています。

一方、Apple公式サイト上で表示される同機種IDの部品番号は「MPX…」・「MQ0…」と全く異なる配列であることが分かります。
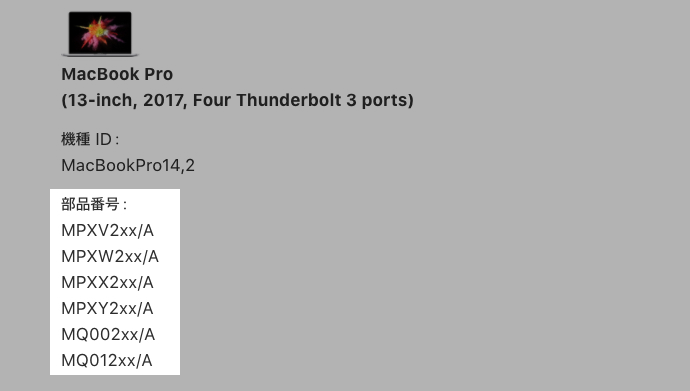
このように、製品の性能としては限りなく新品のMacと同様である一方、型番(部品番号)としてはずっと「整備済製品」と分かる烙印を押されることになります。
もちろん、個人が使用する範囲では型番(部品番号)が通常と異なる場合でもほとんど悪影響はないでしょう。問題となるのは下取り・売却する際のリスクです。
Macを売却する際の見積りでは、製品シリーズを特定するために型番(部品番号)が必要となることがあるため、その際に「整備済製品」であることが分かると不利な条件が提示される可能性があります。

「ソフマップ」で買取金額を表示した例。表示される製品の部品番号は新品のみとなり、整備済み製品向けの部品番号の検索結果は0件だった。
ボクもまだAppleの「整備済製品」を売却した経験がないため、以上は憶測に過ぎませんが、整備済み製品の購入を検討している方は、リスクの1つとして認識しておくべきでしょう。
〆:すぐに確認できる準備をしておこう
以上、Macのシリアル番号やモデル名を調べる方法! macOSで型番(部品番号)を表示しよう の説明でした。
Appleのサポート全般では、たいてい商品特定のためにシリアル番号をヒアリングされるため、今回紹介した方法いずれかですぐ確認できるよう知っておくと役に立ちますよ。
ぜひ、ご参考あれ。
コメント