Macでは標準アプリ「QuickTime Player」を使って画面の動画キャプチャを撮影できます。

「フルスクリーン」はもちろん、画面内の「特定部分のみ」の撮影も可能ですが、その際はいくつか手順を踏む必要があり、少し面倒です。
そこで本記事では、よりカンタンにMacの画面を動画撮影できる無料アプリ「Kap」を紹介します。
画面撮影の中でも、全体ではなく一部分のみ撮影する機会が多く、かつサードパーティ製アプリのインストールに抵抗がなければ、オススメのアプリですよ。
photo by Kap – Capture your screen
Kapの使い方
「Kap」を使うことで、Macの画面を動画撮影し、mp4ファイルで保存することができます。
下記GIFアニメーションは、実際にGoogle Chromeの画面を「Kap」で撮影した動画となります。
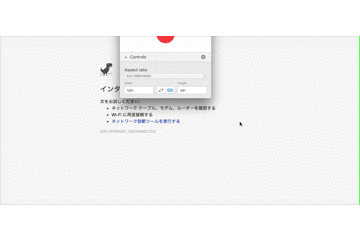
同様のサービスを提供するアプリは多く、特にMacでは標準の「QuickTime Player」で実現可能です。
その中で「Kap」を選ぶ理由として、操作がカンタンで、すぐに画面撮影を開始できる点がメリットとしてあります。特に「QuickTime Player」による方法と比べ、画面の一部分を撮影する手順が簡略化されています。
さっそく下記より具体的な使い方について説明します。
手順①:アプリを入手する
まず、Macに「Kap」をダウンロードします。
App Storeで配布されていないアプリとなるため、公式サイトよりダウンロードが必要です。
ダウンロード Kap
dmgファイルをダウンロードできたら、展開して「Kap」をアプリケーションフォルダへ移動させましょう。
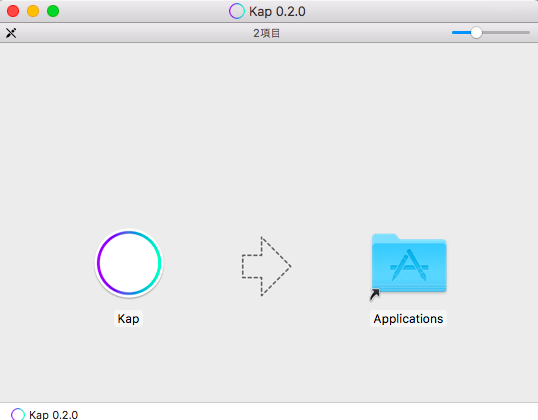
Macのセキュリティ設定によってはそのまま開けないので、「システム環境設定」より許可をしましょう。
詳細は関連記事【Mac「開発元が未確認のため開けません」を解決する方法! Apple Storeにないアプリを実行しよう】で解説しています。

手順②:画面の指定範囲を撮影する
アプリを起動すると、メニューバーに常駐型のアイコンが表示されます。
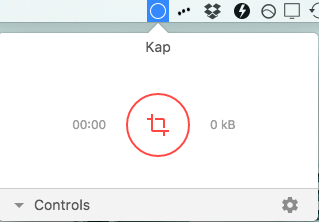
中央の赤いサークルをクリックすると、Mac画面内で撮影したい範囲を調整します。
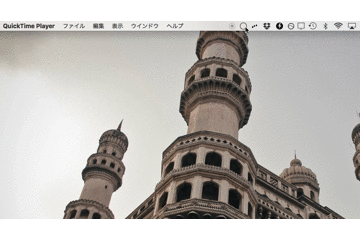
範囲は点線をドラッグすることで調整できます。
範囲が決まったら、赤い丸ボタンをクリック。
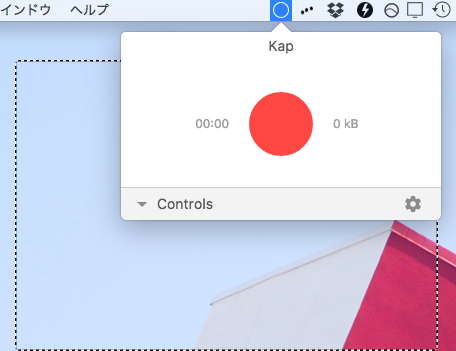
準備中を示す「Getting ready…」が数秒表示された後、
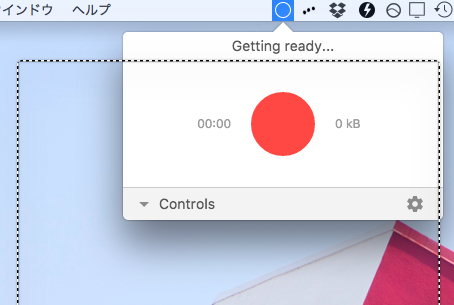
撮影が開始されます。

撮影中は範囲として指定した領域が点線で示されるので、この点線内のみ画面撮影されていることを意味します。
撮影したい画面を録画ができたら、最後に終了の手順です。
メニューバーに表示される「Kap」のアイコンをクリックすると、
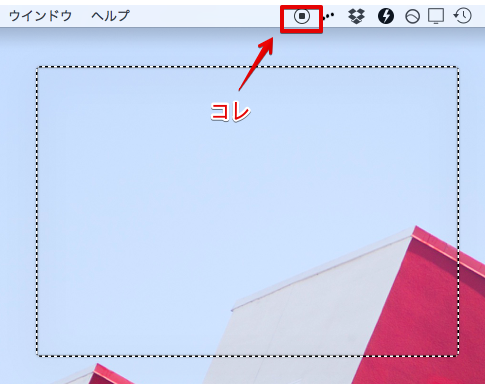
ポップアップ画面が表示され、保存する動画の名前と場所を指定します。
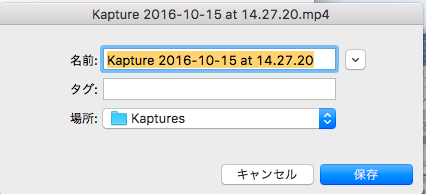
最後に、「保存」をクリックすると撮影した画面がmp4ファイルとして保存できます。
補足:
Kap – 使い所と留意点
Macでは標準アプリ「QuickTime Player」でも画面撮影ができるため、両アプリの違いが気になる所でしょう。
個人的に「Kap」の方が画面の一部を撮影する手順が簡略化されていてラクですが、一方で「QuickTime Player」の画面撮影は、デフォルトが全体撮影で設定されているため、部分撮影ではなく全体撮影なら「QuickTime Player」の方がカンタンとなっています。
さらに「Kap」の留意点(欠点)として、メニューバー領域内の画面キャプチャができず、メニューバー以下の画面内のみ撮影ができる仕様になっている点も見逃せません。
以上より、「Kap」と「QuickTime Player」の使い分けは下記のような整理となります。
- メニューバー以下の画面の一部部分を撮影したい→「Kap」がオススメ
- 画面全体 or メニューバーを含む画面を撮影したい→「QuickTime Player」がオススメ

画面撮影の目的に合わせて、ぜひ使い分けてみて下さい。
GIFアニメーションで保存したい場合
「QuickTime Player」や「Kap」で撮影した動画キャプチャをGIFアニメーションへ変換したいなら、「PicGIF」というアプリがオススメです。

また、「キャプチャした画面をそのままGIFアニメーションとして保存したい」というケースでは、「LICEcap」というアプリが便利です。

それぞれ詳細は関連記事で解説しています。
〆:部分撮影なら「Kap」がオススメ
以上、Kap – Macでお手軽に画面を録画撮影! 動画のスクリーンキャプチャでオススメの無料アプリ の説明でした。
個人の好みにもよりますが、Macで画面の部分撮影をする機会が多いなら、ぜひ「Kap」をお試しあれ。
コメント