Macで普段スクリーンセーバーは何に設定していますか?
美しい画像や機能的に優れたスクリーンセーバーを設定している方も多い中、「Apple Watch風」のクールなデザインを実現できるオススメテーマがあります。
そこで本記事では、そんなMacディスプレイをApple Watch風デザインにする画面スクリーンセーバー「Watch OS X」を紹介します。
Apple Watch のウォッチフェイスがスクリーンセーバーとして現れるテーマです。
Watch OS X – 使い方
まずスクリーンセーバーの実行ファイルを外部サイトよりダウンロードします。
サイト rasmusnielsen – Watch OS X
サイト内のダウンロードリンクをクリックしましょう。
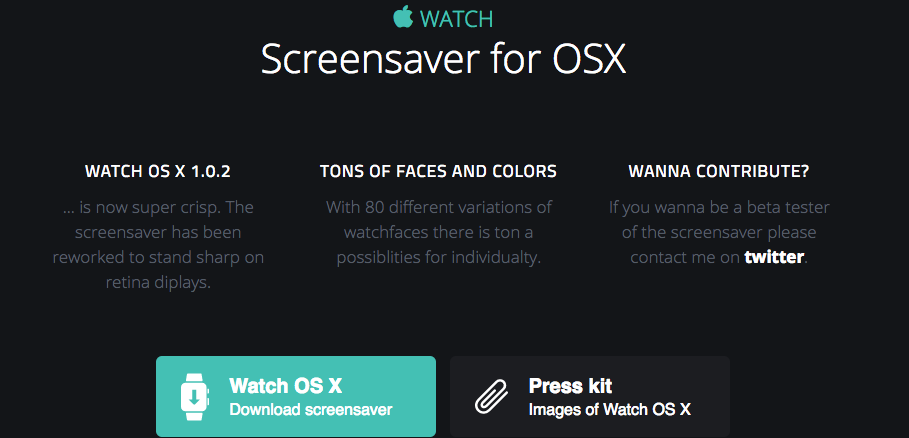
ダウンロードが完了したら、解凍し、ファイルを起動します。
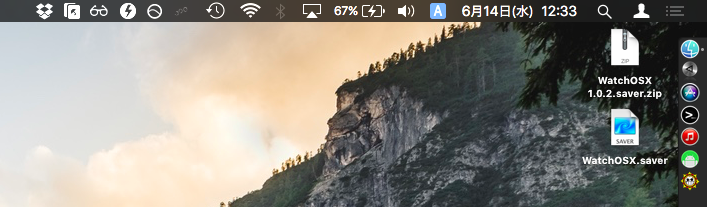
「開発元が未確認のため開けません」と表示される場合は、関連記事【Mac「開発元が未確認のため開けません」を解決する方法! Apple Storeにないアプリを実行しよう】で解説しています。

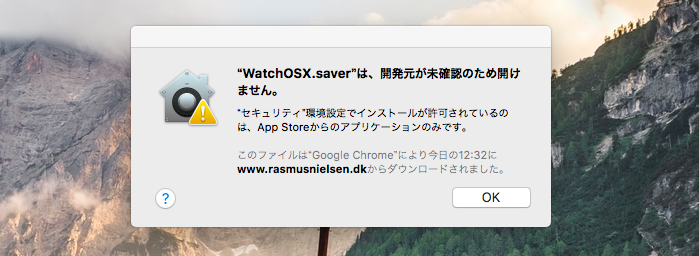
ファイルを開き、「インストール」を選択します。
ログイン中のアカウントにのみ適用させるか、PCを利用するすべてのアカウントに適用させるか、好きな方を選びましょう。
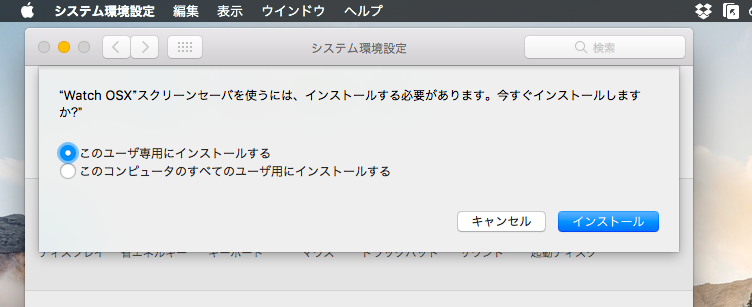
スクリーンセーバーの設定画面にて、インストールした「Watch OS X」が選べるようになっています。
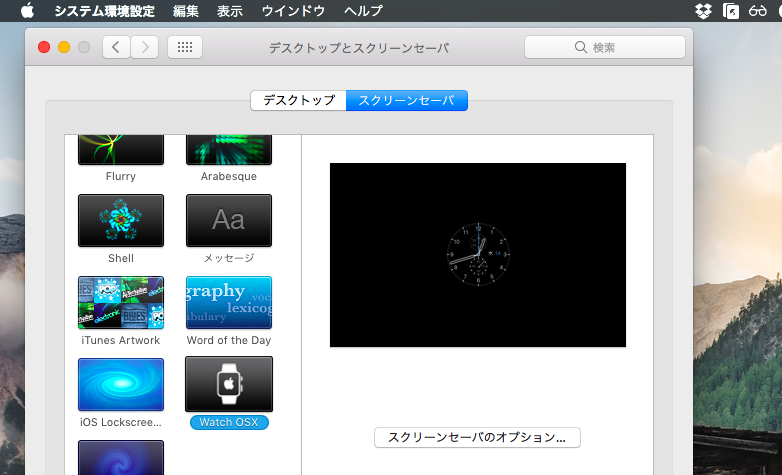
以上が基本設定となります。
好きなデザインを選択可能
オプションから複数デザインを選択できます。
Simple
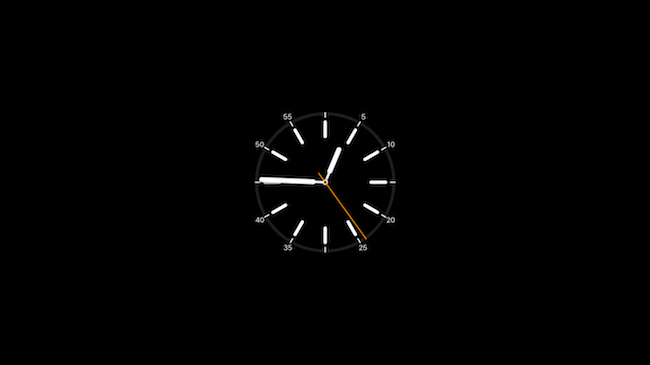
最も基本的なデザイン。アナログで現在時刻と秒針が表示されます。
Chronograph
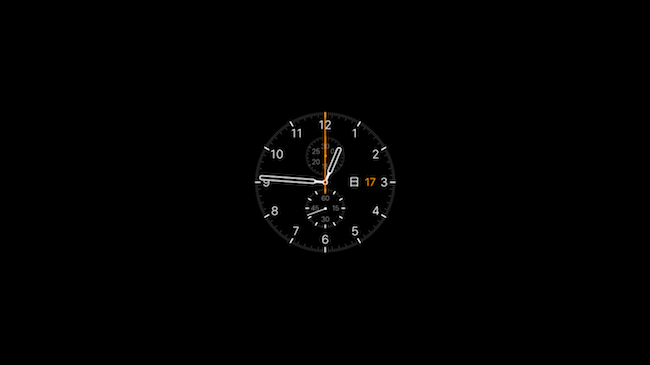
「Simple」の情報量をさらに増やしたデザイン。現在時刻と秒針の他、日にちと曜日まで表示されます。
Normal
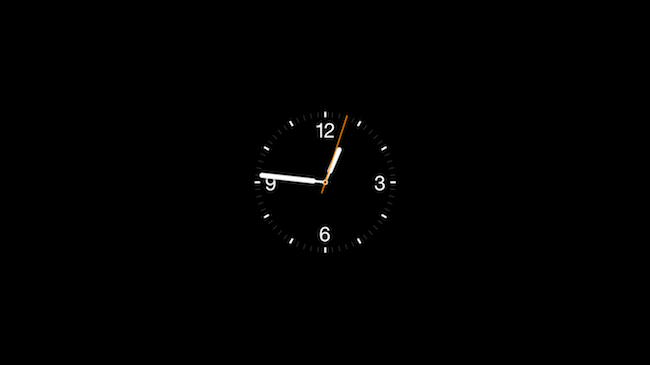
「Simple」以上にシンプルなデザイン。一番スッキリしています。
Utility
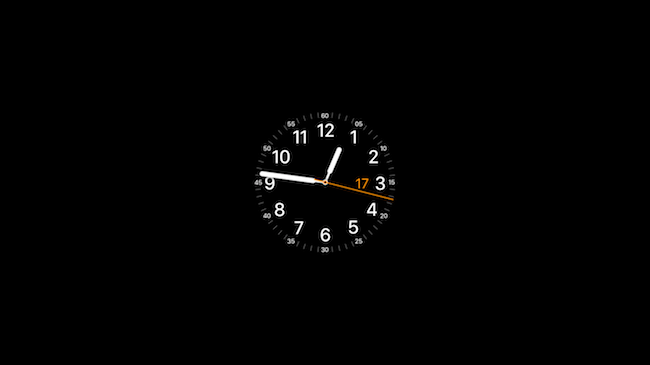
個人的に一番気に入っているデザイン。必要情報である、現在時刻と日にちを表示しつつ、「Chronograph」ほどごちゃごちゃしていないデザインです。
X-LARGE

唯一のデジタル表示。シンプルに現在時刻のみ表示となります。
テーマカラーも設定可能
さらに、上記デザインのテーマカラーも好きな色に設定可能です。
参考画像では「Light Orange」を設定していましたが、下記の通り、様々な色が用意されています。

〆:Apple Watch風のクールなデザインをぜひ!
以上、Watch OS X – MacディスプレイをApple Watch風デザインにする画面スクリーンセーバー の說明でした。
現在Apple Watchを持っていれば、Macのスクリーンセーバーとデザイン統一できるのも魅力ですし、スクリーンセーバーに現在時刻を表示させたいなら機能面でもオススメです。
お試しあれ。
コメント