本記事では、Macのトラックパッドでホイールクリック(ミドルクリック)する方法を解説します。
ブラウジング中のタブ操作を高速化できて、便利ですよ。
前提:ホイールクリックとは?何ができるの?
一般的なマウスの中央には「スクロールホイール」と呼ばれる突起が付いており、スクロール時に使用します。
実はこの部分には「ミドルボタン」という名称も付いており、このボタンを押すことで機能するクリックを「ホイールクリック」と呼びます。

マウスとミドルボタンのイメージ図。
ホイールクリックは、スクロールとは違った様々な機能を実現でき、主にブラウザ上でその能力を発揮します。
特に以下3機能が有名です。
- タブを閉じる
- 新しいタブで開く
- ブックマークを一度にすべて開く
機能①:タブを閉じる
ブラウザのタブ上でホイールクリックすると、タブを閉じることができます。
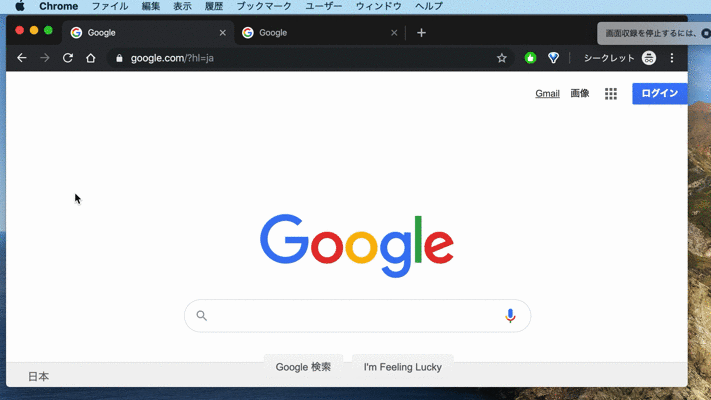
ホイールクリックでタブを閉じる例。
タブを閉じるショートカットとして、⌘ + W が有名ですが、ホイールクリックを使えばキーボードに触れることなく実行できます。
機能②:新しいタブで開く
ブラウザページのリンク上でホイールクリックすると、リンクを新しいタブで開くことができます。
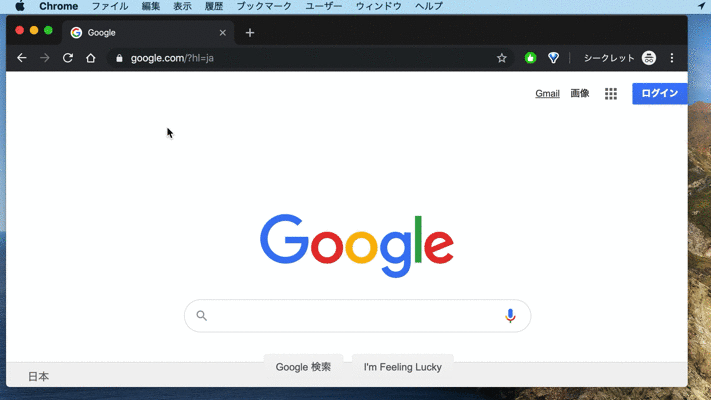
ホイールクリックでリンクを新しいタブで開く例。
新しいタブで開くショートカットとして、⌘ + “クリック”が有名ですが、ホイールクリックを使えばキーボードに触れることなく実現できます。
機能③:ブックマークを一度にすべて開く
ブラウザ上のブックマークバーのフォルダをホイールクリックすると、フォルダ内のすべてのブックマークを同時に開くことができます。
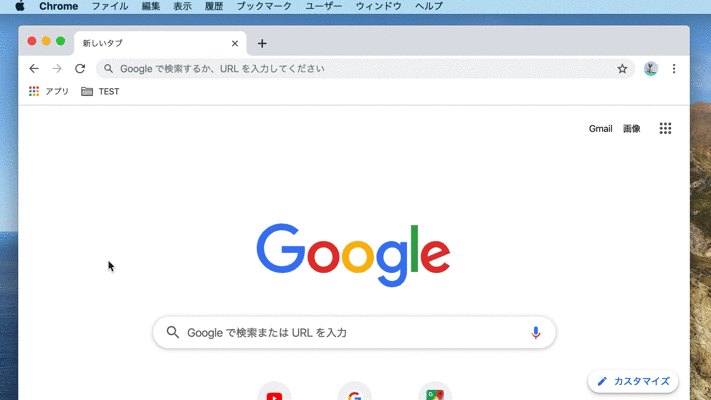
ホイールクリックでブックマークバーのフォルダをすべて開く例。
以上、ホイールクリックの基本情報でした。
特に「タブを閉じる」と「新しいタブで開く」機能は、一般的なキーボードのショートカットより便利なので、ホイールクリックは慣れると辞められなくなりますよ。
MiddleClickの使い方
ホイールクリック機能は通常、マウスのミドルボタンがないと使えません。
ただ![]() MiddleClickという無料アプリを導入すれば、トラックパッド(タッチパッド)を3本指タップで、ホイールクリックできます。
MiddleClickという無料アプリを導入すれば、トラックパッド(タッチパッド)を3本指タップで、ホイールクリックできます。
本パートでは![]() MiddleClickの使い方について、以下の流れで説明します。
MiddleClickの使い方について、以下の流れで説明します。
- 説明①初期設定の手順
- 説明②クリック動作をカスタマイズする手順
- 説明③うまく機能しない原因と解決策
- 参考自動起動設定する方法/メニューバーのアイコンを非表示にする方法
①:初期設定の手順
GitHubより![]() MiddleClickをダウンロードします。
MiddleClickをダウンロードします。
ダウンロード MiddleClick(ダウンロード直リンク)
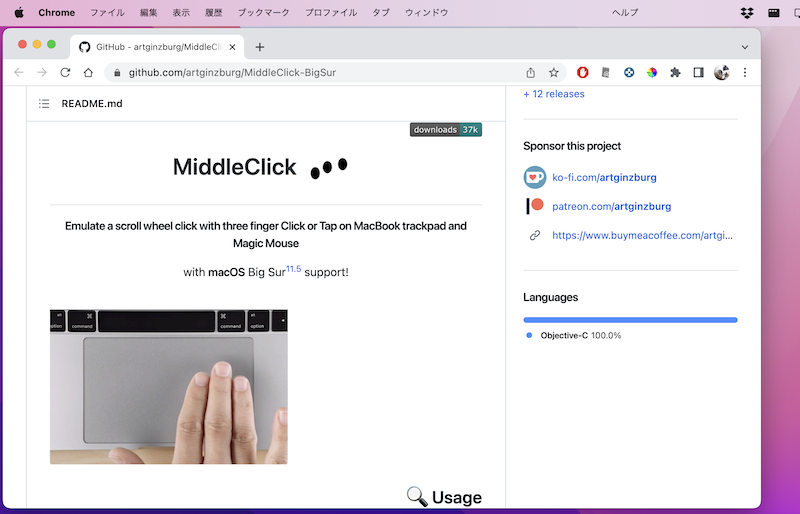
GitHubの画面。
Zipファイル展開後、アプリケーションフォルダへ移してから開きます。
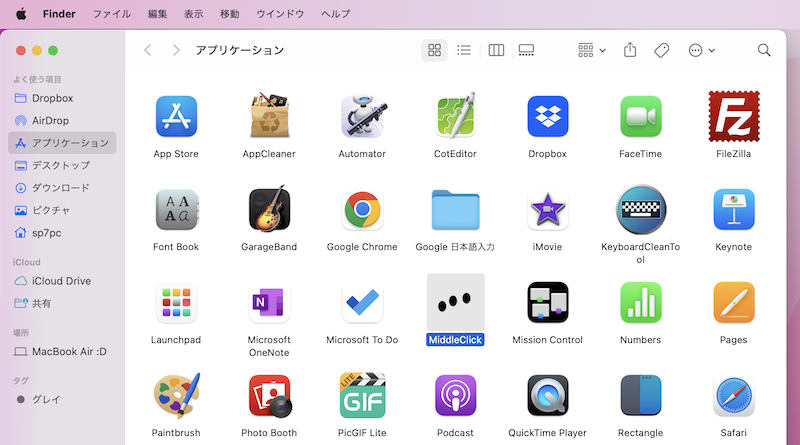
アプリケーションフォルダにMiddleClickを移す。
もし何らかメッセージが出て起動できない場合、右クリックメニューより 開く を実行して下さい。
▼表示されるメッセージ例
“MiddleClick”は、開発元を検証できないため開けません。
“MiddleClick”が悪質なソフトウェアかどうかをAppleでは確認できないため、このソフトウェアは開けません。
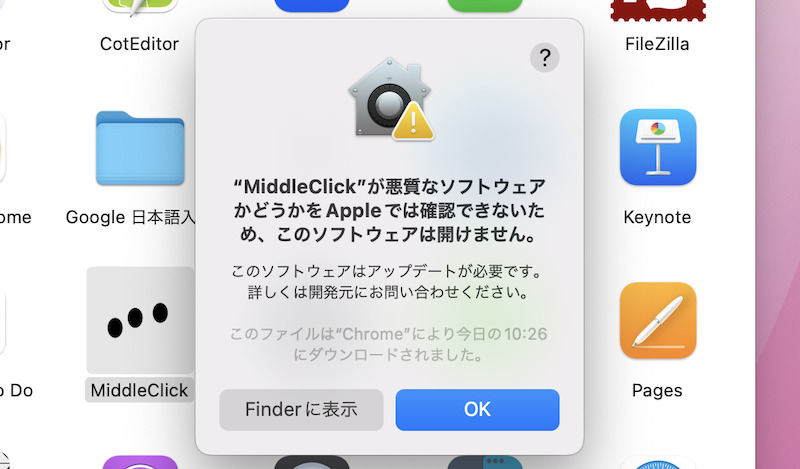
このメッセージに関して、より詳細な情報は関連記事【Mac「開発元を検証できないため開けません」を解決する方法! App Storeからダウンロードされないアプリを実行しよう】で解説しています。

無事起動できると、メニューバーに![]() MiddleClickアイコンが表示されます。
MiddleClickアイコンが表示されます。

これでトラックパッドをミドルタップ(3本指でタップ)すると、ホイールクリック機能が使えます。
試しにブラウザ上のリンクをミドルタップして、新しいタブを開ければ成功です。
▼クリックして再生(音は出ません)
②:クリック動作をカスタマイズする手順
メニューバーの![]() MiddleClickアイコンより、ホイールクリックの操作方法を変更できます。
MiddleClickアイコンより、ホイールクリックの操作方法を変更できます。
| メニュー名 | 機能 |
|---|---|
| 3 Finger Click | 3本指”クリック”にホイールクリックを割り当てる |
| 3 Finger Tap | 3本指”タップ”にホイールクリックを割り当てる |
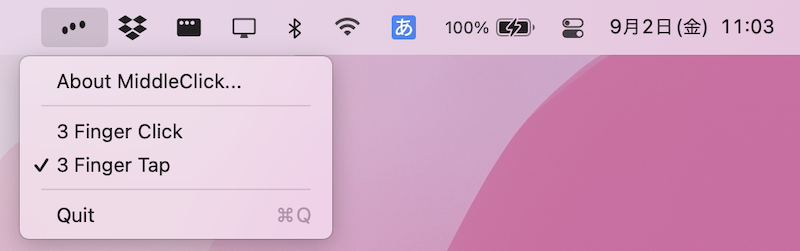
さらに![]() ターミナルで以下コマンドを実行すれば、指の本数を変更できます。
ターミナルで以下コマンドを実行すれば、指の本数を変更できます。
defaults write com.rouge41.middleClick fingers <指の本数>
例えば4本指タップでホイールクリックしたい場合、以下コマンドとなります。
defaults write com.rouge41.middleClick fingers 4
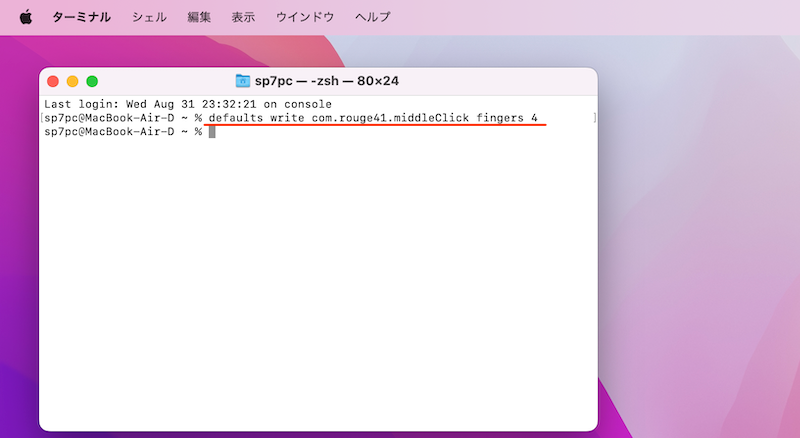
③:うまく機能しない原因と解決策
もし![]() MiddleClickがうまく機能しない場合、次の4点を確認して下さい。
MiddleClickがうまく機能しない場合、次の4点を確認して下さい。
- スリープ復帰直後ではないか
- 「調べる&データ検出」を無効にしているか
- 古いアプリバージョンを使っていないか
- Magic Trackpadへ切り替え直後ではないか
スリープ復帰直後ではないか
スリープから復帰すると、![]() MiddleClickがうまく動作しないケースがあります。
MiddleClickがうまく動作しないケースがあります。
これは![]() ターミナルで以下コマンドを実行して、遅延起動させることで、解決するかもしれません。
ターミナルで以下コマンドを実行して、遅延起動させることで、解決するかもしれません。
defaults write com.rouge41.middleClick autoRestartOnWake -int 3
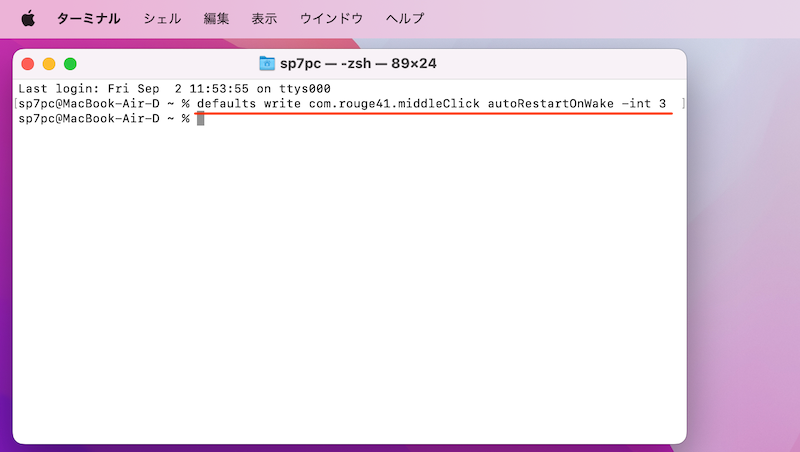
「調べる&データ検出」を無効にしているか
すでにmacOSの純正機能として、トラックパッドの”3本指でタップ”操作に”調べる&データ検出”という別機能が割り振られていると、![]() MiddleClickがうまく動作しません。
MiddleClickがうまく動作しません。
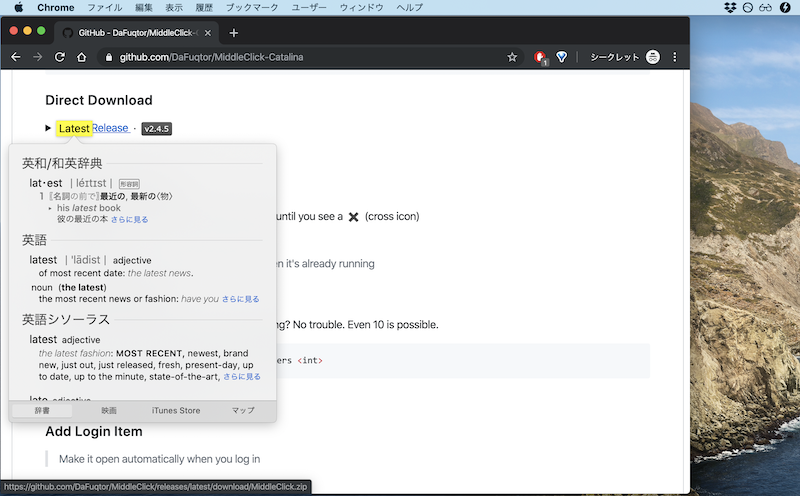
3本指でタップすると”調べる&データ検出”機能が優先されてしまう。
この場合の解決策として、”調べる&データ検出”機能を無効化しましょう。
![]() システム環境設定より トラックパッド へ進み、
システム環境設定より トラックパッド へ進み、
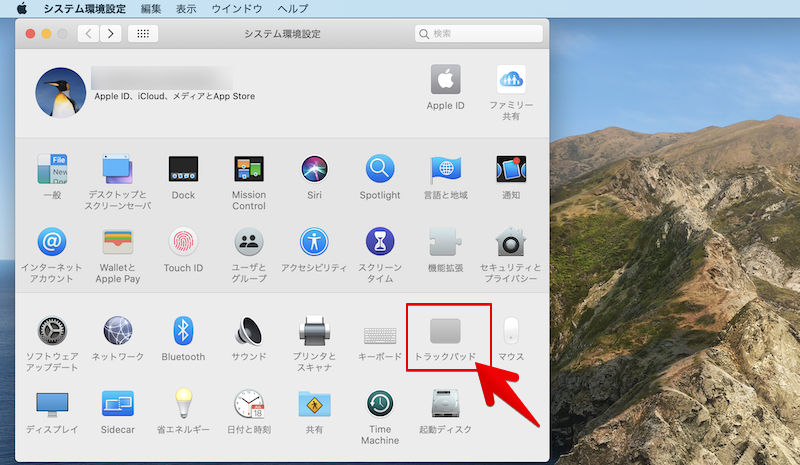
ポイントとクリック タブで、調べる&データ検出 のチェックを外します。
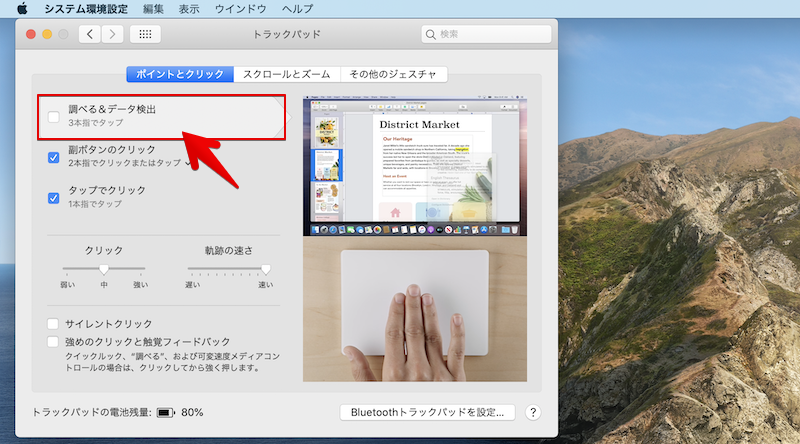
この状態でミドルタップ(3本指でタップ)して、![]() MiddleClickが動作すればOKです。
MiddleClickが動作すればOKです。
古いアプリバージョンを使っていないか
![]() MiddleClickの最新バージョン(2022年9月時点:2.5.0.1)はGitHubで公開されており、macOS Monterey(macOS 12)にも対応しています。
MiddleClickの最新バージョン(2022年9月時点:2.5.0.1)はGitHubで公開されており、macOS Monterey(macOS 12)にも対応しています。
が、実はMiddleClick開発者のHPでもダウンロードリンクが公開されており、このページでは古いバージョン(1.0)で配布されているため、うまく動作しません。
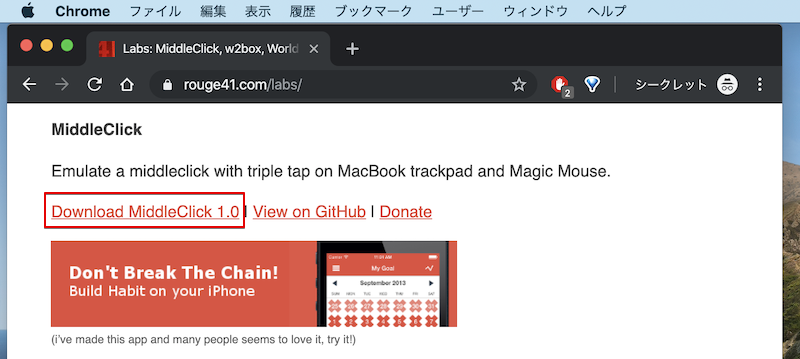
MiddleClick開発者のHPでは、旧バージョンのダウンロードリンクがある。
Googleで![]() MiddleClickを検索すると、上位ページにMiddleClick開発者のHPが表示されるため紛らわしいのですが、アプリはGitHubより入手しましょう。
MiddleClickを検索すると、上位ページにMiddleClick開発者のHPが表示されるため紛らわしいのですが、アプリはGitHubより入手しましょう。
Magic Trackpadへ切り替え直後ではないか
![]() MiddleClickは、Apple純正の外部トラックパッド「Magic Trackpad」でも有効です。
MiddleClickは、Apple純正の外部トラックパッド「Magic Trackpad」でも有効です。
ただ設定する順序に注意点があり、以下の順番で操作下さい。
- Magic Trackpadを接続する
 MiddleClickを起動する
MiddleClickを起動する
先に![]() MiddleClickを起動すると、内蔵トラックパッドに対してのみ有効となり、外部トラックパッドでは動作しません。
MiddleClickを起動すると、内蔵トラックパッドに対してのみ有効となり、外部トラックパッドでは動作しません。
この場合、一度メニューバーのアイコンより Quit を選択してアプリを閉じ、再起動して下さい。
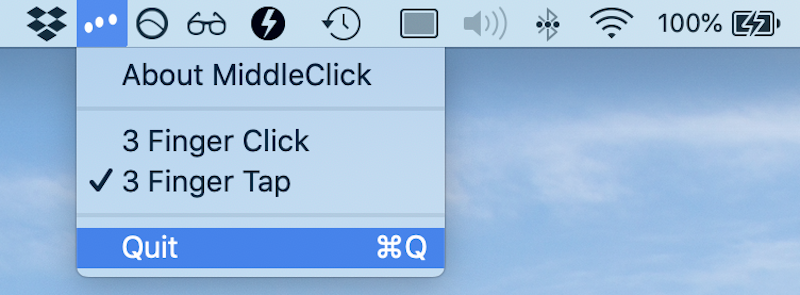
![]() MiddleClick再起動後、外部トラックパッドでもホイールクリックが機能することを確認できるはずです。
MiddleClick再起動後、外部トラックパッドでもホイールクリックが機能することを確認できるはずです。
参考:自動起動設定する方法/メニューバーのアイコンを非表示にする方法
以下を解説します。
- 自動起動設定する方法
- メニューバーのアイコンを非表示にする方法
自動起動設定する方法
Macを再起動する度に![]() MiddleClickを開くのも面倒なので、自動起動の設定をしておくと便利です。
MiddleClickを開くのも面倒なので、自動起動の設定をしておくと便利です。
![]() システム環境設定 より ユーザとグループ → ログイン項目 にてアプリを追加すればOK。
システム環境設定 より ユーザとグループ → ログイン項目 にてアプリを追加すればOK。
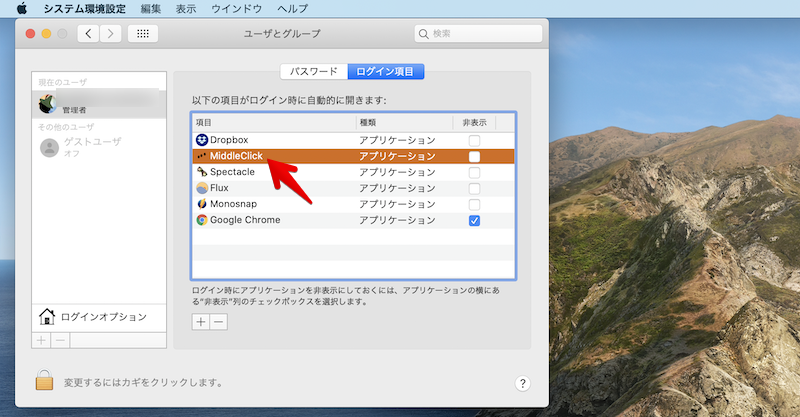
より詳細な情報は、関連記事【Macアプリを自動起動させない方法! 勝手に立ち上がるアプリをログイン項目から削除しよう】で解説しています。

メニューバーのアイコンを非表示にする方法
![]() MiddleClickアイコンは、⌘ キーを押しながらドラッグ&ドロップで消去できます。
MiddleClickアイコンは、⌘ キーを押しながらドラッグ&ドロップで消去できます。
▼クリックで再生(音は出ません)
もし再表示したい場合、アプリケーションフォルダから![]() MiddleClickを再度開けば戻ります。
MiddleClickを再度開けば戻ります。
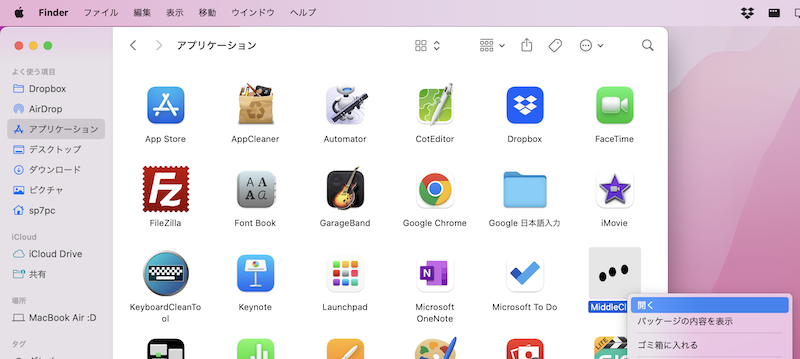
Macのメニューバーアイコンに関する詳細は、関連記事【[Mac] メニューバーのアイコン表示を変える方法まとめ! [並び替え/削除/復活(元に戻す)]】で解説しています。

〆:ホイールクリックに慣れると離れられない!
以上、Macでホイールクリックする方法! トラックパッドでミドルクリックしよう の説明でした。
特にブラウジング中のタブ操作で、ホイールクリックは大変便利です。
普段からトラックパッドを使っているなら、ぜひ一度お試し下さい。
コメント
私もMiddleClick愛用者ですが、MiddleClickは32bitアプリなので、現在使っているMojaveの次のバージョンのOSになると、起動できなくなると聞いています。BetterTouchToolに乗り換えるのは大げさすぎるし、何かうまい対策はないものでしょうか?
MiddleClickは64bitに対応しており、macOS Catalina 10.15でも動作することを確認しています。
もしお使いの環境でうまく動作しない場合、アプリバージョンが古い可能性があるため、最新バージョンを再インストールして下さい。
それでも不具合が出る場合、たしかに大げさですが、BetterTouchToolが代替アプリになると思います。。。