友人と動画をシェアする際は、GIFアニメーションが便利です。
GIF形式なら再生ボタンを押すことなく動画が始まりますし、通常の動画ファイルに比べて容量も軽いのが特徴です。
そこで本記事では、Androidで動画ファイル(例:mp4)をGIFアニメーションへ変換できる無料アプリ「Video To GIF」を紹介します。
iPhoneやMac上でGIFを作成する方法は、関連記事で解説しています。


Video To GIF – 使い方
手順①:GIFへ変換したい動画ファイルを用意する
まず、GIFアニメーションへ変換したい動画を用意します。
「Video To GIF」を起動後、カメラアイコンをタップするとAndroid本体のカメラアプリが起動し、撮影した動画をそのままGIFへ変換することができます。
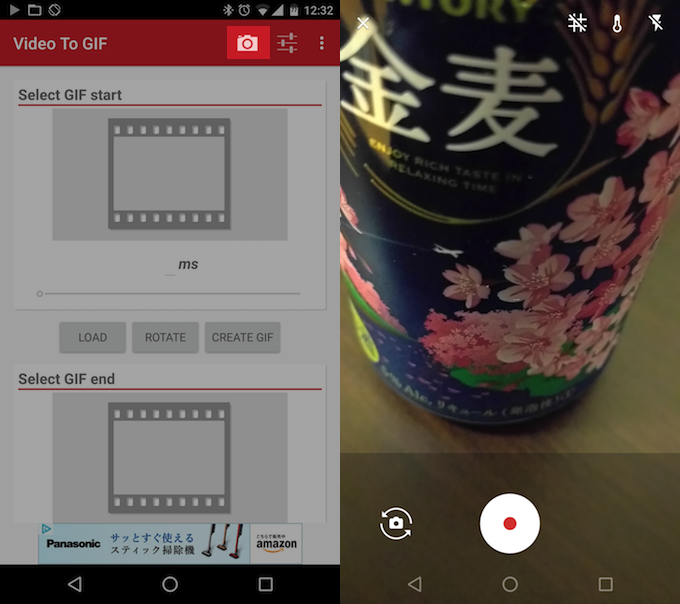
すでに別で動画ファイルを用意できていれば、「LOAD」ボタンよりAndroid本体かクラウド上にある動画ファイルを選択することも可能です。
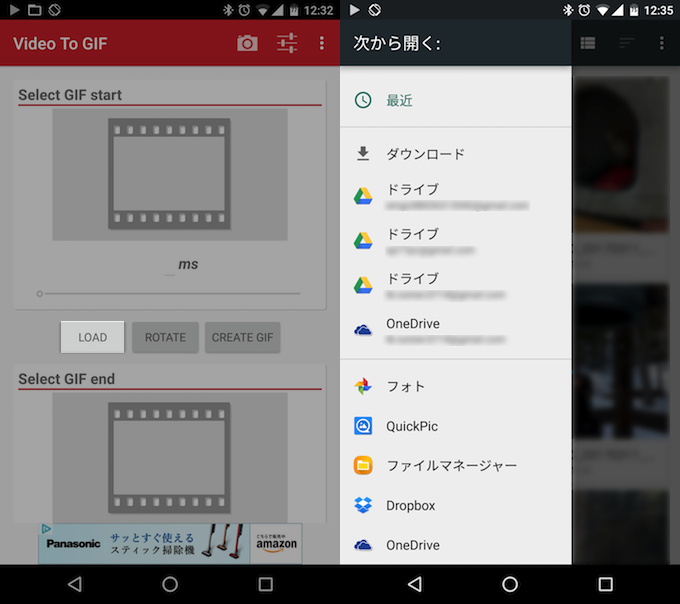
手順②:動画を編集する
本アプリは単純なGIF変換のみならず、次のような編集機能も搭載されています。
- 動画の長さを調整
- 動画の向きを変更
- Frame Rate:フレームレート数を調整
- Speed:動画の速度を調整
- Quality:動画の綺麗さ(質)を調整
- Repitition:「逆再生」や「順再生→逆再生の繰り返し」へ変換
- Size:動画の大きさを調整
それぞれの編集作業について、以降より解説します。
動画の長さや向きを調整する
最初の編集画面上では、「動画の長さ」と「向き」の調整ができます。
まず動画の長さ調整(=「トリミング」)では、「Video To GIF」の画面上において、上部に開始時点の動画サムネイル画像が、下部に終了時点の動画サムネイル画像が表示され、メーターを左右に動かすことで、これら開始&終了時点を変更し、動画の長さを調整できます。
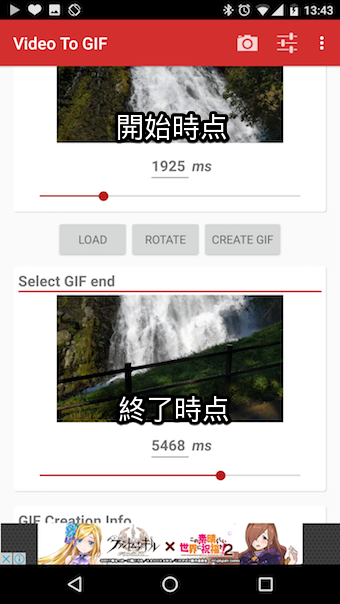
次に動画の向きの調整では、「ROTATE」ボタンを押すと、動画を時計回りで90度回転させることができます。
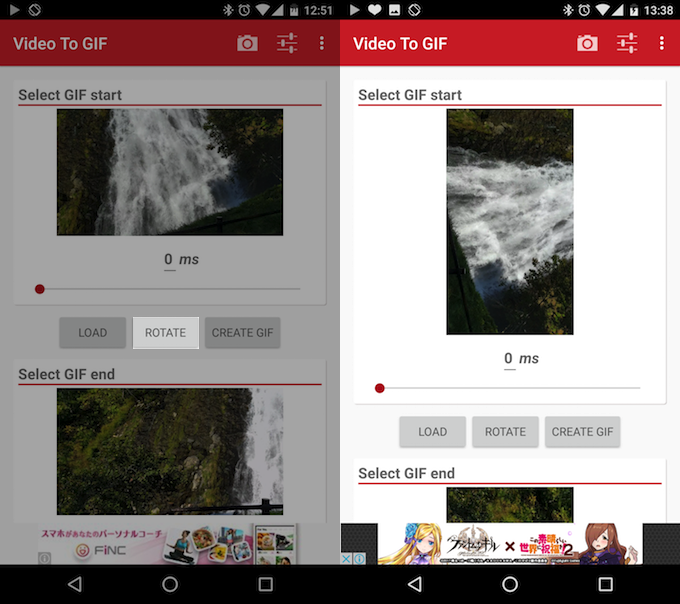
そのほか細かい編集
以上がアプリ画面トップに表示される編集内容ですが、さらに上部メニューにある三本線が横に並ぶアイコンをタップすると、追加の編集を行うことができます。
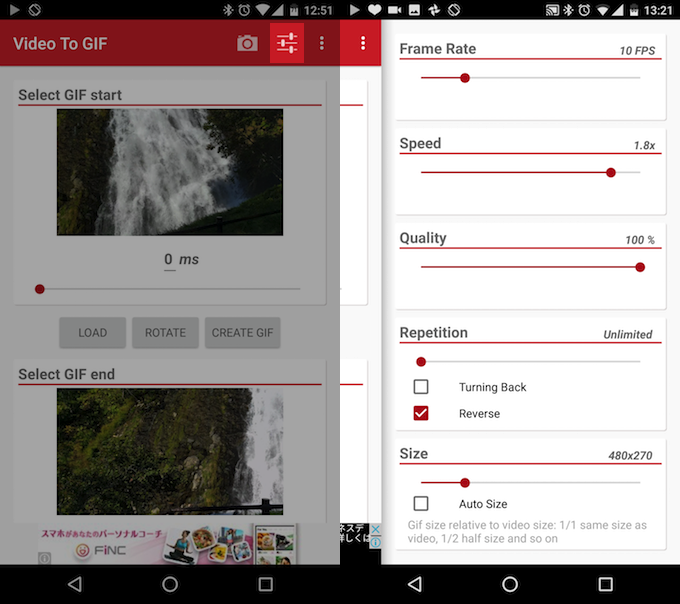
- Frame Rate – フレームレート数を調整
- Speed – 動画の速度を調整
- Quality – 動画の綺麗さ(質)を調整
- Repitition – 「逆再生」や「順再生→逆再生の繰り返し」へ変換
- Size – 動画の大きさを調整
いずれの調整項目も、できれば動画プレビュー画面を見ながら行いたいところですが、「Video To GIF」アプリではGIFへ変換をしてみないと編集反映内容を確認できないため、少し作業しづらいのが欠点です。
手順③:GIFへ変換する
以上の編集作業をすべて完了したら、いよいよGIFアニメーションへ動画を変換します。
「CREATE GIF」をタップすると、GIFアニメーションへの変換作業がスタートします。
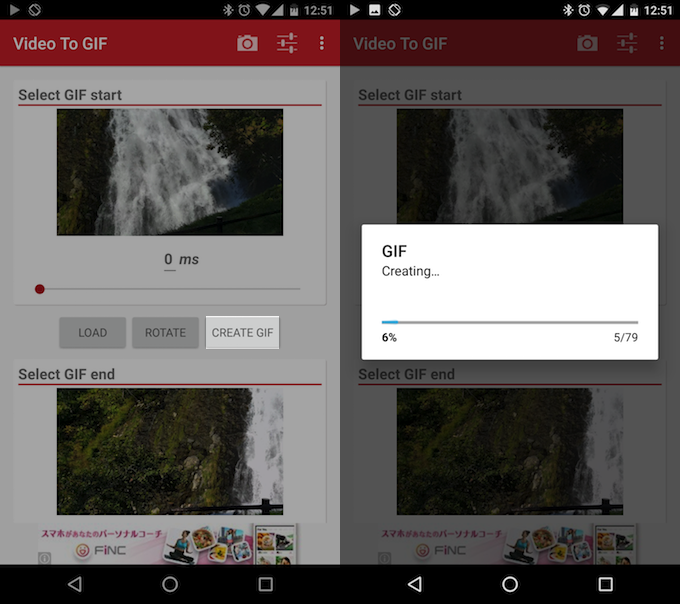
変換が終了すると、Android内部に自動生成される「VideoToGif」フォルダに変換後のGIFアニメーションが保存され、タップするとプレビュー再生もできます。
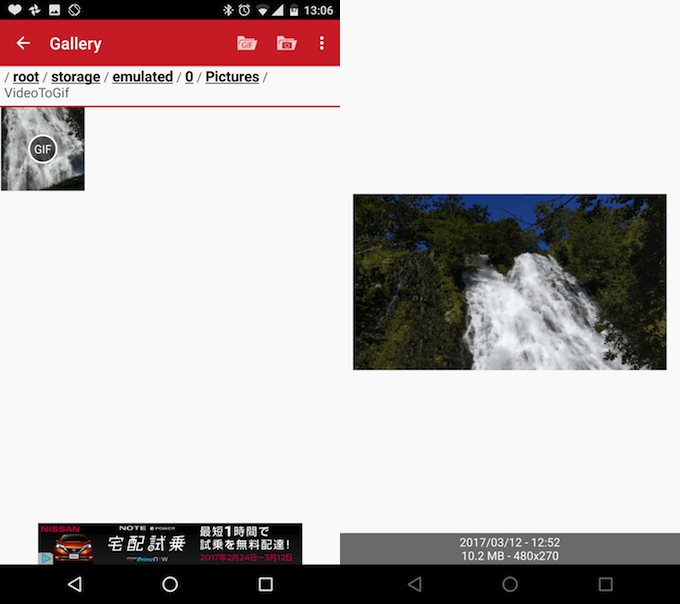
特に細かい編集を行った場合は、イメージ通りの内容となっているか要チェックです。
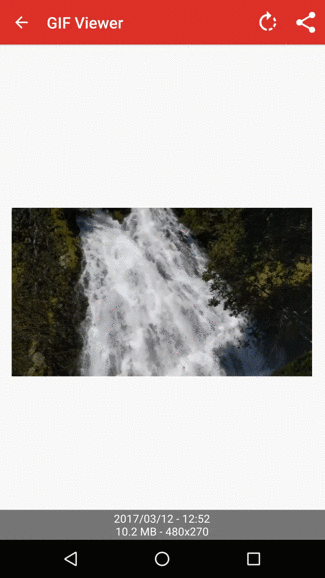
参考:「Video To GIF」アプリの欠点
最後に参考として、普段Androidで「Video To GIF」アプリを使っていて感じるデメリットを紹介します。
編集作業がしづらい
最も致命的なのが、編集した内容がリアルタイムのプレビュー画面に表示されない点です。
少し編集するたびに、変化した内容はGIFへ変換してからでないと確認できないため、編集作業がしづらいです。
一方、単純に元動画をGIFアニメーションへそのまま変換するだけなら、シンプルな操作方法のアプリであるため、使いやすいでしょう。
変換に時間がかかる
ボクのAndroidスマートフォンのスペック不足なのか、変換しようとしている動画に問題があるのか不明ですが、他アプリに比べGIFへの変換時間が長いと感じました。
30秒程度の動画でも、変換作業に(体感的に)1分以上かかっています。
広告が多い
無料アプリである以上やむを得ない部分ですが、編集の過程で全画面広告が頻繁に表示されます。
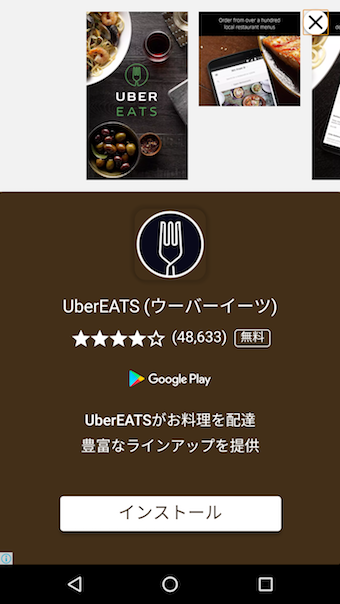
〆:Android上でGIF変換ができて便利!
以上、AndroidでGIFを作成する方法! スマートフォン上でmp4など動画ファイルをアニメーションへ変換&編集しよう の說明でした。
記事で紹介した通り、編集内容には欠点がありますが、一方でAndroid上で動画をGIFアニメーションへ変換したいなら、シンプルな操作で行えるためオススメです。
ぜひ、お試しあれ。
コメント