本記事では、スマートフォンを定期的に自動再起動する方法を3パターン解説します。
| 方法 | 対象機種 |
|---|---|
| ①: 端末の標準機能を使う |
|
| ②: MacroDroidのUI画面操作を使う |
|
| ③: MacroDroidのroot機能を使う |
|
普段から再起動する頻度が多ければ、自動化できて便利ですよ。
方法①:端末の標準機能を使う(一部機種のみ対応)
一部メーカーの端末は、設定の標準機能より、指定したスケジュールで電源オン/オフを実行できます。
このパートでは、その一例として、以下機種における設定手順を解説します。
| 機種 | 機能名称 |
|---|---|
| Galaxyシリーズ | 設定時刻に自動再起動 ※デバイスケアの機能 |
| Huaweiシリーズ | 電源ON/OFFタイマー |
| OPPOシリーズ | 自動電源オン/オフ |
Galaxy – デバイスケアの「設定時刻に自動再起動」を使う
![]() 設定の バッテリーとデバイスケア より、メニュー 自動化 を開き、
設定の バッテリーとデバイスケア より、メニュー 自動化 を開き、
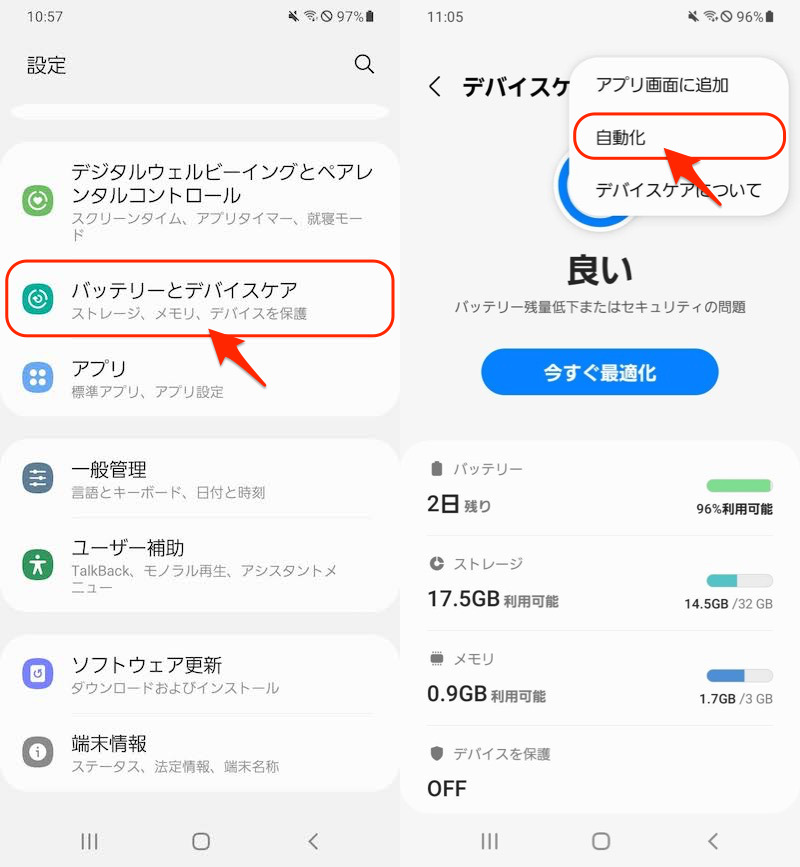
設定時刻に自動再起動 へ進みます。
ここで、定期的に再起動したい曜日と時刻をスケジュールします。
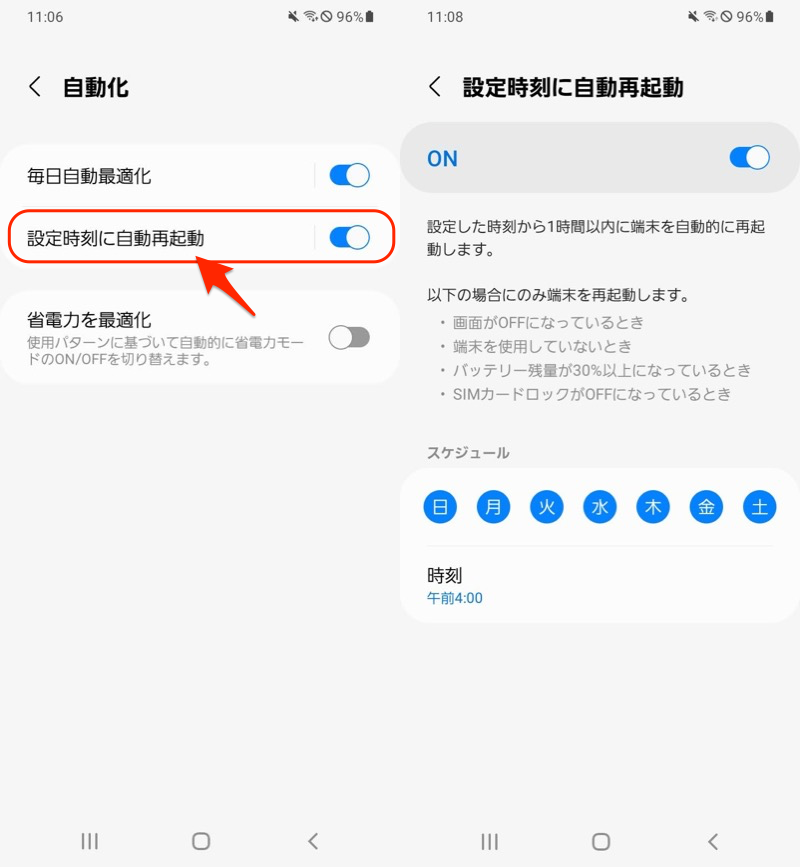
(右)毎朝4時に自動再起動をスケジュールする例
設定は以上。
指定したタイミングで自動的に再起動がかかれば成功です。
もしうまく動作しない場合、以下2点をご確認下さい。
- 自動再起動の前提条件4つを満たしているか
- 設定された時刻から1時間経過しているか
▼自動再起動の前提条件4つを満たしているか
画面がOFFになっているとき 端末を使用していないとき バッテリー残量が30%以上になっているとき SIMカードロックがOFFになっているとき
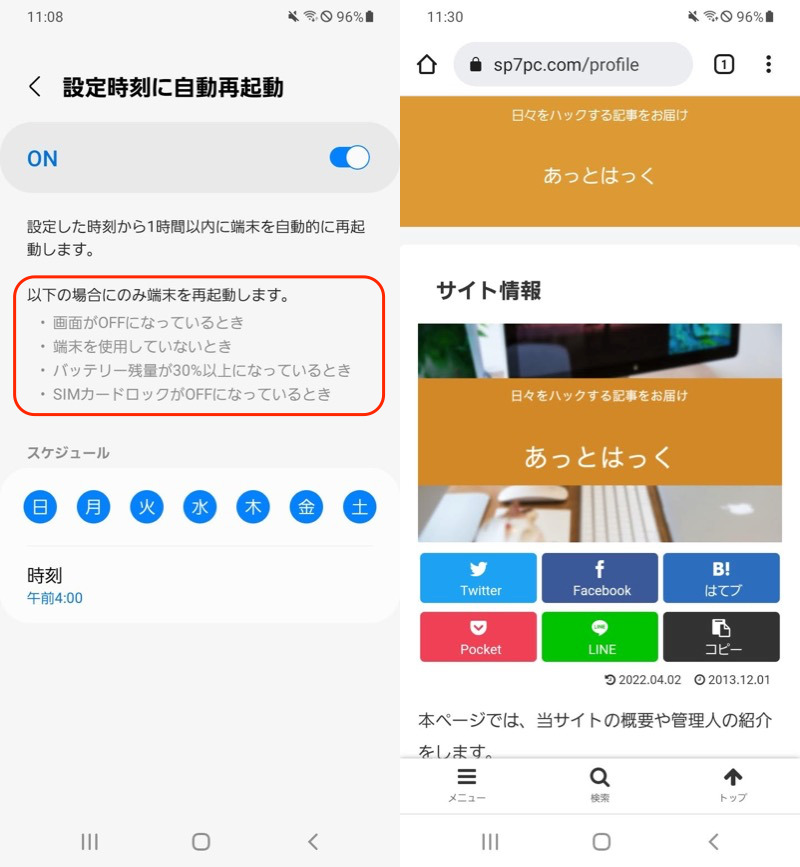
(左)4つの前提条件 (右)本体操作中に指定時間になっても再起動されないので注意
▼設定された時刻から1時間経過しているか
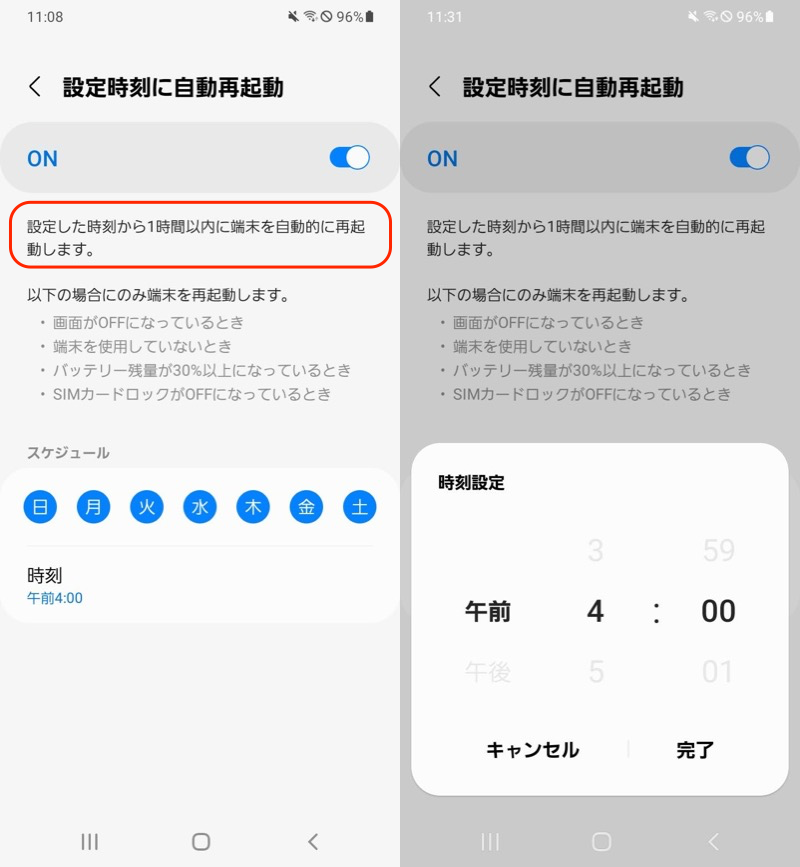
指定時間ピッタリに動作しない点に注意して、時刻を設定すること。
以上、Galaxyシリーズで自動再起動する方法でした。
特に難しい操作は不要なので、該当機種をお持ちであれば、ぜひお試し下さい。
Huawei – 電源ON/OFFタイマーで自動再起動する
![]() 設定より スマートアシスト → 電源ON/OFFタイマー と進み、
設定より スマートアシスト → 電源ON/OFFタイマー と進み、
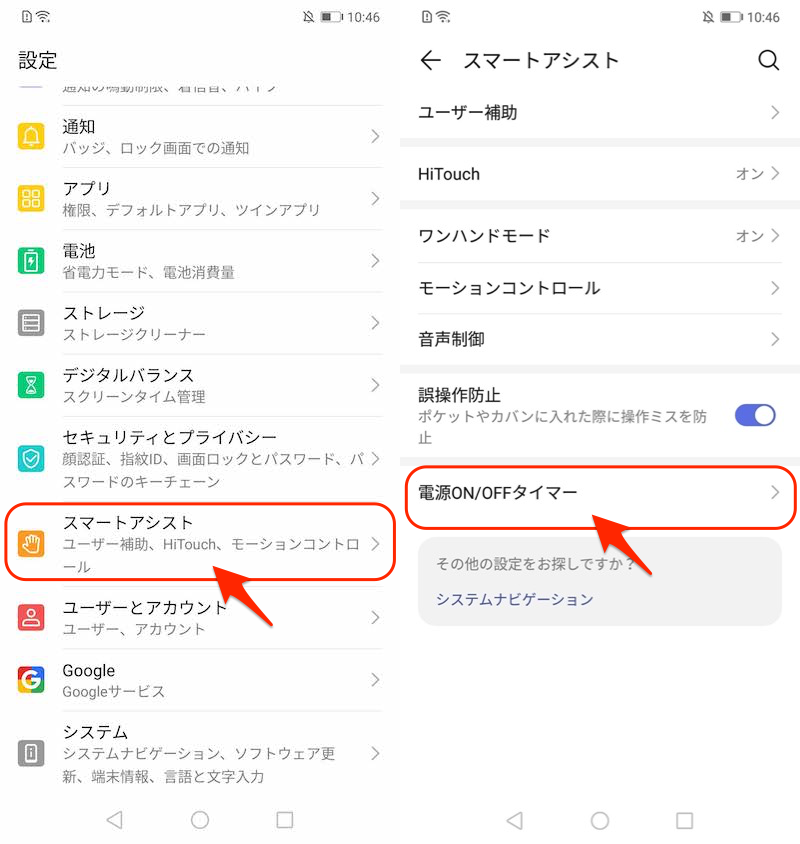
設定を有効にします。
ここで、定期的に再起動したい曜日と時刻をスケジュールします。
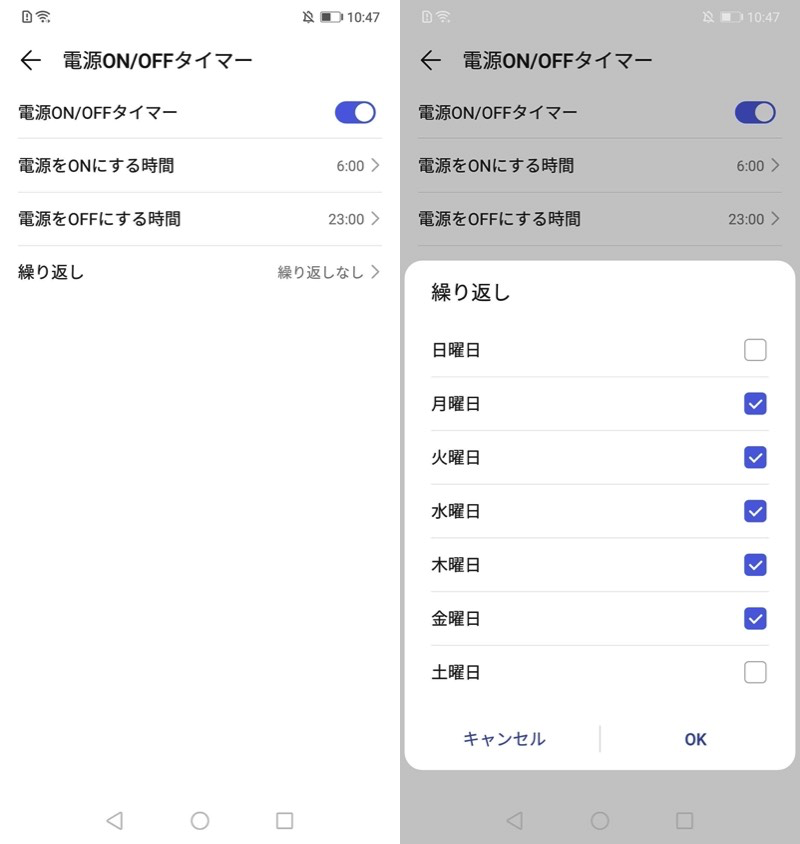
平日の夜23時に電源オフ、翌朝6時に電源オンとする例。
設定は以上。
指定したタイミングで自動的に電源オン/オフすれば成功です。
▼時間になったら電源オフ
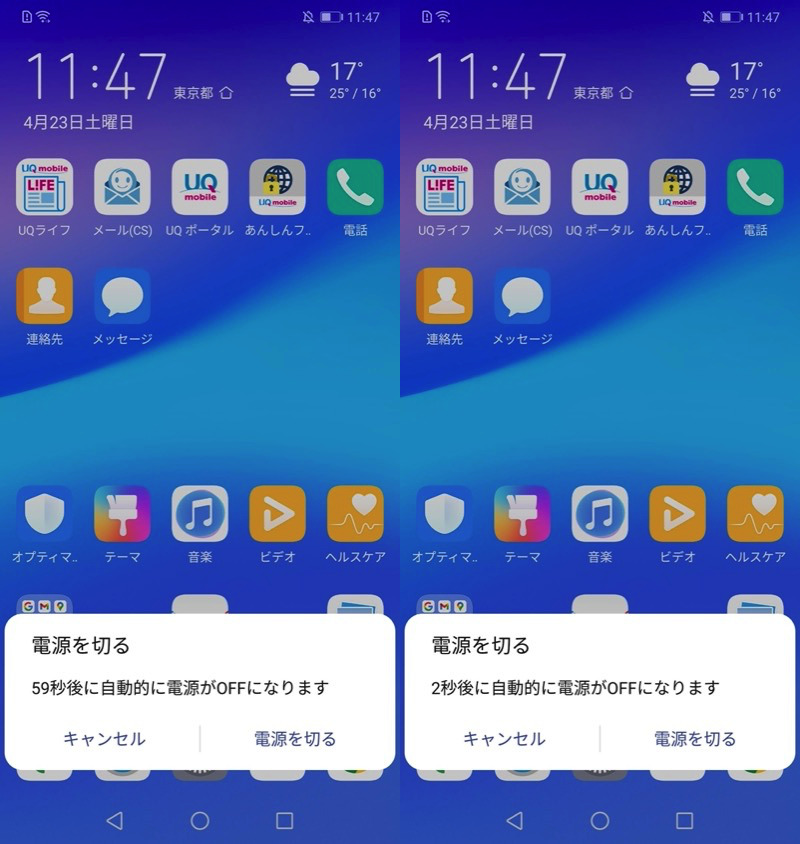
指定時刻になると、電源オフまでのカウントダウンが始まる。
▼時間になったら電源オン

指定時刻になると、自動で電源が入る。
以下、電源ON/OFFタイマーに関する、よくある質問です。
| 質問 | 回答 |
|---|---|
| 設定した時刻より早く電源オン/オフできるか? | 可能 (手動での電源オン/オフは制限されない) |
| 電源ON/OFFタイマー”以外”(※)で電源を切った場合、 設定した時刻に電源オンとなるか? ※例:手動で電源オフにした、バッテリー切れになった |
なる (ただしバッテリーが十分にあること) |
| 電源オン/オフ、いずれか一方のみ設定できるか? | EMUI 9.1より不可能 (ただし抜け道あり) |
うち、電源オン/オフ、いずれか一方のみ設定する方法について解説します。
EMUI 9.0までは、電源オン/オフがそれぞれ独立して設定できましたが、EMUI 9.1より両方設定が必要となりました。
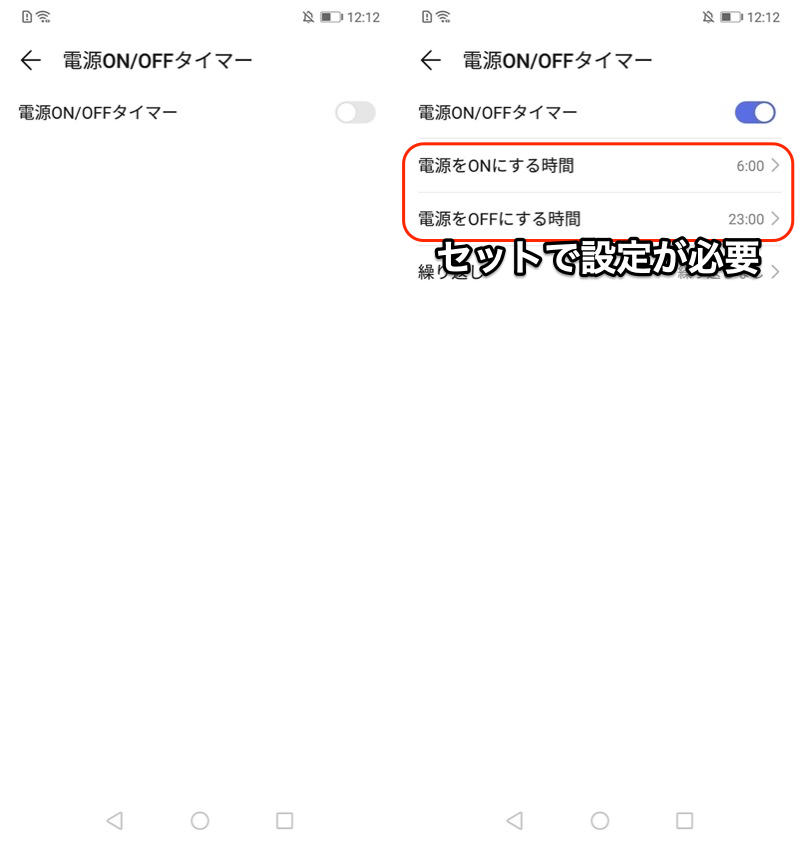
(右)必ず電源ONとOFFセットで設定が求められる
ただし、以下の操作をすれば片方のみ設定可能です。
まず現在時刻に近い時間(例:1分後)を「電源をONにする時間」と設定して、繰り返し「なし」とします。
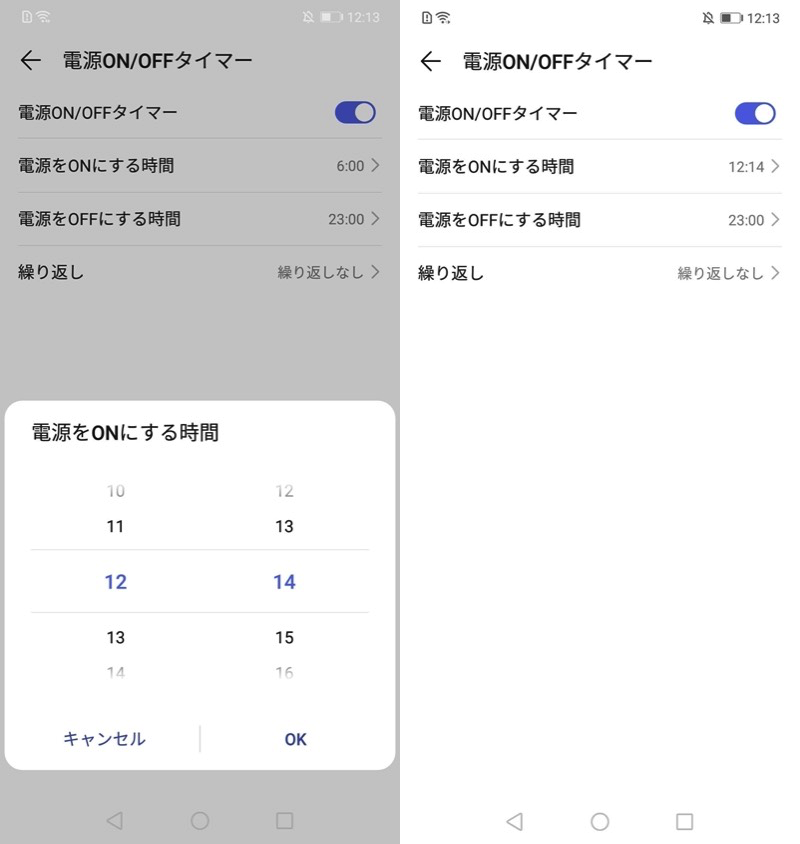
12:13時点から1分後の12:14を「電源をONにする時間」とする例。
この状態で「電源をONにする時間」をむかえると、「未設定」に切り替わります。
あとは「電源をOFFにする時間」を決めれば、片方だけスケジュールすることが可能です。
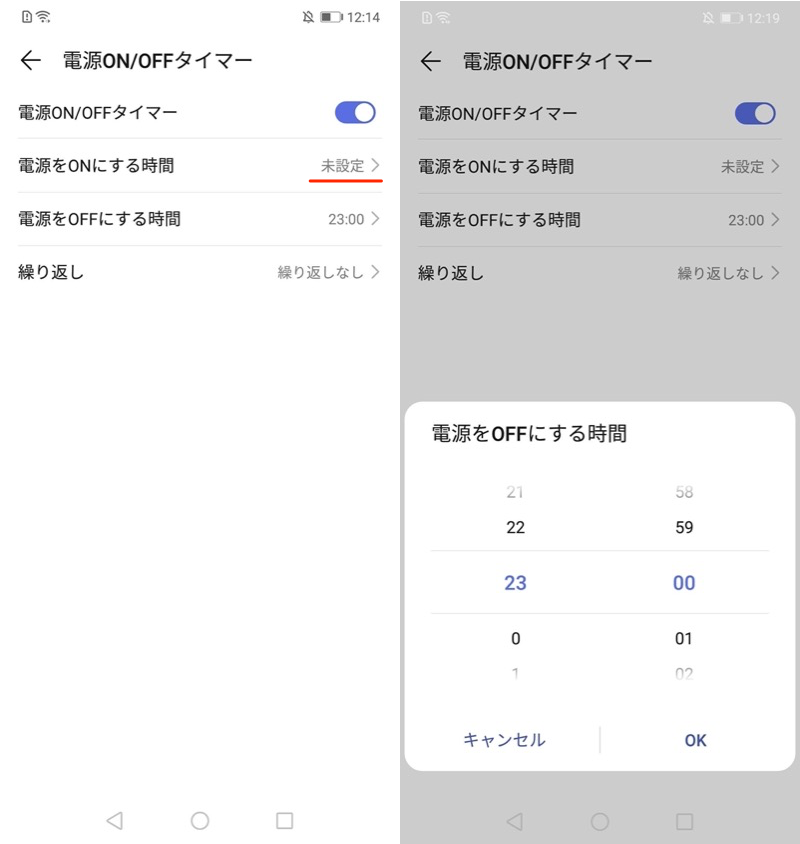
電源OFFの時間だけ、独立して設定できる。
以上、Huaweiシリーズで自動再起動する方法でした。
電源オン/オフの間隔を自由に調整できるので、例えば「就寝中は電源を切っておきたい」といったニーズも実現できます。
簡単に設定できるので、該当機種をお持ちであれば、ぜひどうぞ。
OPPO – 自動電源オン/オフで再起動する
![]() 設定より その他の設定 → 自動電源オン/オフ と進み、
設定より その他の設定 → 自動電源オン/オフ と進み、
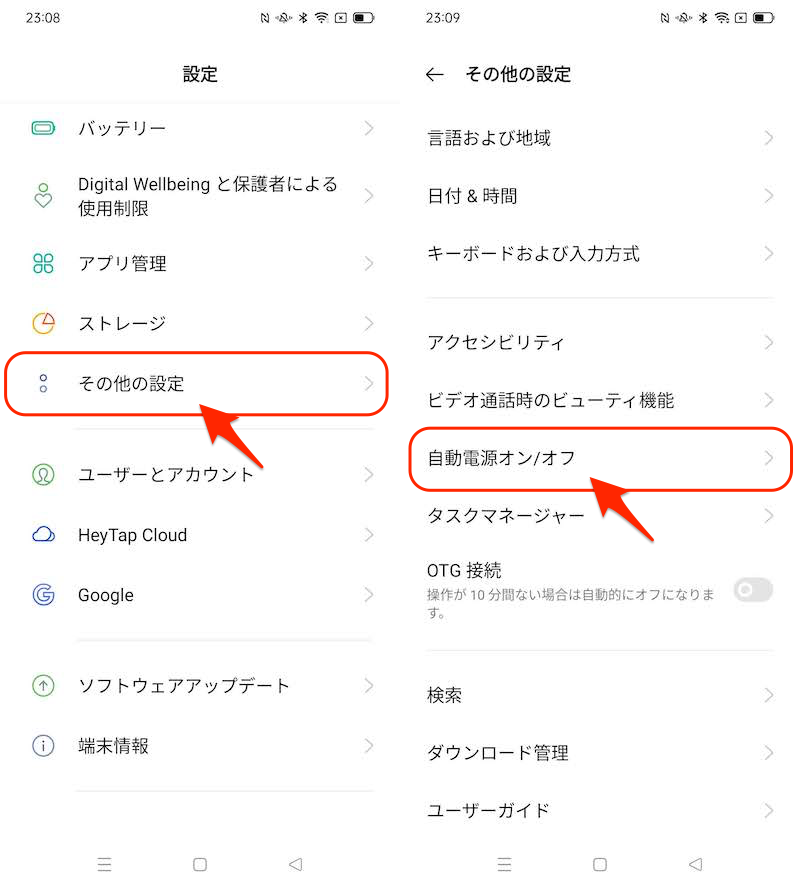
設定を有効にします。
ここで、定期的に再起動したい曜日と時刻をスケジュールします。
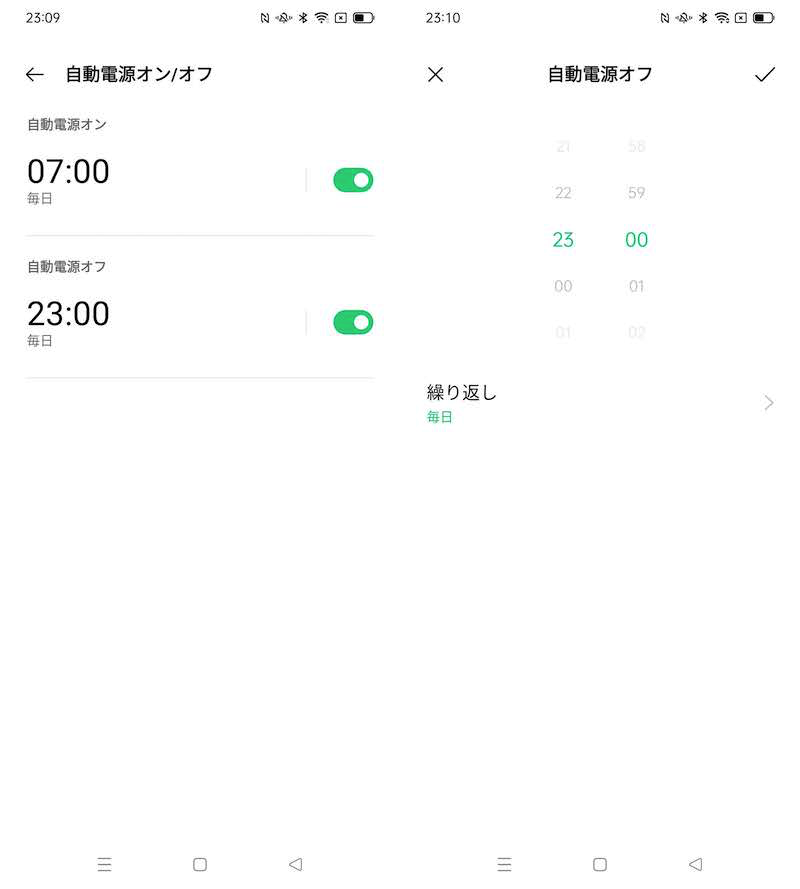
設定は以上。
指定したタイミングで自動的に電源オン/オフすれば成功です。
▼時間になったら電源オフ
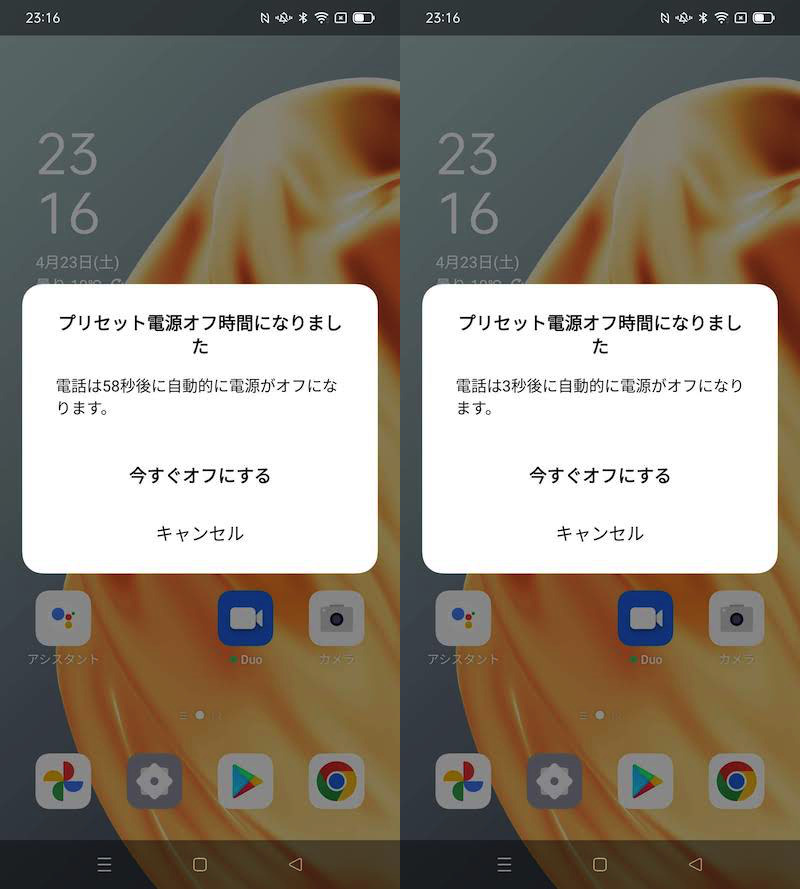
指定時刻になると、電源オフまでのカウントダウンが始まる。
▼時間になったら電源オン
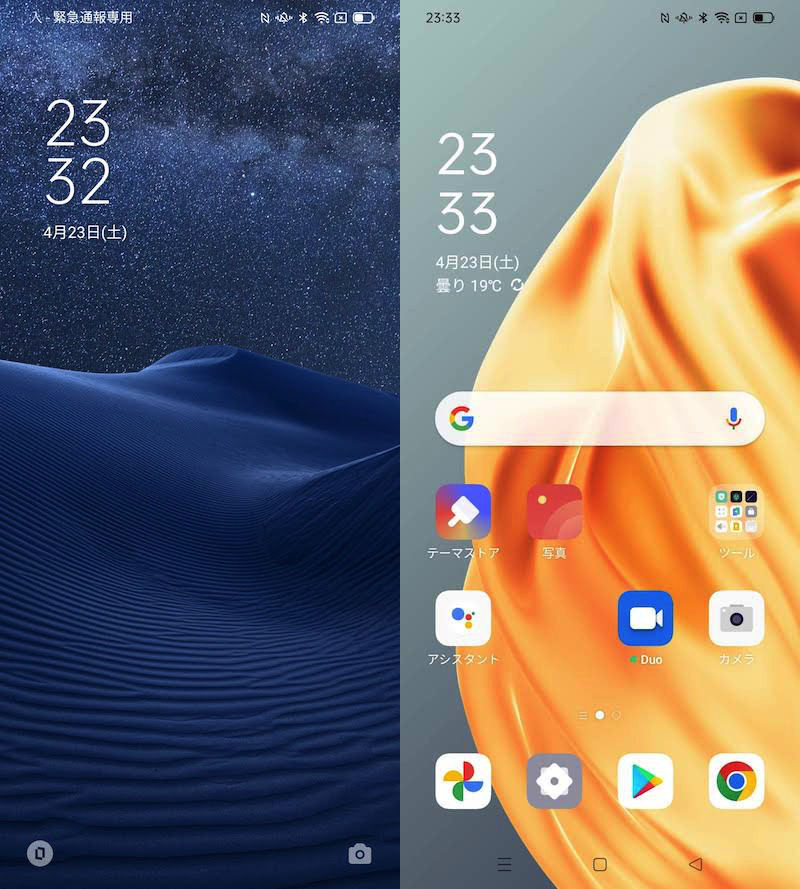
指定時刻になると、自動で電源が入る。
以下、自動電源オン/オフに関する、よくある質問です。
| 質問 | 回答 |
|---|---|
| 設定した時刻より早く電源オン/オフできるか? | 可能 (手動での電源オン/オフは制限されない) |
| 自動電源オン/オフ”以外”(※)で電源を切った場合、 設定した時刻に電源オンとなるか? ※例:手動で電源オフにした、バッテリー切れになった |
なる (ただしバッテリーが十分にあること) |
| 電源オン/オフ、いずれか一方のみ設定できるか? | 可能 (曜日も独立して設定可) |
特に電源オン/オフは、それぞれ独立した項目として設定できるので、他メーカーの同等機能と比べ便利です。
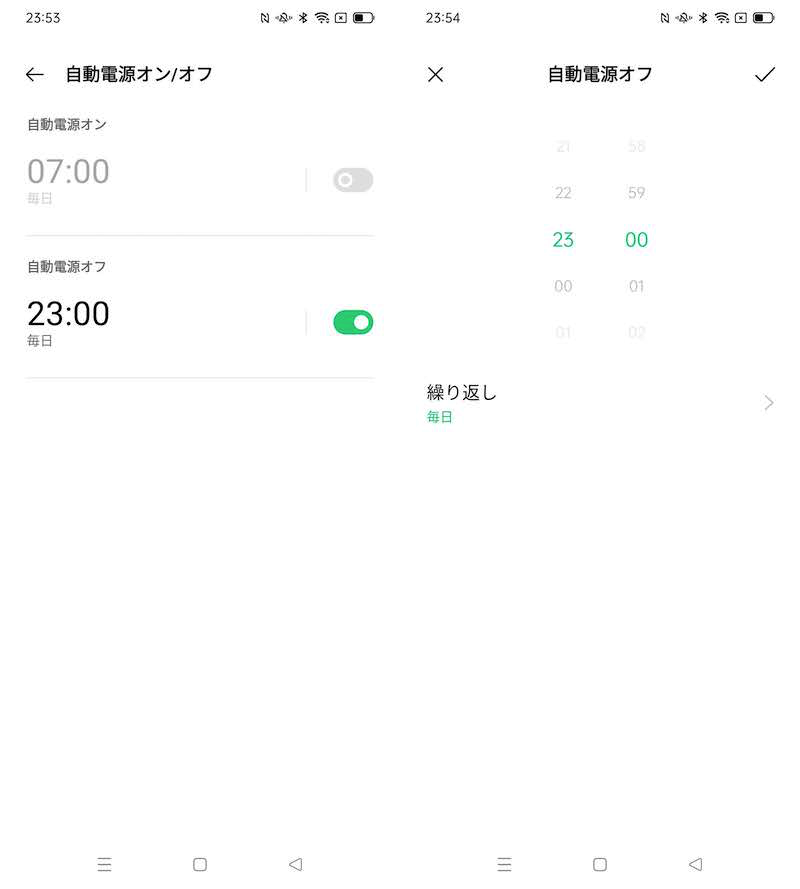
電源オン/オフ、それぞれ独立して設定できる。
以上、OPPOシリーズで自動再起動する方法でした。
電源オン/オフは時間と曜日の間隔を自由に調整できるので、「就寝中は電源を切っておきたい」・「週末は電源を切っておきたい」といったニーズも実現できます。
簡単に設定できるので、該当機種をお持ちであれば、ぜひどうぞ。
方法②:MacroDroidのUI画面操作を使う(すべての機種対応)
![]() MacroDroidというアプリを使えば、すべての機種で定期的に電源オン/オフを実行できます。
MacroDroidというアプリを使えば、すべての機種で定期的に電源オン/オフを実行できます。
このパートでは、具体的な設定手順を解説します。
自動再起動をスケジュールするマクロの作り方
まず マクロを追加 より アクション を設定しましょう。
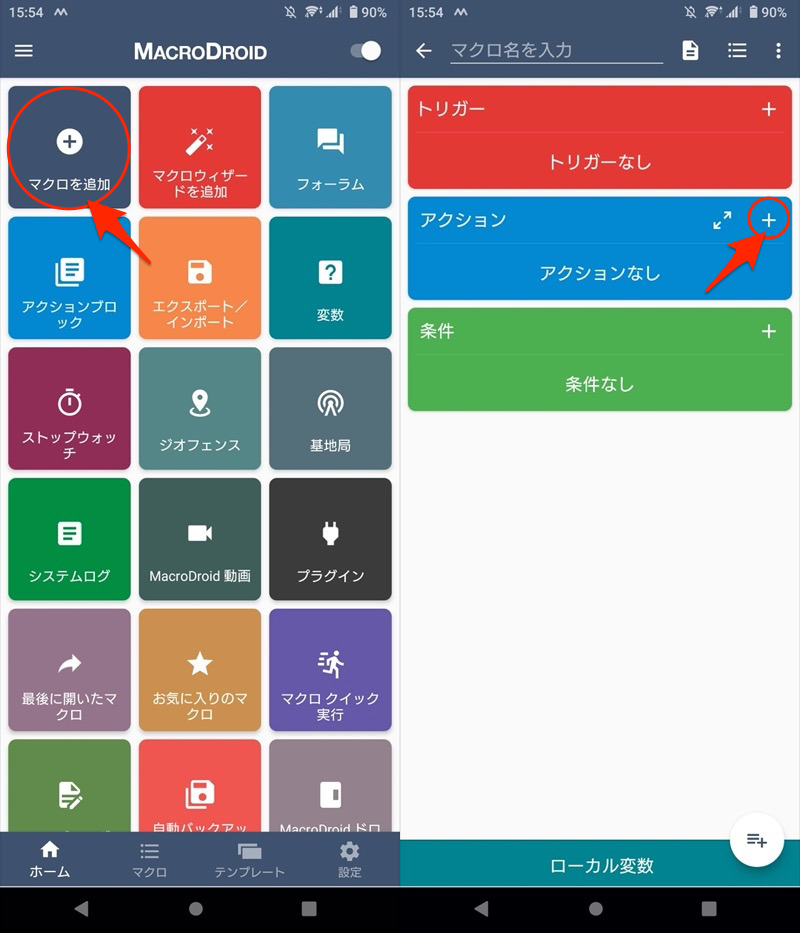
少し長いですが、以下の一連アクションを設定します。
- 画面をONにする
- 待機1秒
- 「電源オプション」を表示
- 待機1秒
- クリック「電源」
- 待機1秒
- クリック「再起動」
まず、画面 → 画面のON/OFF → 画面をONにする を選択します。
そのまま続けて、次のアクションを追加します。
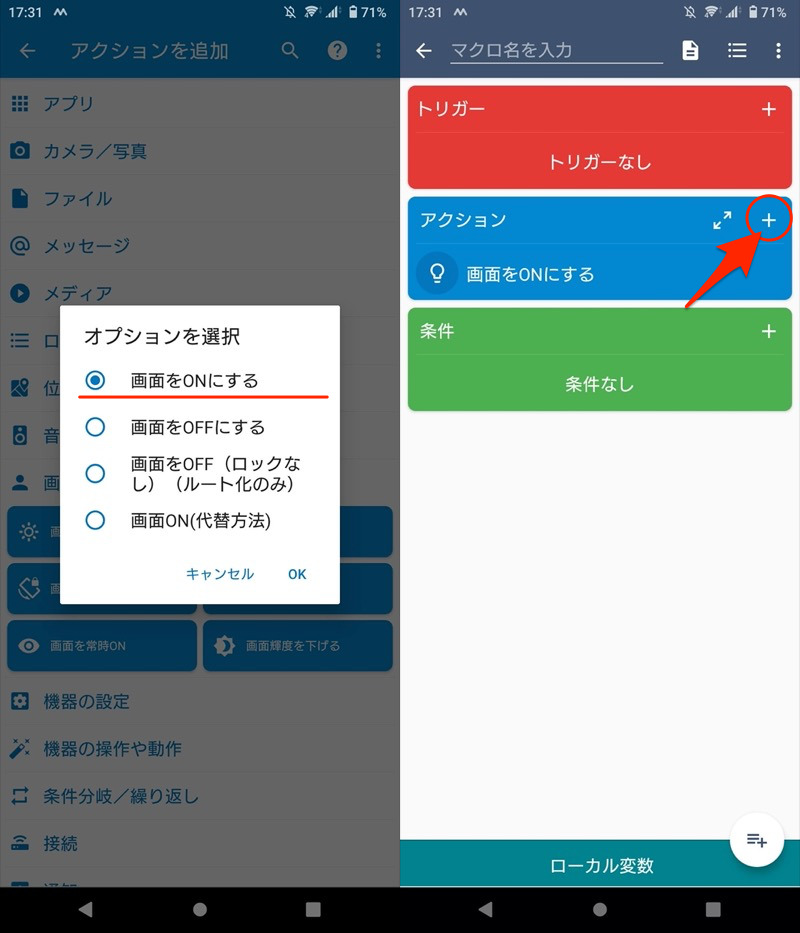
(右)+ボタンをタップで、次のアクションを設定できる。
▼2つ目のアクション:MacroDroid固有 → 次のアクション実行時に待機
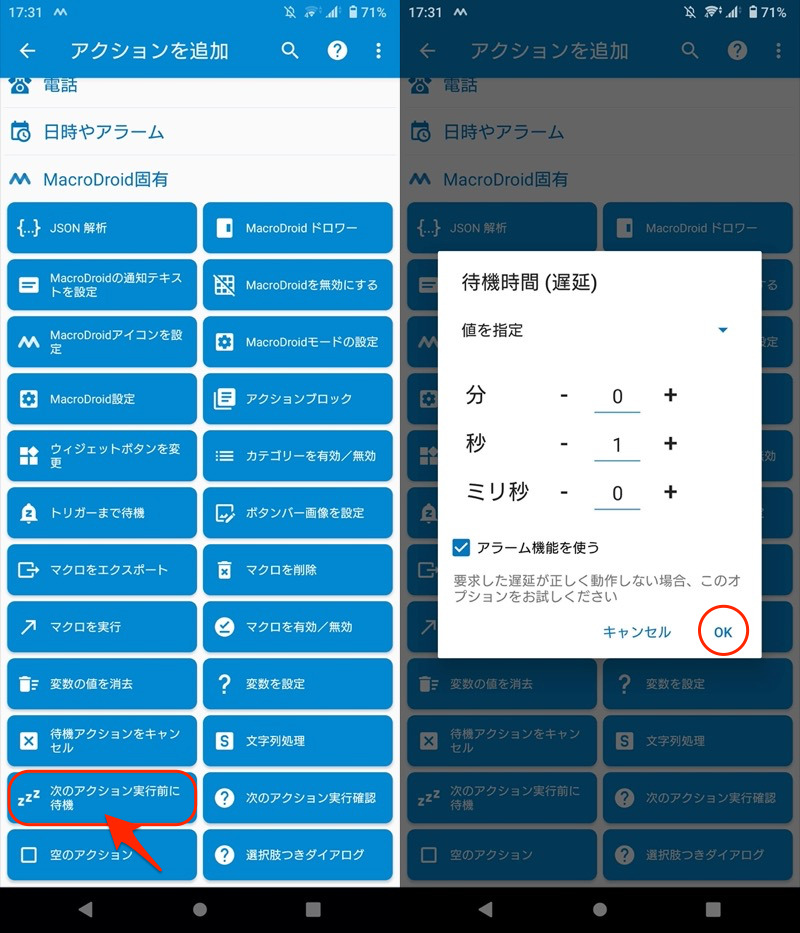
▼3つ目のアクション:機器の操作や動作 → Androidショートカット → 「電源オプション」を表示
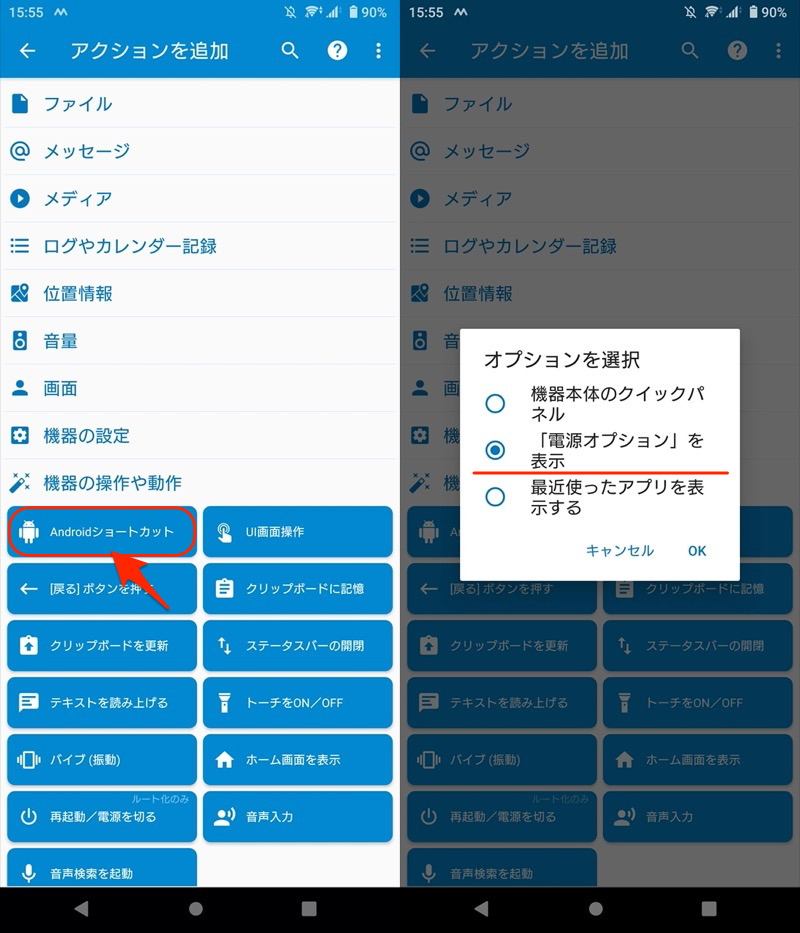
▼4つ目のアクション:MacroDroid固有 → 次のアクション実行時に待機
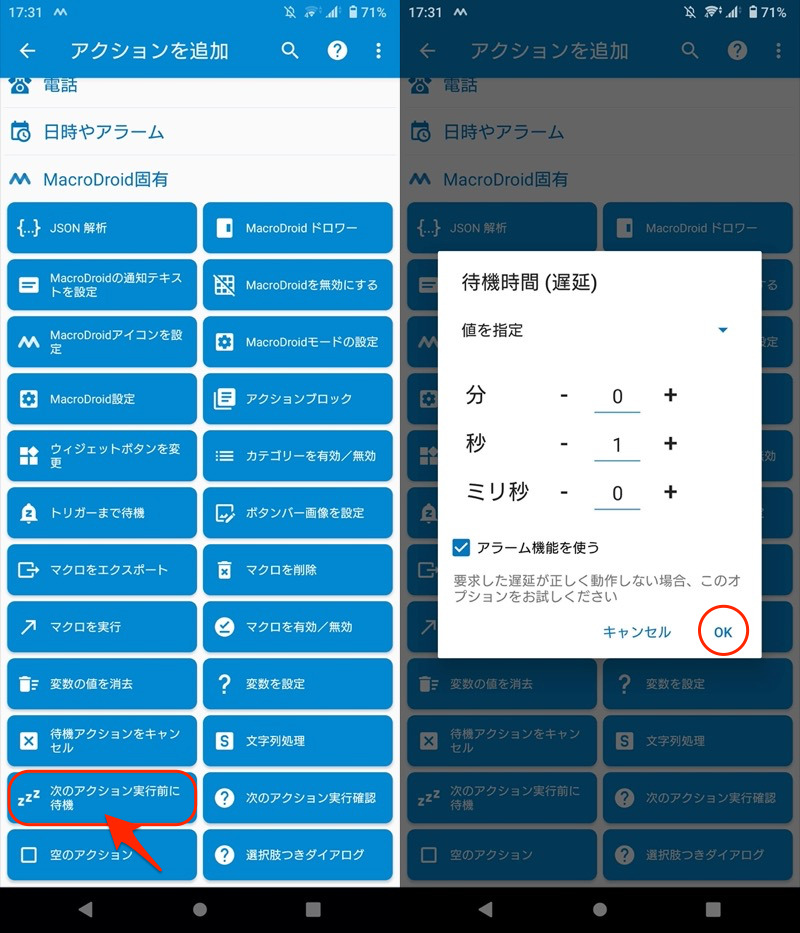
▼5つ目のアクション:機器の操作や動作 → UI画面操作 → クリック → テキスト内容 → 一致するテキスト:電源
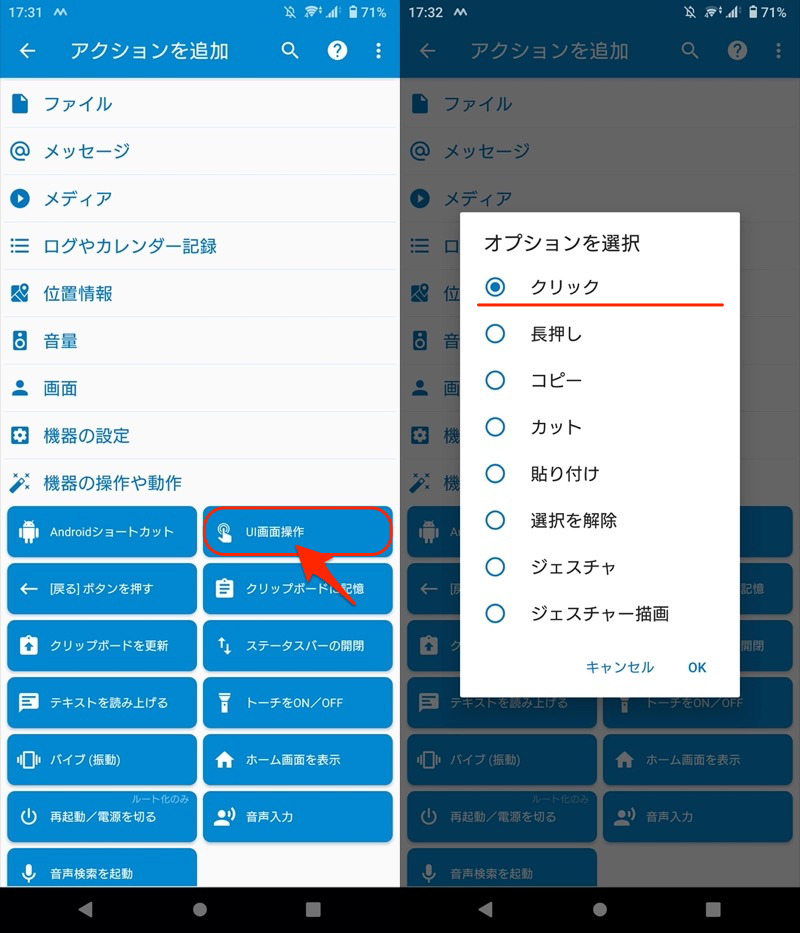
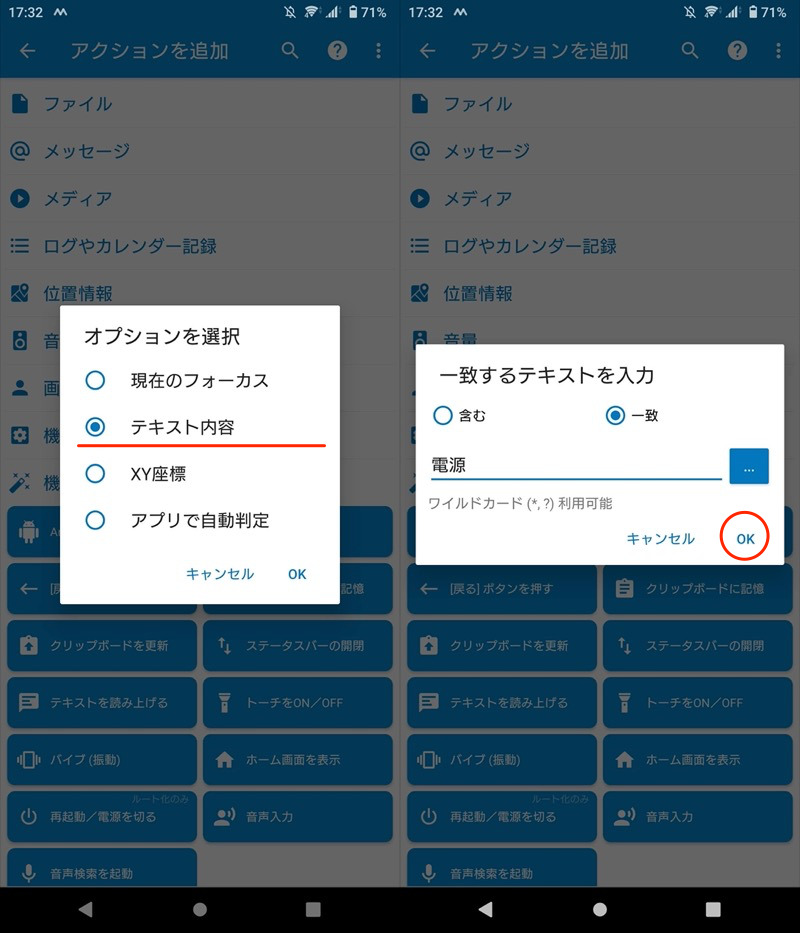
(右)「一致」にチェックを入れ、テキスト「電源」を入力する。
▼6つ目のアクション:MacroDroid固有 → 次のアクション実行時に待機
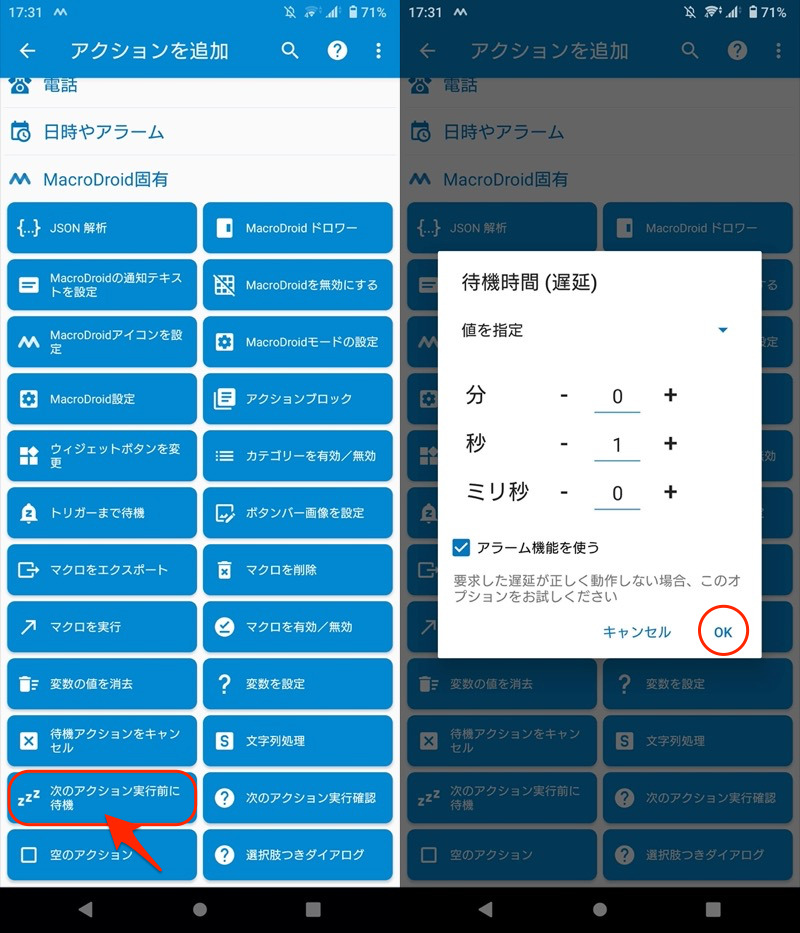
▼7つ目のアクション:機器の操作や動作 → UI画面操作 → クリック → テキスト内容 → 一致するテキスト:再起動
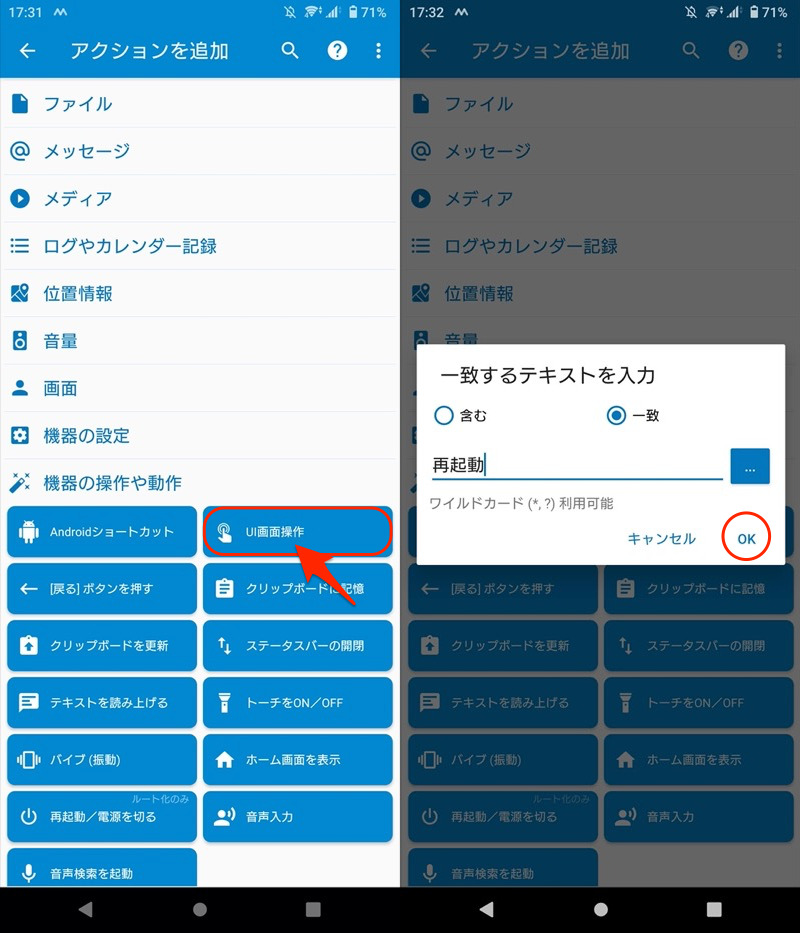
(右)「一致」にチェックを入れ、テキスト「再起動」を入力する。
アクションの設定は以上です。
続けてトリガーを決めましょう。
日時やアラーム → 指定曜日(複数可)の時刻 より、定期的に再起動したい曜日と時刻をスケジュールします。
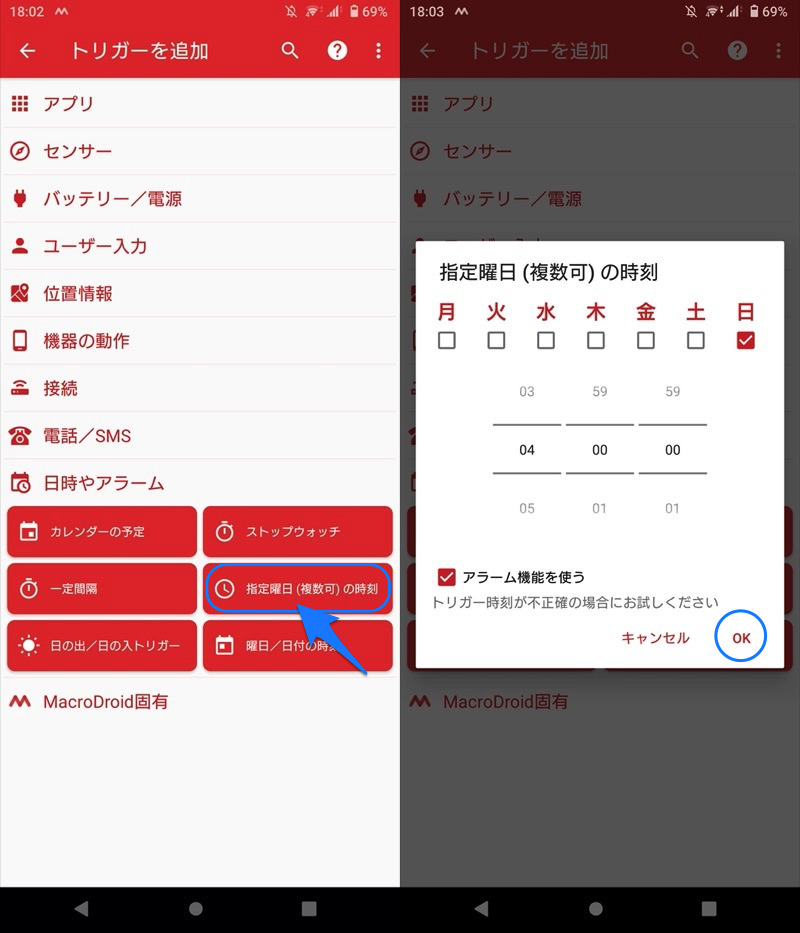
(右)毎週日曜の朝4:00をセットする例
最後に保存して完了です。
さっそく実際に動作するか検証しましょう。
保存したマクロを開き、メニューから アクションを試す を実行。
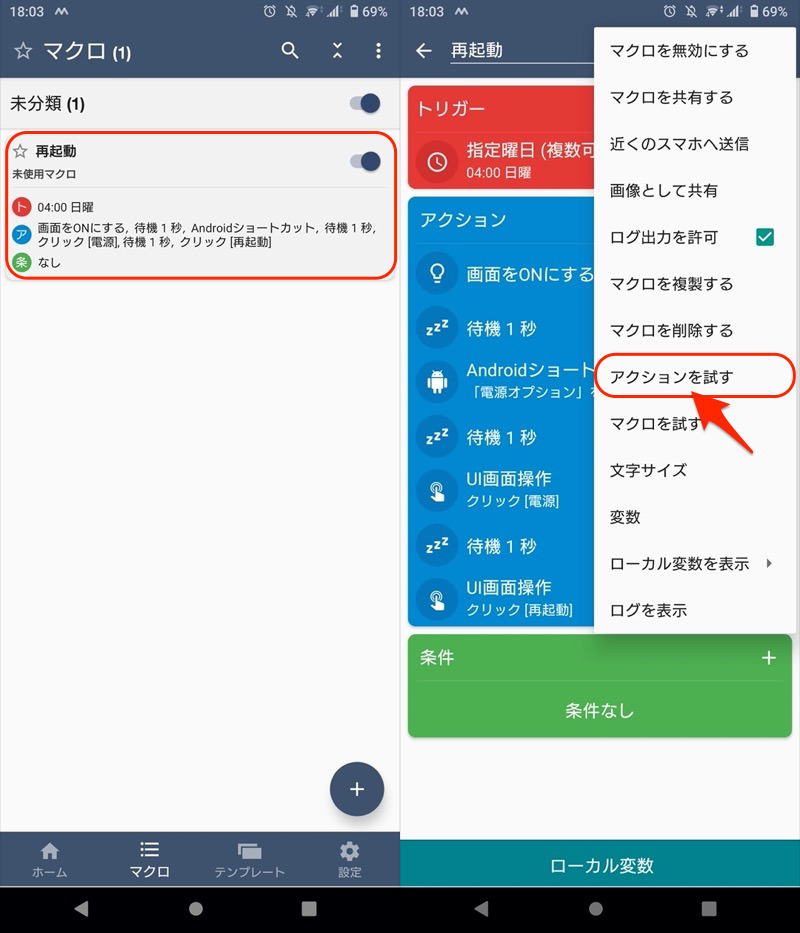
自動的に再起動されれば成功です。
あとはトリガーの日時を5分後などに変えてみて、想定どおりの動きをするかチェックしましょう。
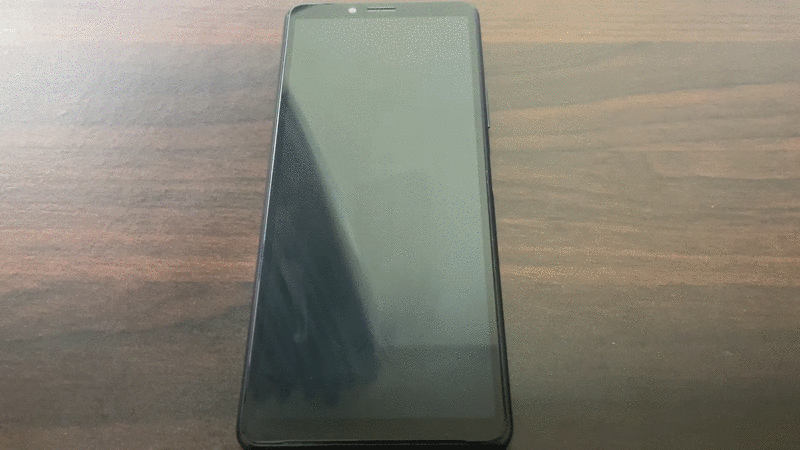
Xperia 10 IIで設定した例。指定日時になると画面がつき、自動で再起動される。
参考:UI画面操作の設定について
今回紹介するアクション「UI画面操作」は、電源メニューに表示されるボタンのテキストを指定して、自動タップを実現します。
ただ電源メニューのデザインは機種によって異なるため、お使いの機種ごと内容を変える必要があります。
ここではその一例を、4パターンに分けて紹介します。
| 電源メニューのパターン | 対象機種の一例 |
|---|---|
| ①:電源→再起動とボタンを2回タップする (ボタンとテキスト一体型) |
|
| ②:再起動ボタンを1回タップする (ボタンとテキスト一体型) |
|
| ③:再起動ボタンを2回タップする (ボタンとテキスト分離型) |
|
| ④:再起動ボタンをスライドする |
|
①:電源→再起動とボタンを2回タップする(ボタンとテキスト一体型)
電源メニューから再起動を実行する際、電源 → 再起動 と2回タップが必要な機種があります。

例えば、Xperia 10 II・AQUOS sense3が該当する。
この場合、![]() MacroDroidのアクション「UI画面操作」は、 クリック → テキスト内容 より、一致するテキスト として「電源」と「再起動」の2つを設定します。
MacroDroidのアクション「UI画面操作」は、 クリック → テキスト内容 より、一致するテキスト として「電源」と「再起動」の2つを設定します。
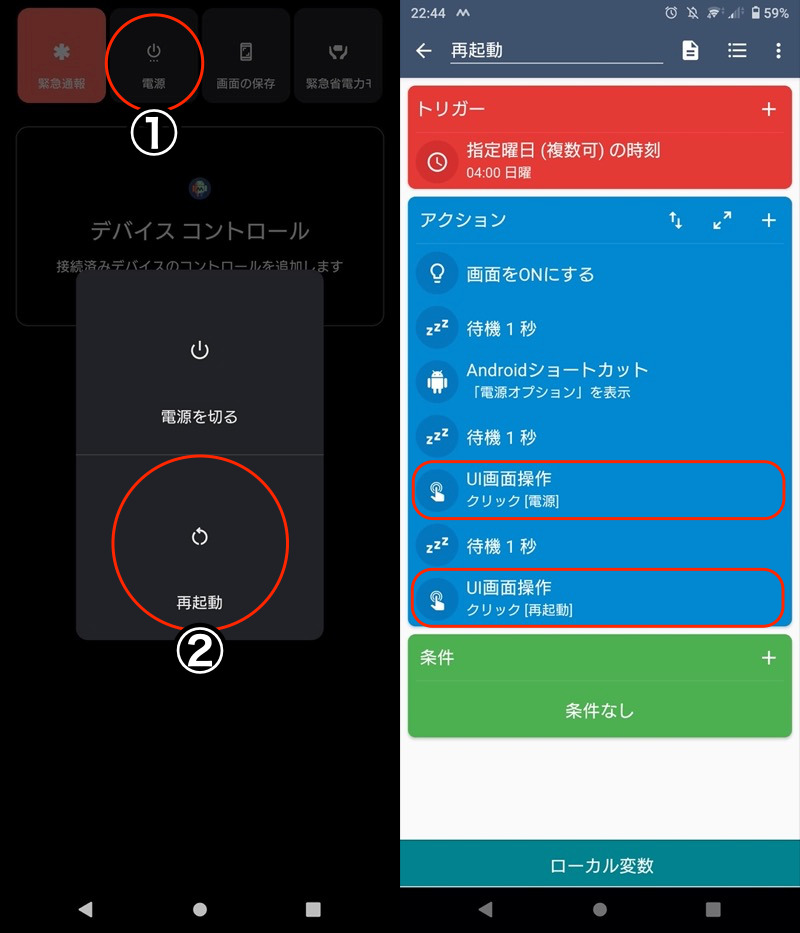
Xperia 10 IIの例。
②:再起動ボタンを1回タップする(ボタンとテキスト一体型)
電源メニューから再起動を実行する際、 再起動 を1回だけタップする機種があります。

例えば、Pixel 3a XL・arrows Beが該当する。
この場合、![]() MacroDroidのアクション「UI画面操作」は、 クリック → テキスト内容 より、一致するテキスト として「再起動」1つだけ設定します。
MacroDroidのアクション「UI画面操作」は、 クリック → テキスト内容 より、一致するテキスト として「再起動」1つだけ設定します。
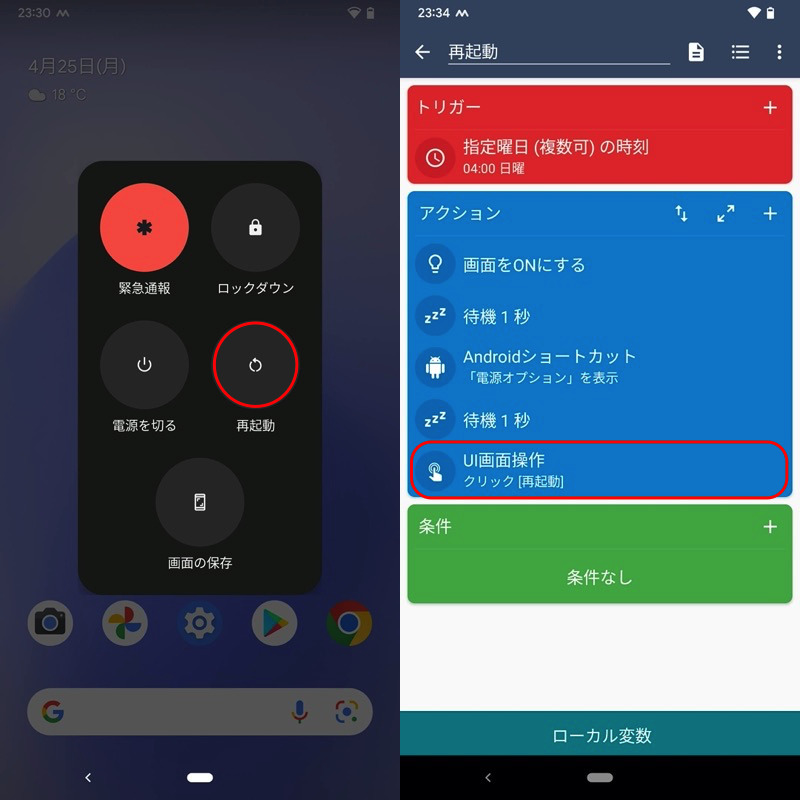
Pixel 3a XLの例。
なお機種によっては、電源メニューで 再起動 タップ後、さらに OK を押下する機種があります。
この場合、「UI画面操作」の 一致するテキスト として「OK」を追加する必要があります。
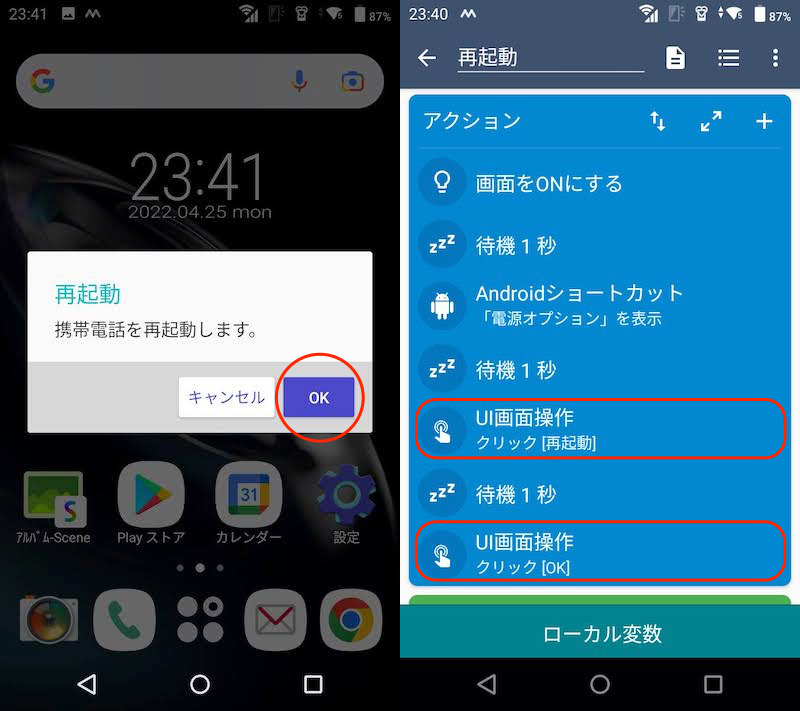
arrows Beの例。
③:再起動ボタンを2回タップする(ボタンとテキスト分離型)
電源メニューから再起動を実行する際、タップするボタンとテキストが離れてる機種があります。

例えば、Galaxy A20・HUAWEI P20 liteが該当する。
この場合、「UI画面操作」の 一致するテキスト を設定してもマクロが機能しません。
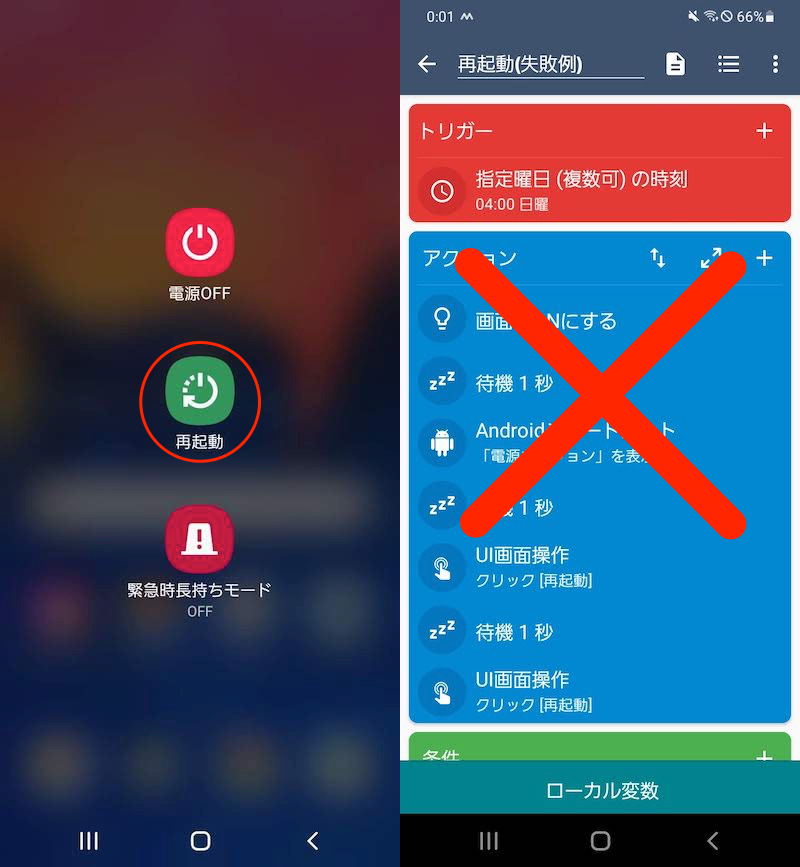
Galaxy A20の例。UI画面操作でテキストを指定しても意味ない。
解決策として、電源メニューで表示される![]() アイコンの位置を直接指定します。
アイコンの位置を直接指定します。
まず、機種によって画面サイズは異なるため、お使いの機種で![]() アイコンが表示される位置を調べます。
アイコンが表示される位置を調べます。
![]() 設定の 開発者向けオプション で ポインタの位置 を有効にすると、
設定の 開発者向けオプション で ポインタの位置 を有効にすると、
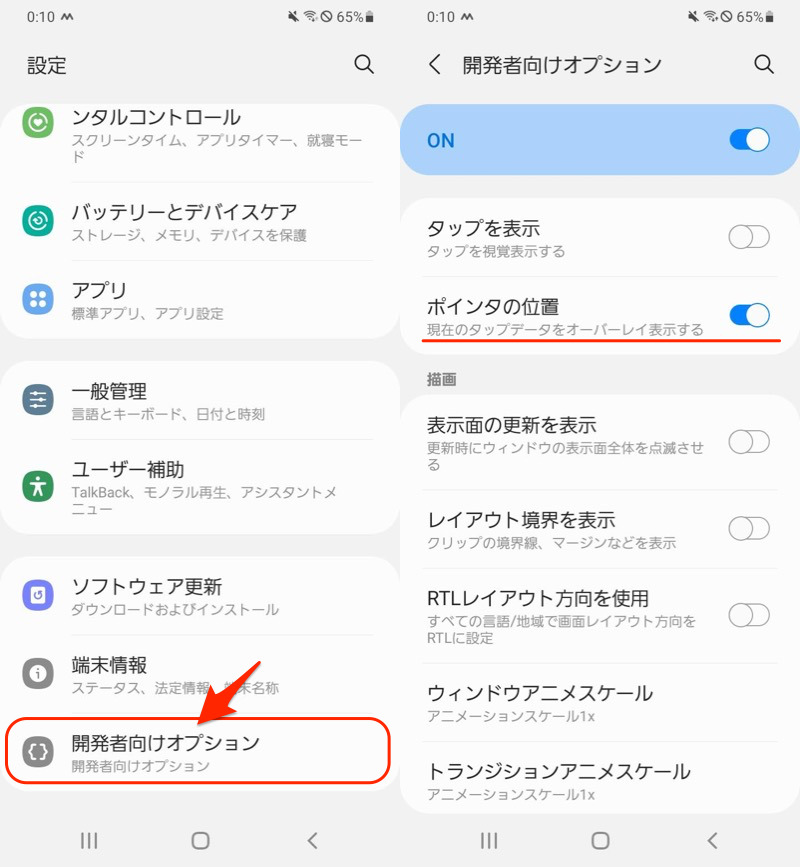
画面上のタップしている位置の座標(X軸・Y軸)を数値で表示できます。
初めて開発者向けオプションを使う場合、端末情報のビルド番号を連続タップして、メニューを表示する操作が必要です。
詳細は関連記事【Androidの開発者向けオプションを表示/非表示にする方法! デベロッパーモードで隠れ機能を使おう】で解説しています。

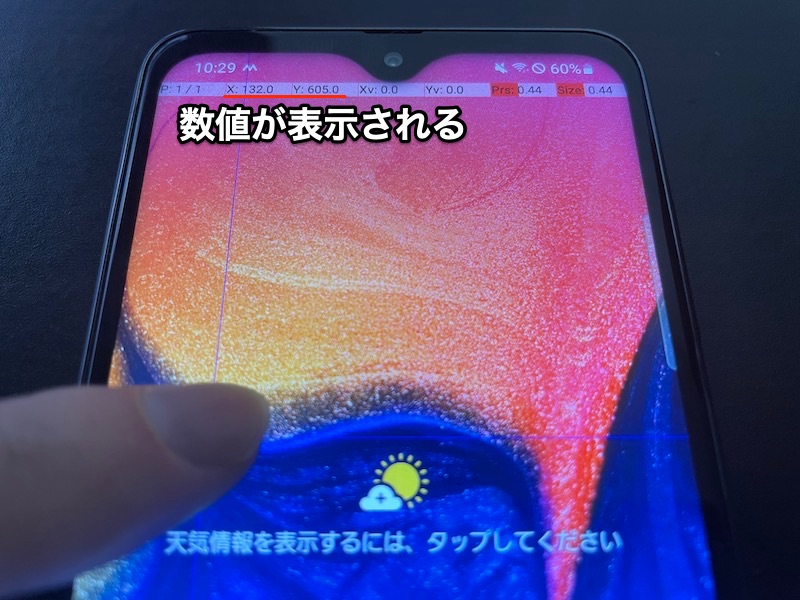
この機能を使い、電源メニューで![]() アイコンが表示される位置を調べ、「UI画面操作」の XY座標 で指定します。
アイコンが表示される位置を調べ、「UI画面操作」の XY座標 で指定します。
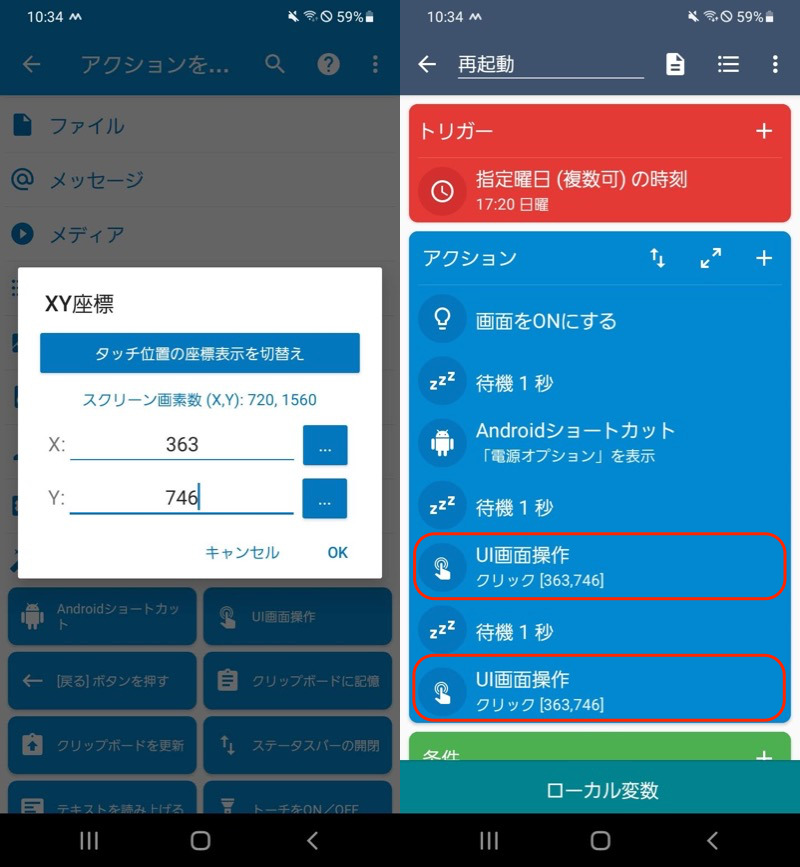
マクロを動かしてみて、自動的に再起動がかかれば成功です。
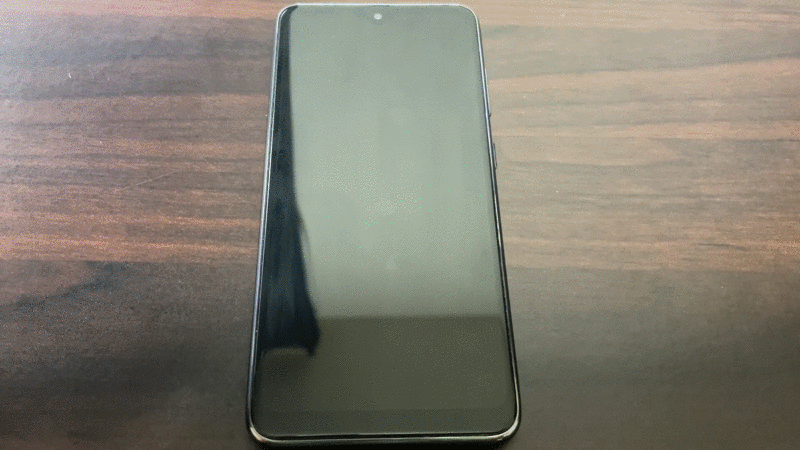
Galaxy A20で設定した例。指定日時になると画面がつき、自動で再起動される。
ちなみにGalaxyの機種によっては、再起動を実行する際、画面ロックのパスワード入力が要求されるケースがあります。
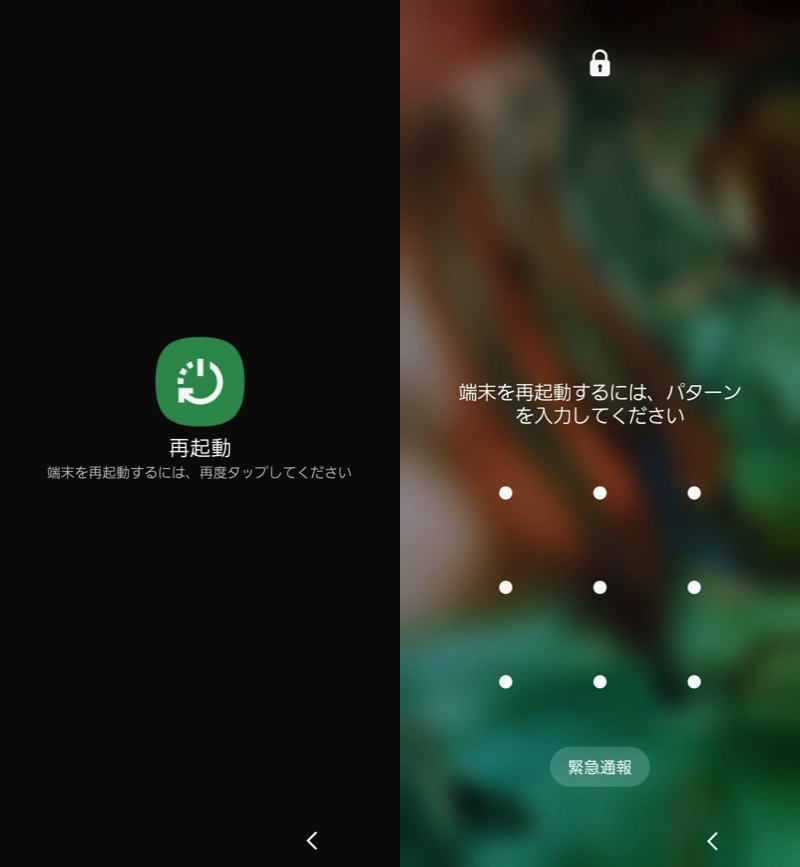
マクロがうまく動作しなくなる原因となるため、![]() 設定の ロック画面 → 安全ロック設定 より、ネットワークとセキュリティをロック をオフにしましょう。
設定の ロック画面 → 安全ロック設定 より、ネットワークとセキュリティをロック をオフにしましょう。
これで画面ロック中も、パスワード不要で再起動を実行できます。
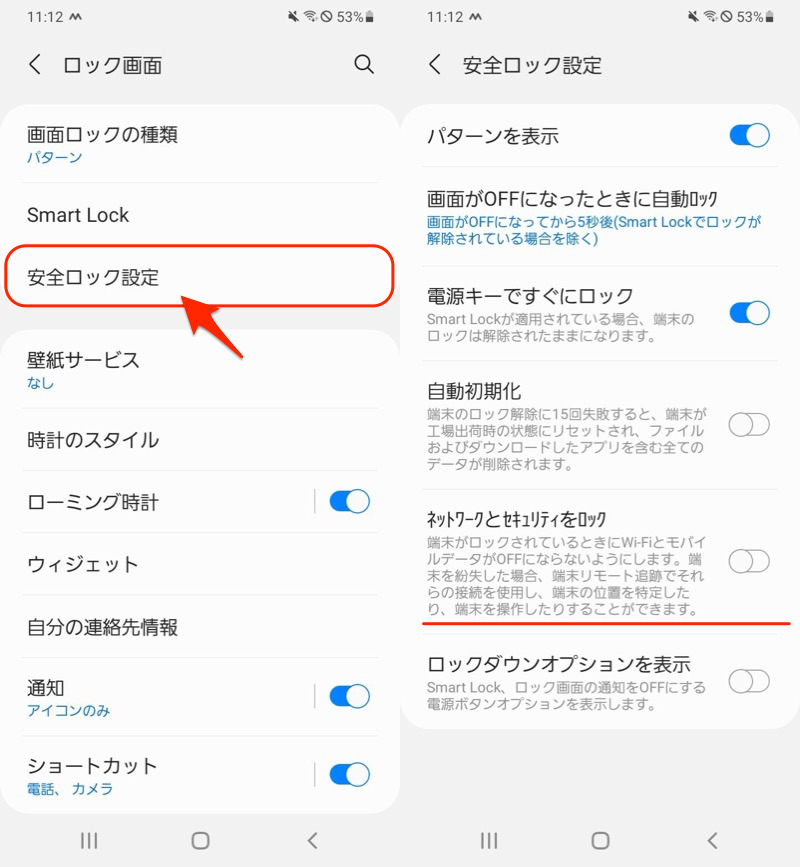
④:再起動ボタンをスライドする
電源メニューから再起動を実行する際、ボタンをスライドする機種があります。

例えば、OPPO Reno3 Aが該当する。
この場合、「UI画面操作」の 一致するテキスト を設定してもマクロが機能しません。
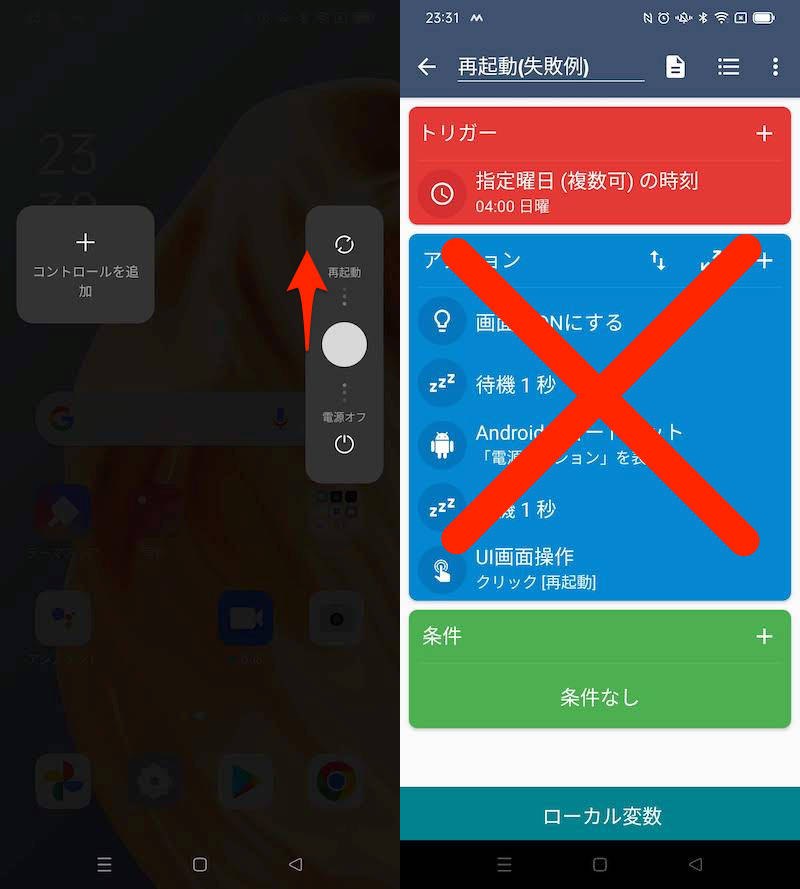
OPPO Reno3 Aの例。スライド操作が必要なので、画面タップのアクションを設定しても意味ない。
解決策として、ボタンをスライドする動作を「UI画面操作」のジェスチャ機能で再現します。
まず、お使いの機種でスライドするボタンの、始点・終点の位置を調べます。
![]() 設定の 開発者オプション で ポインタの位置 を有効にすると、
設定の 開発者オプション で ポインタの位置 を有効にすると、
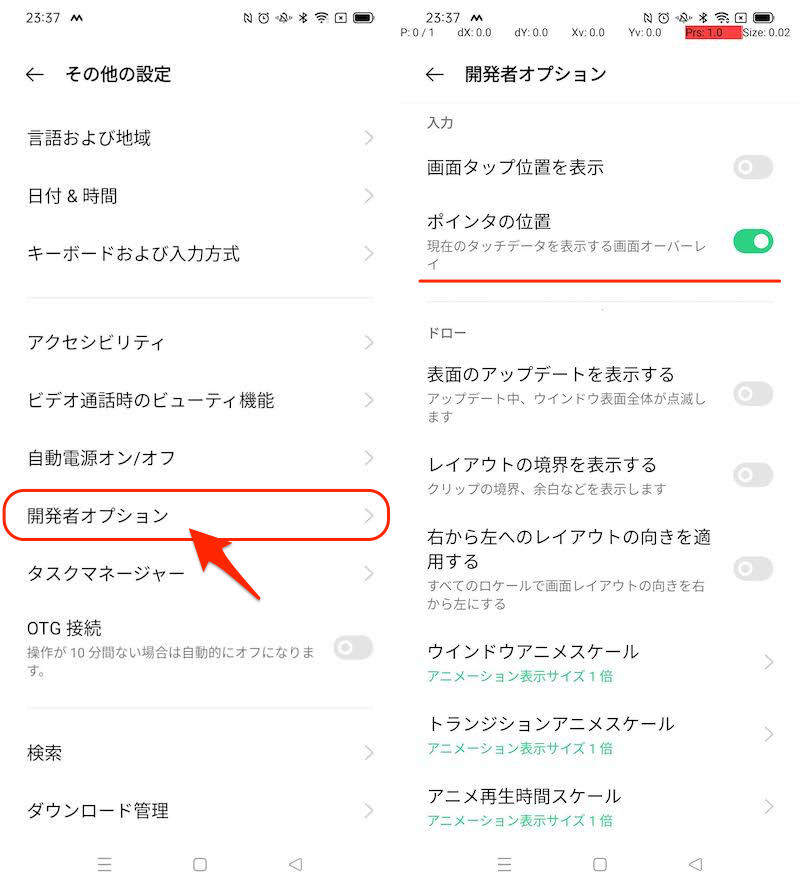
画面上のタップしている位置の座標(X軸・Y軸)を数値で表示できます。
初めて開発者向けオプションを使う場合、端末情報のビルド番号を連続タップして、メニューを表示する操作が必要です。
詳細は関連記事【Androidの開発者向けオプションを表示/非表示にする方法! デベロッパーモードで隠れ機能を使おう】で解説しています。


この機能を使い、再起動でスライドするボタンの始点・終点の座標を調べ、「UI画面操作」の ジェスチャ で指定します。
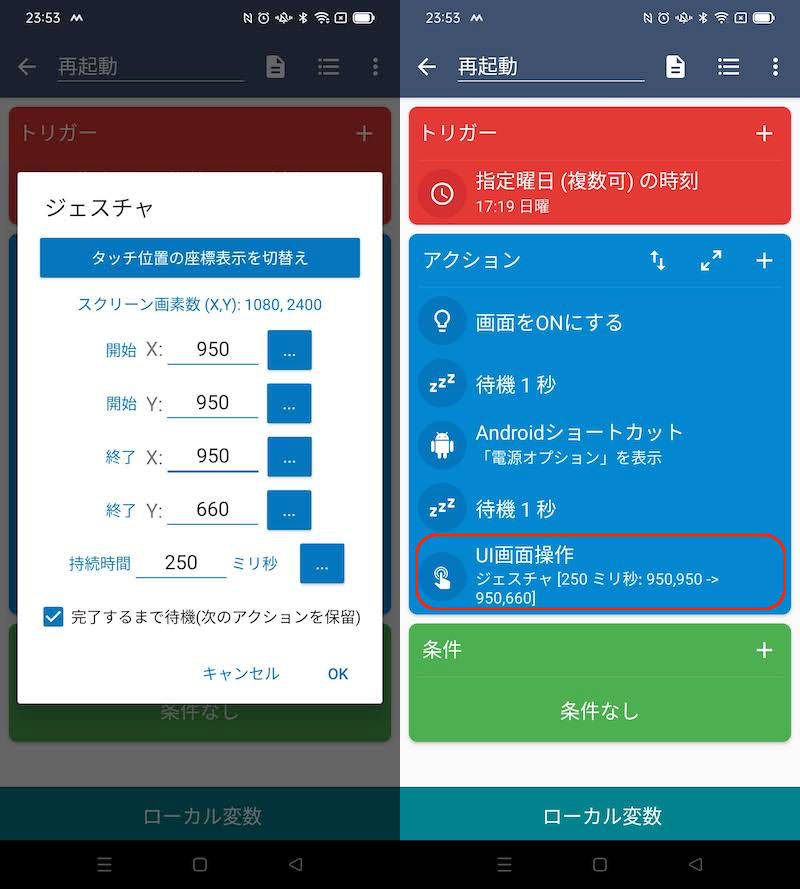
マクロを動かしてみて、自動的に再起動がかかれば成功です。

OPPO Reno3 Aで設定した例。指定日時になると画面がつき、自動で再起動される。
参考:時間になったらシャットダウンする設定について
ここまで再起動を前提に説明しましたが、電源オフのスケジュールも可能です。
マクロの設定手順はこれまで同様、機種ごと電源メニューの特性に合わせ、「UI画面操作」を調整するだけ。
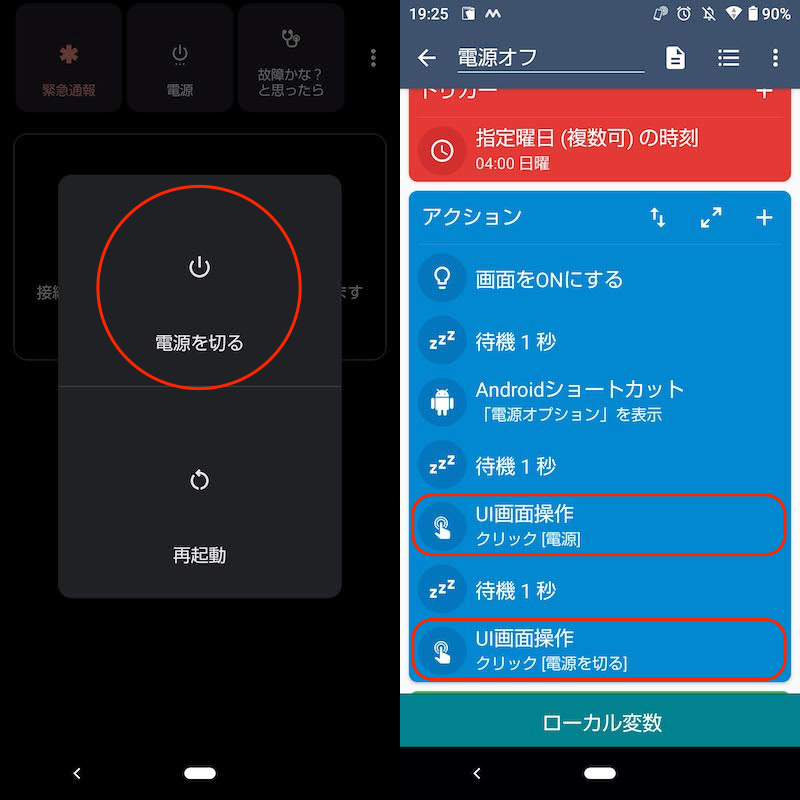
AQUOS sense3の例。
自動的にシャットダウンとなれば成功です。

AQUOS sense3で設定した例。指定日時になると画面がつき、自動でシャットダウンされる。
以上、![]() MacroDroidのUI画面操作を使った説明でした。
MacroDroidのUI画面操作を使った説明でした。
この方法はテンプレートにも掲載されるくらい有名な手法で、「restart」等のキーワードで検索すると、マクロ例がいろいろヒットします。
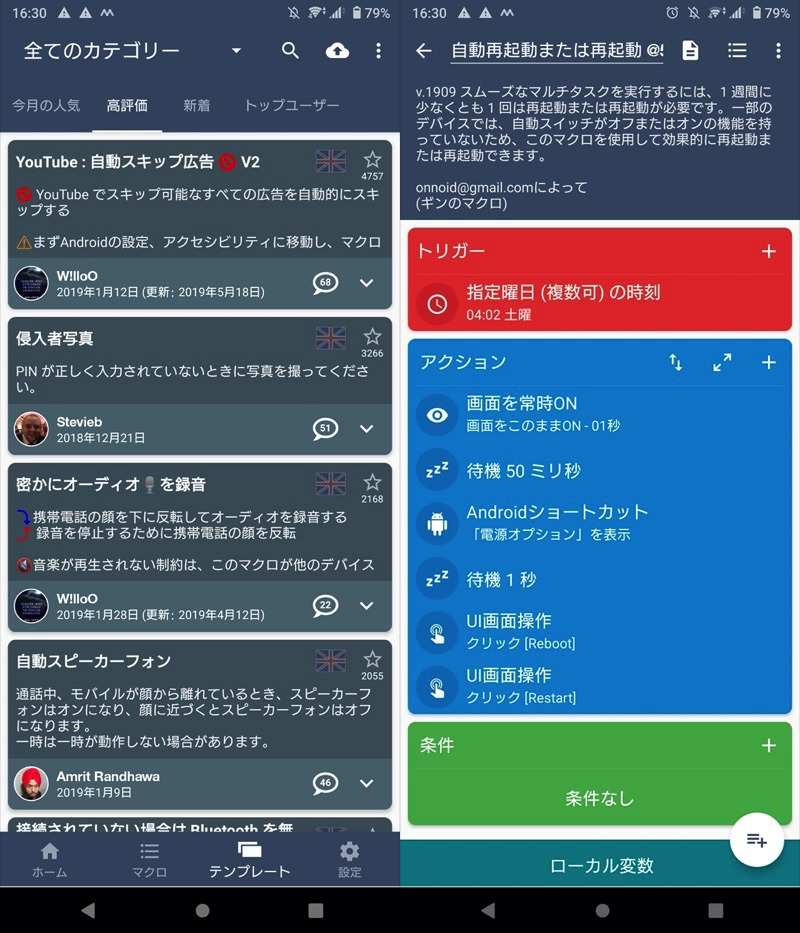
(左)「テンプレート」タブの画面 (右)テンプレートに掲載される自動再起動のマクロ例
事前設定が少し面倒ですが、すべての機種で動作する可能性が高いので、お試しあれ。
![]() MacroDroidは便利なマクロがたくさんあります。
MacroDroidは便利なマクロがたくさんあります。
まとめて関連記事【MacroDroidでオススメのマクロ集まとめ! ルーティン作業はアクション/トリガーで自動化しよう】で解説しています。

方法③:MacroDroidのroot機能を使う(root端末のみ対応)
もしroot済み端末をお持ちの場合、![]() MacroDroidと連携することで、より簡単に自動再起動をセットできます。
MacroDroidと連携することで、より簡単に自動再起動をセットできます。
電源ON/OFFをタイマー設定するマクロの作り方
まずお使いのAndroid端末で、root環境を用意して下さい。
root化の手順は機種によって異なります。
Pixel / Nexusシリーズに関しては、手順例を関連記事【Androidをroot化する方法まとめ! Magisk/TWRPでスーパーユーザー権限を取得しよう】で解説しています。

続いて![]() MacroDroidを開き、スーパーユーザー権限を付与しましょう。
MacroDroidを開き、スーパーユーザー権限を付与しましょう。
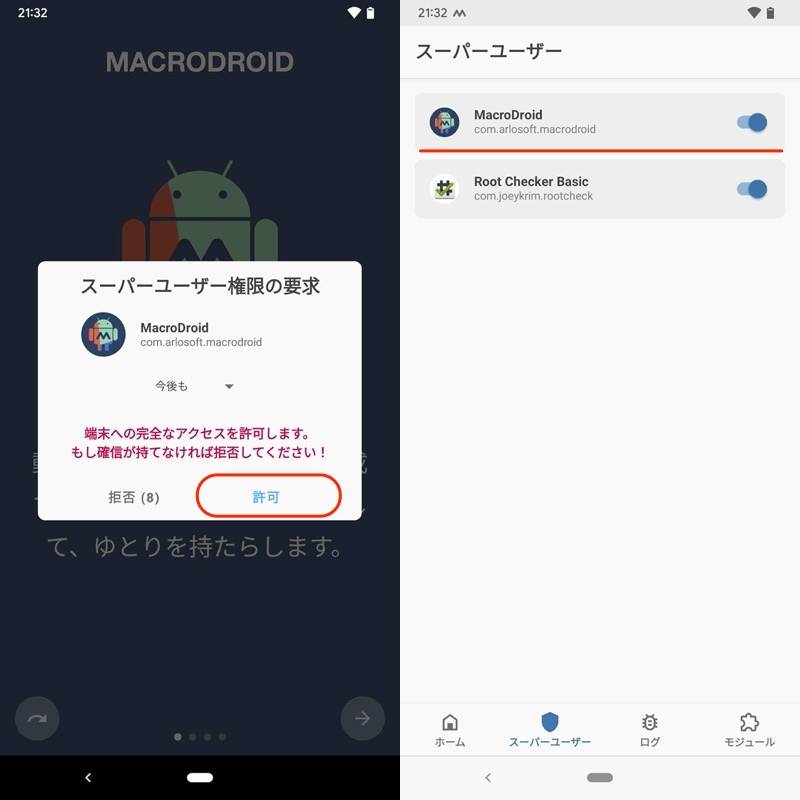
(左)スーパーユーザー権限の要求画面 (右)Magiskの設定画面
ここからマクロを設定していきます。
まず マクロを追加 より アクション を設定しましょう。
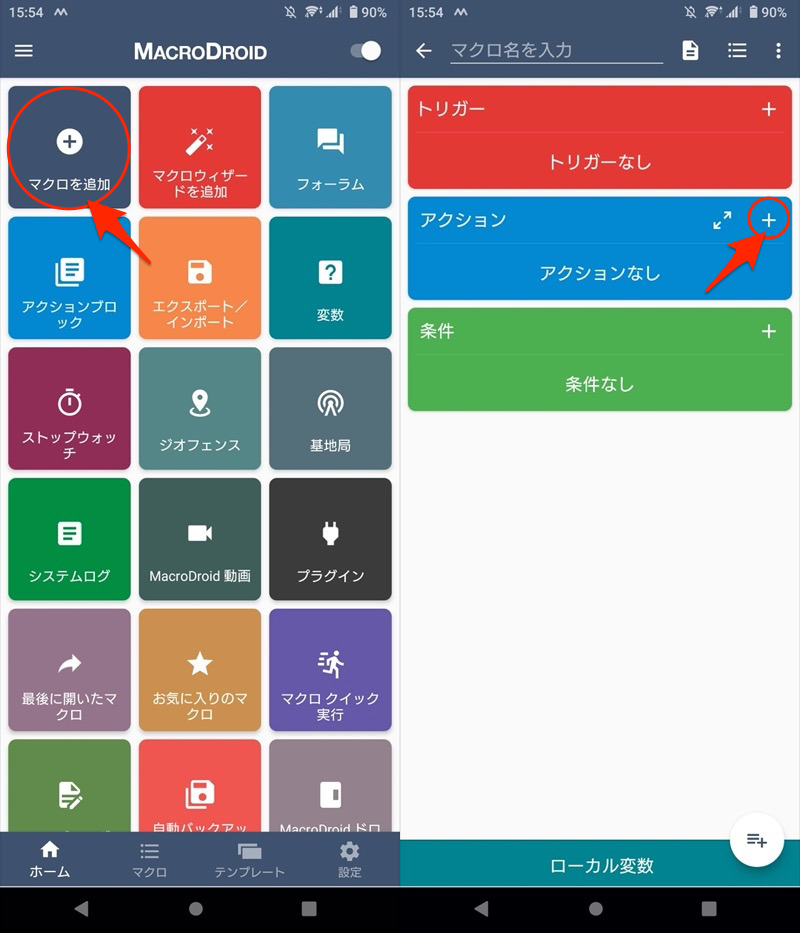
機器の操作や動作 → 再起動/電源を切る → 再起動する を選択します。
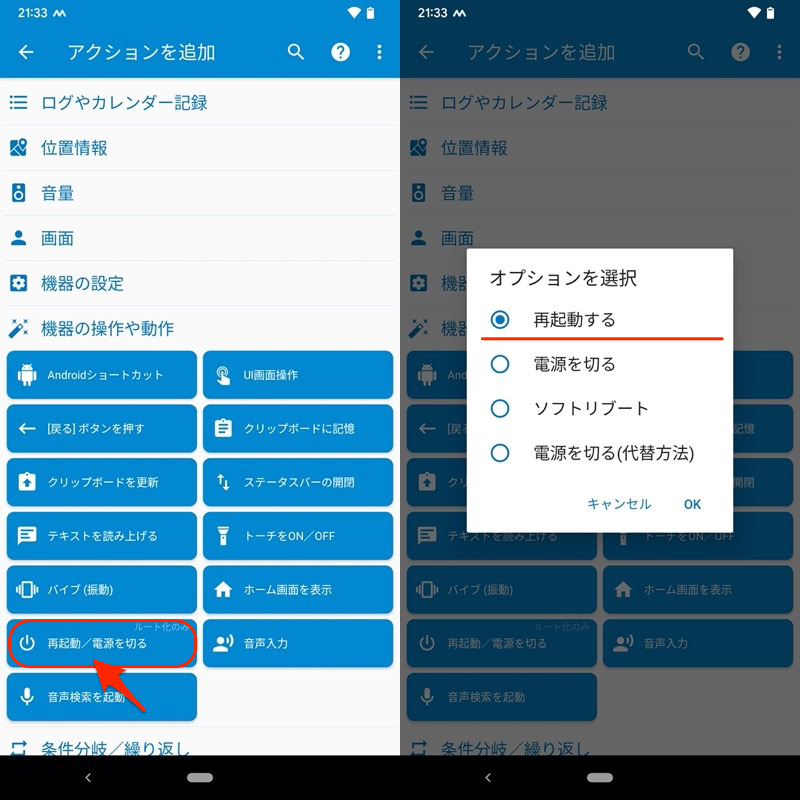
もし以下のメッセージが表示される場合、正しくroot環境を用意できていません。
機器本体のルート化とMacroDroidにアクセス許可が必要
![]() MacroDroidに対して、スーパーユーザー権限を付与しているか、合わせて確認しましょう。
MacroDroidに対して、スーパーユーザー権限を付与しているか、合わせて確認しましょう。
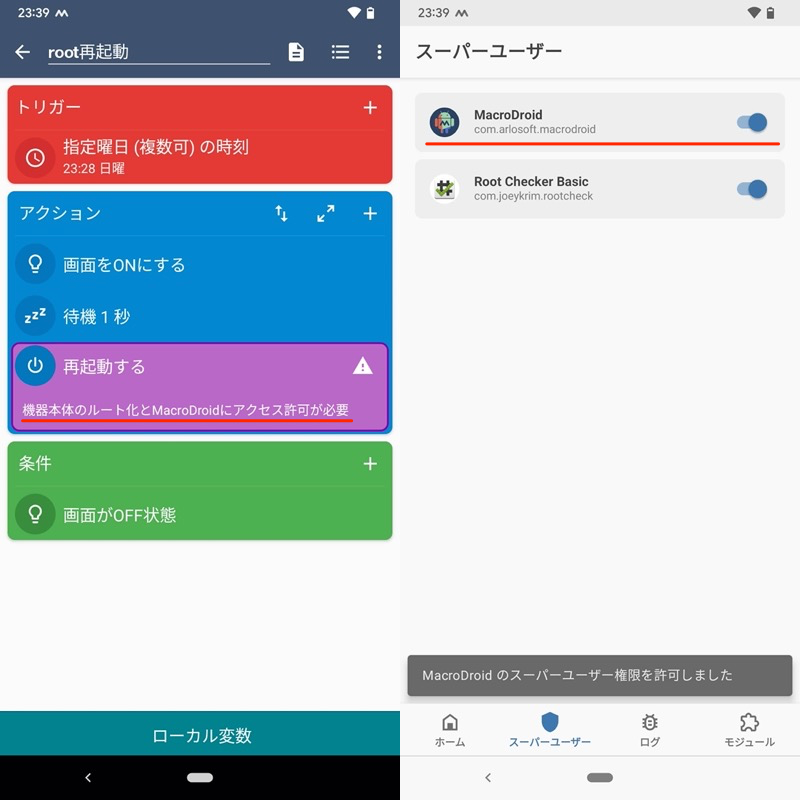
(左)表示されるメッセージ (右)Magiskの設定画面
アクションの設定は以上です。
続けてトリガーを決めましょう。
日時やアラーム → 指定曜日(複数可)の時刻 より、定期的に再起動したい曜日と時刻をスケジュールします。
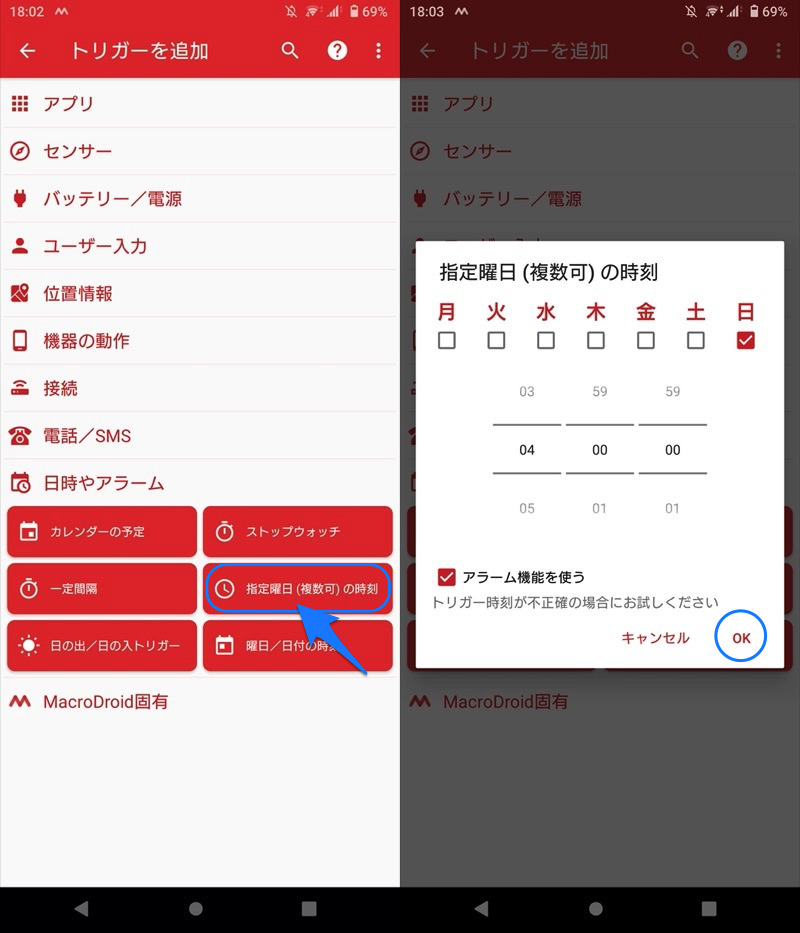
(右)毎週日曜の朝4:00をセットする例
最後に保存して完了です。
さっそく実際に動作するか検証しましょう。
保存したマクロを開き、メニューから アクションを試す を実行。自動的に再起動がかかれば成功です。
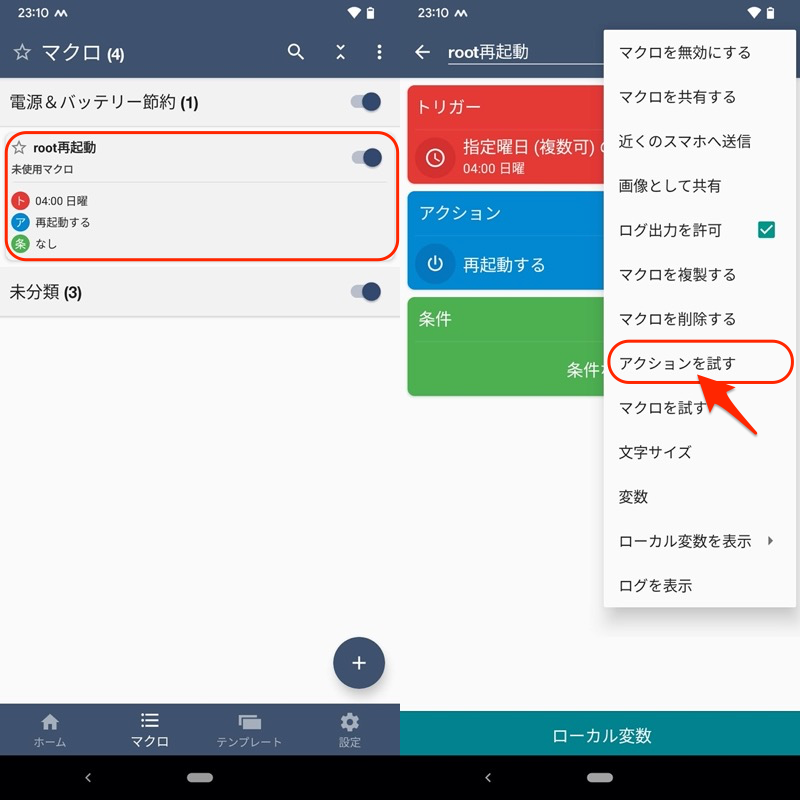
なおこのマクロだと、指定した日時がきたら問答無用で再起動がかかります。
そこで好みに合わせて、条件として 画面のON/OFF → 画面がOFF状態 を追加してみて下さい。
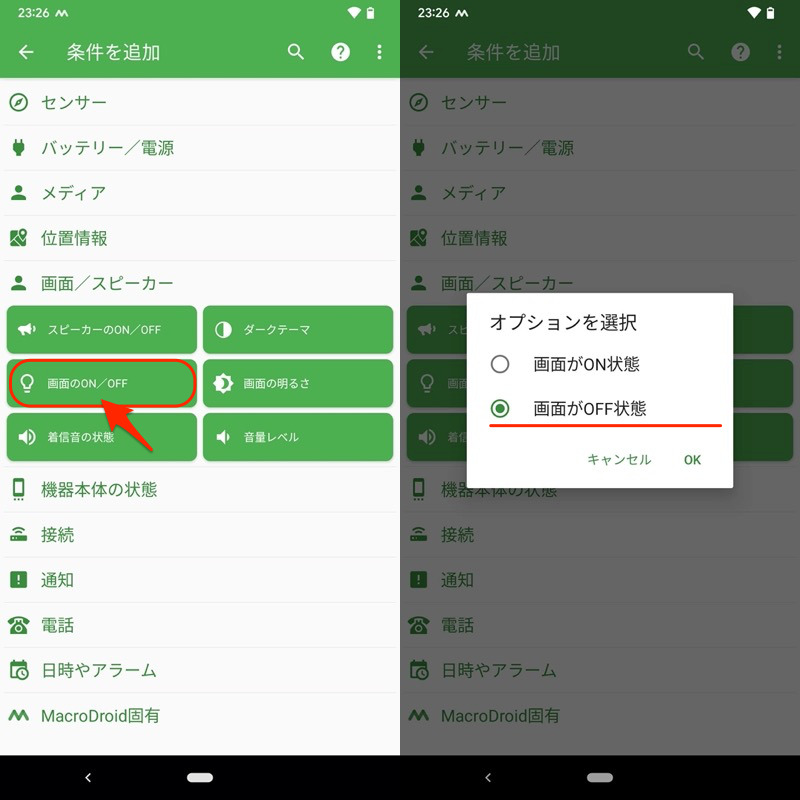
これで画面消灯中のみ、指定した日時になったら自動で再起動がかかります。

Pixel 3a XLで設定した例。指定日時になるとダイレクトに再起動が実行される。
参考:時間になったら電源を切る設定について
ここまで再起動を前提に説明しましたが、電源オフのスケジュールも可能です。
マクロの設定手順はこれまで同様、アクションとして 電源を切る を選択するだけ。
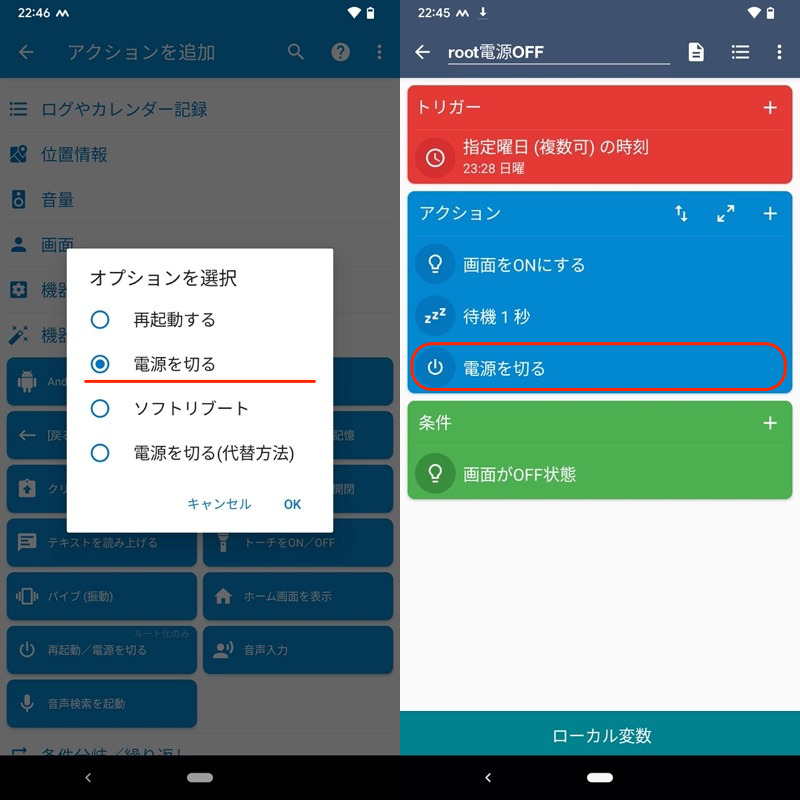
ただアクション 電源を切る は動作が不安定で、ボクの検証環境(root済みPixel 3a XL Android 12)では動作しませんでした。
同じ症状で困っている方は、代替策としてアクション「シェルスクリプト」がオススメです。
アプリ → シェルスクリプト にて、以下のコマンドを設定しましょう。
reboot -p
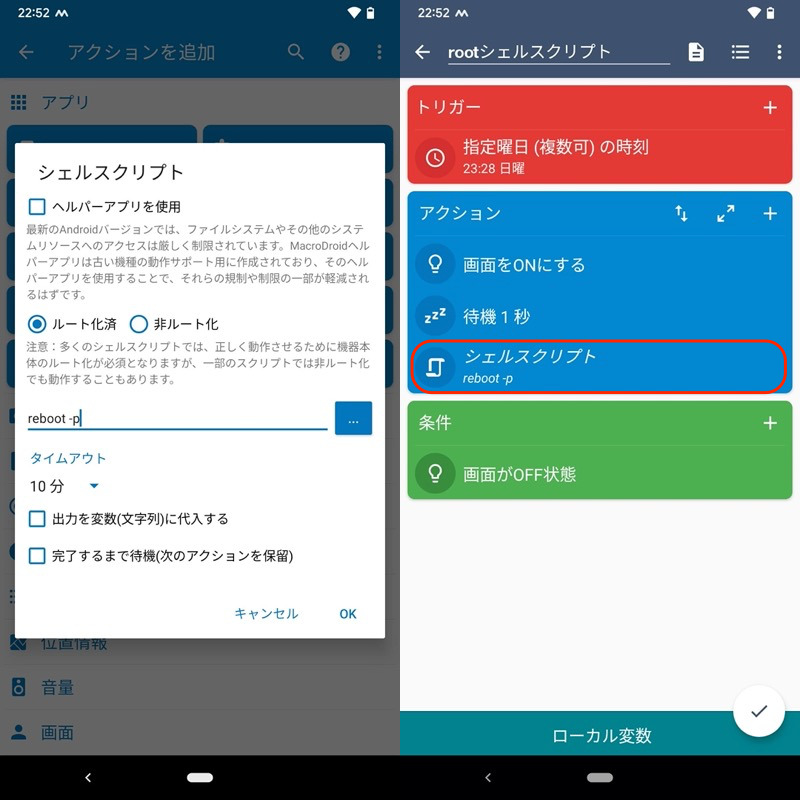
これで画面消灯中のみ、指定した日時になったら自動でシャットダウンします。

Pixel 3a XLで設定した例。指定日時になるとダイレクトに電源が落ちる。
以上、![]() MacroDroidのroot機能を使った説明でした。
MacroDroidのroot機能を使った説明でした。
先に紹介したUI画面操作と比べ、電源メニューの仕様に依存せず、シンプルに再起動を実行できるのがメリットです。
一方、root環境必須のマクロとなるため、対象ユーザーはかなり限定されるでしょう。
上級者向けですが、興味があればチャレンジしてみて下さい。
![]() MacroDroidは便利なマクロがたくさんあります。
MacroDroidは便利なマクロがたくさんあります。
まとめて関連記事【MacroDroidでオススメのマクロ集まとめ! ルーティン作業はアクション/トリガーで自動化しよう】で解説しています。

補足:スマホの再起動に関するアレコレ
このパートでは、スマートフォンの再起動に関連する細かい情報を補足します。
興味があれば、ぜひどうぞ。
- 補足①電源オフの状態でアラームを鳴らす方法
- 補足②Androidを強制的に再起動をする方法
- 補足③電源ボタンを使わずAndroidを再起動する方法
- 補足④Androidで再起動時に指定アプリを自動開始する方法
電源オフの状態でアラームを鳴らす方法
通常、![]() 時計アプリで設定したアラームは、電源オフの状態で動作しません。
時計アプリで設定したアラームは、電源オフの状態で動作しません。
ただしHuaweiシリーズのみ例外で、電源を切っていてもアラームを鳴らすことが可能です。
アラームをセットした後、電源を切ろうとすると、 アラームは有効(xx分以内に鳴動) というメッセージが表示されます。
こちらにチェックを入れれば、指定の時間になると自動で電源オンになり、アラームが鳴ります。
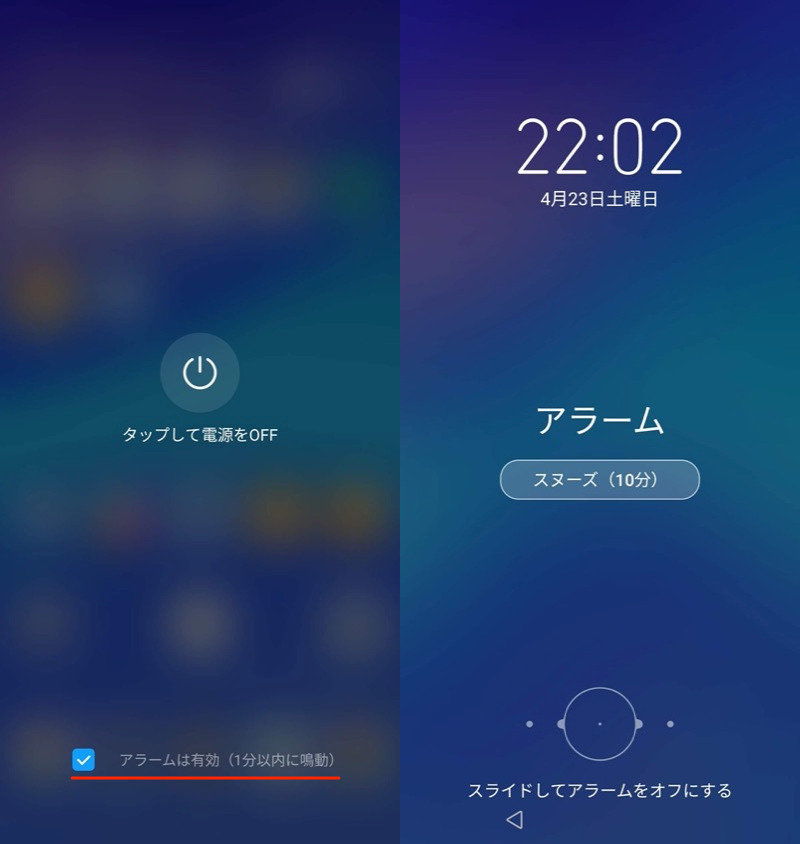
(左)電源OFFで表示される画面 (右)指定時刻で電源が入りアラームが鳴る
ただHuawei以外、ほとんどの機種において、このような機能は搭載されません。
そのため、本記事で紹介した定期的に自動再起動する方法を使い、アラームでセットした時間には電源がオンになってる仕組みを作る必要があります。
Androidを強制的に再起動をする方法
Androidの画面が固まったり動作が重くなったりして、電源ボタン長押しから再起動を選択できない場合、強制的にAndroidを再起動させることで解決できるケースがあります。
| 方法 | 対象機種 |
|---|---|
| ①:電源+音量アップボタン長押し |
|
| ②:電源+音量ダウンボタン長押し |
|
| ③:電源ボタン長押し |
|
詳細は関連記事【Androidを強制的に再起動する方法! 強制終了で動かないスマホの電源を落とそう】で解説しています。

電源ボタンを使わずAndroidを再起動する方法
Androidでは通常、電源ボタン長押しメニューから 再起動 や 電源を切る を選択できます。
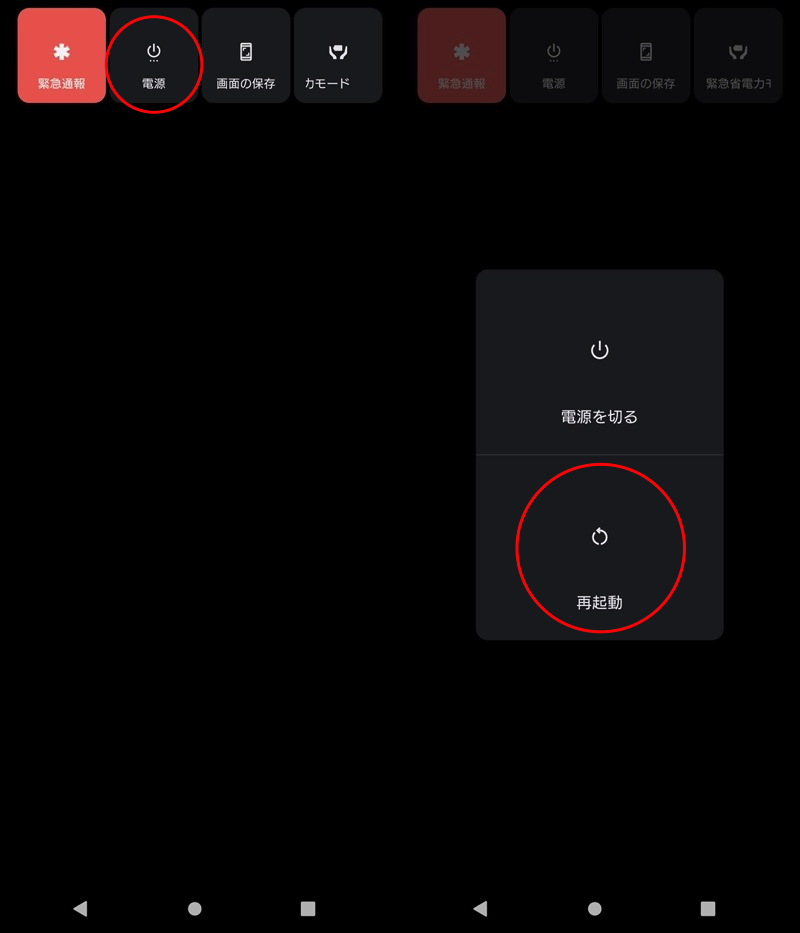
Xperia 10 IIの電源メニュー例。
実はこの電源メニューは、「電源ボタン長押し」以外の手段でも表示可能です。
例えば![]() Shutdownというアプリを使えば、ホーム画面のアイコンをタップするだけで、電源メニューを表示できます。
Shutdownというアプリを使えば、ホーム画面のアイコンをタップするだけで、電源メニューを表示できます。
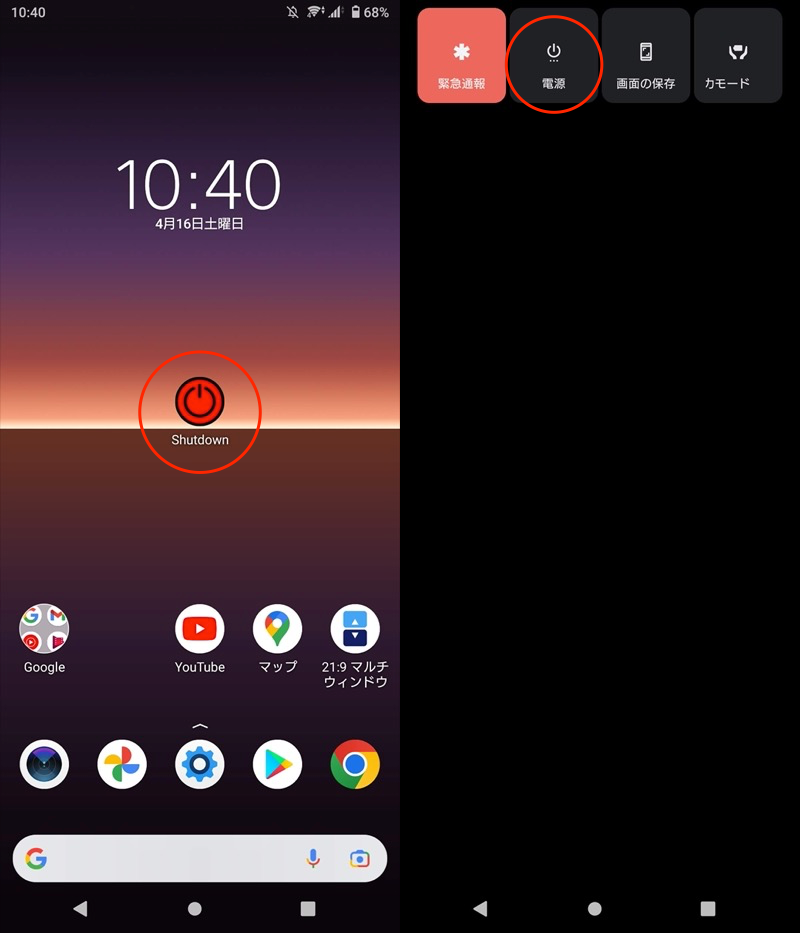
ホーム画面のアイコンタップで、電源メニューを開ける。
ほかにも豊富な情報をまとめて、関連記事【電源ボタンを押さずにAndroidを再起動する方法! アプリのショートカットで電源を切ろう】で解説しています。

Androidで再起動時に指定アプリを自動開始する方法
本記事でも紹介した![]() MacroDroidを使えば、特定の条件を満たすと、好きなアプリを自動で開く設定が可能です。
MacroDroidを使えば、特定の条件を満たすと、好きなアプリを自動で開く設定が可能です。
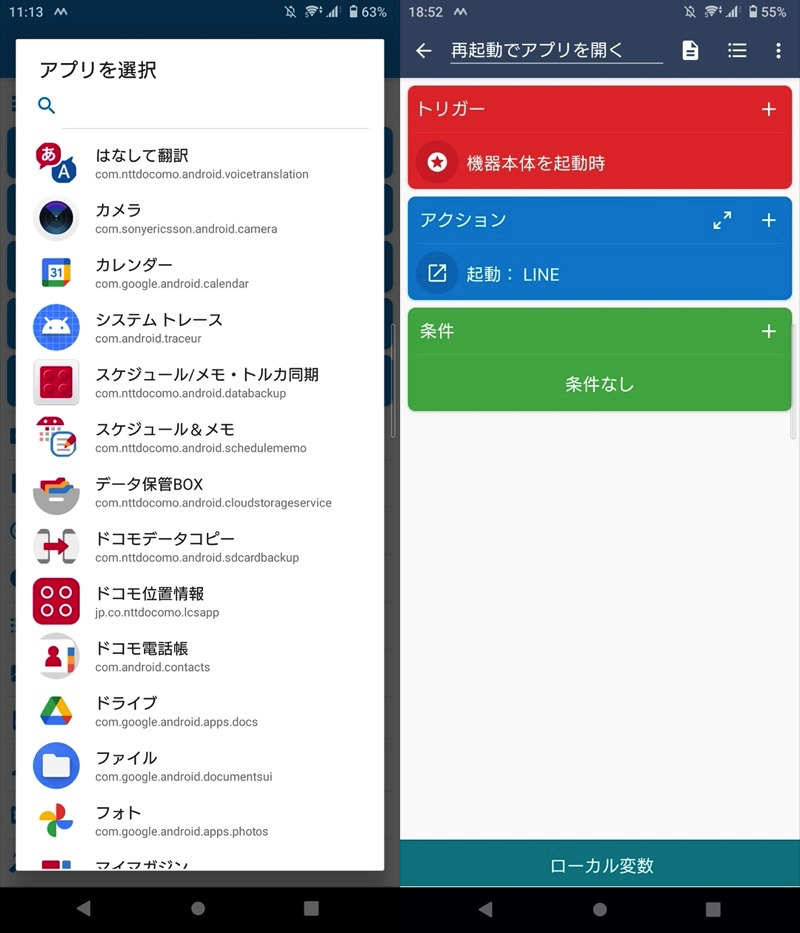
(右)再起動でLINEアプリを起動するマクロ例
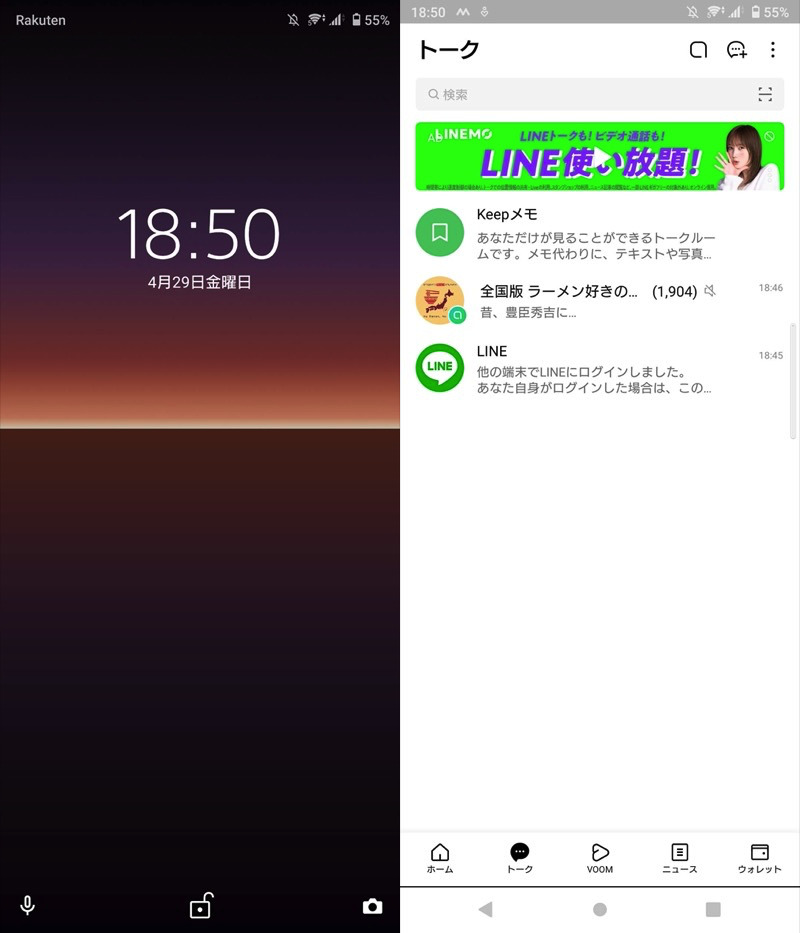
例えば、スマホを再起動すると(左)、LINEが自動で開けるようになる(右)。
起動する都度、最初に開くアプリが決まっているなら、自動化すると便利ですよ。
そのほか、Androidアプリの自動起動に関連するテーマについて、詳細を関連記事【Androidの再起動時にアプリを自動開始する方法! スタートアップ設定でアプリを自動起動しよう】で解説しています。

〆:定期的な再起動を自動化しよう!
以上、Androidを定期的に自動再起動する方法! 時間になったら電源オン/オフしよう の説明でした。
スマートフォンを再起動することで、システムがリセットされ、たいていの不具合は改善されます。
もし普段から定期的に再起動をしているなら、今回紹介した方法で自動化しましょう。
ぜひ、お試しあれ。
参考 Androidヘルプ – 再起動またはクラッシュするAndroidデバイスを修正する
参考 Galaxyヘルプ – (Galaxy)端末を自動再起動させる方法
コメント