本記事では、Androidで![]() 電卓アプリを起動する4つの方法をまとめています。
電卓アプリを起動する4つの方法をまとめています。
- 計算機アプリをホーム画面に表示する方法
- 計算機ウィジェットをホーム画面に設置する方法
- 計算機ショートカットをクイック設定パネルに追加する方法
- 計算機をロック画面から直接開く方法
ホーム画面はもちろん、クイック設定パネルやウィジェットなど、様々な場所から計算機を出すことが可能です。
スマートフォンを電卓代わりに使う頻度が高い方は、ぜひどうぞ。
Androidで電卓を起動する方法まとめ
方法①:計算機アプリをホーム画面に表示する
多くの機種で、![]() 電卓アプリはプリインストールされています。
電卓アプリはプリインストールされています。
従って、ドロワー(アプリ一覧)からアイコンをホーム画面へドラッグ&ドロップすれば、![]() 電卓アプリをホーム画面に表示できます。
電卓アプリをホーム画面に表示できます。
ドロワーの開き方は、主に下記2パターンあります。が、厳密には使用するランチャーアプリ(ホームアプリ)によって異なります。
- ホーム画面下部から上へスワイプして表示する
- ドロワーアイコンをタップして表示する
▼ホーム画面下部から上へスワイプして表示する例
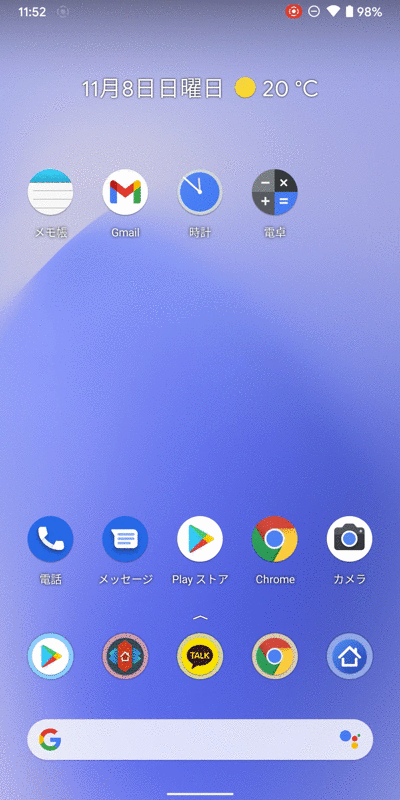
ホーム下部から上へスワイプしてドロワーを表示する例。
▼![]() ドロワーアイコンをタップして表示する例
ドロワーアイコンをタップして表示する例
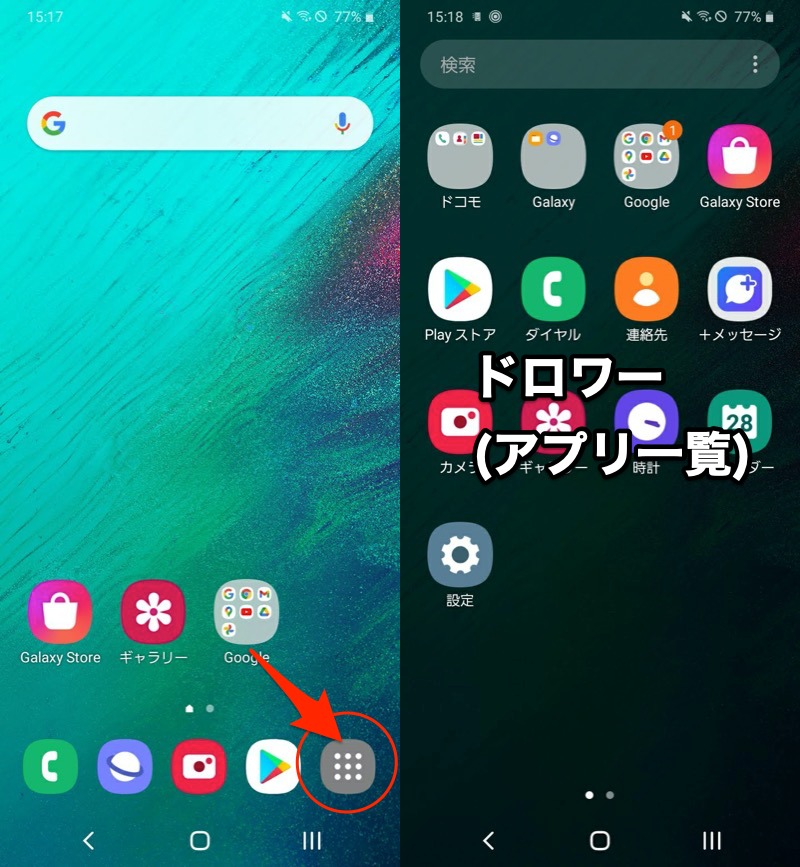
ドロワーアイコンをタップしてドロワーを表示する例。
ドロワー上で![]() 電卓アプリを見つけたら、アイコンをホーム画面へドラッグ&ドロップすれば追加できます。
電卓アプリを見つけたら、アイコンをホーム画面へドラッグ&ドロップすれば追加できます。
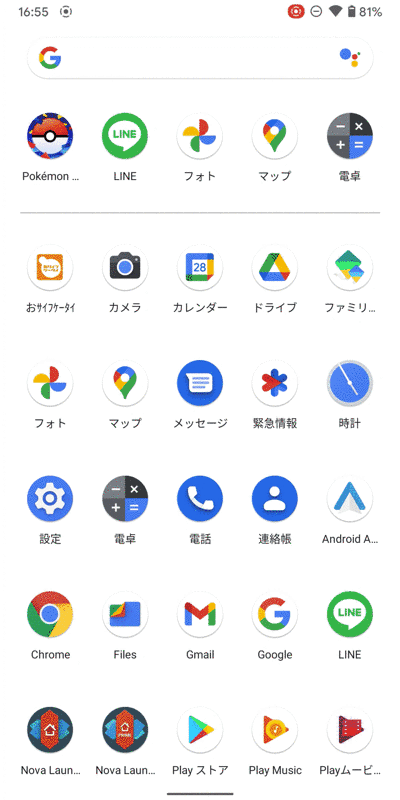
なおドロワー(アプリ一覧)で![]() 電卓アプリが見つからない場合、
電卓アプリが見つからない場合、![]() Playストアから新規インストールして下さい。
Playストアから新規インストールして下さい。
広告が出ないGoogle公式のアプリがオススメです↓↓↓
方法②:計算機ウィジェットをホーム画面に設置する
通常の![]() 電卓アプリにはウィジェット機能が搭載されないため、専用のアプリを別途用意する必要があります。
電卓アプリにはウィジェット機能が搭載されないため、専用のアプリを別途用意する必要があります。
本記事では、![]() Easy Calculator Widgetというウィジェット専用アプリをオススメします。
Easy Calculator Widgetというウィジェット専用アプリをオススメします。
ホーム画面長押しなどでウィジェット追加メニューを出すと、![]() Easy Calculatorが表示されます。
Easy Calculatorが表示されます。
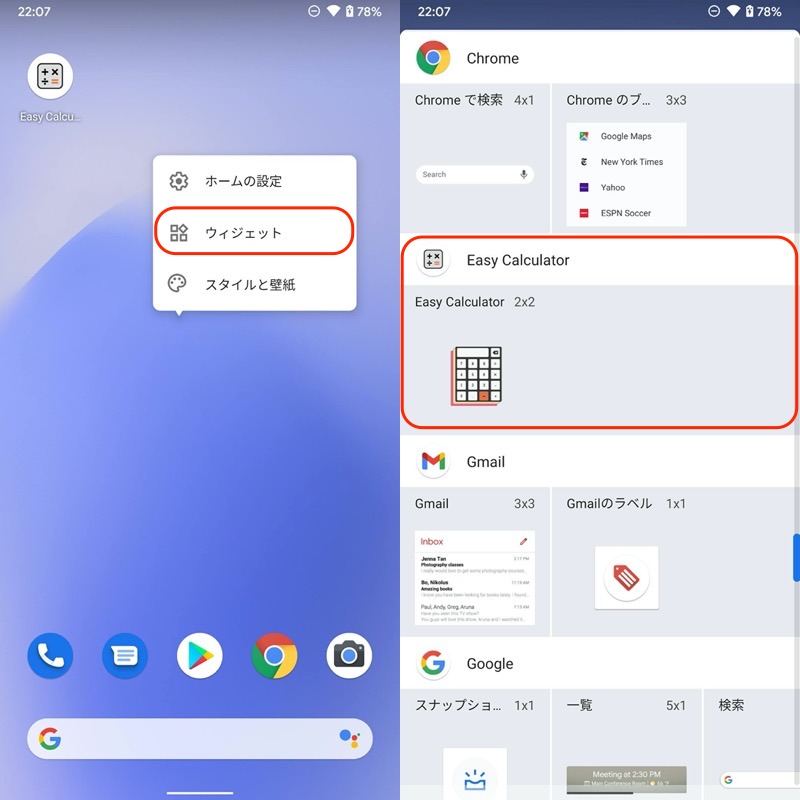
ウィジェット![]() Easy Calculatorをホーム画面にドラッグ&ドロップで追加し、ウィジェットのカラーを決めます。
Easy Calculatorをホーム画面にドラッグ&ドロップで追加し、ウィジェットのカラーを決めます。
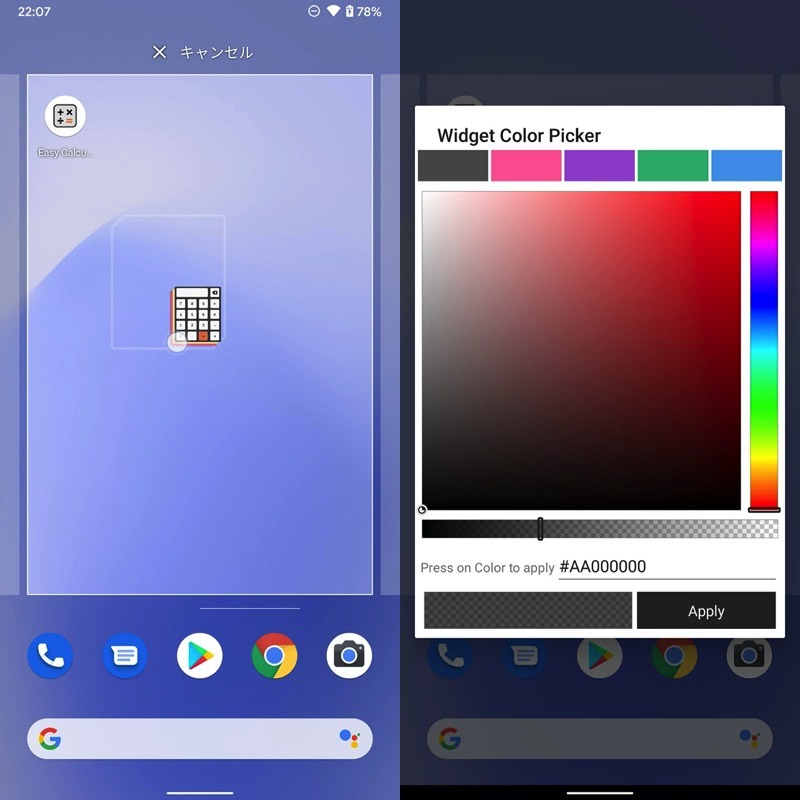
操作しやすいサイズに調整すれば、準備OK。
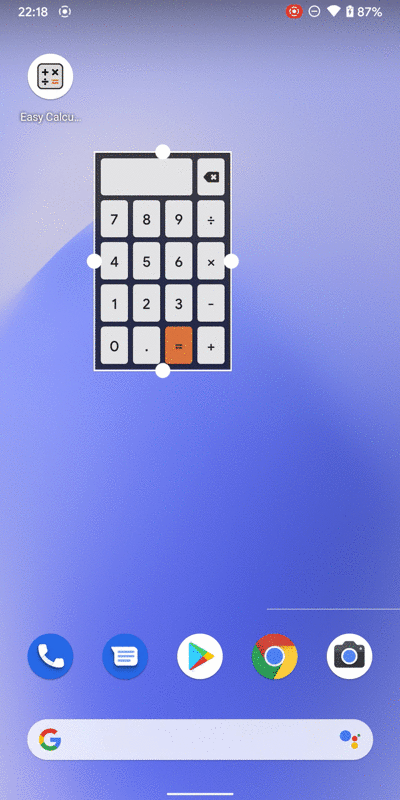
ウィジェット上で直接、計算できます。
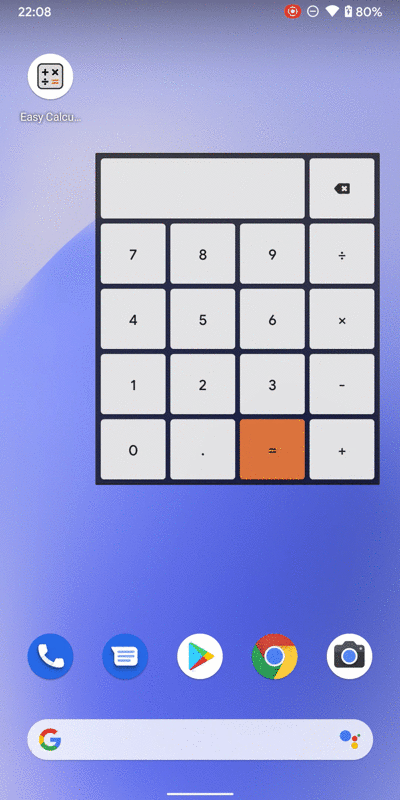
同類アプリは他にもあるので、![]() Playストアで「電卓 ウィジェット」・「calculator widget」などで検索してみて下さい。
Playストアで「電卓 ウィジェット」・「calculator widget」などで検索してみて下さい。
なお「わざわざ専用のウィジェットを設置したくない!」という場合、代わりに![]() Google検索ウィジェットから電卓を使う方法を知ってると便利です。
Google検索ウィジェットから電卓を使う方法を知ってると便利です。
検索窓から四則演算の数式を入力すれば、そのまま計算結果を表示できます。
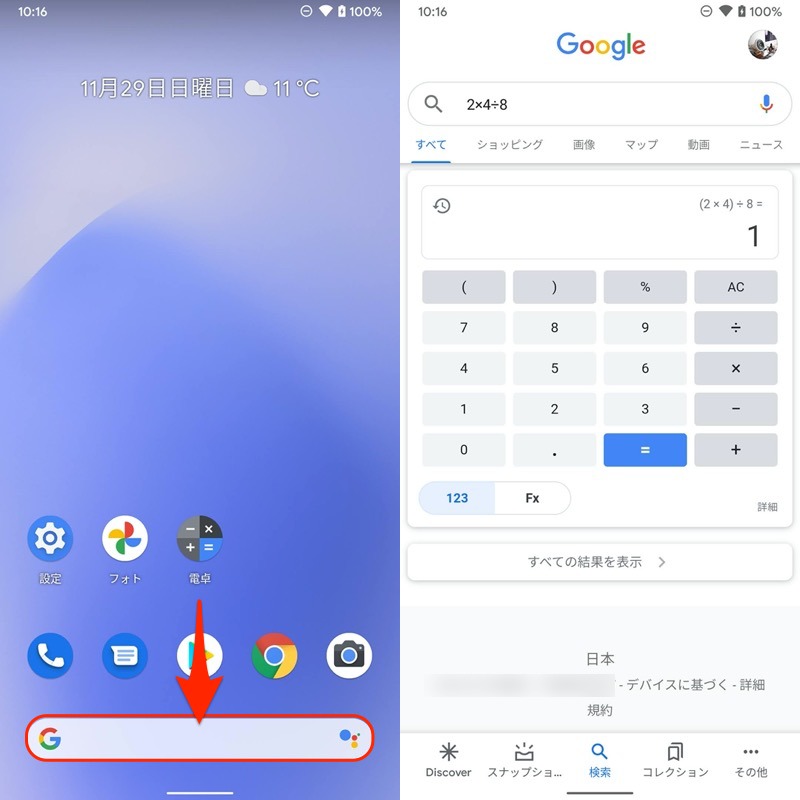
もしホーム画面に![]() Google検索のウィジェットが見当たらなければ、新規追加すればOK。
Google検索のウィジェットが見当たらなければ、新規追加すればOK。
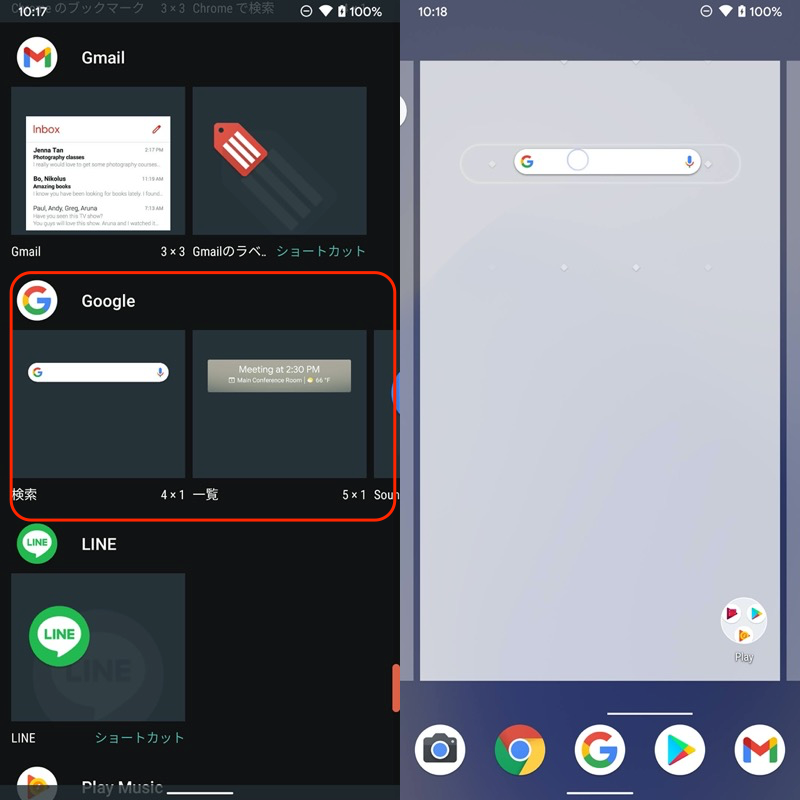
方法③:計算機ショートカットをクイック設定パネルに追加する
![]() Quick Settingsというアプリを使えば、クイック設定パネルに
Quick Settingsというアプリを使えば、クイック設定パネルに![]() 電卓アプリを起動するショートカットを追加できます。
電卓アプリを起動するショートカットを追加できます。
![]() Quick Settingsのトップページより ショートカット で計算機の タイルを有効化 します。
Quick Settingsのトップページより ショートカット で計算機の タイルを有効化 します。
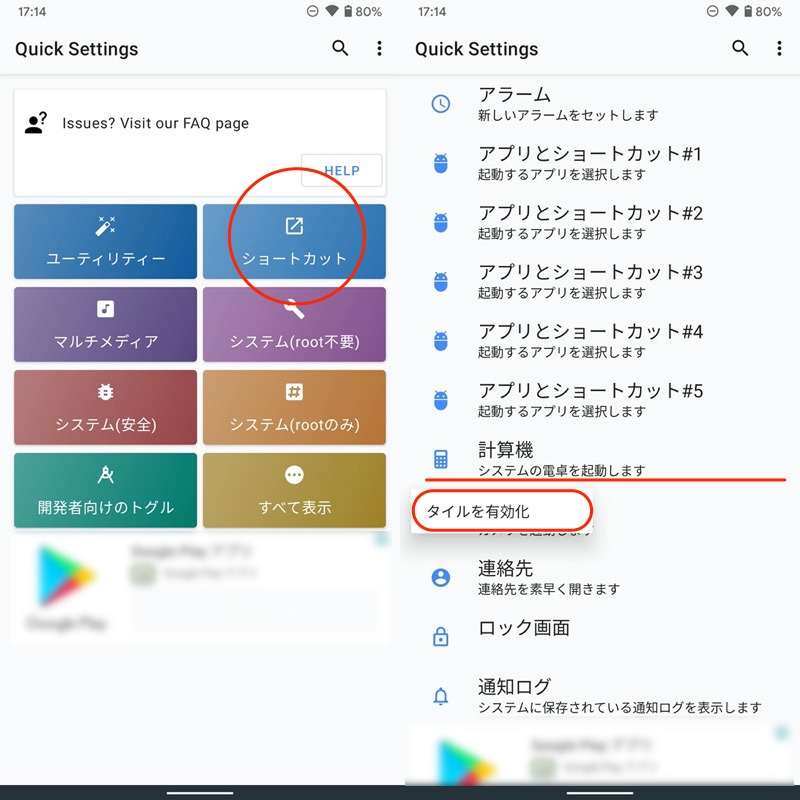
クイック設定の編集画面を開くと、先ほど追加した![]() 計算機タイルを選べるようになります。
計算機タイルを選べるようになります。
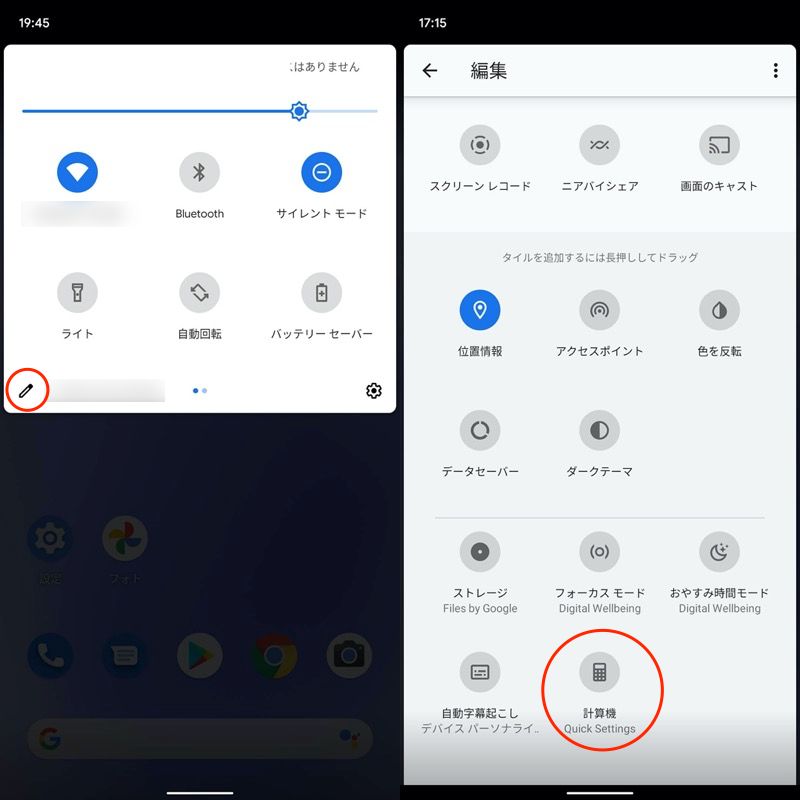
![]() 計算機タイルを設定すれば、クイック設定からすぐに
計算機タイルを設定すれば、クイック設定からすぐに![]() 電卓アプリを起動できるようになります。
電卓アプリを起動できるようになります。
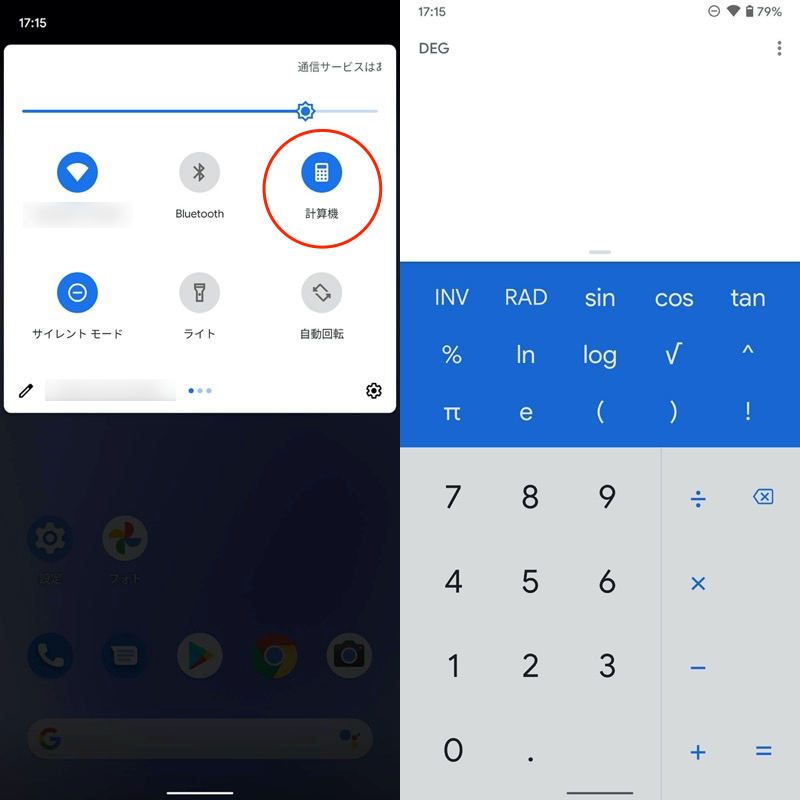
クイック設定にタイルを追加する手順の詳細は、関連記事【Androidのクイック設定パネルをカスタマイズする方法まとめ! 上からスワイプのタイルを編集しよう】で解説しています。

なお紹介した![]() Quick Settingsは、ほかにも様々なタイルを追加できます。
Quick Settingsは、ほかにも様々なタイルを追加できます。
詳細は関連記事【Quick Settingsの使い方! Androidのクイック設定をカスタマイズする無料アプリ】で解説しています。

方法④:計算機をロック画面から直接開く
Androidでは、ロック画面に表示されるアイコンを選択して、アプリをすぐ起動できる機能があります。
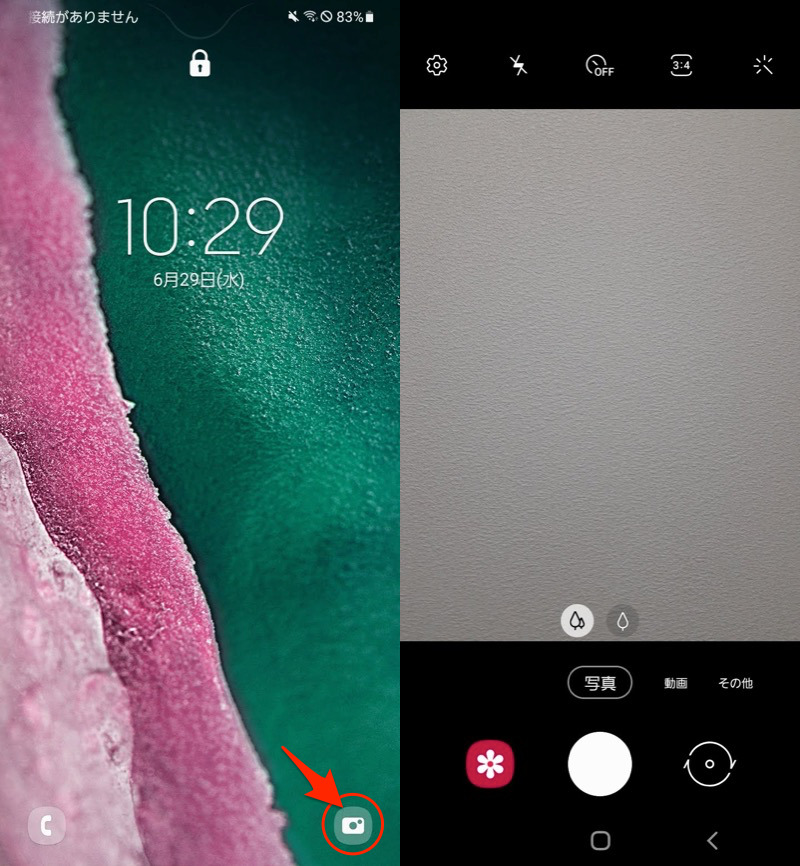
Galaxy A20の例。ロック画面からカメラをすぐ起動できる。
ここに![]() 電卓アプリを配置すれば、すぐ起動できて便利です。
電卓アプリを配置すれば、すぐ起動できて便利です。
Xperiaの場合、サードパーティ製アプリ![]() XPERI+を使ってカスタマイズ可能です。
XPERI+を使ってカスタマイズ可能です。
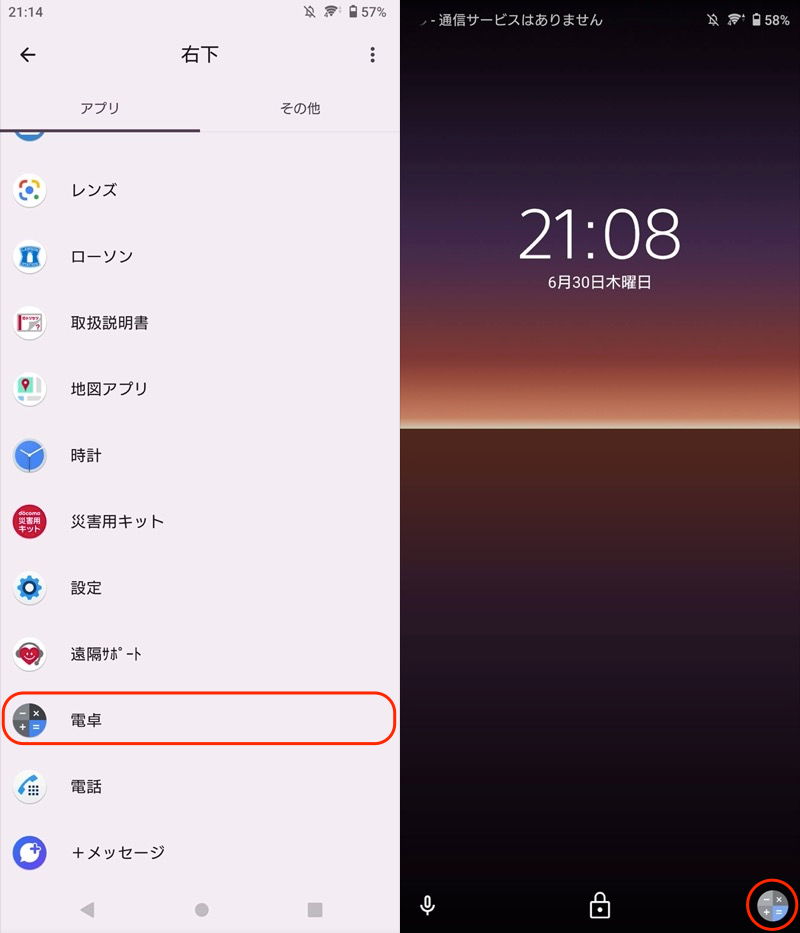
ロック画面の右下ショートカットを、電卓アプリへ置き換えた例。
Galaxyの場合、標準設定として、ロック画面のショートカットを変更できます。
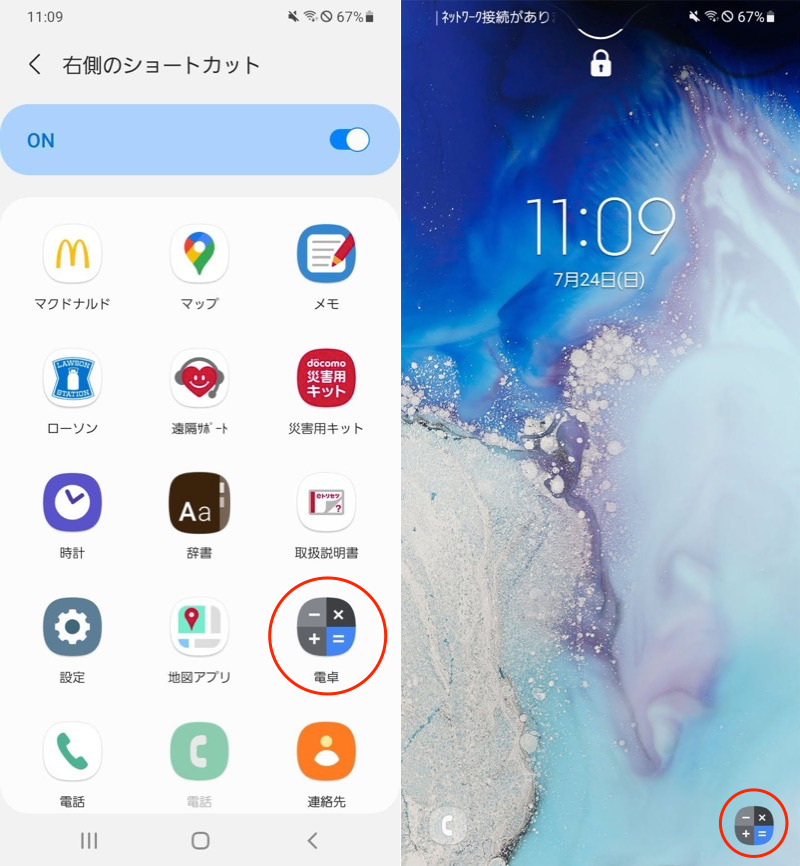
ロック画面の右下ショートカットを、電卓アプリへ置き換えた例。
詳しい説明は、関連記事【Androidでロック画面のアプリを変更する方法! ショートカットから素早く起動しよう】で解説しています。

〆:どの画面からもすぐ電卓を起動できる!
以上、Androidで電卓を出す方法! スマホのホーム画面から計算機を起動しよう の説明でした。
本記事で紹介したように、様々な場所から![]() 電卓アプリを起動することは可能です。
電卓アプリを起動することは可能です。
電卓の利用頻度が多い方は、ぜひ導入してみて下さい。
コメント