Androidのアプリは、![]() Playストアが自動でアップデートしてくれます。
Playストアが自動でアップデートしてくれます。
が、アプリバージョンが変わると下記のようなデメリットもあるため、勝手に更新されると困りますよね。
- アップデート後にアプリがうまく動作しなくなった
- アップデート後のデザインや機能が好きになれない
そこで本記事では、![]() Playストアの自動更新を停止する方法を紹介します。
Playストアの自動更新を停止する方法を紹介します。
操作は簡単なので、ぜひどうぞ。
Google Playで自動アップデートを止める方法
2つの方法を紹介します。
- すべてのアプリで自動更新をオフにする方法
- 特定のアプリのみ自動更新をオフにする方法
方法①:すべてのアプリで自動更新をオフにする
![]() Playストアのアカウントメニューより 設定 へ進み、
Playストアのアカウントメニューより 設定 へ進み、
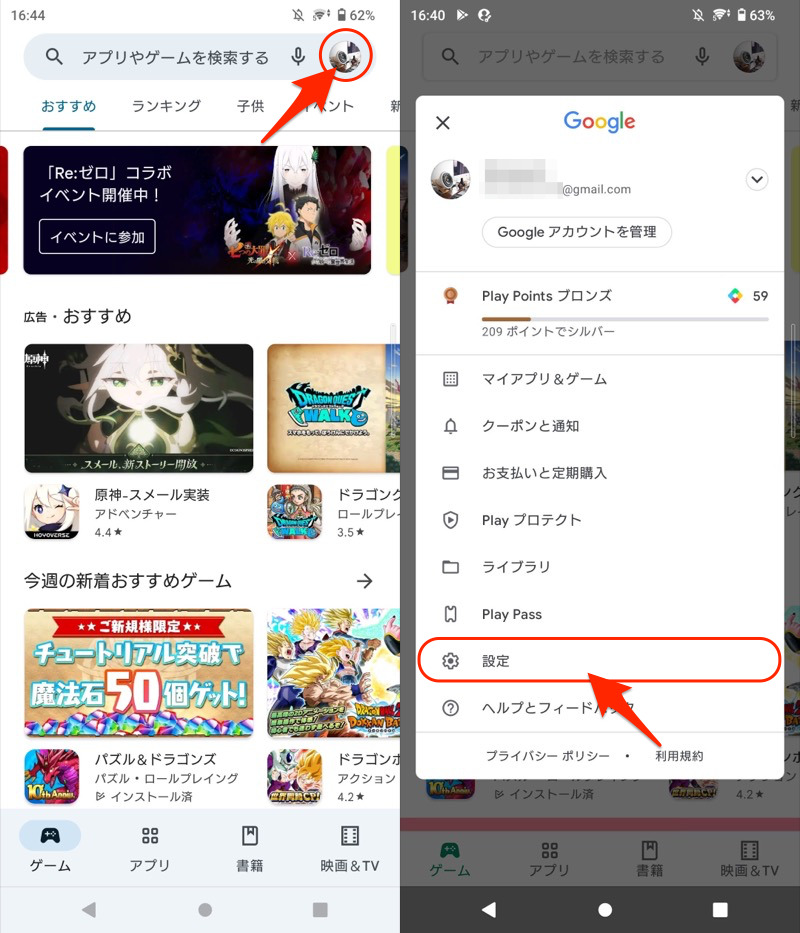
プルダウンメニュー「ネットワーク設定」から、アプリの自動更新 を無効にできます。
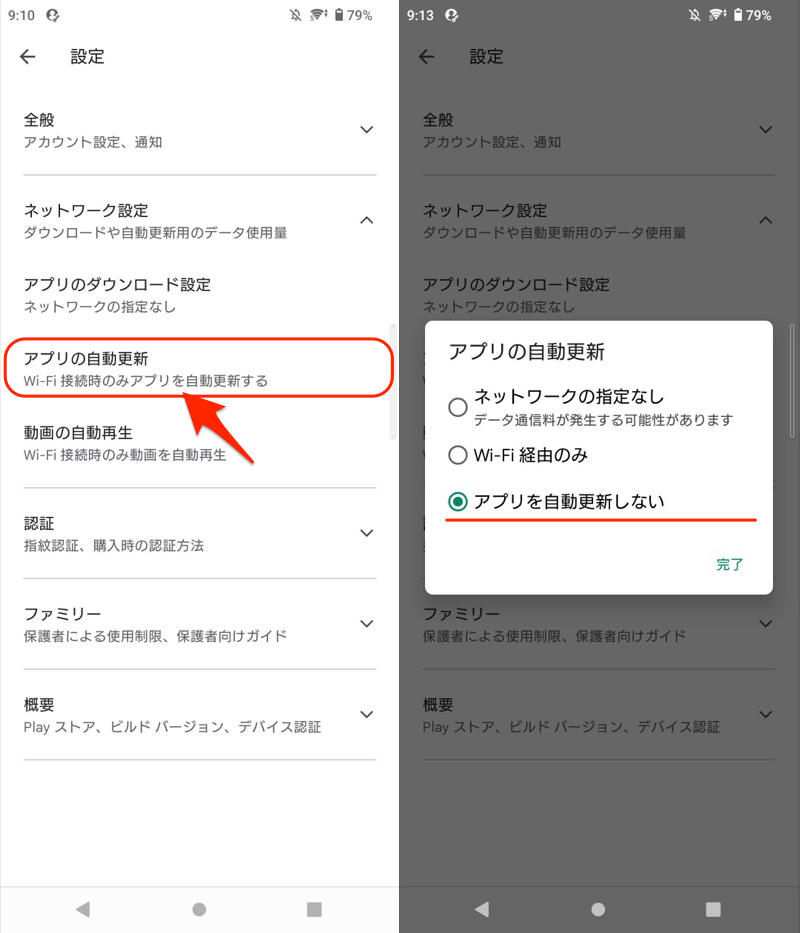
これですべてのアプリは自動アップデートされず、個別に手動更新しない限りバージョンは変わりません。
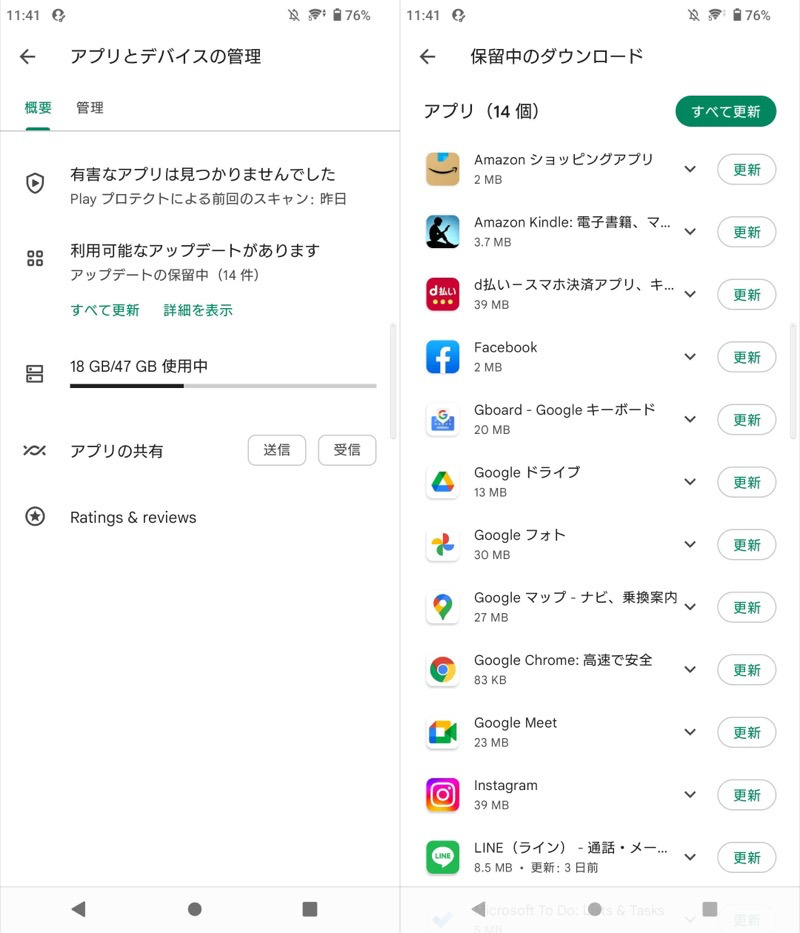
自動更新をオフにすると、アップデート画面で勝手に更新が始まらない。
方法②:特定のアプリのみ自動更新をオフにする
![]() Playストアで対象アプリを開き、メニューから 自動更新の有効化 のチェックを外せばOK。
Playストアで対象アプリを開き、メニューから 自動更新の有効化 のチェックを外せばOK。
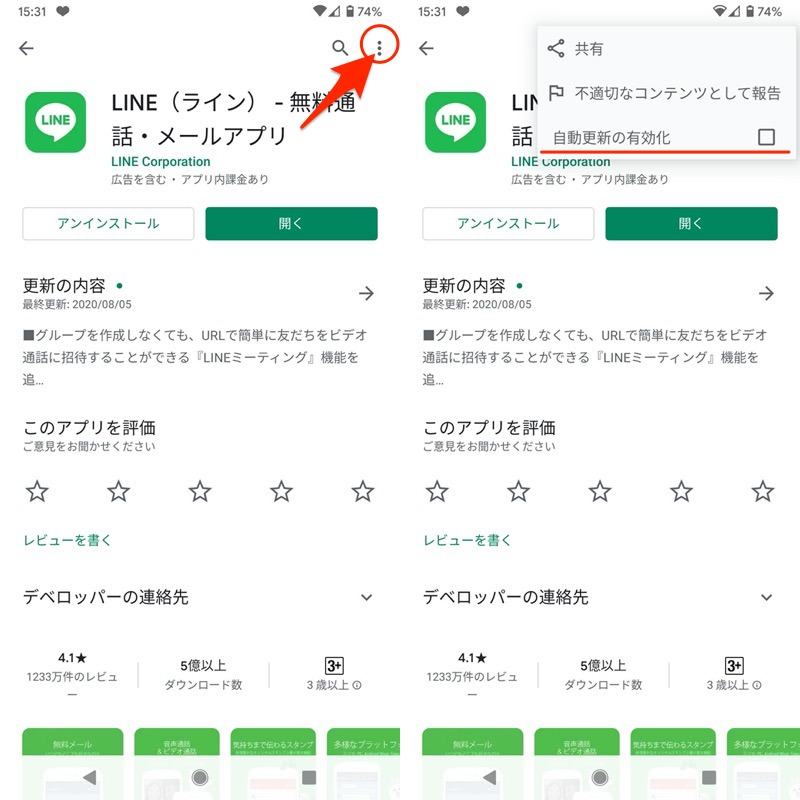
LINEで自動アップデートを個別にオフとした例。
これで![]() Playストア全体の設定で自動更新の条件を満たした状態でも、個別に制限したアプリのアップデートはオフになり、更新をスキップできます。
Playストア全体の設定で自動更新の条件を満たした状態でも、個別に制限したアプリのアップデートはオフになり、更新をスキップできます。
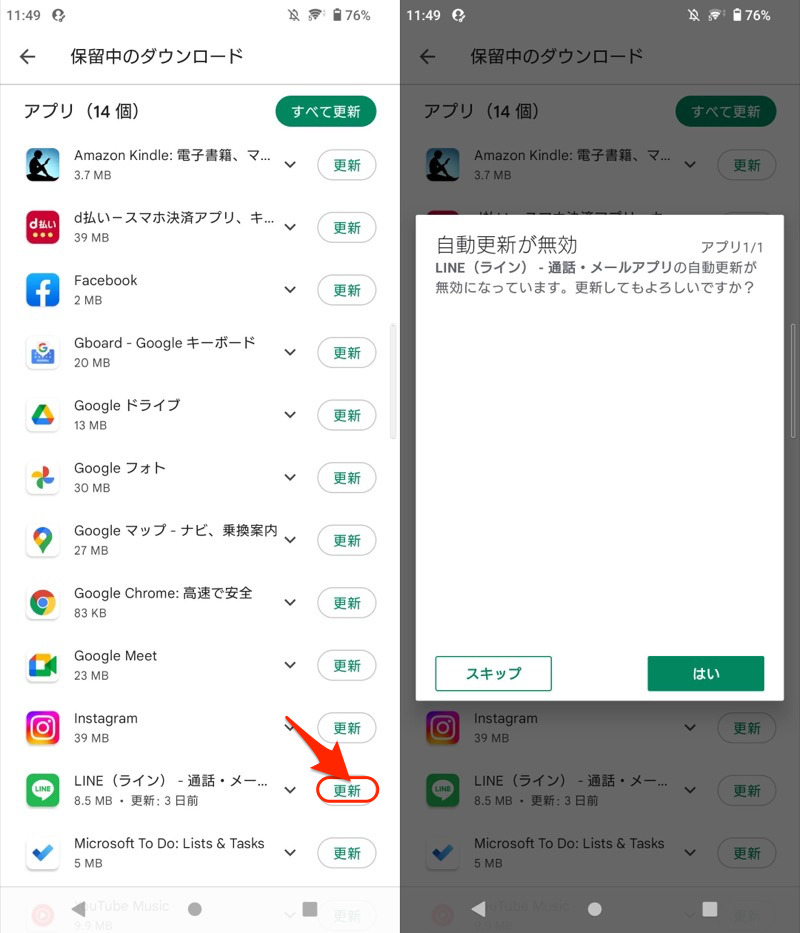
自動アップデートをオフにしたLINEで更新しようとすると、確認画面が表示される。
補足:Androidアプリの更新に関わるアレコレ
本パートでは、Androidのアプリ更新に関わる、細かい情報を補足します。
- 補足①Playストアでアプリの自動更新を有効にする方法
- 補足②Playストアでアプリを手動更新する方法
- 補足③ダウンロードを待機しています等で更新できない場合
- 補足④アプリの過去のアップデート履歴を確認する方法
- 補足⑤アプリを元の旧バージョンへダウングレードする方法
- 補足⑥ドコモアプリやGalaxyアプリの自動更新を停止する方法
- 補足⑦「マイアプリ&ゲーム」をショートカットですぐ開く方法
Playストアでアプリの自動更新を有効にする方法
![]() Playストアのアカウントメニューより 設定 へ進み、
Playストアのアカウントメニューより 設定 へ進み、
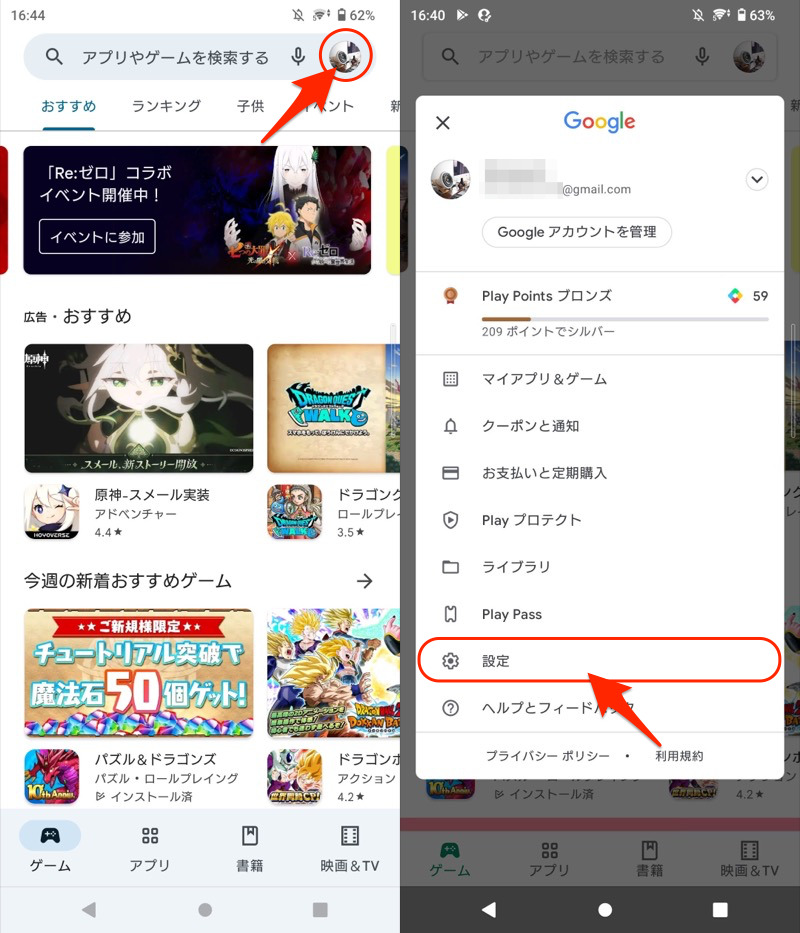
プルダウンメニュー「ネットワーク設定」から、下記いずれかを選択すればOK。
| 設定項目 | 意味 |
|---|---|
| ネットワークの指定なし | Wi-Fi/4Gどちらも 自動アップデートを有効 |
| Wi-Fi経由のみ(デフォルト) | Wi-Fiのみ 自動アップデートを有効 |
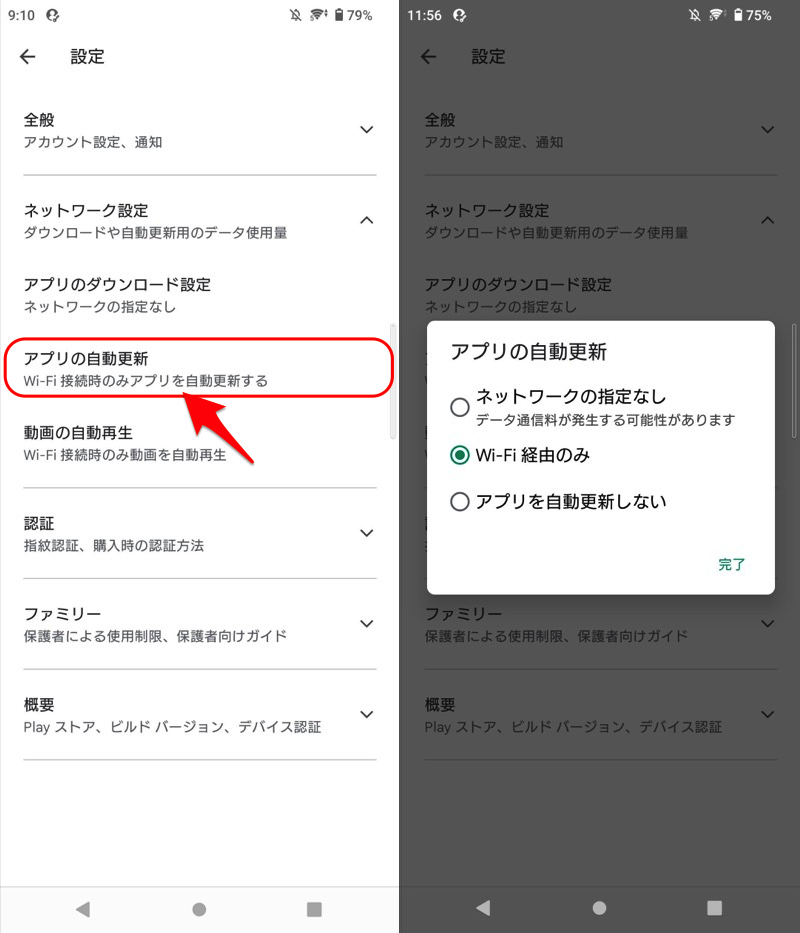
これで設定した条件を満たしたとき、すべてのアプリで自動アップデートが始まります。
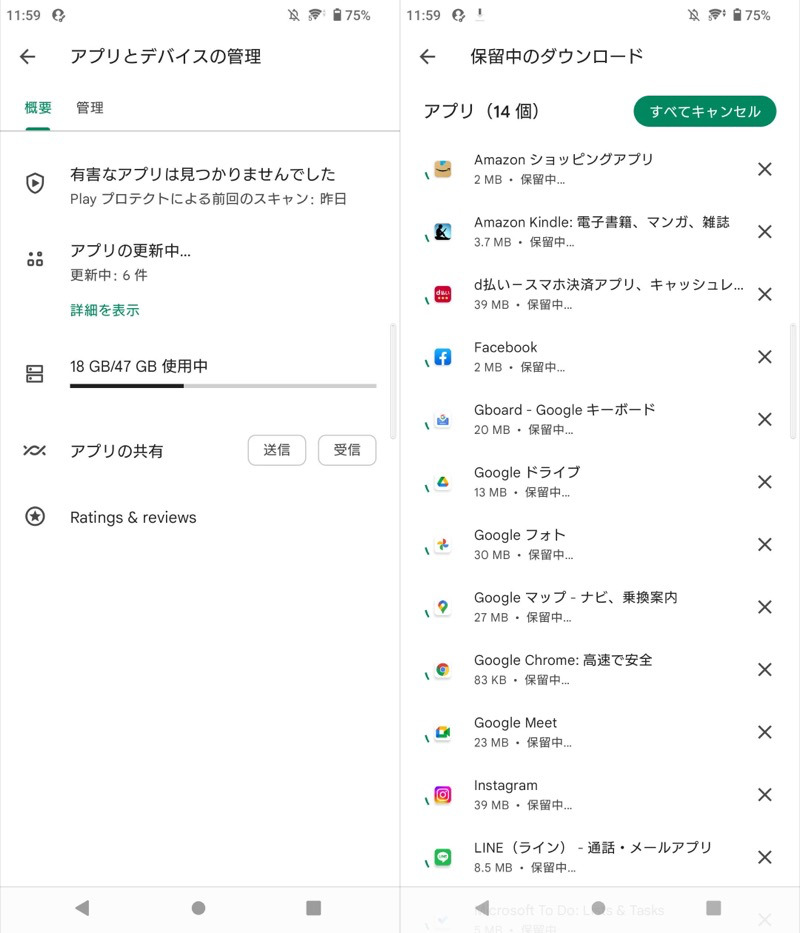
アプリの更新が自動でスタートする。
なお全体の設定で アプリを自動更新しない にチェックを入れつつ、個別アプリのみ 自動更新の有効化 することはできません。
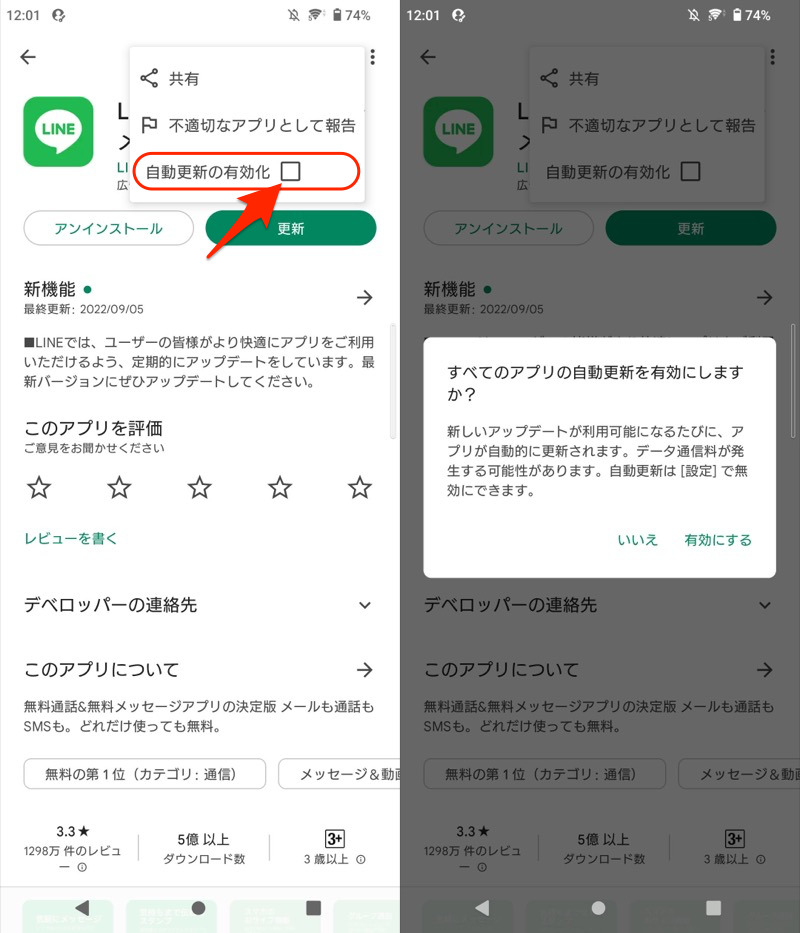
LINEのみ自動更新を有効にしようとすると(左)、全アプリで自動更新オンが求められる(右)。
Playストアでアプリを手動更新する方法
![]() Playストアのアカウントメニューより アプリとデバイスの管理 へ進めば、
Playストアのアカウントメニューより アプリとデバイスの管理 へ進めば、
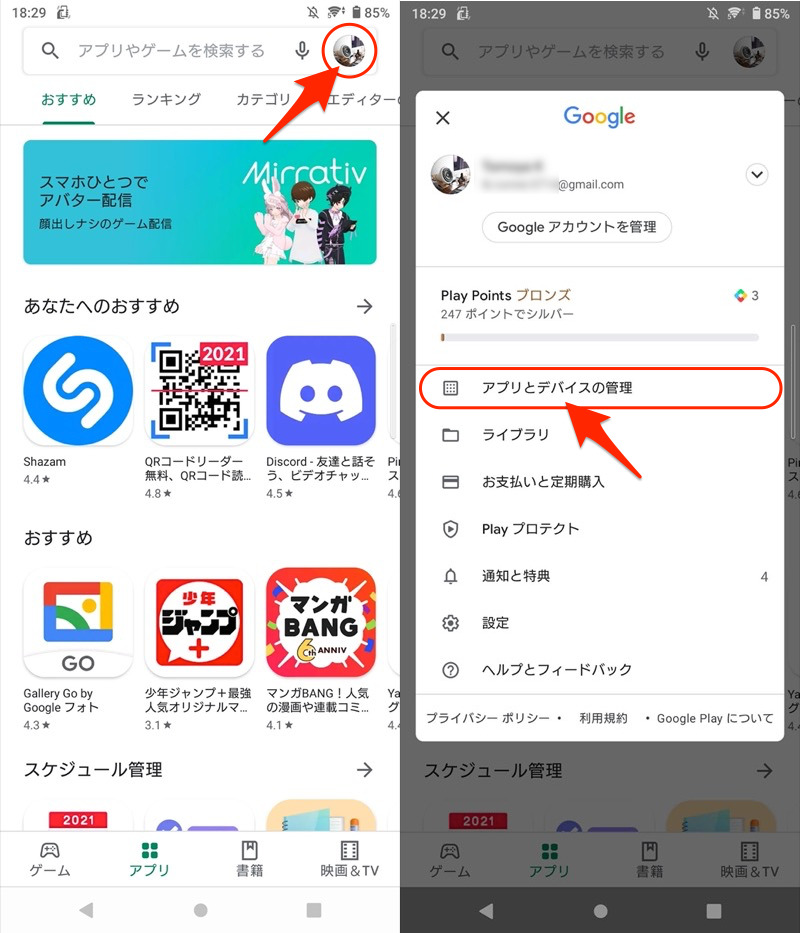
すべて更新 または個別アプリの 更新 より、手動アップデートできます。
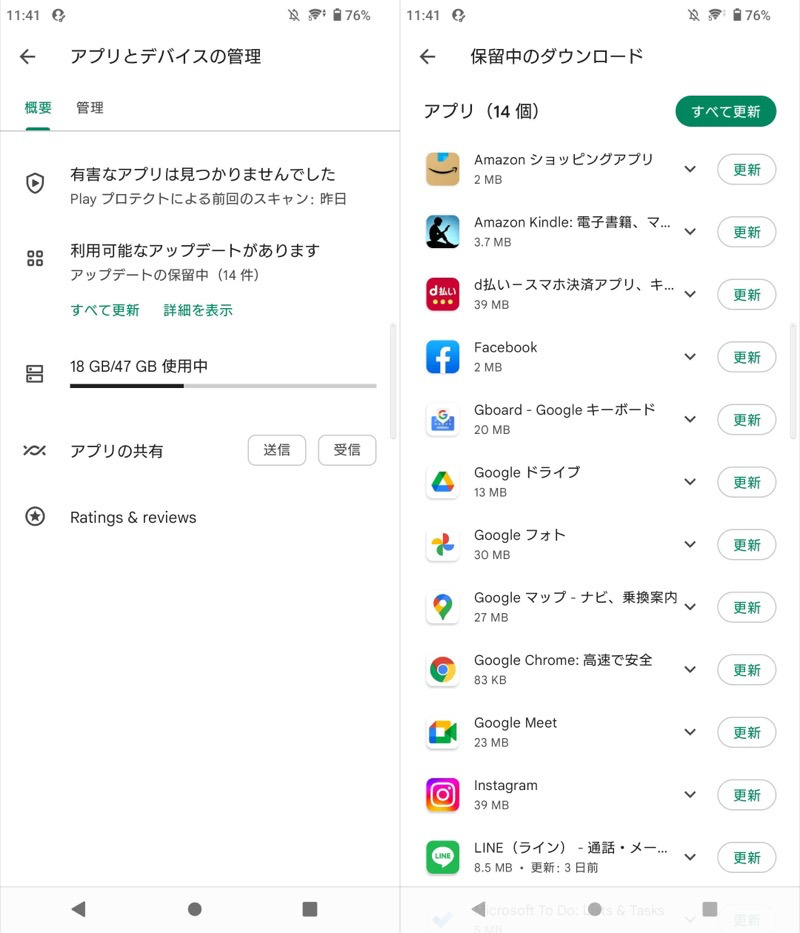
通知設定 を有効にしておけば、新しいアップデートを通知から確認できるので、手動更新のとき便利です。
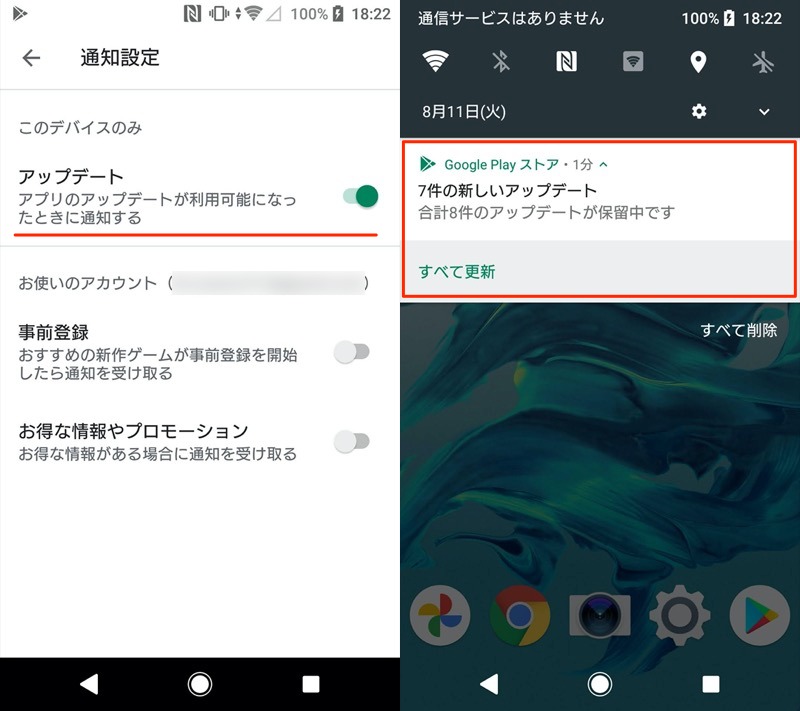
なお![]() Playストアのアプリ自体も手動アップデートできます。
Playストアのアプリ自体も手動アップデートできます。
アカウントメニューより 設定 を開き、プルダウンメニュー「概要」から、Playストアを更新 をタップすればOK。
以下メッセージが出れば、アップデートできます。
Google Playストアの新しいバージョンがダウンロードされ、インストールされます
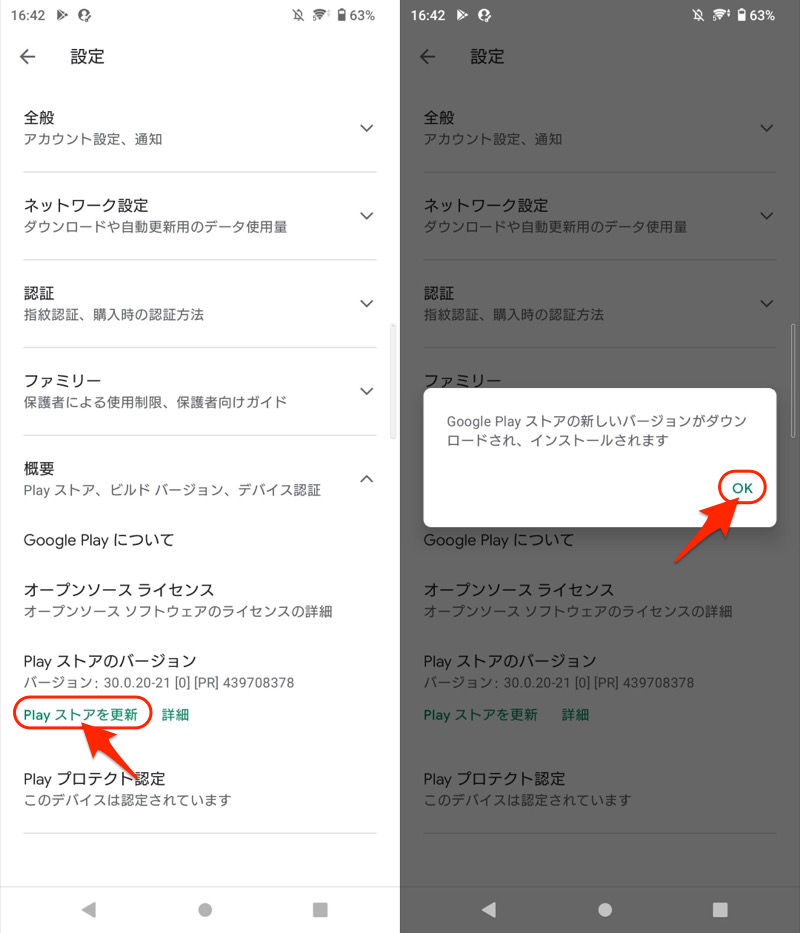
詳細は関連記事【AndroidのGoogle Playを手動で更新する方法! ストアアプリ自体を最新版へアップデートしよう】で解説しています。

ダウンロードを待機しています等で更新できない場合
「自動更新を有効にしている」または「手動更新を実行した」にも関わらず次のメッセージが表示され、先に進めない症状があります。
ダウンロードを保留しています ダウンロードを待機しています Playプロテクトにより検証済み
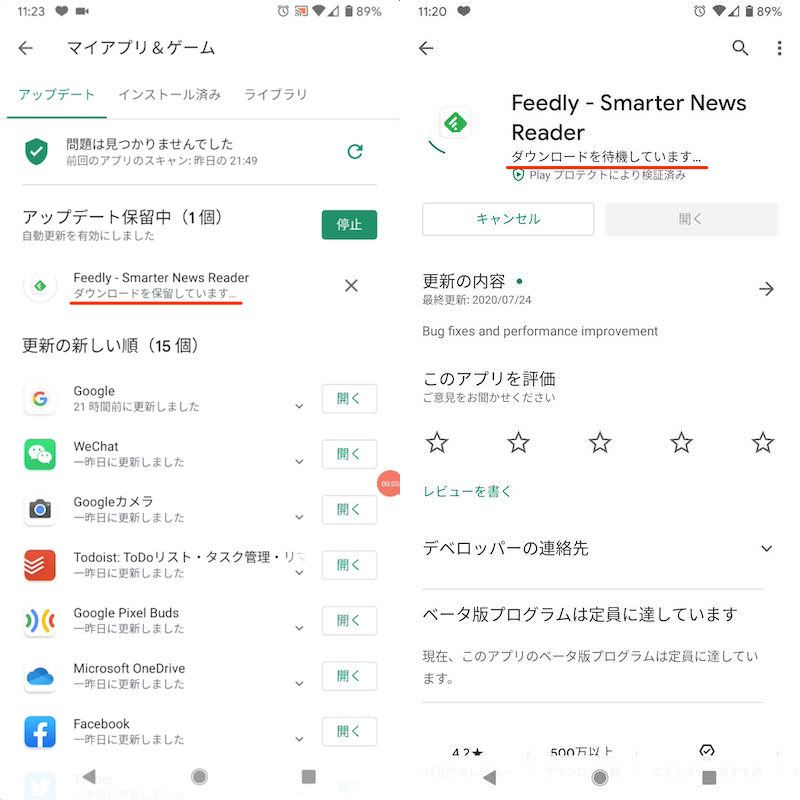
実際にPlayストアで表示されるメッセージ例。
考えられる原因は、主に4つあります。
- 複数アプリのダウンロードを同時に実行したため
- Androidの通信環境に問題が発生したため
- Playストアに問題が発生したため
- Android端末側に問題が発生したため
少し待っても改善しない場合、別のWi-Fiへ接続したり、![]() Playストアのキャッシュ削除などをお試し下さい。
Playストアのキャッシュ削除などをお試し下さい。
解決策の詳細は、関連記事【Android「ダウンロードを待機しています」の解除方法! Google Playでアプリをインストールできない症状を対処しよう】で解説しています。

アプリの過去のアップデート履歴を確認する方法
![]() Playストアのアカウントメニューより アプリとデバイスの管理 へ進み、
Playストアのアカウントメニューより アプリとデバイスの管理 へ進み、
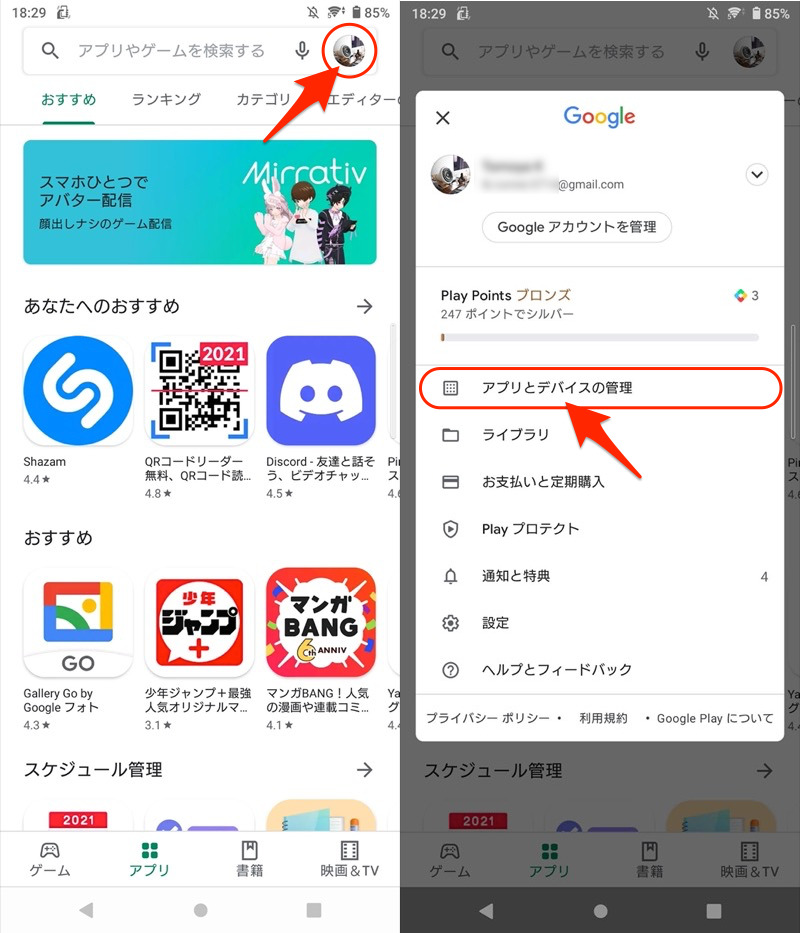
「管理」タブで”インストール済み”フィルタがかかっていると、最近アップデートしたアプリが表示されます。
それぞれの![]() アイコンをタップすると、具体的なアップデート情報(何が変わったか)を確認できます。
アイコンをタップすると、具体的なアップデート情報(何が変わったか)を確認できます。
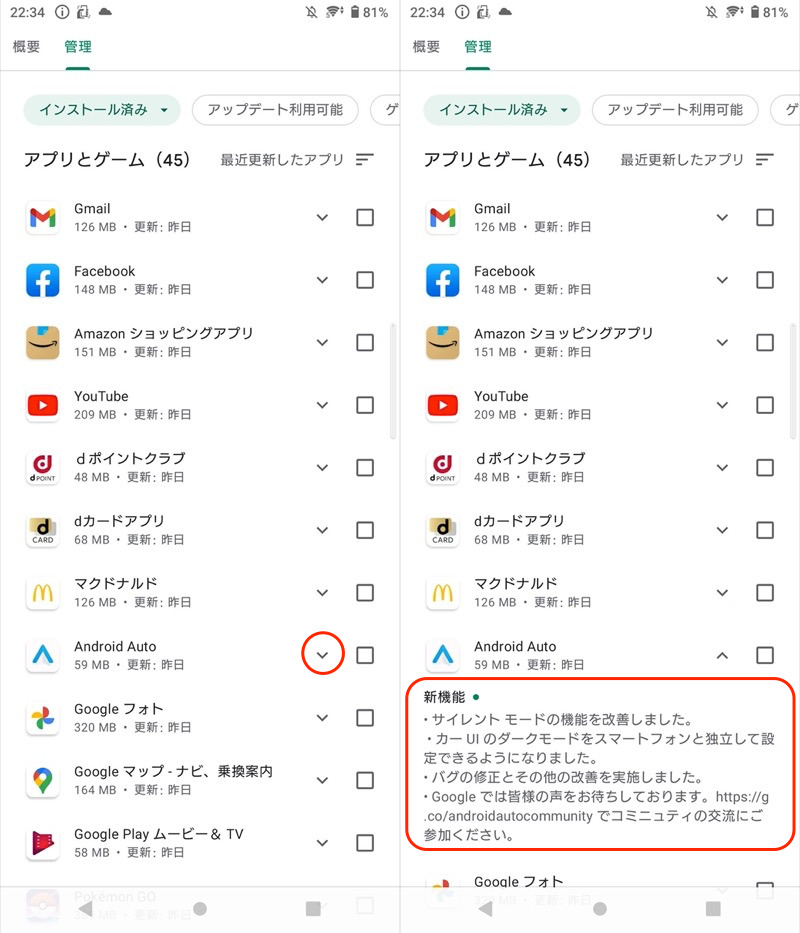
Android Autoのアップデート内容を表示した例。
詳細は関連記事【Androidでアプリのアップデート履歴を確認する方法! Playストアの更新情報を表示しよう】で解説しています。

アプリを元の旧バージョンへダウングレードする方法
Androidでは、古いバージョンのapkファイルを自分で用意・インストールすることで、アプリのダウングレードを実現できます。
apkファイルを用意する方法は、主に3パターンあります。いずれも基本的にパソコン不要です。
| 方法 | メリット | デメリット |
|---|---|---|
| ①:Android端末内から apkを抽出する |
|
|
| ②:ネットから古いバージョン のapkを入手する |
|
|
| ③:OSにプリインストール されるapkを使う |
|
|
説明が長くなるため、詳細は関連記事【Androidアプリをダウングレードする方法! apkファイルをダウンロードして元の旧バージョンへ戻そう】で解説しています。

ドコモアプリやGalaxyアプリの自動更新を停止する方法
Androidアプリは![]() Playストア以外にも、携帯キャリアやメーカー独自のストアから配布されるケースがあります。
Playストア以外にも、携帯キャリアやメーカー独自のストアから配布されるケースがあります。
これらストアにも、自動更新をオフにするメニューは用意されています。
ドコモアプリの自動アップデートを停止する
![]() 設定から ドコモのサービス/クラウド → ドコモアプリ管理 と進み、
設定から ドコモのサービス/クラウド → ドコモアプリ管理 と進み、

メニューの 通知/自動アップデート設定 から アプリを自動アップデートしない とすればOK。
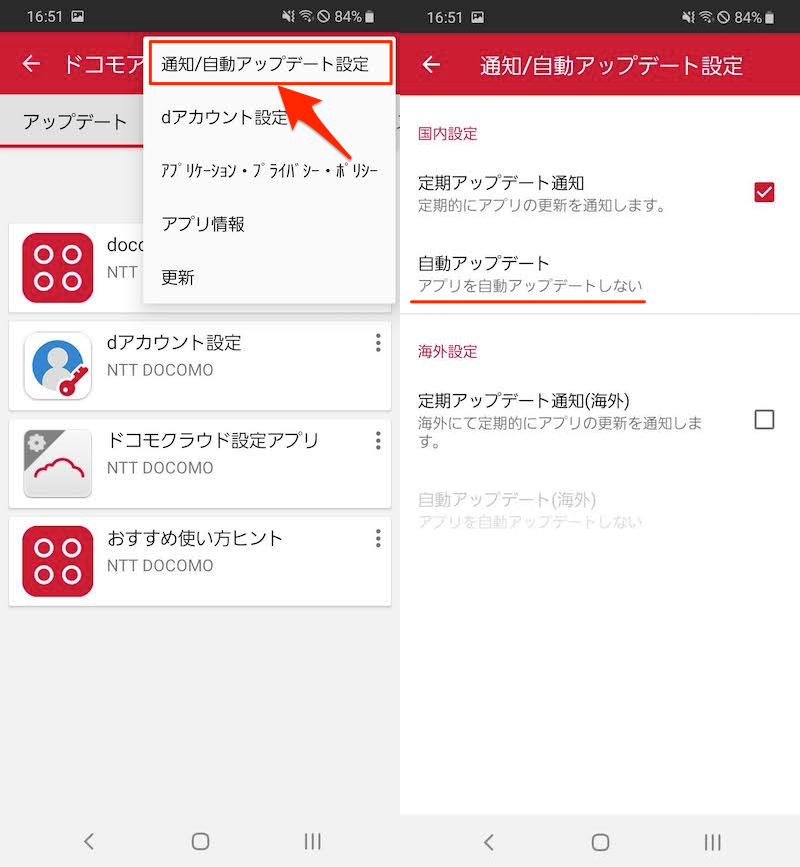
Galaxy Storeの自動アップデートを停止する
![]() Galaxy Storeのメニューより設定を開き、アプリを自動更新 で しない を選べばOK。
Galaxy Storeのメニューより設定を開き、アプリを自動更新 で しない を選べばOK。
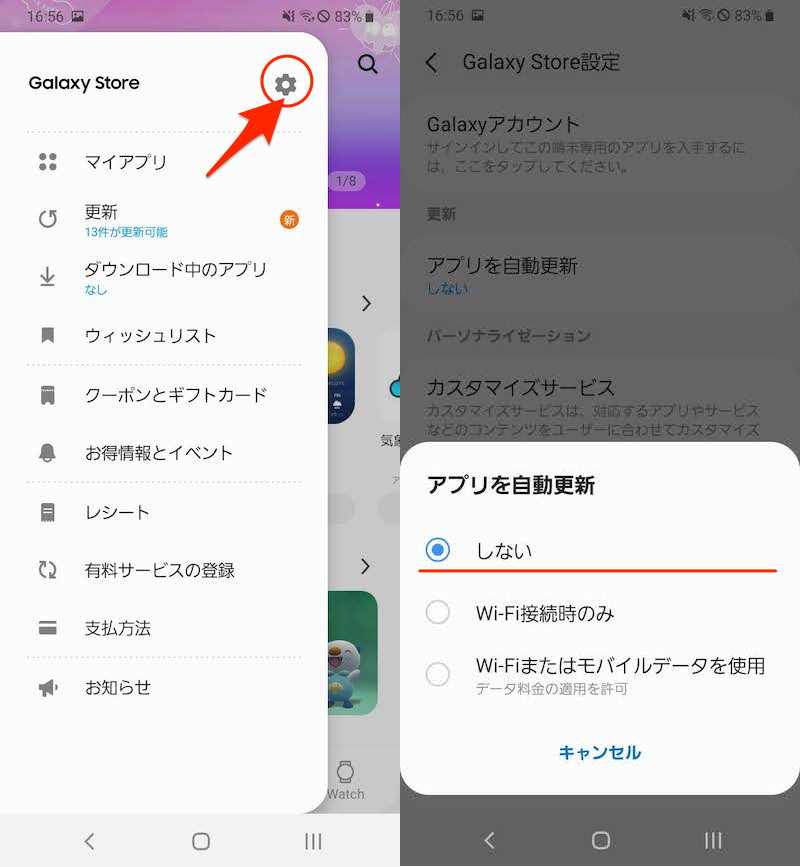
「マイアプリ&ゲーム」をショートカットですぐ開く方法
もし普段から![]() Playストアの「アプリとデバイスの管理(旧:マイアプリ)」を開く機会が多いなら、2つの方法でショートカットを設置できます。
Playストアの「アプリとデバイスの管理(旧:マイアプリ)」を開く機会が多いなら、2つの方法でショートカットを設置できます。
| 方法 | メリット | デメリット |
|---|---|---|
| ①:Playストア標準の ショートカット機能を使う |
|
|
| ②:マイアプリへの ショートカットアプリを使う |
|
|
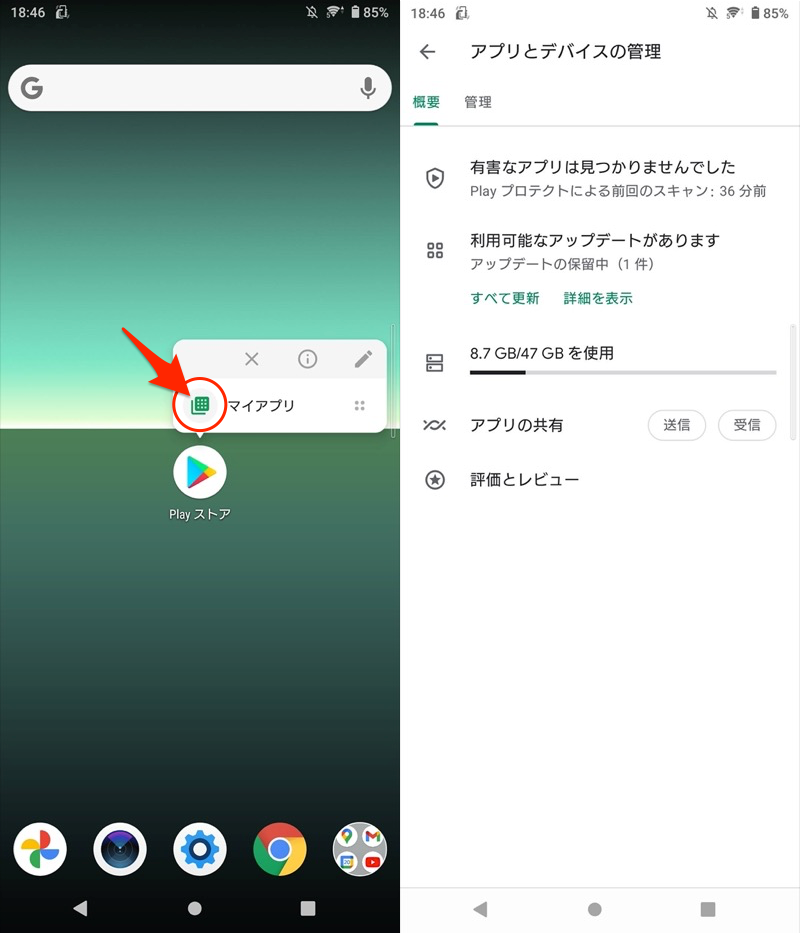
(左)Playストア標準のショートカット機能 (右)マイアプリをすぐ開ける
詳細は関連記事【Google Playでマイアプリ&ゲームをすぐ開く方法! ホーム画面からのショートカットでAndroidの更新管理を便利にしよう】で解説しています。

〆:大切なアプリは自動更新をオフにしよう!
以上、Playストアで自動更新を停止する方法! Androidで個別アプリのアップデートをオフにしよう の説明でした。
アプリのアップデートは突然やってくるため、業務上必須のアプリや利用頻度の高いアプリは、自動更新をオフにしておくと良いかもしれません。
ぜひ、ご参考あれ。
コメント