Androidでプッシュ通知が届くと、通知ドロワーで確認できます。が、左右スワイプで消してしまうと、復活することは原則できません。
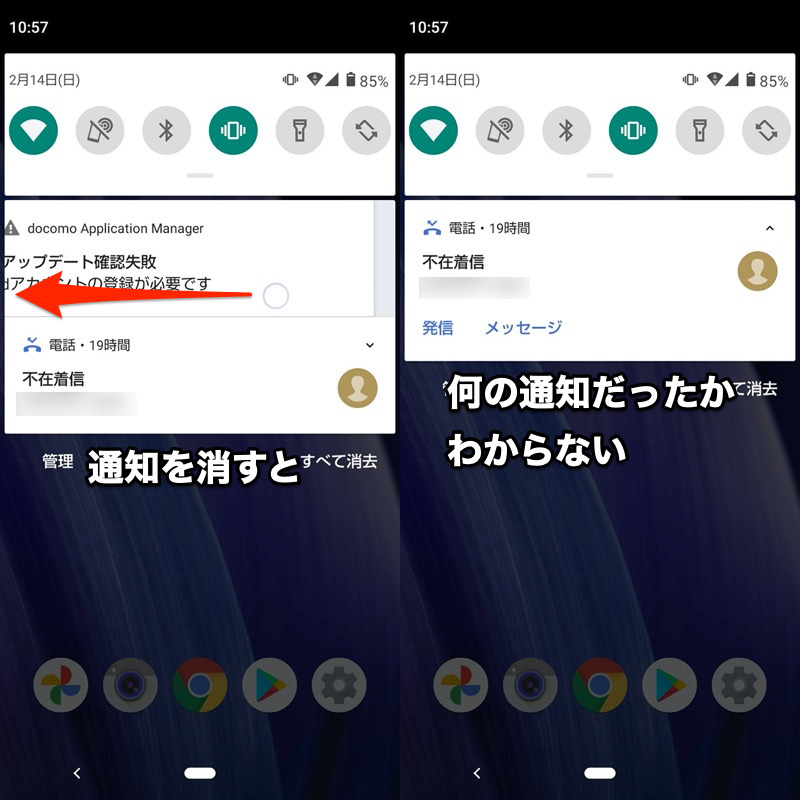
プッシュ通知を消すと(左)、何の通知だったかわからなくなる(右)。
このようにアプリの通知履歴を誤って消してしまい、後悔した経験はないでしょうか?
![]() メールや
メールや![]() LINEなど、頻繁に届く通知なら特段の問題はありませんが、たまにしか通知がないアプリだと、何の通知だったのか内容が非常に気になります。
LINEなど、頻繁に届く通知なら特段の問題はありませんが、たまにしか通知がないアプリだと、何の通知だったのか内容が非常に気になります。
そこで本記事では、Androidで一度消してしまった通知履歴を再確認する方法を紹介します。
Androidで間違えて消した通知を見る方法
本パートでは、削除した通知を再表示する方法を3つ紹介します。
| 方法 | メリット | デメリット |
|---|---|---|
| ①:設定のショートカット から確認する |
|
|
| ②:設定アプリのメニュー から確認する |
|
|
| ③:アプリ Past Notificationsを使う |
|
|
方法①:設定のショートカットから確認する(全OSバージョン対応)
実はAndroid内部では通知ログが蓄積しており、![]() 設定ウィジェットのショートカットから確認できます。
設定ウィジェットのショートカットから確認できます。
Android OS 4.3以上が条件となるため、現行機種なら(ほぼ)すべて対応しているでしょう。
ホーム画面長押しで ウィジェット を開き、一覧の中から![]() 設定のショートカットを見つけ、
設定のショートカットを見つけ、
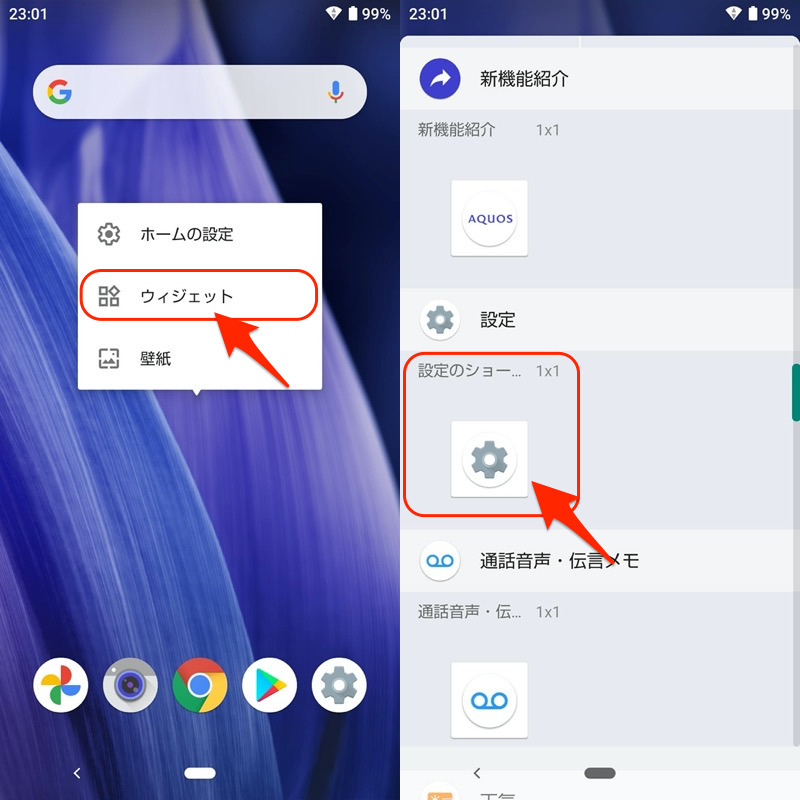
ホーム画面にドラッグ&ドロップで、ショートカットを追加します。
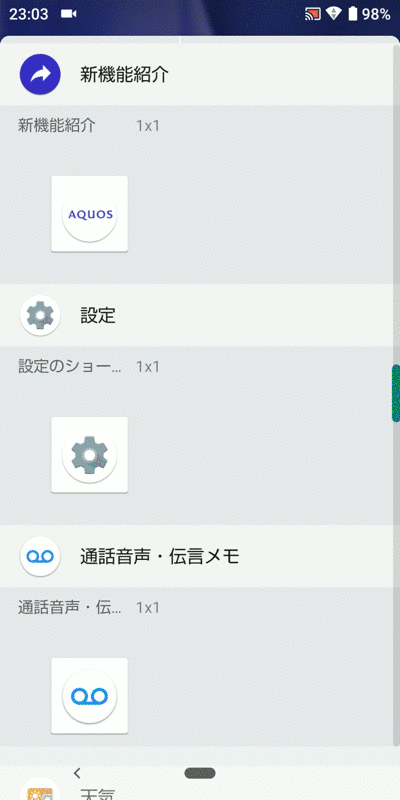
続けてショートカット内容の選択画面が表示されるため、通知ログ をタップすればOK。
これでホーム画面に「通知ログ」というアイコンが追加されます。
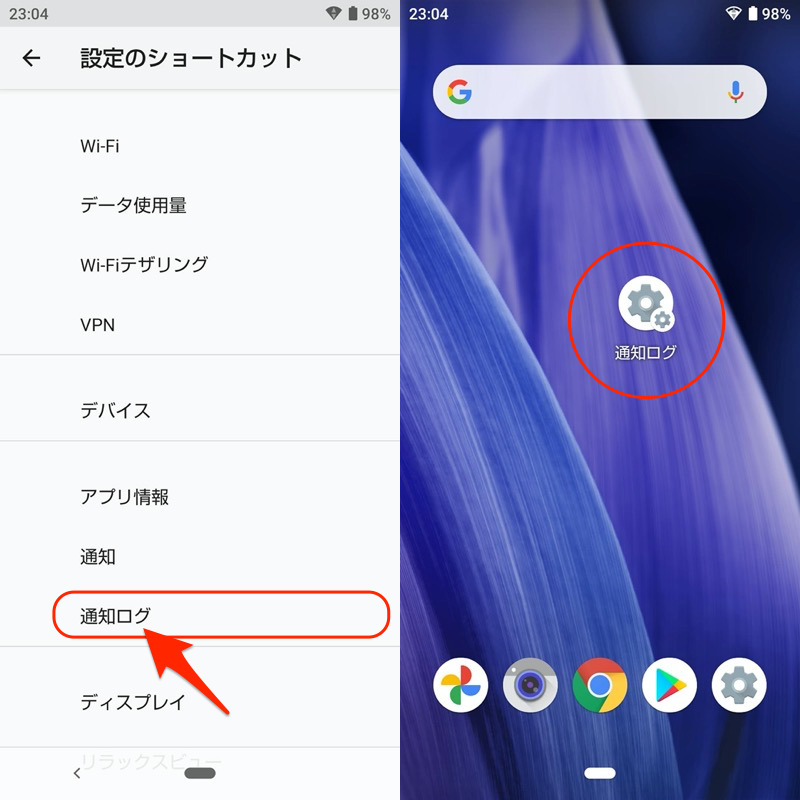
「通知ログ」アイコンを開けば、過去に届いた通知履歴を一覧で確認できます。
さらに各通知をタップすれば、届いたメッセージの内容なども詳細に表示可能です。
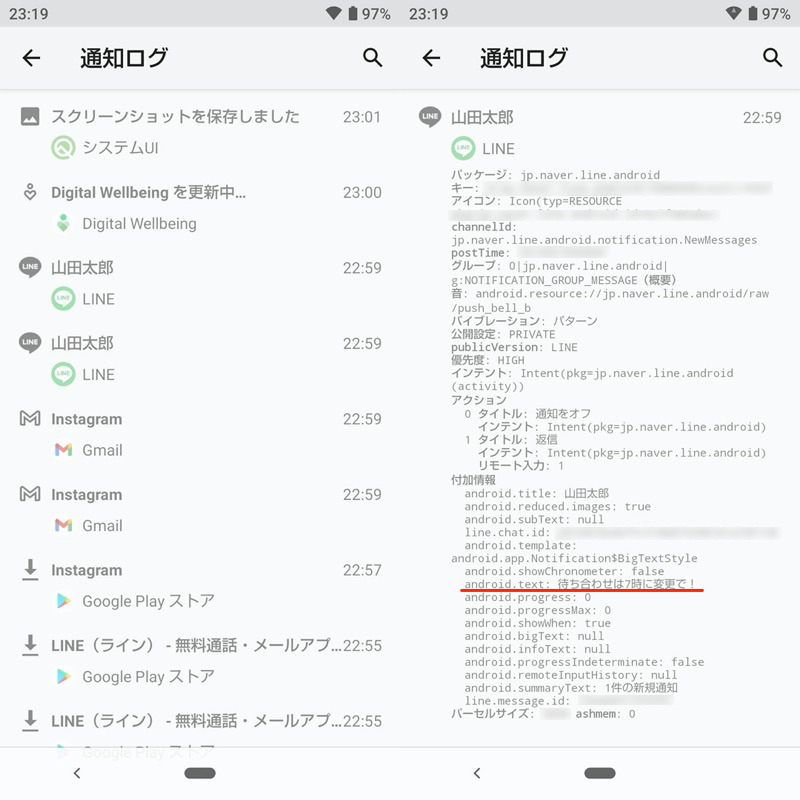
(右)LINEの例。android.textという箇所でトーク内容を確認できる。
以上、説明でした。
通知ログでは、一度消去した通知であっても残り続けるため、誤って操作した場合も安心です。
なお注意点が2つあります。該当する場合は別で紹介する方法をお試し下さい。
- 再起動すると通知履歴もリセットされる
- Huawei系列の端末と相性が悪い
▼再起動すると通知履歴もリセットされる
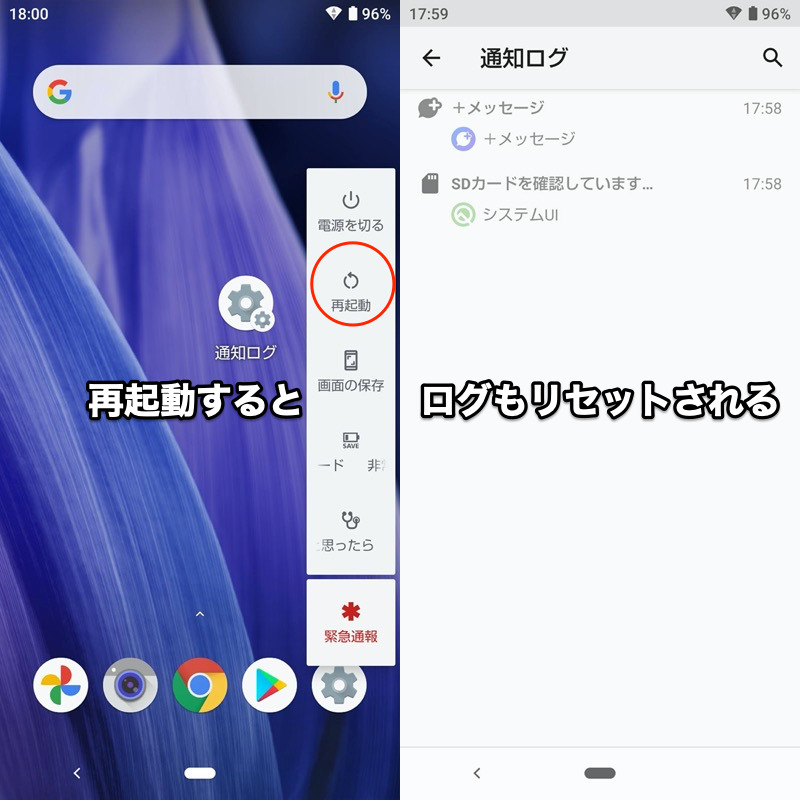
気になる通知があれば、まずログをチェックしてから電源を落とすこと。
▼Huawei系列の端末と相性が悪い
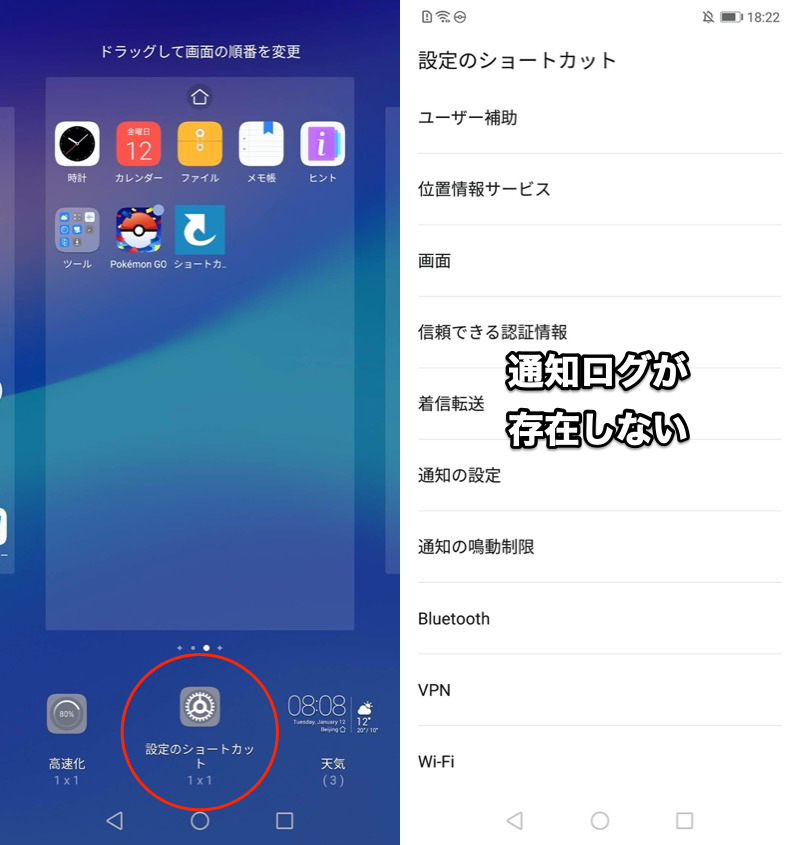
HUAWEI P20 liteの例。設定のショートカットに通知ログが見つからない。
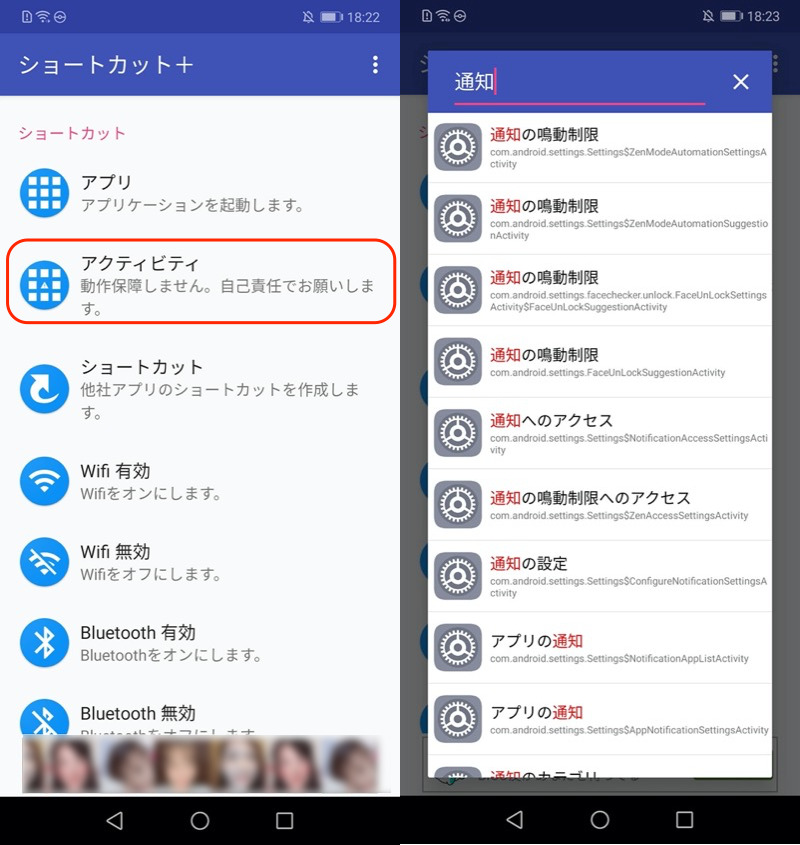
ショートカットアプリで詳細に探しても、やはり設定内にメニューが存在しない。
方法②:設定アプリのメニューから確認する(OS 9以降のみ対応)
Android 9より![]() 設定アプリ内のメニューから、通知を発信した最近のアプリ一覧を確認できるようになりました。さらにAndroid 11からは、より詳細な通知内容までチェック可能となっています。
設定アプリ内のメニューから、通知を発信した最近のアプリ一覧を確認できるようになりました。さらにAndroid 11からは、より詳細な通知内容までチェック可能となっています。
OSバージョン別に、手順を解説します。
Android 9以降
![]() 設定より アプリと通知 → 通知 と進めば、
設定より アプリと通知 → 通知 と進めば、
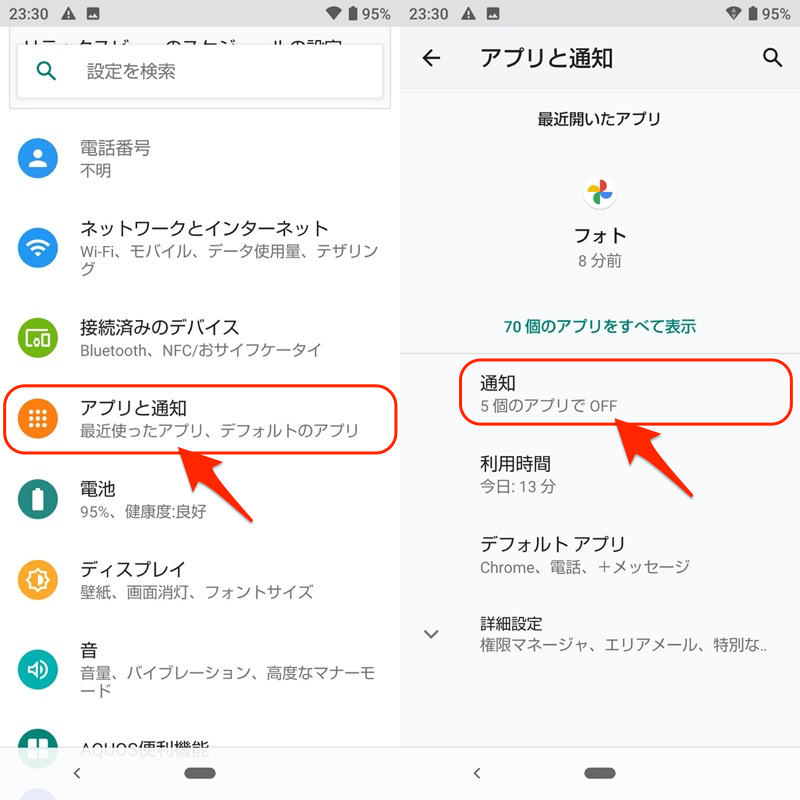
通知を最近送信したアプリを確認できます。
さらに 過去7日間をすべて表示 すれば、よりさかのぼって過去のログが表示されます。
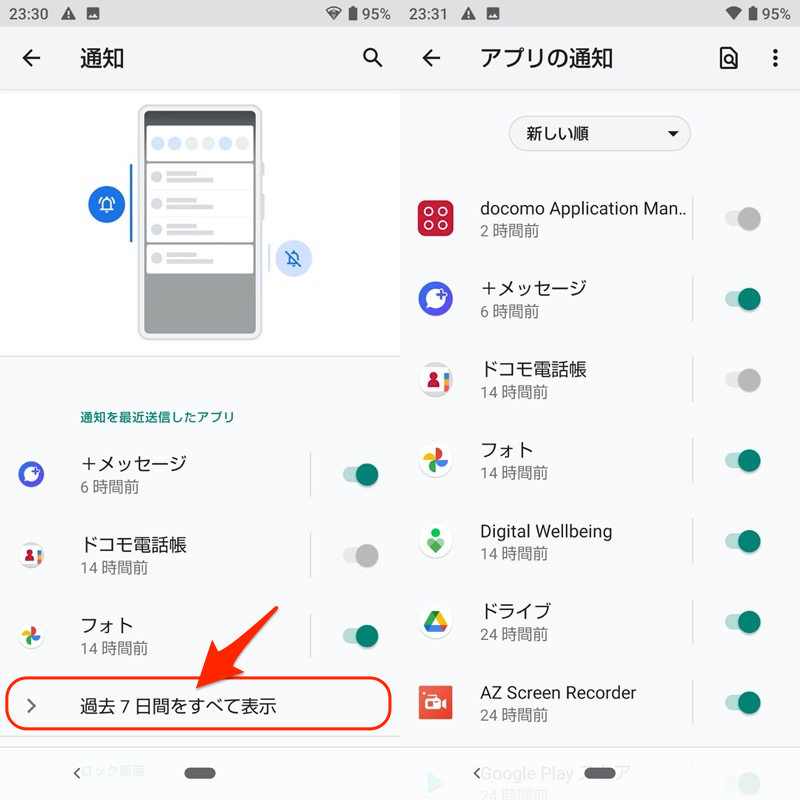
デフォルトではシステム系アプリが非表示となっていますが、メニューより システムを表示 すれば含めることも可能。
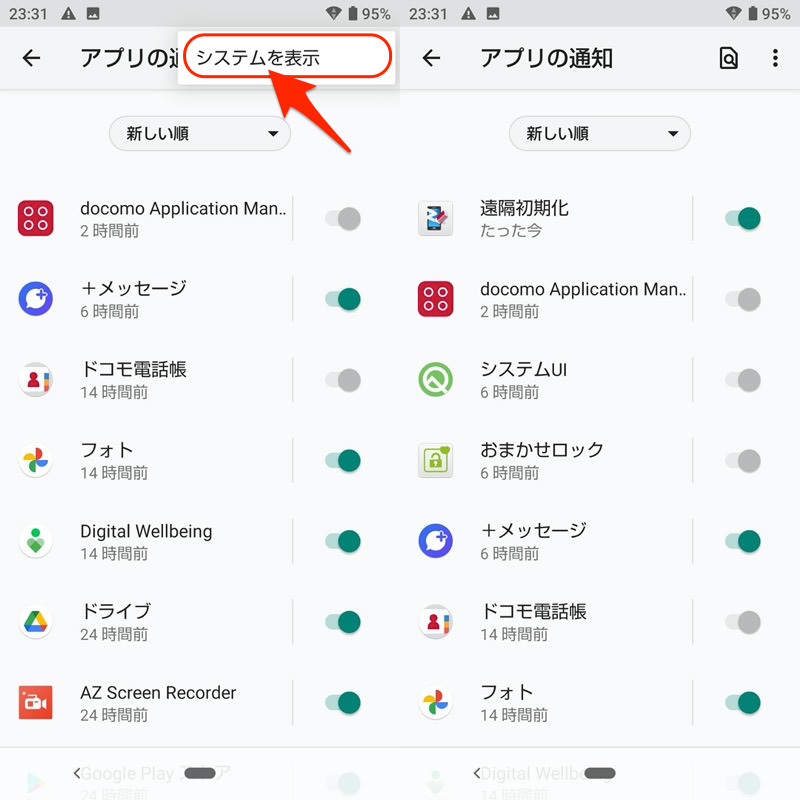
また![]() ショートカット+などを使い、
ショートカット+などを使い、![]() 設定のアクティビティから アプリの通知 を見つければ、ショートカットアイコンを設置できます。
設定のアクティビティから アプリの通知 を見つければ、ショートカットアイコンを設置できます。
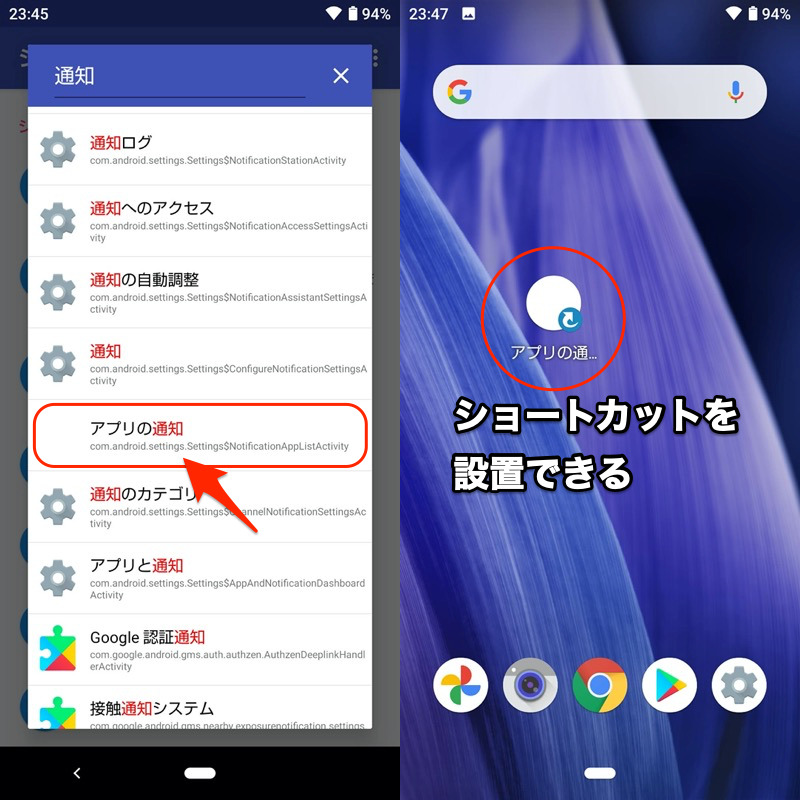
ショートカットアイコンをタップすれば、すぐに設定メニューを開ける。
以上、説明でした。
特段の初期設定不要で、過去1週間の通知ログを確認することが可能です。
具体的な通知内容まで表示できない欠点もありますが、「どのアプリから届いた通知か」程度なら判断できるため、Android 9以降をお使いであれば試す価値アリです。
Android 11以降
![]() 設定より アプリと通知 → 通知 → 通知履歴 と進み、
設定より アプリと通知 → 通知 → 通知履歴 と進み、
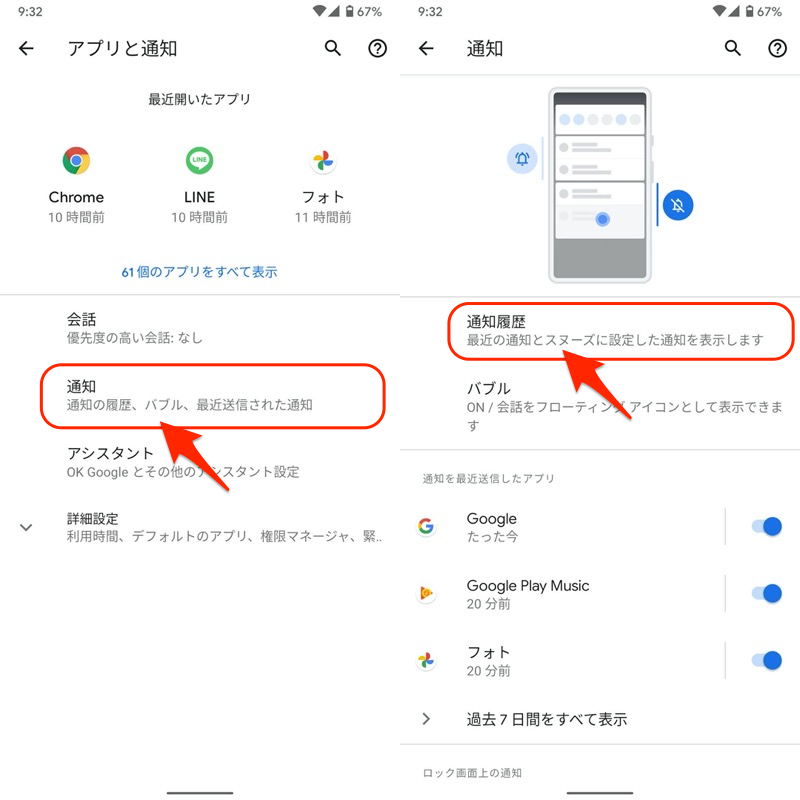
通知履歴を使用 をオンにします。
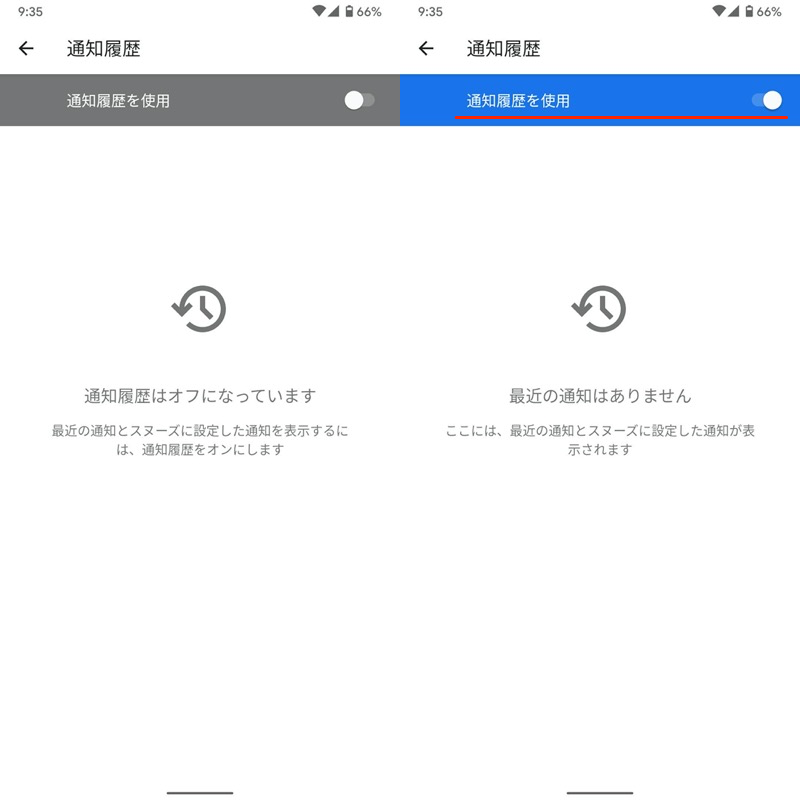
以降、届いた通知履歴を過去24時間まで一覧で確認できます。
さらに各通知をタップすれば、届いたメッセージの内容なども詳細に表示可能です。
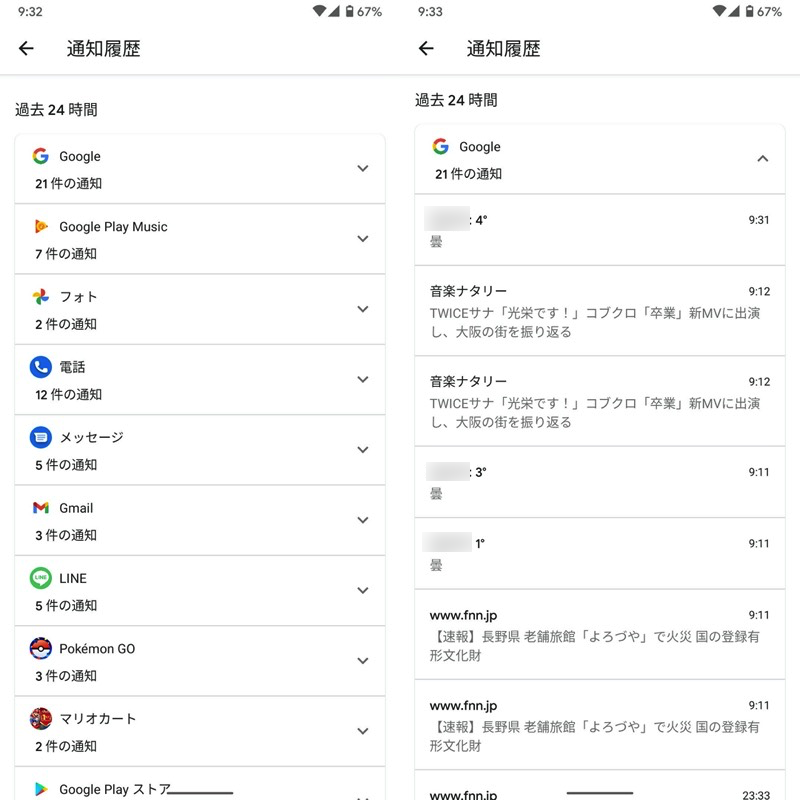
(右)Googleアプリの例。過去に届いたニュースや天気情報の通知を確認できる。
また![]() ショートカット+などを使い、
ショートカット+などを使い、![]() 設定のアクティビティから 通知履歴 を見つければ、ショートカットアイコンを設置できます。
設定のアクティビティから 通知履歴 を見つければ、ショートカットアイコンを設置できます。
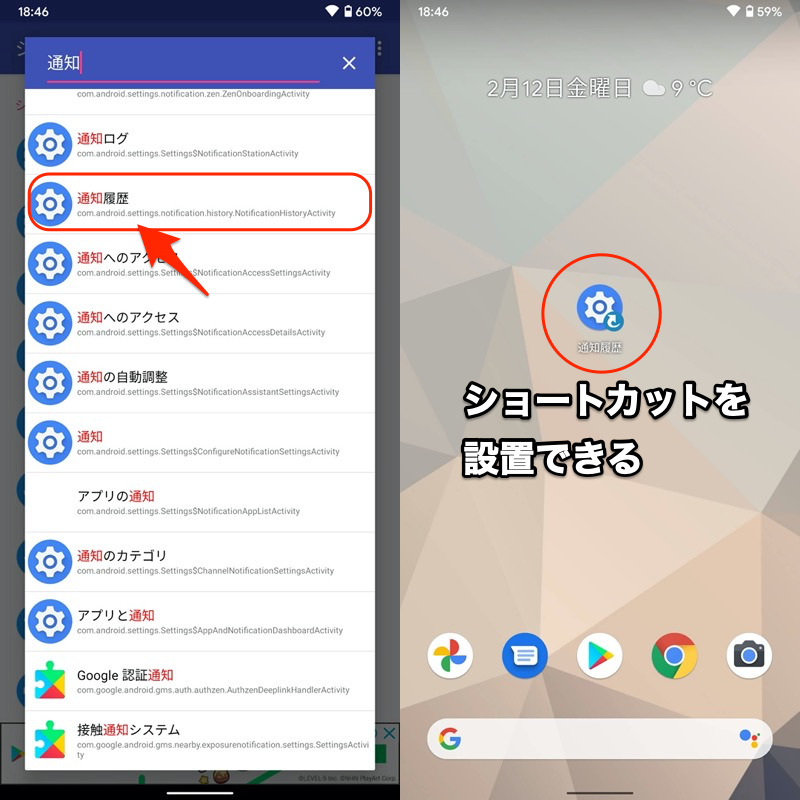
ショートカットアイコンをタップすれば、すぐに設定メニューを開ける。
以上、説明でした。
初期設定さえ済ませれば、一度消去した通知でも、1日の間なら履歴を残し続けることが可能です。
また再起動をしてもログが消えず、見た目もわかりやすいため、Android 11以降をお使いであれば一番オススメです。
なお注意点として、通知履歴を使用 をオフにすると、それまで蓄積された通知ログもすべて消えます。
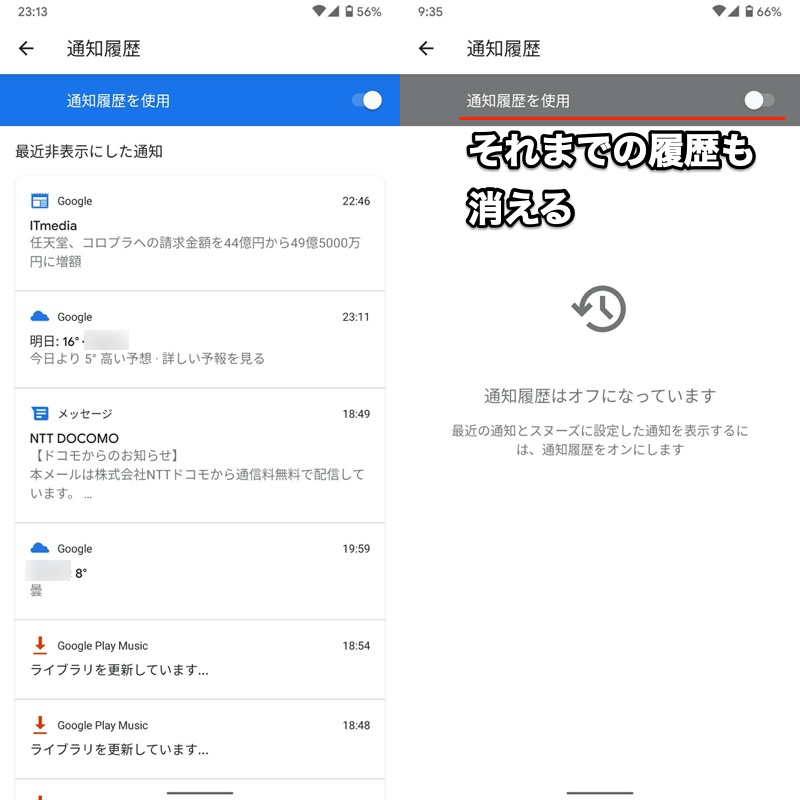
方法③:アプリPast Notificationsを使う
![]() Past Notificationsというアプリを使えば、過去の通知ログを半永続的に保存できます。
Past Notificationsというアプリを使えば、過去の通知ログを半永続的に保存できます。
通知の検索や記録するアプリの指定など、設定を細かく調整できるのが特徴です。
初期設定で通知アクセス権限を許可すれば、以降に届いた通知実績を「履歴」タブで確認できます。
さらに各通知をタップすれば、届いたメッセージの内容なども詳細に表示可能です。
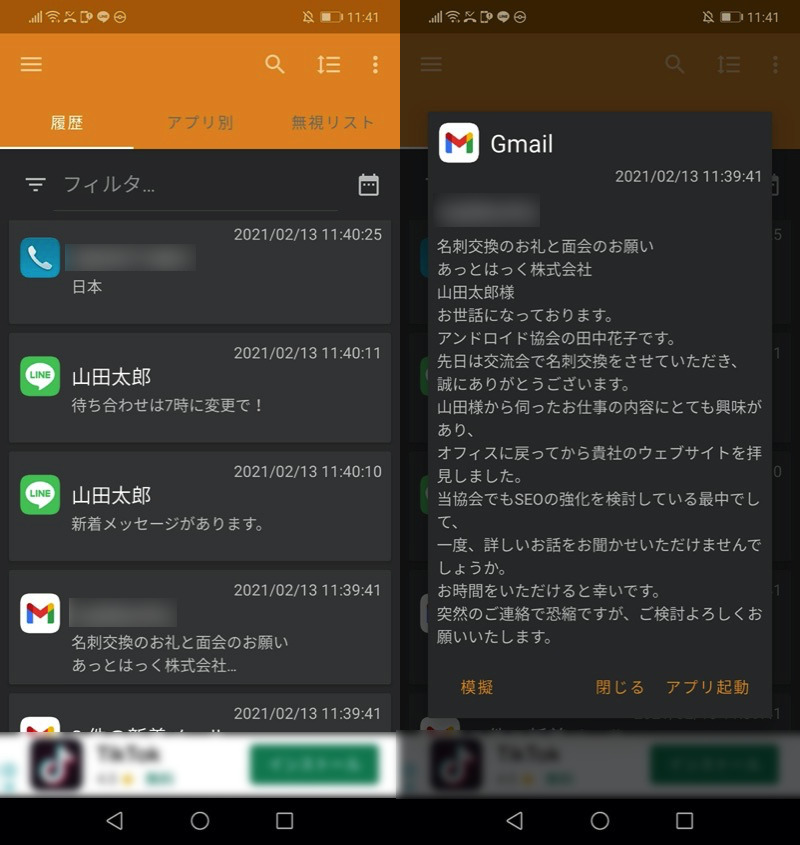
(右)Gmailアプリの例。過去に届いたメールの件名はもちろん、本文まで確認できる。
「アプリ別」タブでは、アプリごと通知を確認できますし、
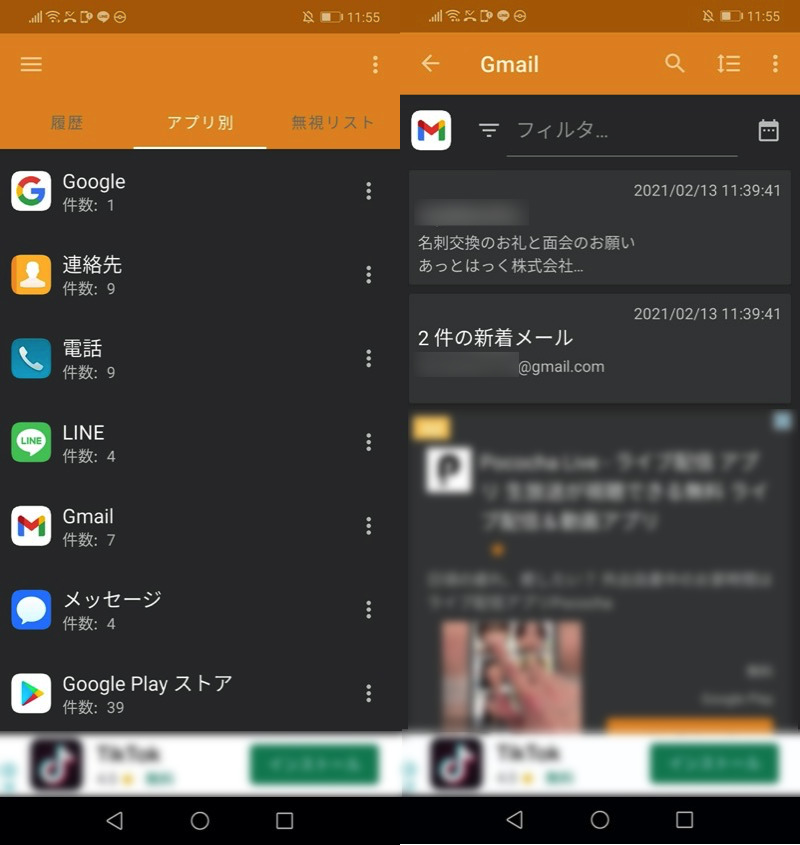
「無視リスト」タブで指定したアプリは、以降ログの記録から外すことが可能です。
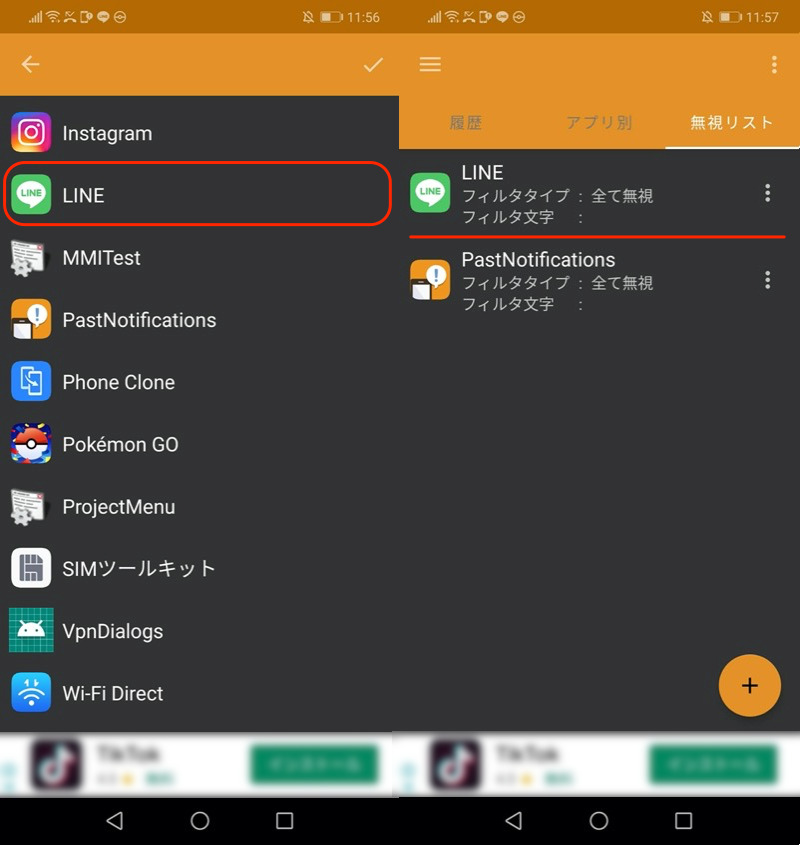
LINEを無視リストに追加した例。以降、LINEの通知は記録されなくなる。
以上、説明でした。
本パートで紹介しているOS標準機能を使う方法と比べ、検索条件や記録対象アプリを自由に制御できるため、頻繁に通知ログを確認するならオススメのアプリです。
一方、サードパーティ製アプリに通知アクセス権限を許可する必要があるため、個人情報の観点で抵抗のある方もいるでしょう。
Androidでロック画面の通知を再表示する方法
Androidはロック画面上でも通知を表示できます。
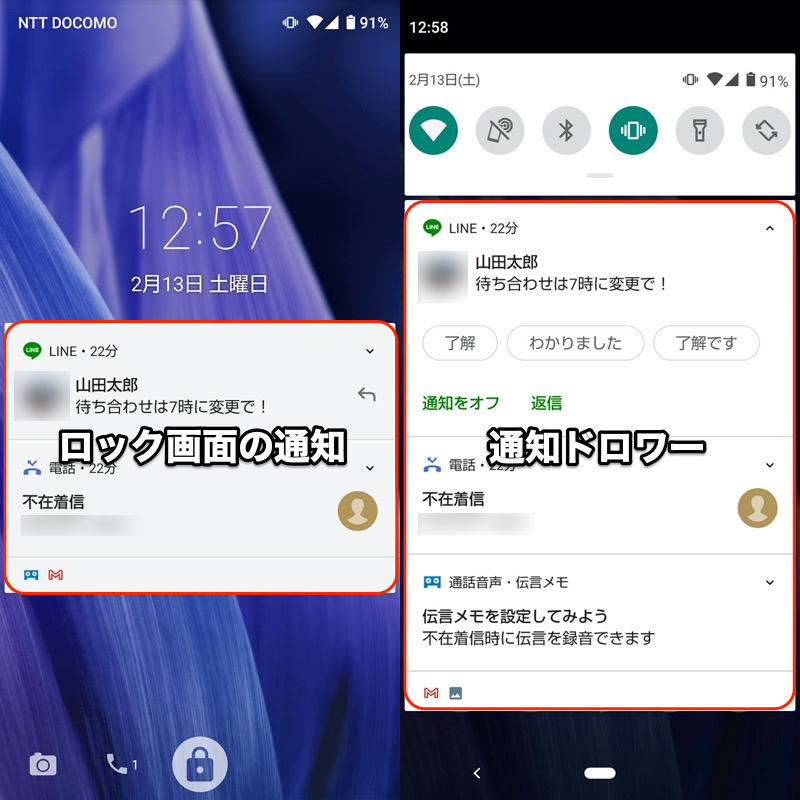
(左)ロック画面の通知 (右)通知ドロワーの表示
ロック解除せずとも通知をチェックできるため便利ですが、一方でパスワードを知らなくても通知を見れてしまうため、プライバシーの観点でリスクもあります。
そこで本パートでは、ロック画面の通知内容をカスタマイズする方法を紹介します。
合わせて、ロック画面に表示された通知が勝手に消えてしまう症状も補足します。
- 説明①ロック画面で通知表示を切り替える方法(全アプリまとめて)
- 説明②ロック画面で通知表示を切り替える方法(特定アプリのみ)
- 参考勝手に消えるロック画面の通知を残す方法
初期設定のままだと、ロック画面ですべての通知が見れる状態となっているケースがあるため、ぜひ現在の設定をチェックしてみて下さい。
方法①:ロック画面で通知表示を切り替える(全アプリまとめて)
![]() 設定の アプリと通知 → 通知 にある ロック画面上の通知 より、ロック画面で通知を表示するアプリをコントロールできます。
設定の アプリと通知 → 通知 にある ロック画面上の通知 より、ロック画面で通知を表示するアプリをコントロールできます。
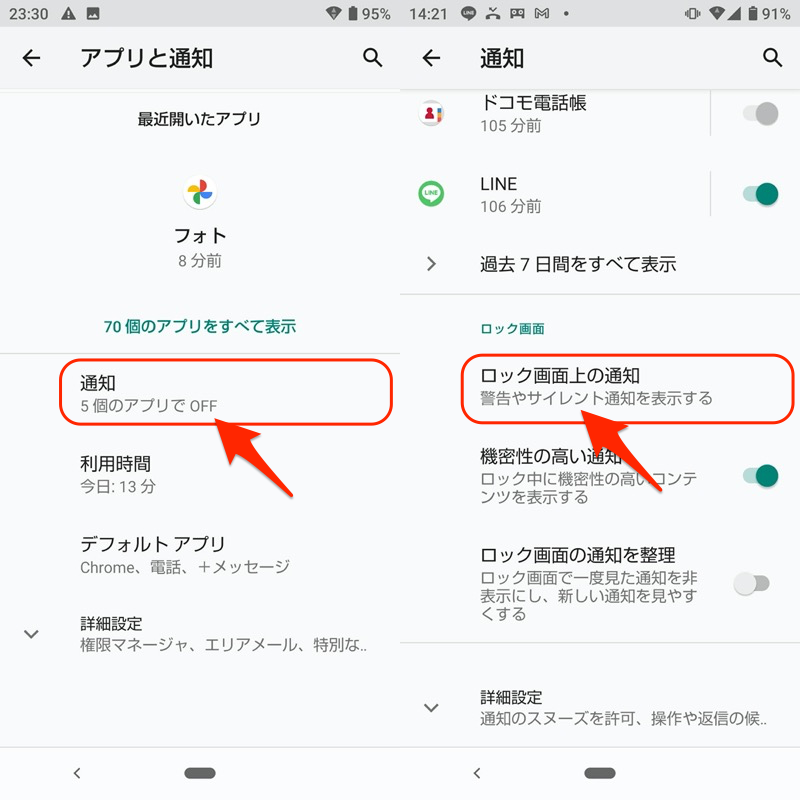
▼警告やサイレント通知を表示する
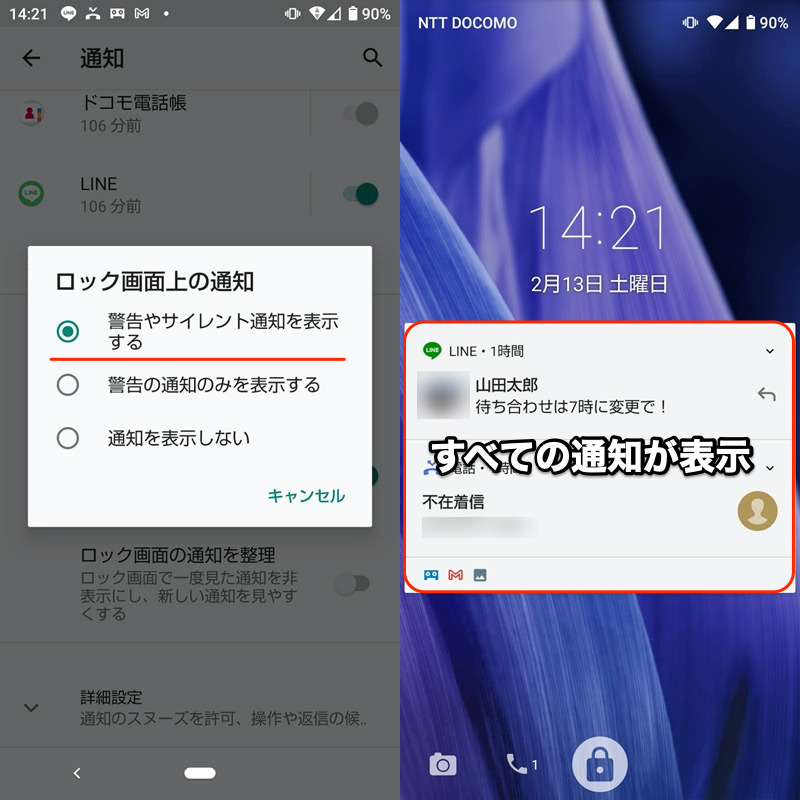
(右)全アプリの通知がロック画面で表示される。
▼警告の通知のみを表示する
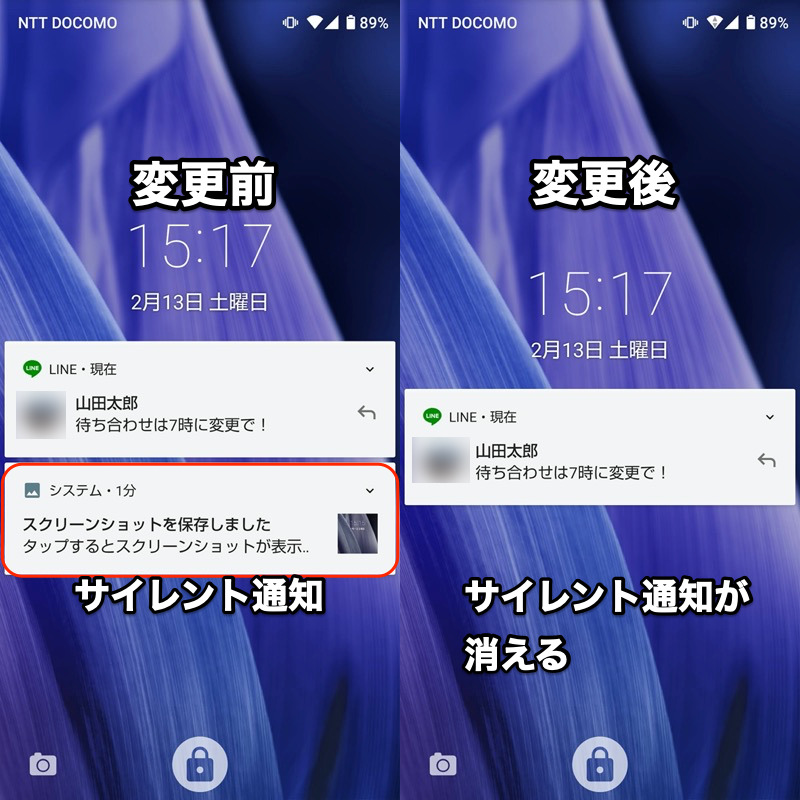
(右)システム系アプリに多いサイレント通知がロック画面から消える。
▼通知を表示しない
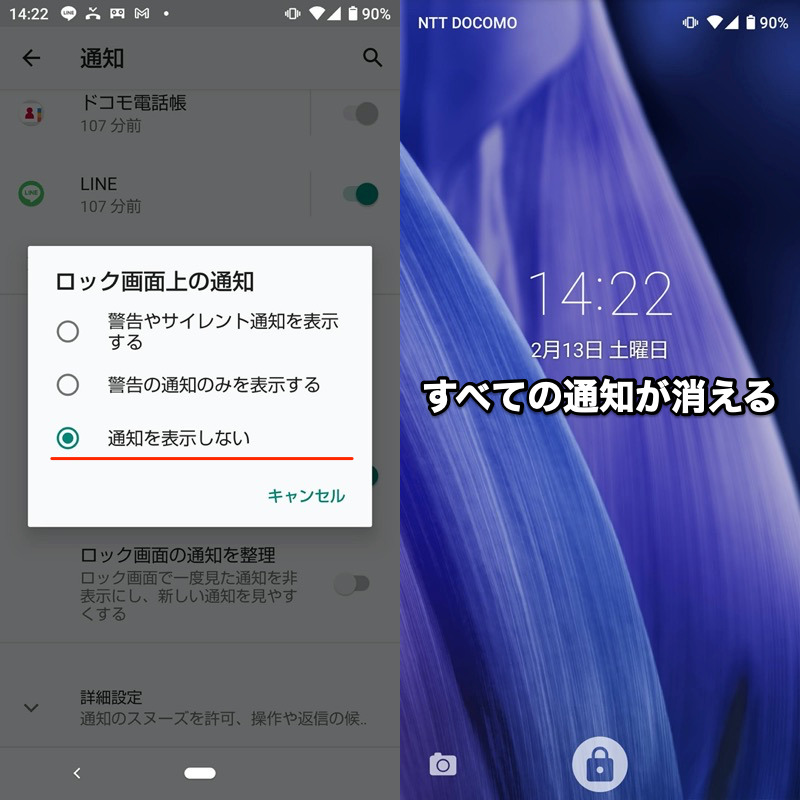
(右)全アプリの通知がロック画面から消える。
また 機密性の高い通知 をオフにすれば、ロック画面に表示される通知から、個人情報に関わる内容を省くことが可能です。
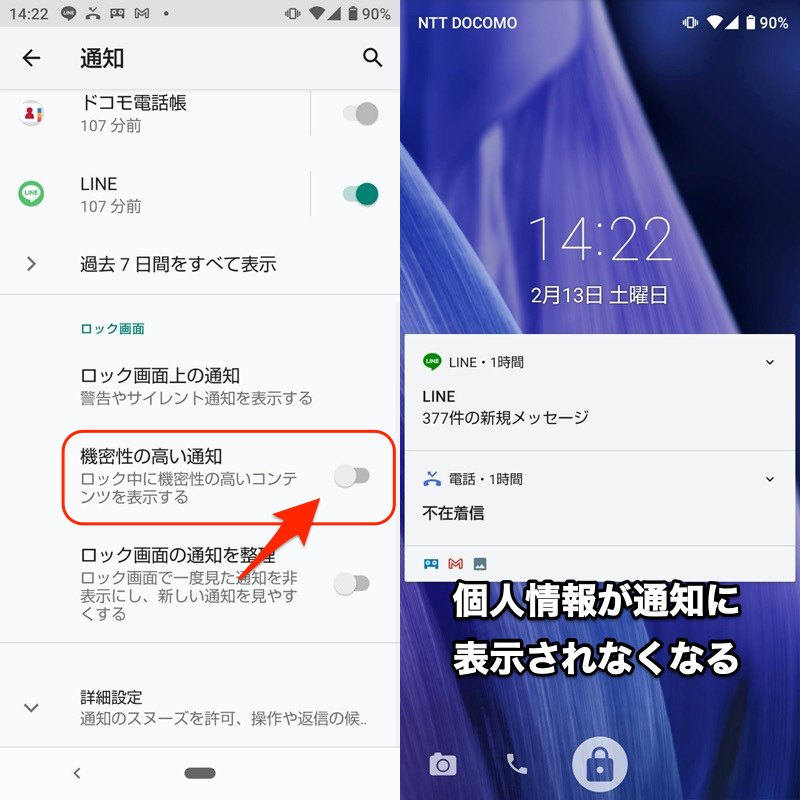
(右)LINEなら相手の名前、電話なら電話番号など、個人情報が表示されない。
以上、説明でした。
とりあえずロック画面にアプリの通知を出したくない方にオススメです。
一方、個人情報とは関係のないアプリまで通知が消えてしまい、利便性を損なうリスクもあります。
対象を一部アプリに限定する手順として、次に紹介する方法②をどうぞ。
方法②:ロック画面で通知表示を切り替える(特定アプリのみ)
指定したアプリのみ、ロック画面から通知を消すことが可能です。
![]() 設定の アプリと通知 → アプリをすべて表示 より
設定の アプリと通知 → アプリをすべて表示 より![]() LINEのアプリ情報を開き、
LINEのアプリ情報を開き、
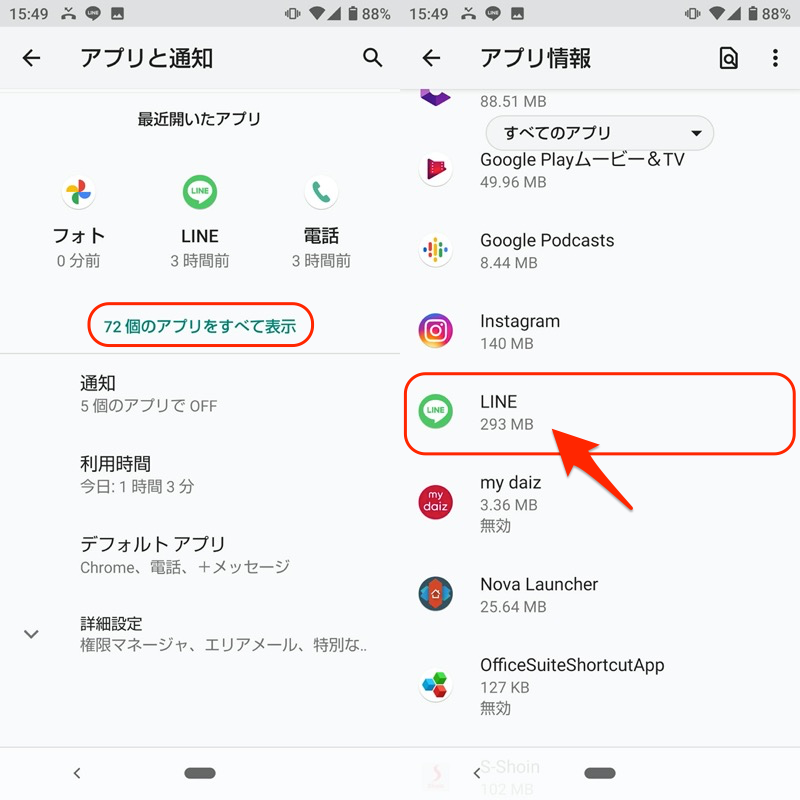
アプリ情報の開き方について、より詳しい情報は関連記事【Androidでアプリ情報の見方と表示方法まとめ! 使用状況へのアクセスを開いて設定変更しよう】で解説しています。

通知 → 一般通知 にある ロック画面 より設定できます。
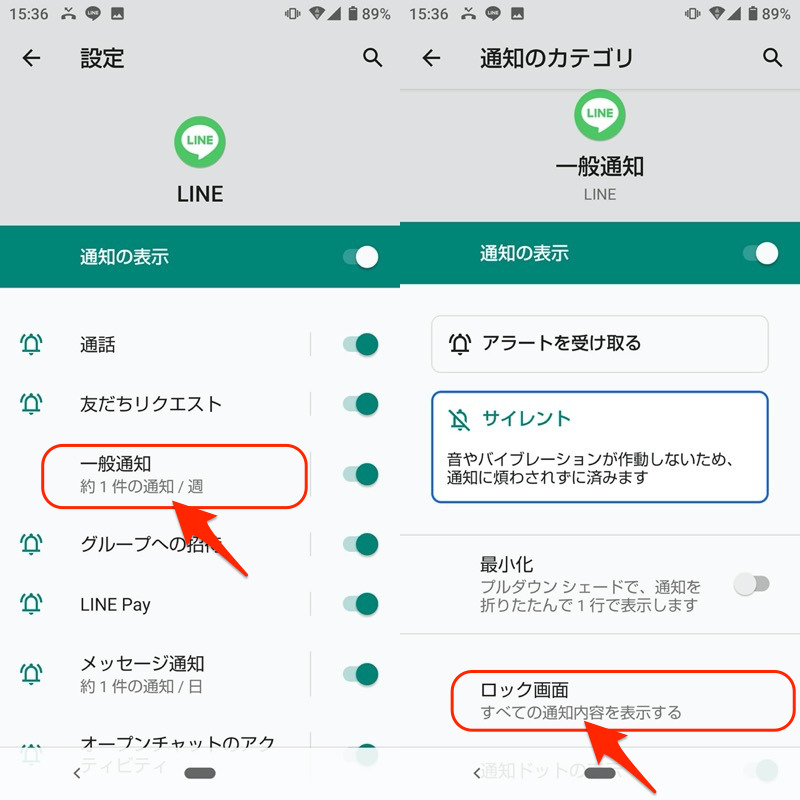
▼ロック解除時のみプライベートな内容を表示
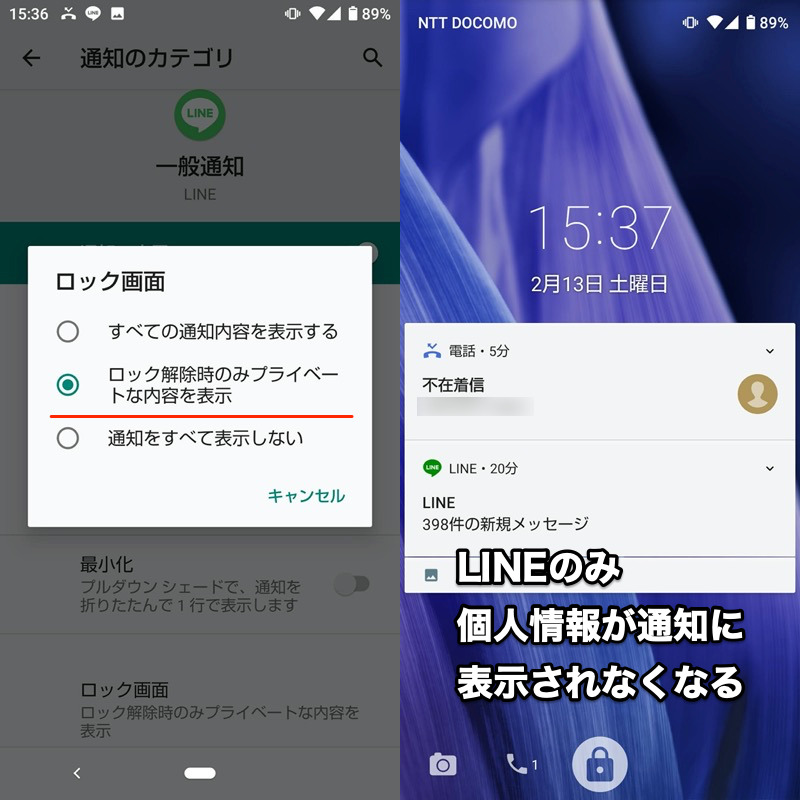
(右)LINEのみ、相手の名前など個人情報の表示が省かれる。
▼通知をすべて表示しない
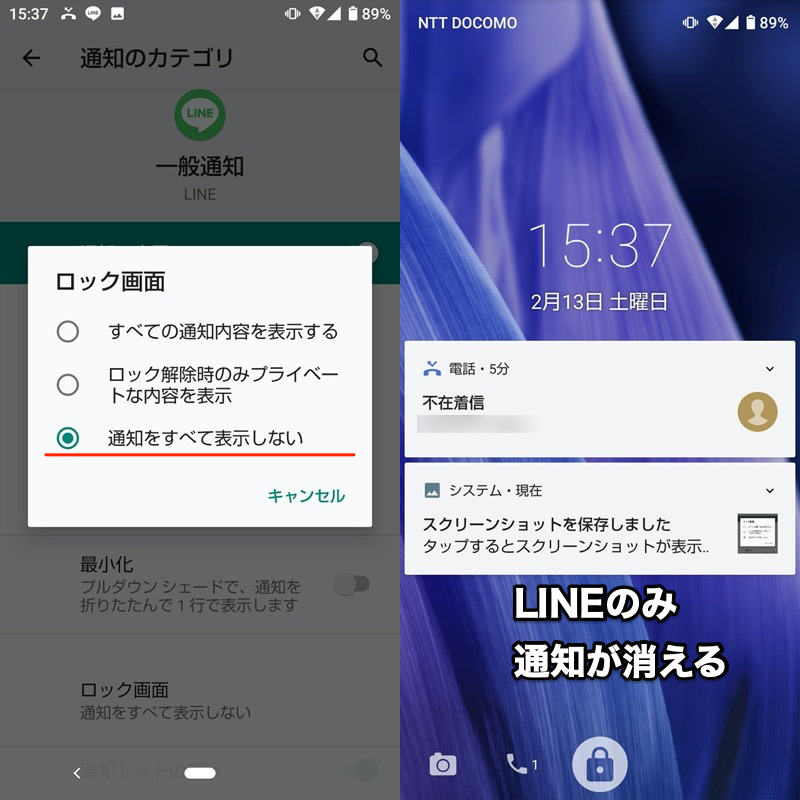
(右)LINEのみ、通知がロック画面から消える。
以上、説明でした。
プライベートなやり取りの多いメッセージアプリに限定して設定すれば、安心してロック画面を家族や友人に見せることができます。
少し手順がややこしいですが、最初に一回だけ設定すればOKなのでお試しあれ。
参考:勝手に消えるロック画面の通知を残す方法
一部の機種では、新着通知に気づきやすくなる機能の搭載により、ロック画面に一度表示された通知は、2回目以降ロック画面に表示されない仕様があります。
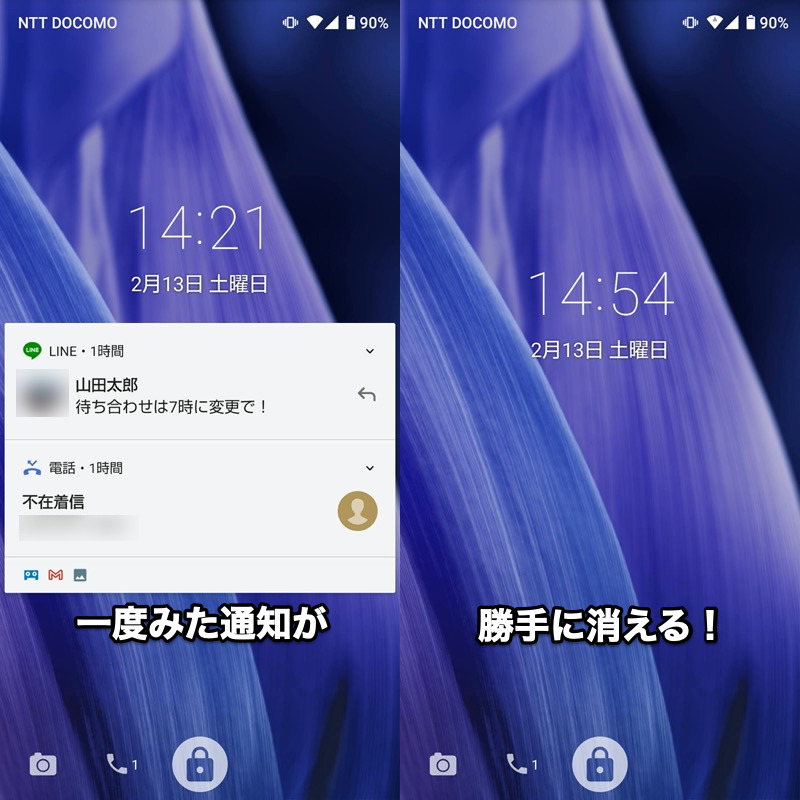
一度ロック画面に表示された通知は(左)、2回目以降出てこない(右)。
一度ロック画面で表示された通知を出さないことで、常に最新の通知に気づけるメリットがある一方、未読通知は残したままにしたい、というニーズもあるでしょう。
実は![]() 設定の アプリと通知 → 通知 にある ロック画面の通知を整理 より、この機能をコントロールできます。
設定の アプリと通知 → 通知 にある ロック画面の通知を整理 より、この機能をコントロールできます。
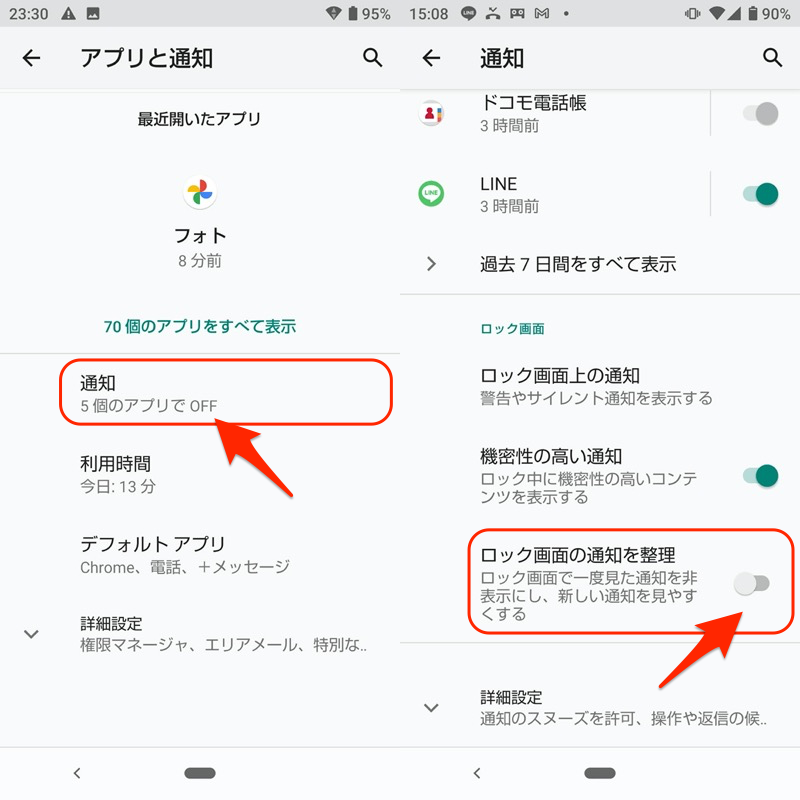
これで ロック画面の通知を整理 をオフにすれば、ロック画面に表示された通知は2回目以降であっても残ったままとなります。
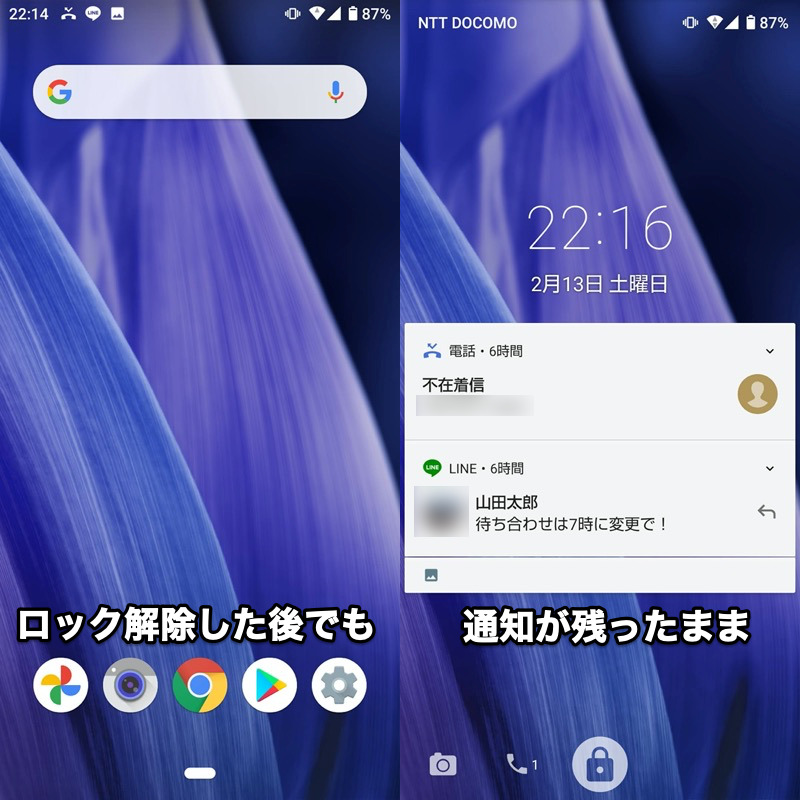
(右)未読の通知はロック画面上にずっと残り続ける。
以上、説明でした。
いつの間にかロック画面から通知が消えて困っていた方は、ぜひご参考あれ。
〆:通知が消えてしまっても大丈夫!
以上、Androidで通知履歴を再表示する方法! 一度消したスマホアプリの通知ログを確認しよう の説明でした。
![]() 設定の標準機能やサードパーティ製アプリを使えば、過去の通知履歴は再表示可能です。
設定の標準機能やサードパーティ製アプリを使えば、過去の通知履歴は再表示可能です。
もしものときに備え、やり方を知っておくことが重要なので、ぜひ参考にしてみて下さい。
また記事後半で紹介したロック画面の通知は、デフォルトのままで個人情報が丸見えのケースが多いため、一度設定の見直しをオススメします。
コメント
通知ログなかったです。
再起動後は通知ログがリセットされるので、もしかしたらそれが原因かもしれません。
ファーウェイのスマホ2つとZTEのスマホ1つ持ってますが、いずれも設定のショートカットの中に通知ログの項目はないですね。
AndroidのバージョンはAndroid8.0 、4.4、7.0
そもそも、ウィジェットのなかに設定という項目がありませんねw
HUAWEI系列の端末は、通知ログのショートカットがないようです。。
代替策としてサードパーティ製アプリを使うことをオススメします。
詳細は記事中に追記しています。
Androidの通知がポップアップ表示にならないんですけど、どうすればいいのでしょうか?
急に出来なくなるのも良くないと思います!
設定アプリの通知項目より、現在の設定内容を確認してみて下さい。
通知は見れるんですけど、その通知はパスワードを入れる大事なものでして、通知の内容しか見れません。通知を復活することは可能ですか?
今回紹介した方法では、通知の復活はできません。。
助かりました!
いつも消えるので、困ってました。
ありがとうございました。
通知ログというウェイジットが登録されていない機種があるようですね。
そうですね、特にHUAWEI系列の端末が該当するケースが多いようです。
代替策としてサードパーティ製アプリを使うことをオススメします。
詳細は記事中に追記しています。
通知を表示しないと押してしまって、再表示の仕方を教えてください
過去の通知ログみるにはどうすればいいんですか?
ありがとうございました。
とてもわかり易く、消してしまった通知ログを確認することができました。