本記事では、Androidにインストールされているアプリのapkファイルを抽出する方法を解説します。
特に難しい操作ではないので、万が一に備えアプリを復元手段を確保しておきたいなら、ぜひどうぞ。
Androidでapkファイルを抽出する方法
このパートでは、具体的にapkファイルを取り出す操作手順を解説します。
最初にapkファイルとして保存するメリット/デメリットにも触れているので、合わせてどうぞ。
- 前提apkファイルを抽出するとは? -メリット/デメリット-
- 方法①専用アプリでインストール中のapkを抽出する
- 方法②adbコマンドでインストール中のapkを抽出する
前提:apkファイルを抽出するとは? -メリット/デメリット-
apkファイルとは、Android向けアプリを構成するパッケージを指します(ファイル拡張子は .apk )。
▼アプリをapkとしてバックアップするメリット/デメリット
| メリット | デメリット |
|---|---|
|
|
メリットはアプリの復元です。
Androidのアプリは通常、![]() Playストアから入手できます。が、ある日突然アップデートされてたり、配信が停止するケースがあります。
Playストアから入手できます。が、ある日突然アップデートされてたり、配信が停止するケースがあります。
そのようなシーンで、apkファイルをバックアップしておけば、いつでも現状のアプリを復元することが可能です。
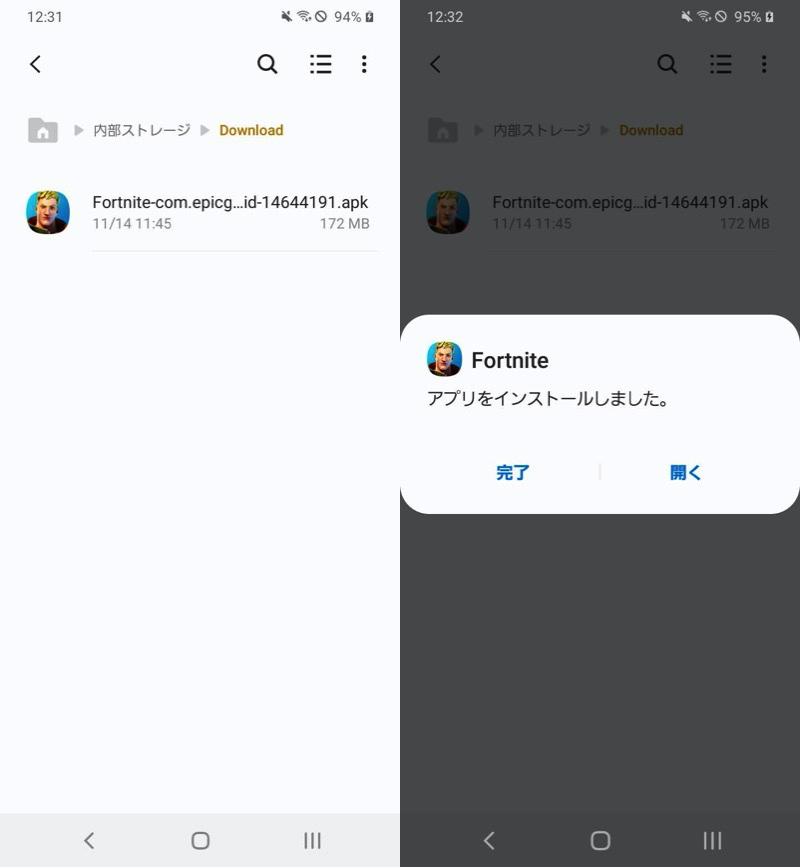
フォートナイトの例。Playストアから消えているが、apkがあれば再インストールできる。
一方デメリットとして、apkファイル単体ではデータを引き継ぐことができず、アプリは初期化されます。
そもそもAndroidのアプリは、①アプリ本体と②アプリデータから構成されますが、apkファイルは①を指します。
従ってapkファイルだけを抽出しても、データはバックアップされません。

ねこあつめの例。
以上が、apkファイル抽出のカンタンな特徴です。
本記事では、その具体的な手順として2パターンを解説します。
- 専用アプリでインストール中のapkを抽出する
- adbコマンドでインストール中のapkを抽出する
どちらも、プリインストールアプリやシステムアプリ含め、apkを取り出せます。
方法①:専用アプリでインストール中のapkを抽出する
サードパーティ製アプリを使えば、スマートフォン上の操作でapkファイルを抽出できます。
特にオススメのアプリを2つ紹介します。
| アプリ | 特徴 |
|---|---|
Apk Extractor |
|
Apps Backup & Restore |
|
単純にapkファイルを抽出するだけなら、![]() Apk Extractorがオススメです。
Apk Extractorがオススメです。
一方、「バックアップ先としてSDカードを指定したい」・「復元機能もサポートしてほしい」など、より多機能なアプリを探しているなら、![]() Apps Backup & Restoreも試す価値アリです。
Apps Backup & Restoreも試す価値アリです。
アプリ①:Apk Extractorの使い方
使い方はシンプル。
起動するとインストール中アプリ一覧が表示されるので、抽出したいアプリをタップするだけでOK。
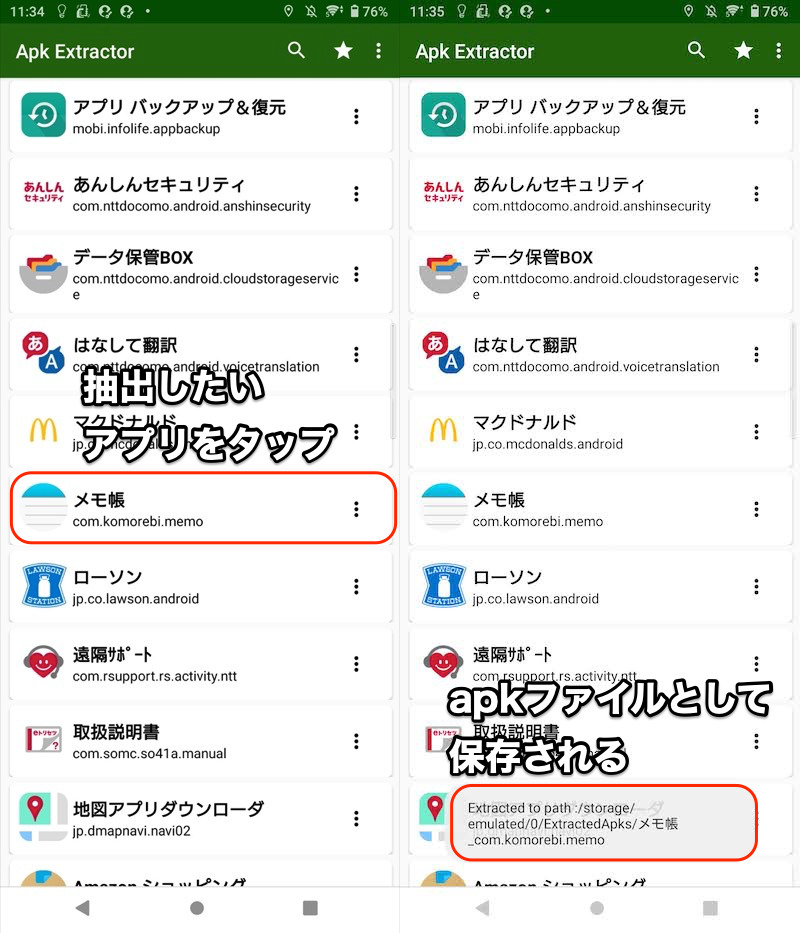
メモ帳アプリのapkファイルを抽出した例。
内部ストレージ直下に自動生成される「ExtractedApks」フォルダに、apkファイルが保存されます。
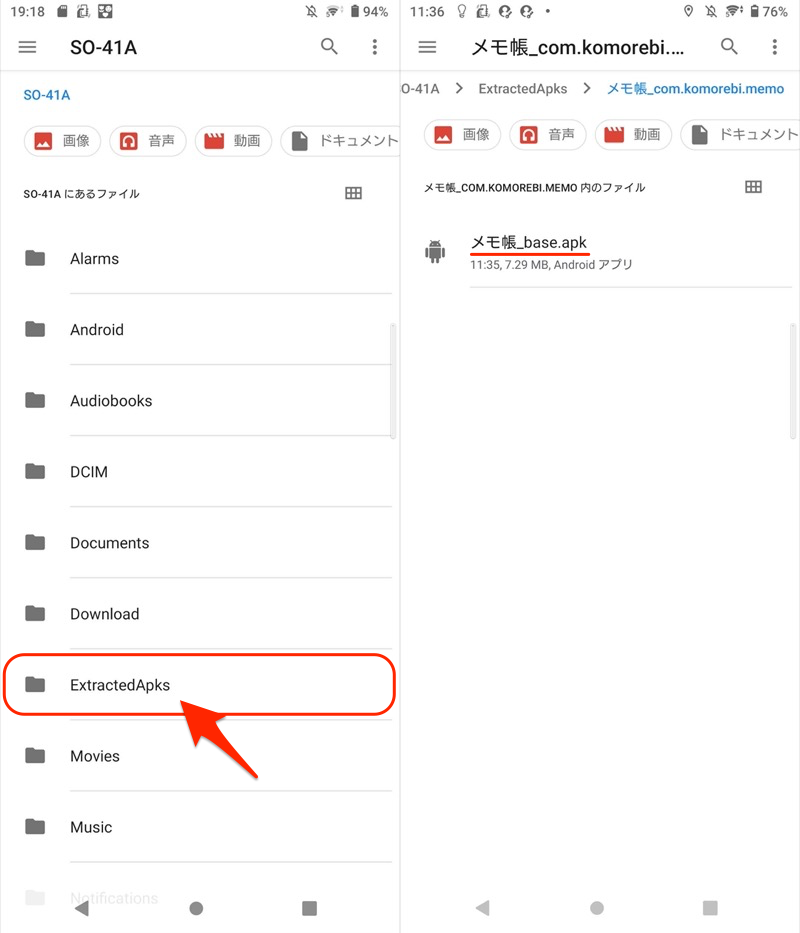
メモ帳アプリのapkファイルが保存される例。
複数アプリをまとめて抽出したい場合、長押しメニューから該当アプリにチェックを入れ、![]() 抽出アイコンをタップすればOK。
抽出アイコンをタップすればOK。
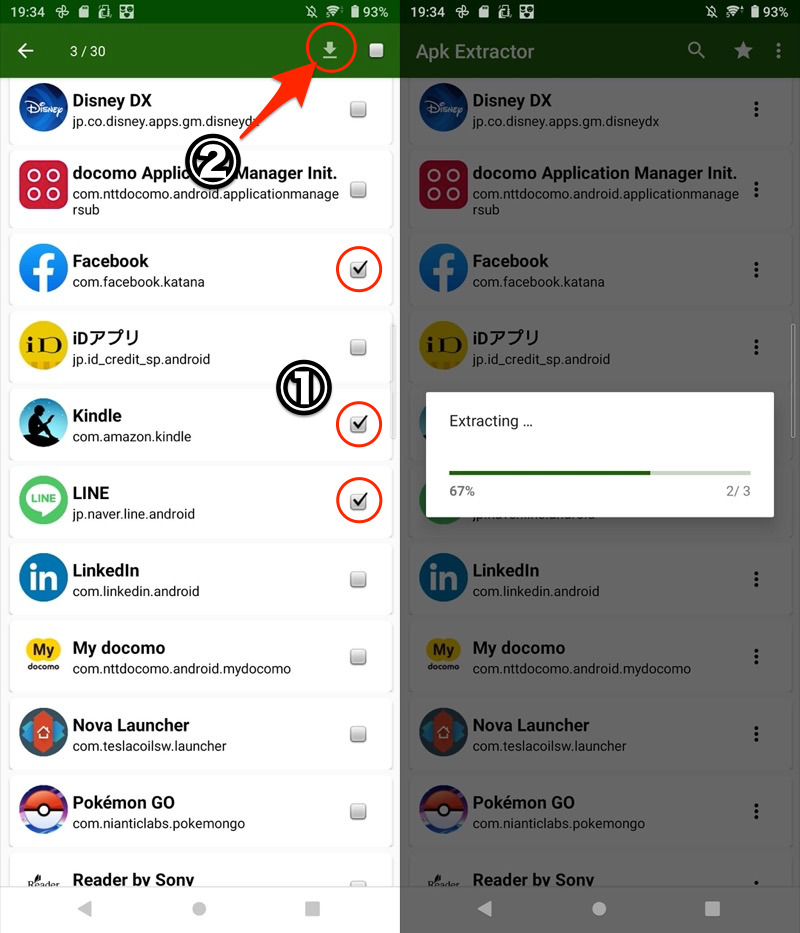
Facebook/Kindle/LINEのapkをまとめて抽出する例。
なおデフォルトの状態で、システムアプリ含めすべて表示されます。
数が多く見づらい場合、Settings → Show all applications をオフにすれば、システムアプリを非表示へ切り替え可能です。
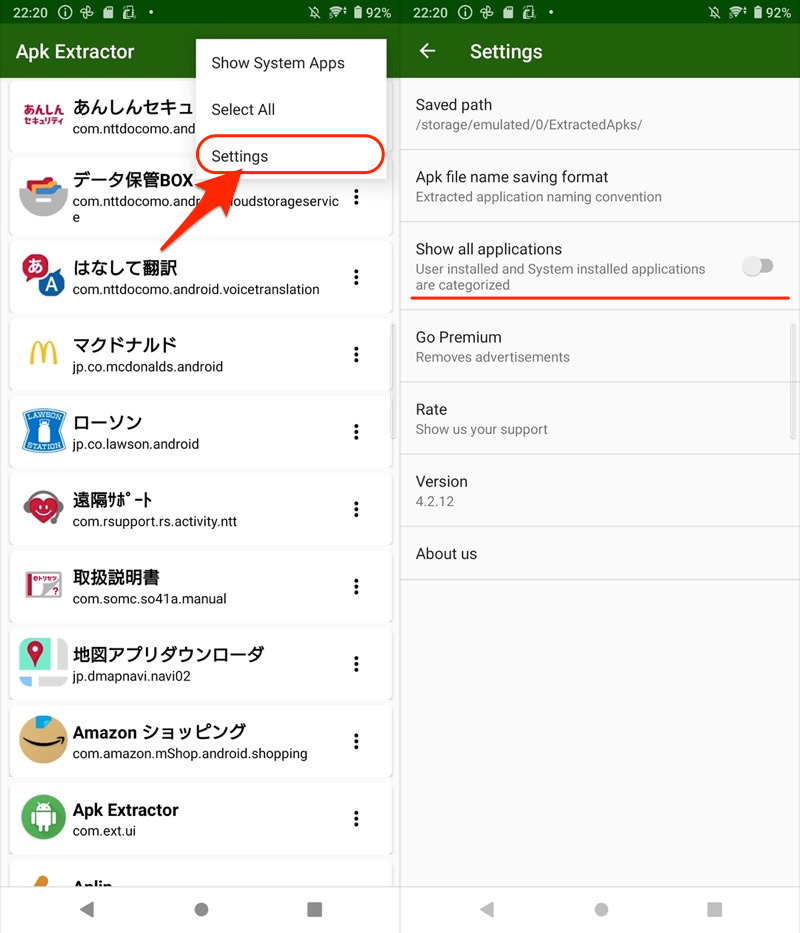
メニューから share を選べば、外部のオンラインストレージ等へ転送もできます。
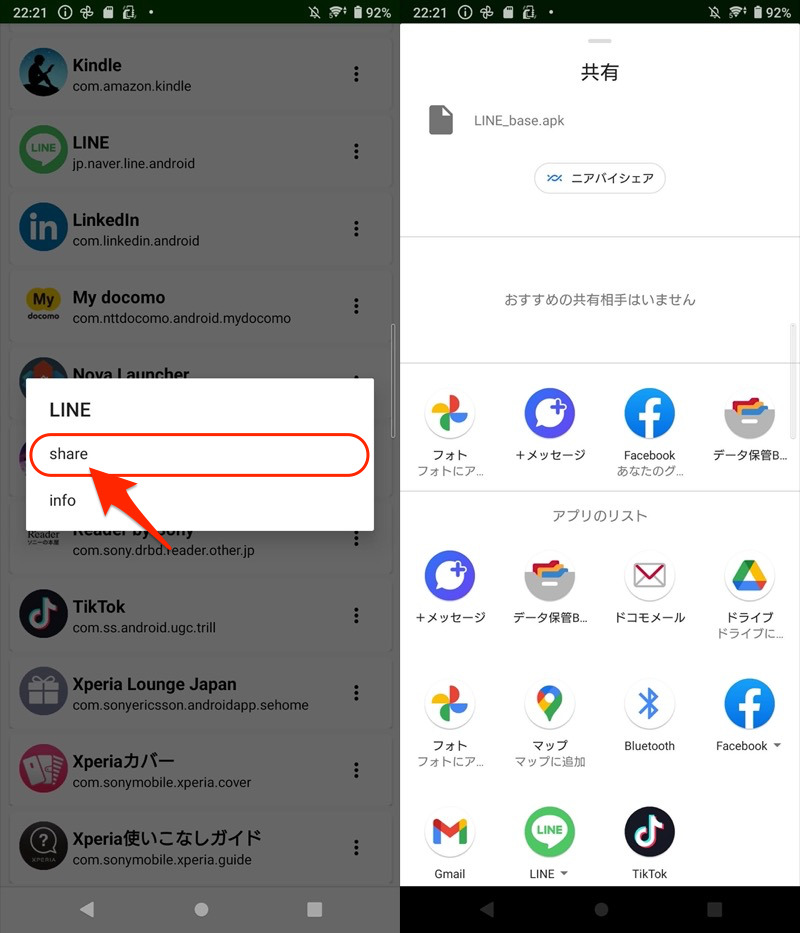
LINEのapkを外部へ共有する例。
なおデフォルトの保存先については、内部ストレージの好きな場所へ変更可能です。
Settings → Saved path ではデフォルトで次の場所が表示されるので、←をタップ。
/storage/emulated/0/ExtractedApks
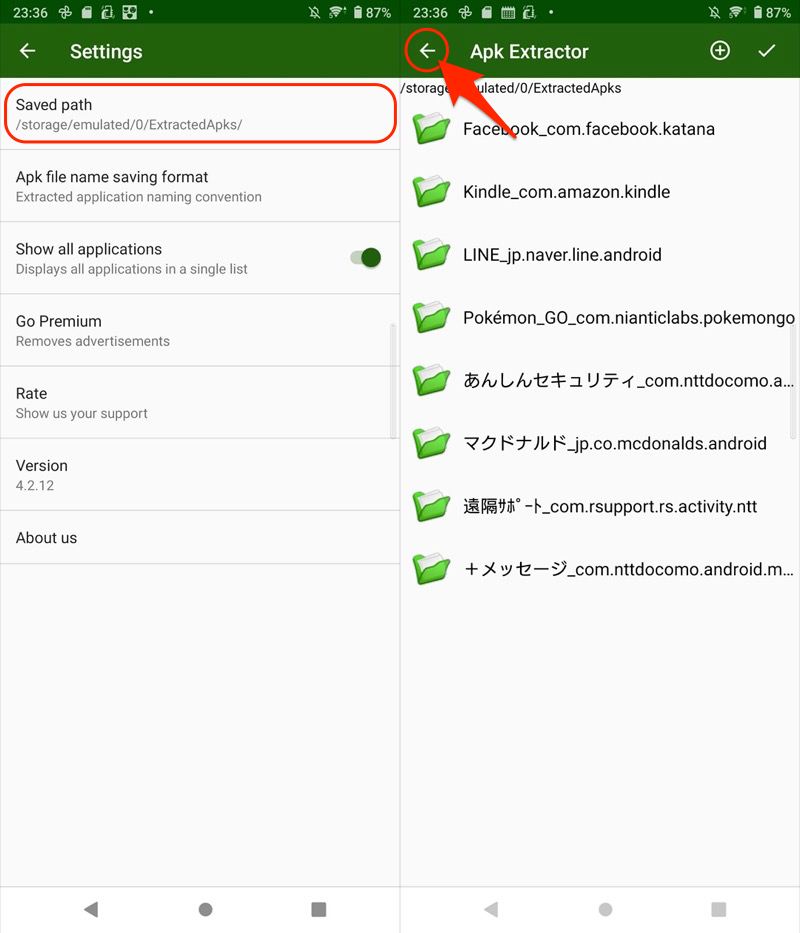
内部ストレージが表示されるので、好きなディレクトリを選び決定すればOK。
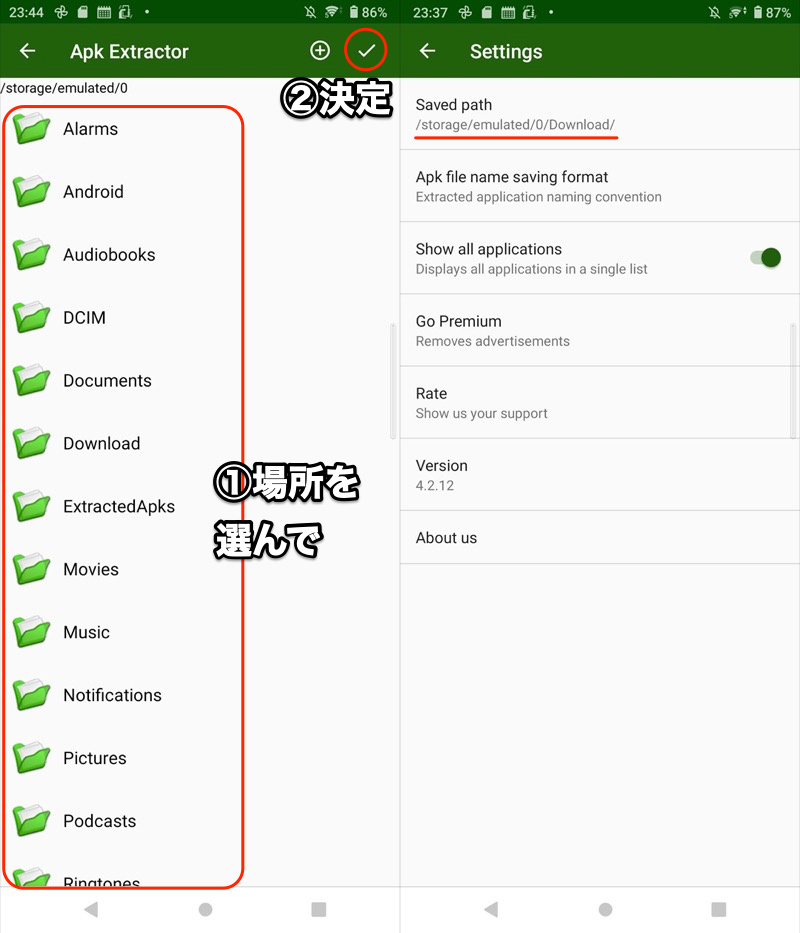
新たな保存先として「Download」フォルダを選んだ例。
以上、![]() Apk Extractorの使い方でした。
Apk Extractorの使い方でした。
とりあえずapkファイルを抜き出したいなら、オススメです。
なお抽出したapkファイルの再インストールはアプリ内でサポートされないため、手動で操作が必要です。
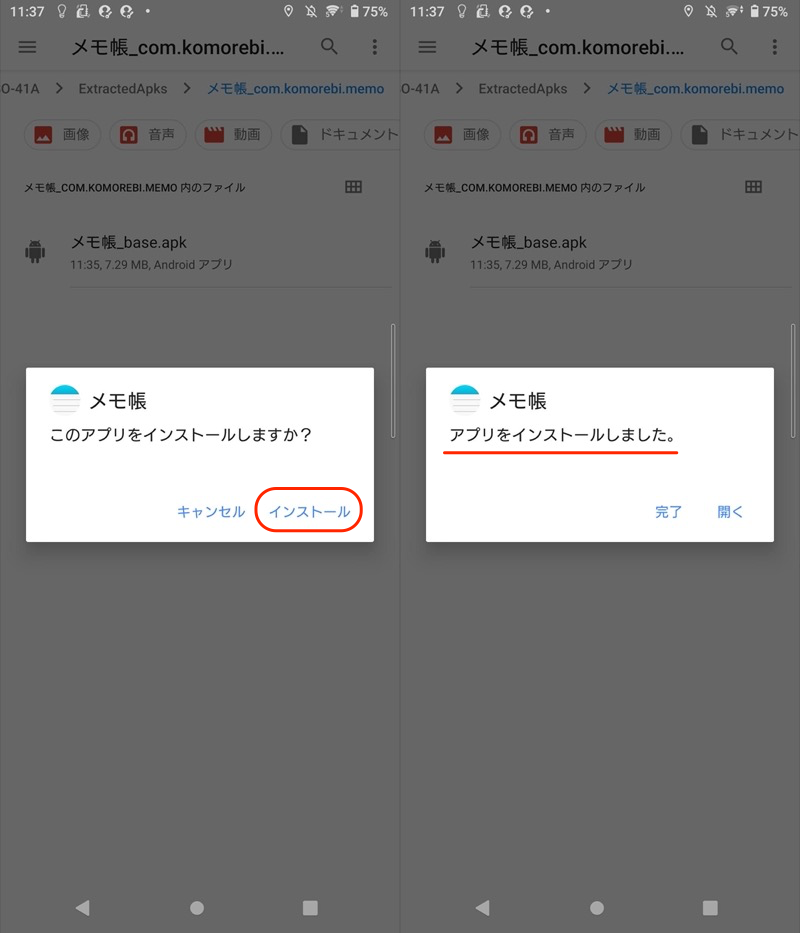
例えば、Android上の操作でapkファイルを選択すればインストールできる。
apkファイルのインストール方法の詳細情報は、関連記事【Androidで提供元不明アプリをインストールする方法! スマホ操作でapkファイルを許可しよう】で解説しています。

アプリ②:Apps Backup & Restoreの使い方
次の流れで、![]() Apps Backup & Restoreの使い方を説明します。
Apps Backup & Restoreの使い方を説明します。
- 基本的な操作の流れ(バックアップ~復元)
- Googleドライブへバックアップする方法
- SDカードへバックアップする方法
1. 基本的な操作の流れ(バックアップ~復元)
「インストールされました」タブには、インストール済みのアプリ一覧と、アプリバージョンが表示されます。
この中からapkファイルを抽出したいアプリをチェックし、バックアップ を実行します。
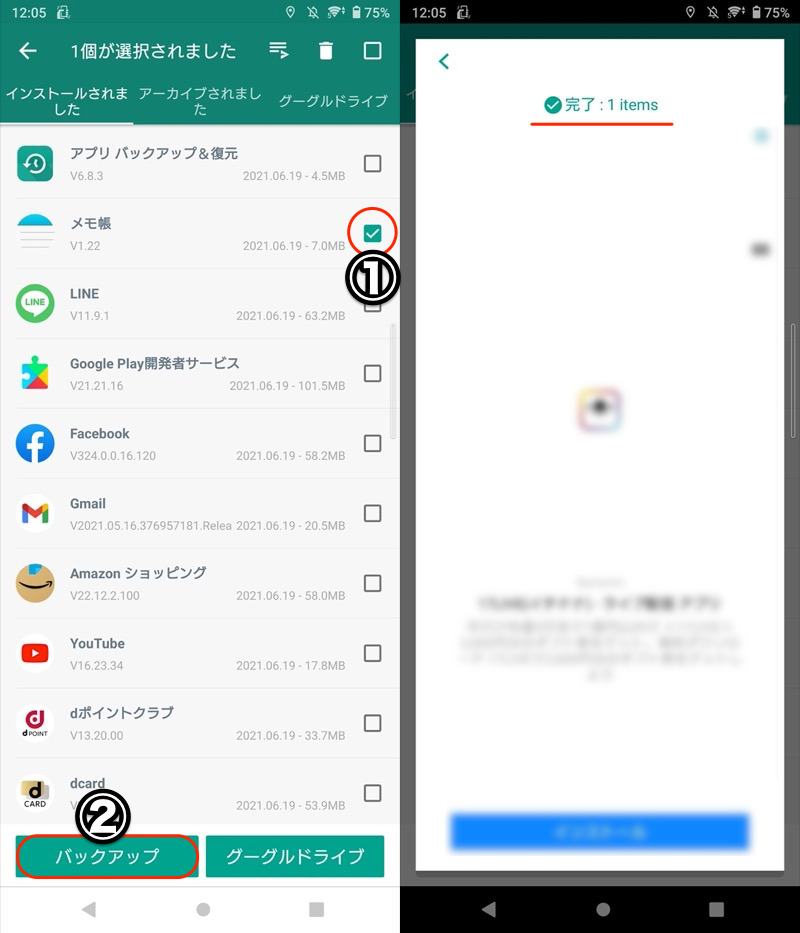
メモ帳の例。①アプリをチェックして②バックアップ(左)、完了と表示されればOK(右)。
バックアップされたデータは「アーカイブされました」タブにて確認できます。
また内部ストレージ直下に自動生成される「App_Backup_Restore」フォルダに、apkファイルが保存されます。
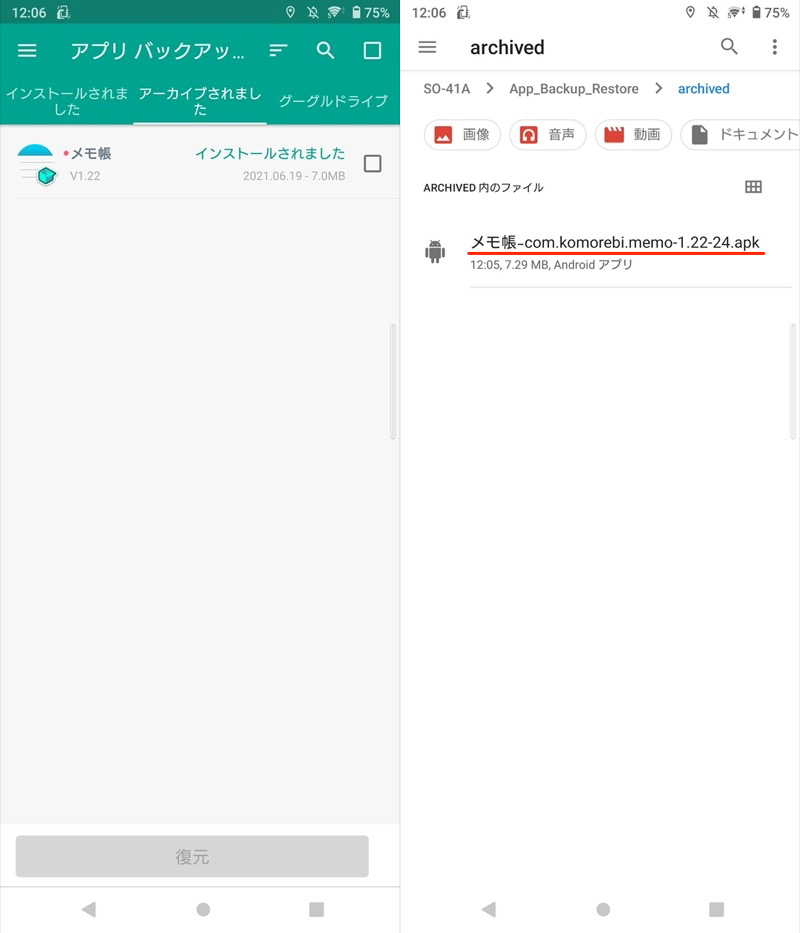
メモ帳アプリのapkファイルが保存される例。
抽出したapkファイルは、「アーカイブされました」タブから自由に復元可能です。
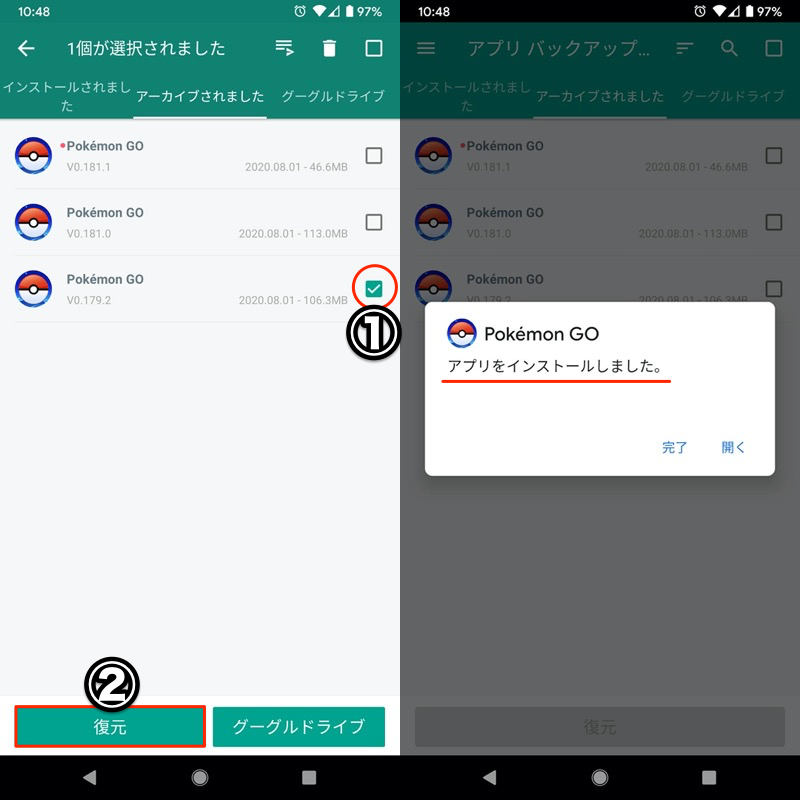
ポケモンGOの例。①アプリをチェックして②復元(左)、「インストールしました」と表示されればOK(右)。
なお![]() Apps Backup & Restoreで初めて復元する際は、提供元不明アプリに関する権限付与が求められます。
Apps Backup & Restoreで初めて復元する際は、提供元不明アプリに関する権限付与が求められます。
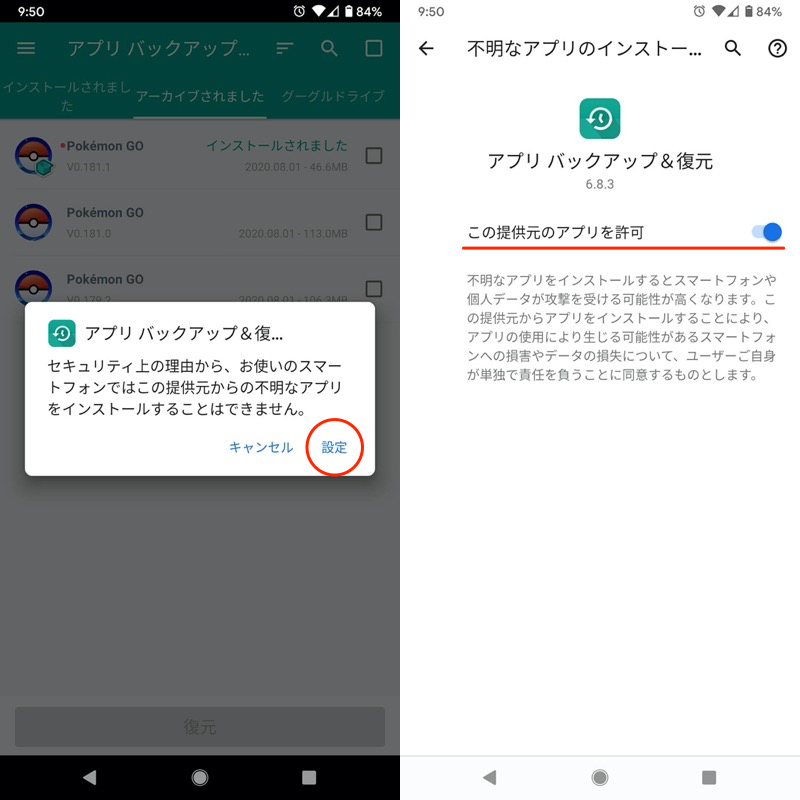
画面に従い、提供元不明アプリのインストールを許可すればOK。
提供元不明アプリの許可操作が分からない場合、詳細を関連記事【Androidで提供元不明アプリをインストールする方法! スマホ操作でapkファイルを許可しよう】で解説しています。

以上が基本操作の流れです。
以降からは、![]() Apps Backup & Restoreのバックアップデータを
Apps Backup & Restoreのバックアップデータを![]() GoogleドライブまたはSDカードに保存する手順を解説します。
GoogleドライブまたはSDカードに保存する手順を解説します。
2. Googleドライブへバックアップする方法
![]() Apps Backup & Restoreのバックアップデータは、内部ストレージの下記場所へ保存されます。
Apps Backup & Restoreのバックアップデータは、内部ストレージの下記場所へ保存されます。
/storage/emulated/0/App_Backup_Restore
万が一に備え、![]() Googleドライブへバックアップすることも可能です。
Googleドライブへバックアップすることも可能です。
「グーグルドライブ」タブで アカウントを追加する より、対象のGoogleアカウントを選択。
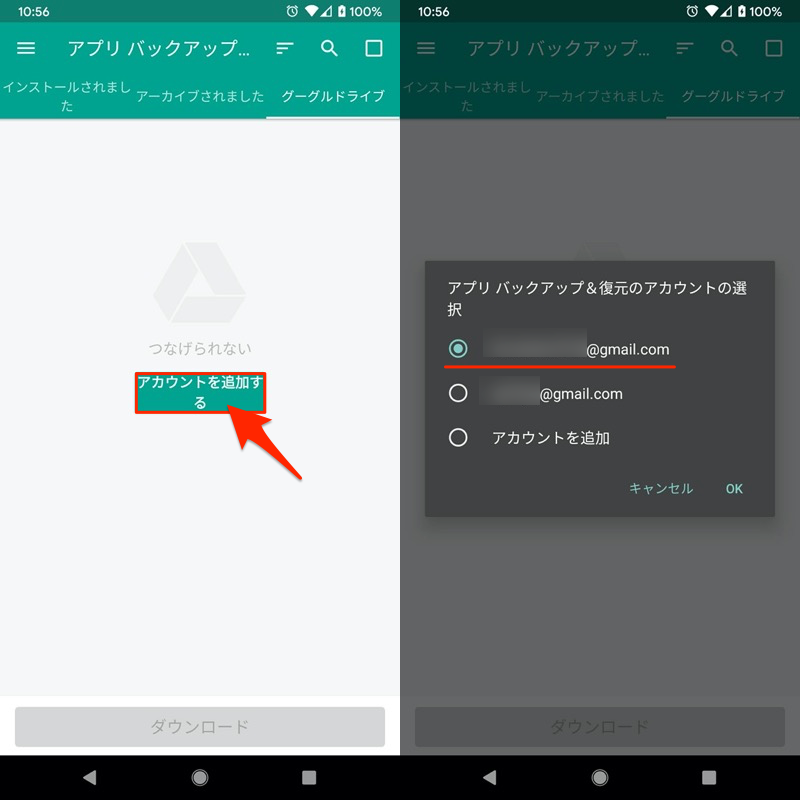
![]() Apps Backup & Restoreの接続を許可すると、
Apps Backup & Restoreの接続を許可すると、![]() Googleドライブに次のフォルダが生成されます。
Googleドライブに次のフォルダが生成されます。
App_Backup_Restore/apk
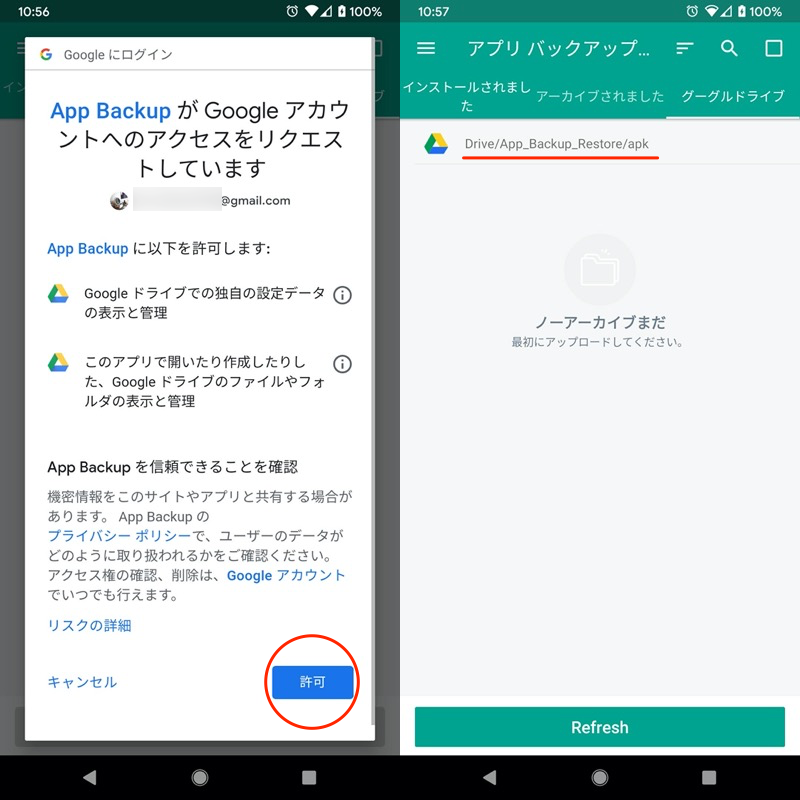
(左)Apps Backup & Restoreの接続を許可する画面 (右)Googleドライブにフォルダが生成される
すでにバックアップ済みのアプリがある場合、![]() Googleドライブへアップロードも可能です。
Googleドライブへアップロードも可能です。
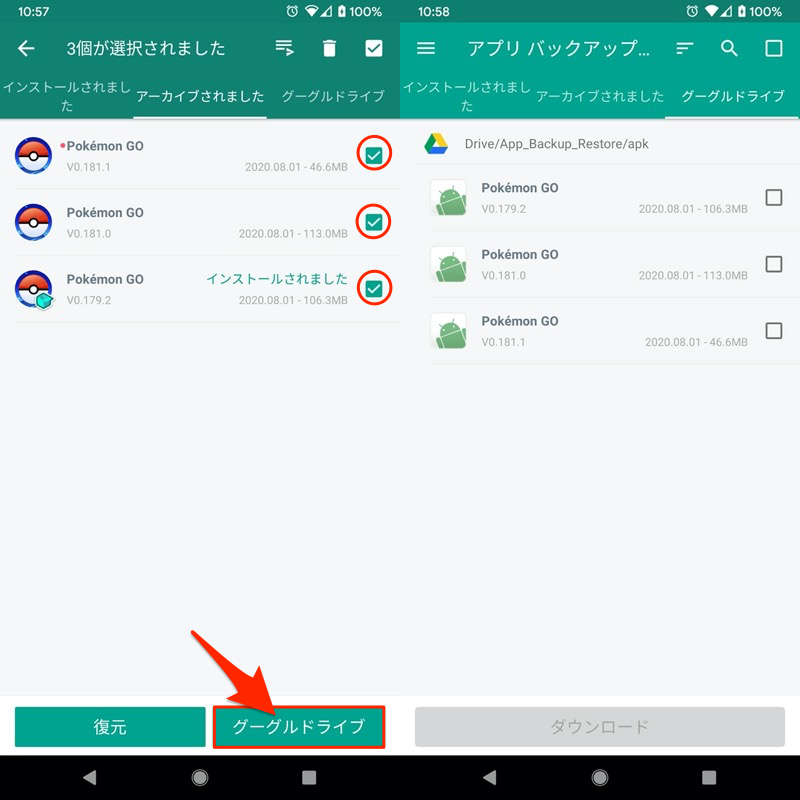
(左)バックアップ済みアプリデータを移す (右)バックアップしたアプリデータを確認できる
3. SDカードへバックアップする方法
![]() Apps Backup & Restoreのバックアップデータは、内部ストレージの下記場所へ保存されます。
Apps Backup & Restoreのバックアップデータは、内部ストレージの下記場所へ保存されます。
/storage/emulated/0/App_Backup_Restore
もしSDカードがあれば、保存先を変えることも可能です。
メニューより 現在の保存 を開き、Internal Storage(内部ストレージ)からSDカードへ切り替え、 スイッチ をタップ。
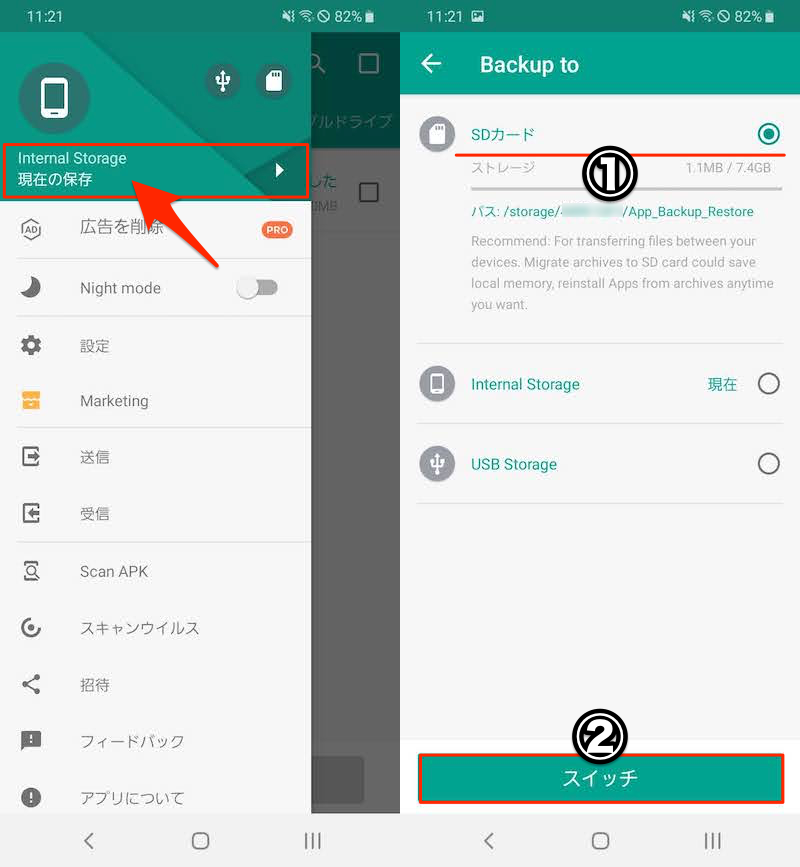
初回のみ、![]() Apps Backup & RestoreのSDカードに対するアクセス権限を与える必要があります。
Apps Backup & RestoreのSDカードに対するアクセス権限を与える必要があります。
画面に従いSDカードを開き、
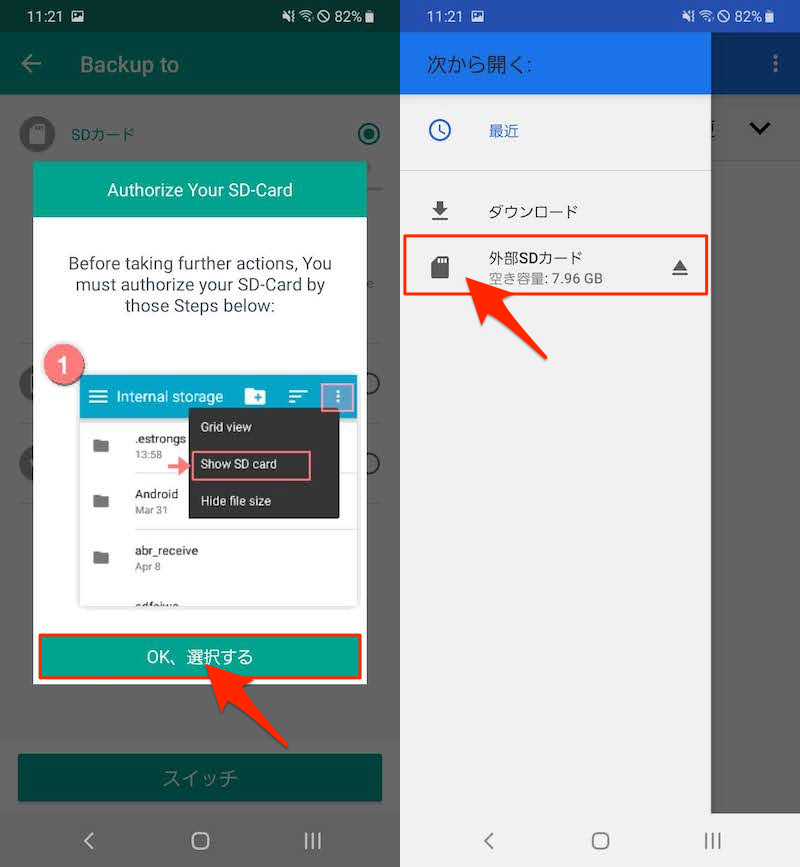
SDカードの中身を表示した状態で 選択 を実行すれば、保存先がSDカードへ変更となります。
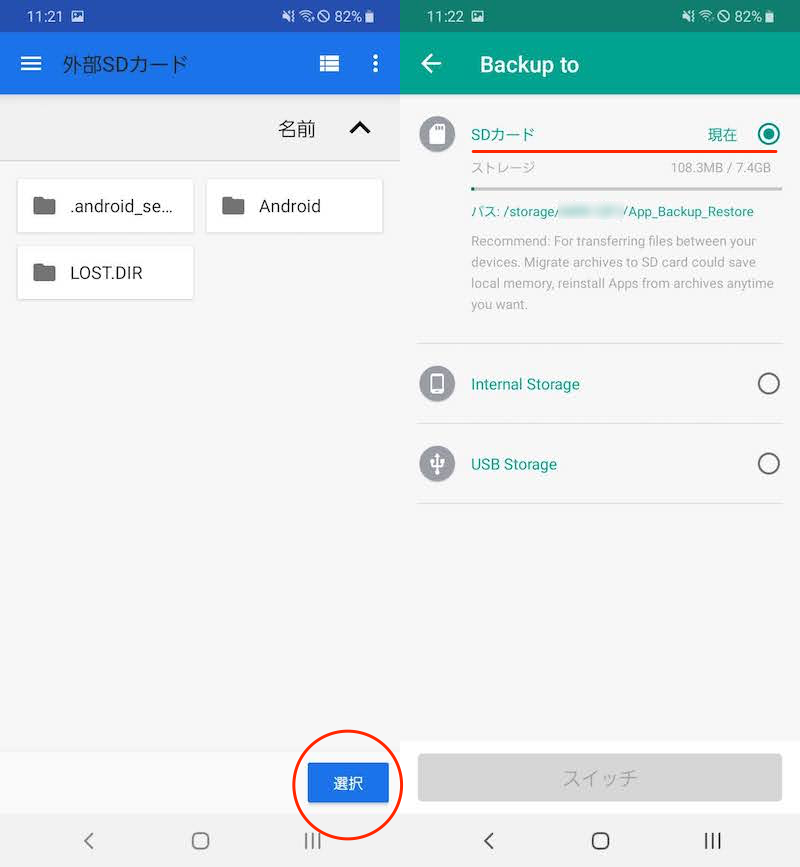
うまくSDカードを設定できない場合、解決策のヒントを関連記事【AndroidのSDカードへアクセス許可する方法! スマホの外部ストレージ書き込み権限を解除しよう】で解説しています。

以上、![]() Apps Backup & Restoreの使い方でした。
Apps Backup & Restoreの使い方でした。
外部ストレージとの連携や、復元するapkファイルの管理をしたいニーズがあれば、オススメです。
方法②:adbコマンドでインストール中のapkを抽出する
adbコマンド環境の整ったパソコンがあれば、インストール中アプリのapkを抽出し、そのままパソコンへ保存できます。
次の順番で説明します。
- パソコンのadb環境等を用意する
- 対象アプリのパッケージ名を調べる
- 対象アプリの保存先(パス)を調べる
- 対象アプリのapkを抽出する(adb pull)
1. パソコンのadb環境等を用意する
次の3つを用意します。
- パソコンのadb環境を用意する
- USBケーブルを用意する
- 開発者向けオプションの設定を変える(USBデバッグ)
パソコンのadb環境を用意する
お使いのパソコンでadbコマンドを使用できる環境を用意して下さい。
Windows・Macそれぞれにおける手順は関連記事で解説しています。


USBケーブルを用意する
パソコンとAndroidを接続するケーブルも必要です。
スマートフォンのUSB端子形状(micro USB / Type C)に合わせ用意しましょう。
開発者向けオプションの設定を変える(USBデバッグ)
![]() 設定の システム から 開発者向けオプション を開きます。
設定の システム から 開発者向けオプション を開きます。

初めて開発者向けオプションを使う場合、デバイス情報の ビルド番号 を連続タップして、メニューを表示させて下さい。
詳細は関連記事【Androidの開発者向けオプションを表示/非表示にする方法! デベロッパーモードで隠れ機能を使おう】で解説しています。

開発者向けオプションの一覧より、USBデバッグをONに変更して下さい。

USBデバッグの特徴・リスクについては、関連記事【AndroidでUSBデバッグを有効/無効にする方法! 設定をオンオフ切り替えよう】で解説しています。

2. 対象アプリのパッケージ名を調べる
adbコマンドを実行する際、対象アプリのパッケージ名を指定する必要があります。
▼パッケージ名の一例
| アプリ名 | パッケージ名 |
|---|---|
Amazonショッピングアプリ |
com.amazon.mShop.android.shopping |
| com.facebook.katana | |
LINE |
jp.naver.line.android |
メモ帳 |
com.komorebi.memo |
パッケージ名の調べ方はいろいろあり、例えば![]() Aplinというアプリが便利です。
Aplinというアプリが便利です。
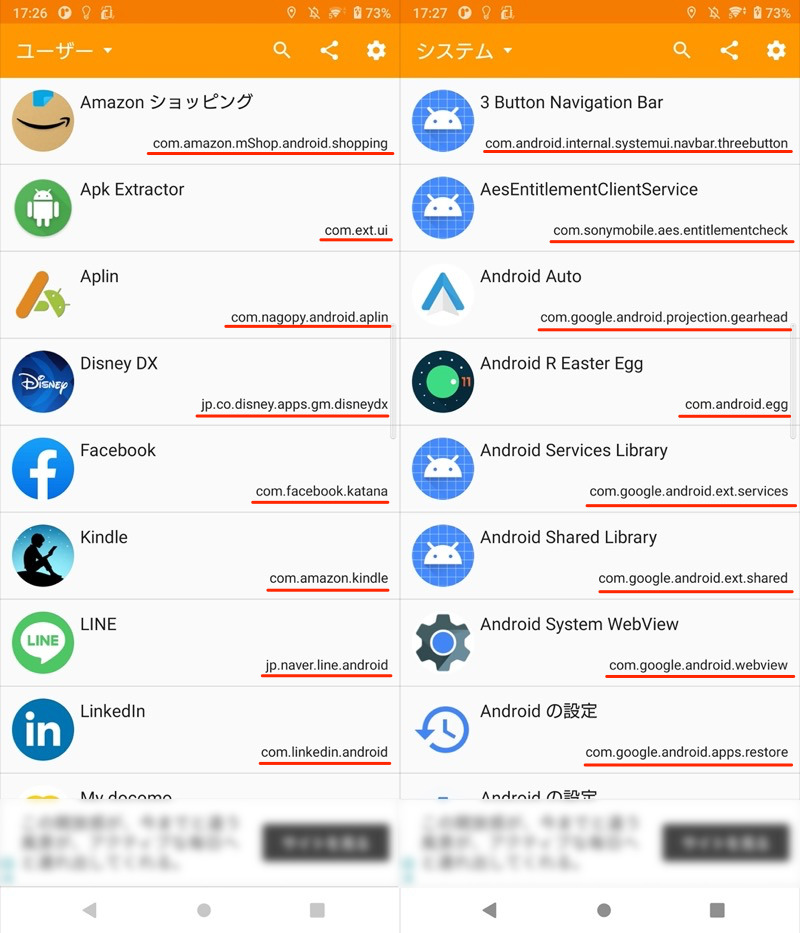
赤線部分がパッケージ名を表す。
説明が長くなるため、より詳細なパッケージ名の調べ方は、関連記事【Androidアプリのパッケージ名を調べる方法! Google PlayやapkのアプリケーションID確認しよう】で解説しています。

3. 対象アプリの保存先(パス)を調べる
apkを抽出したいアプリが、Android内で保存される場所(=パス)を確認します。
AndroidとUSB接続した上で、パソコン側でadbコマンドを入力していきます。
下記コマンドをペーストし、「アプリのパッケージ名」にapkを抽出したいアプリを入れます。
adb shell pm list packages -f | findstr <アプリのパッケージ名>
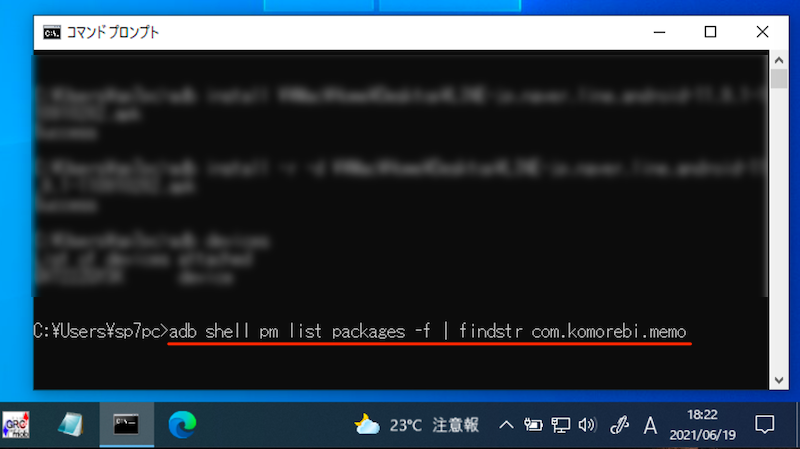
メモ帳アプリのパッケージ名を入力した例。
すると結果として”package”以降に表示される「〜.apk」の部分が、アプリが保存されるパスを示します。
/data/app/・・・(アプリによって異なる)・・・/base.apk
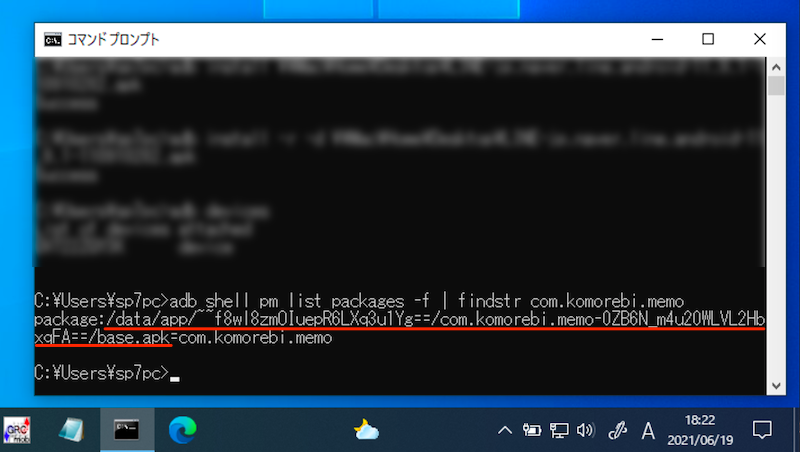
メモ帳アプリのパスの例。
4. 対象アプリのapkを抽出する(adb pull)
次のadbコマンドで、対象アプリのapkファイルを抽出します。
adb pull <アプリのパス>
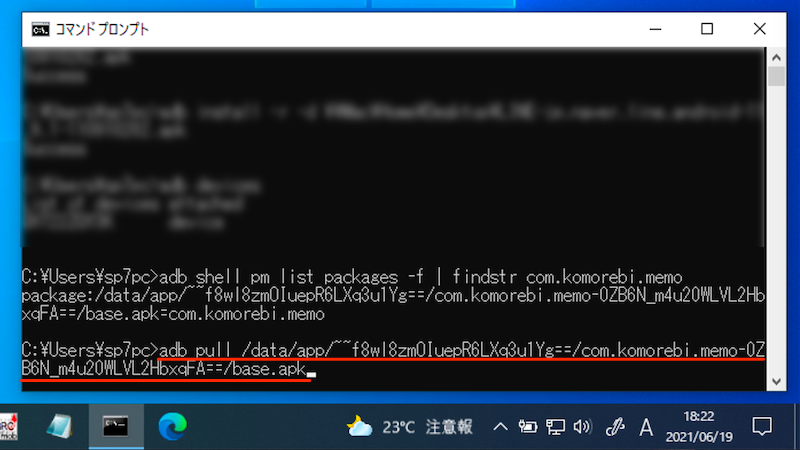
メモ帳アプリのapkを抽出する例。
すると抽出作業が始まり、しばらく待つとパソコン上にapkファイルが保存されます。
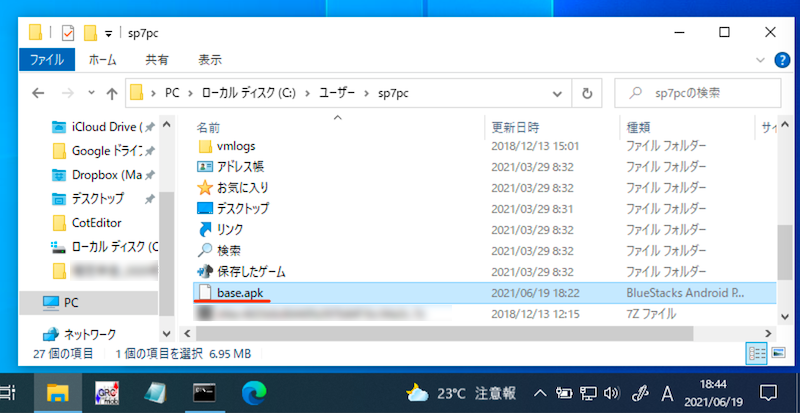
ファイル名「base.apk」として抽出できた。
以上、adbコマンドを使った手順の説明でした。
慣れるまで面倒ですが、合わせてapkインストールや削除なども操作するのであれば、知っておくべき内容となります。
補足:Androidアプリのapkファイル抽出に関するアレコレ
このパートでは、apkファイル抽出に関わる細かい情報を補足します。
インストール先の保存場所を表示する方法など、取り上げているので、興味があればどうぞ。
- 補足①抽出したapkファイルをインストールする方法
- 補足②apkファイルの保存場所(パス)について
- 補足③Android 11でAndroid/dataフォルダにアクセスする方法
- 補足④アプリの保存先をSDカードに変える方法
- 補足⑤アプリのバージョンをダウングレードする方法
- 補足⑥Playストアから消えたアプリを再インストールする方法
- 補足⑦日本のPlayストアで未公開のアプリを入手する方法
- 補足⑧アプリ全体(本体+データ)をフルバックアップする方法
抽出したapkファイルをインストールする方法
apkファイルは様々な方法で、Androidにインストールできます。
例えばスマートフォン上の操作だけで導入する場合、![]() 設定から 提供元のアプリを許可 する必要があります。
設定から 提供元のアプリを許可 する必要があります。
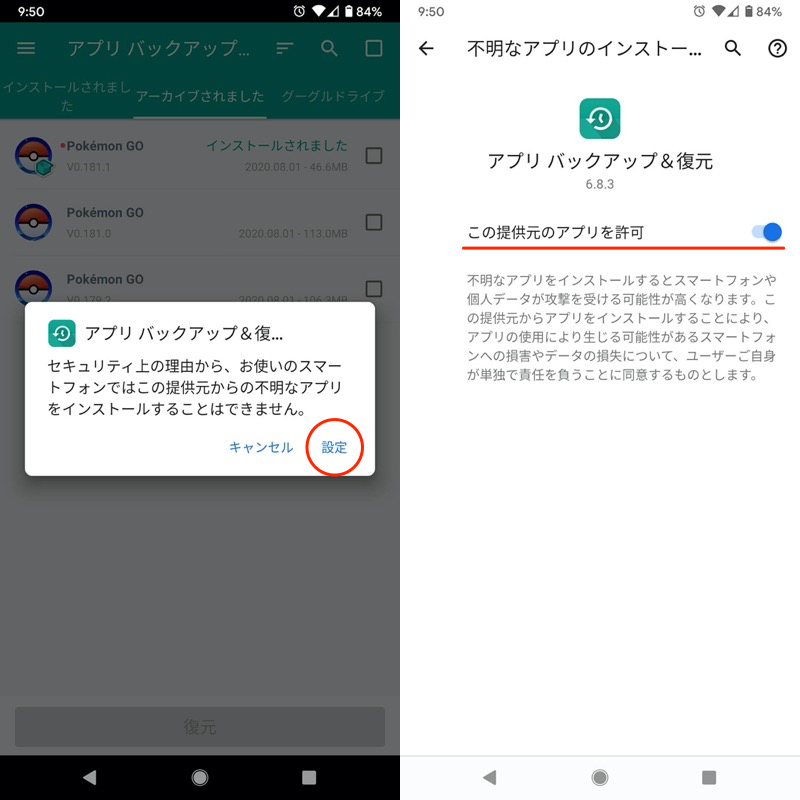
Apps Backup & Restoreで許可操作する例。
またパソコンのadb環境があれば、次のコマンドでインストールも可能です。
adb install <パソコンに保存したapkファイルのパス>
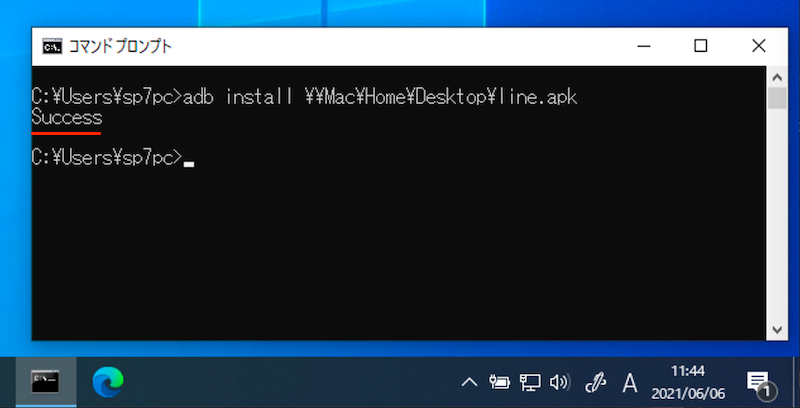
LINEアプリのapkをadbコマンドでインストールした例。
このあたりの情報をまとめて、関連記事【Androidでapkファイルを入手/インストールする方法まとめ! スマホのアプリをダウンロードしよう】で解説しています。

apkファイルの保存場所(パス)について
Androidにインストールされているアプリのapkファイルは、次の場所に存在します。
▼通常のアプリ
/data/app/
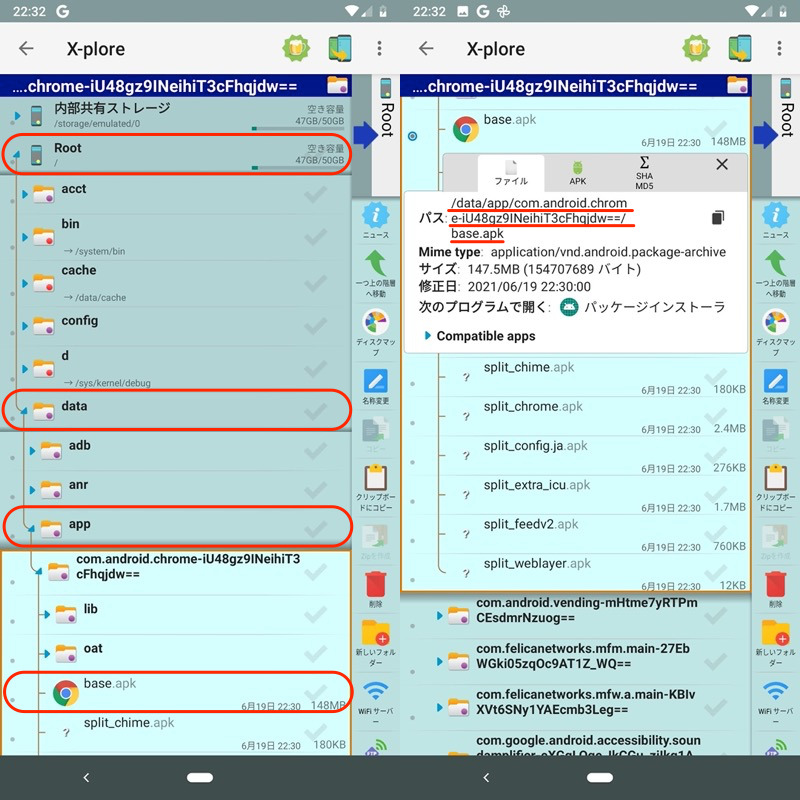
Chromeアプリの例。
▼システム系アプリ
/system/app/
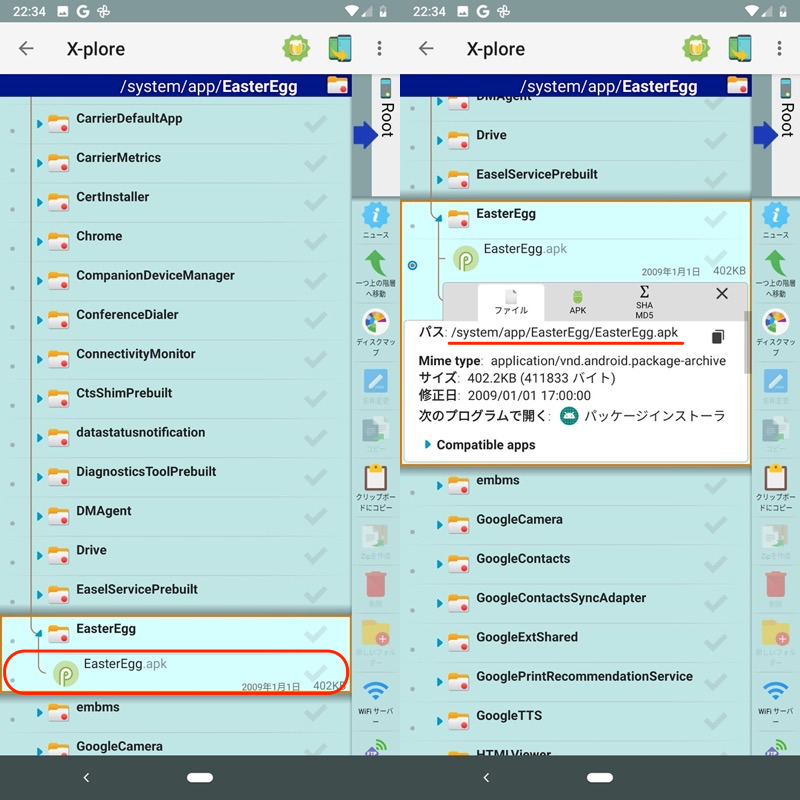
システムアプリEaster Eggの例。
どちらもシステム領域の場所であり、root権限がないと閲覧することはできません。
ただアプリのパッケージ名さえ分かれば、下記2つのadbコマンドを組み合わせてapkファイルの抽出が可能です。
▼アプリの保存先(パス)を調べる
adb shell pm list packages -f | findstr <アプリのパッケージ名>
▼アプリのapkを抽出する
adb pull <アプリのパス>
Android 11でAndroid/dataフォルダにアクセスする方法
Android 11以降、次の場所にあるファイルが見れなくなりました。
/storage/emulated/0/Android/data/
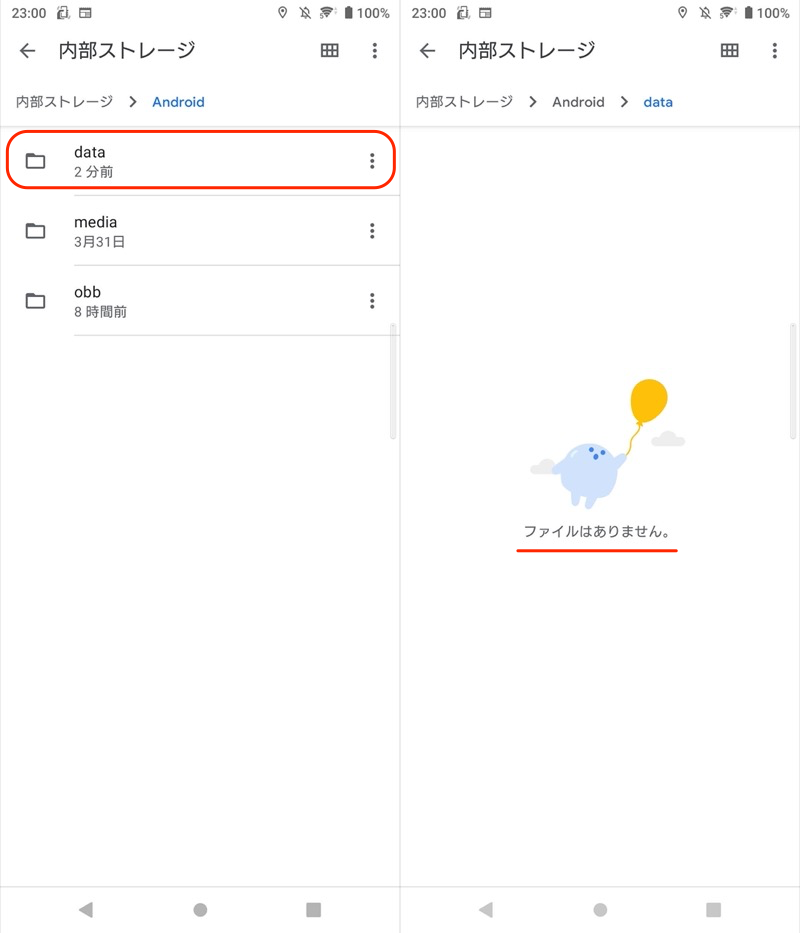
Android/dataフォルダを開いても、「ファイルはありません」と出る。
これはAndroid 11でセキュリティが強化されたため、サードパーティ製アプリからアクセスが制限されたことが原因です。
解決策として、プリインストールのファイル管理アプリを使用すればOK。
起動方法はいろいろありますが、例えば![]() 設定より ストレージ → 内部共有ストレージ と進み、
設定より ストレージ → 内部共有ストレージ と進み、
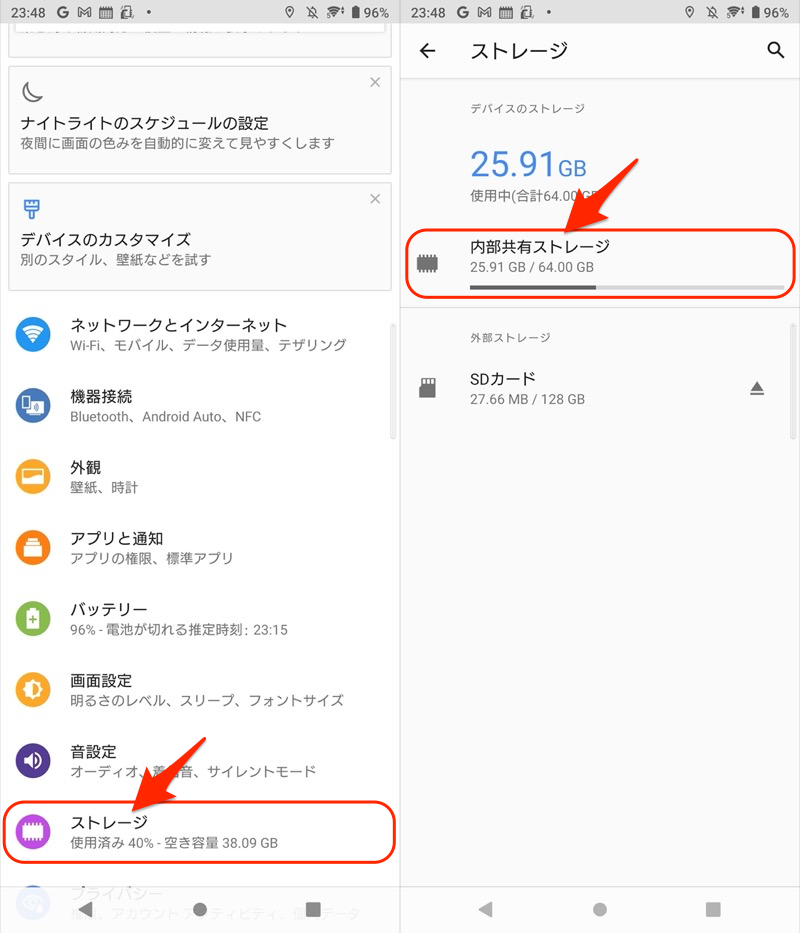
ファイル を選べば、標準のファイル管理アプリが起動します。
後は Android 、
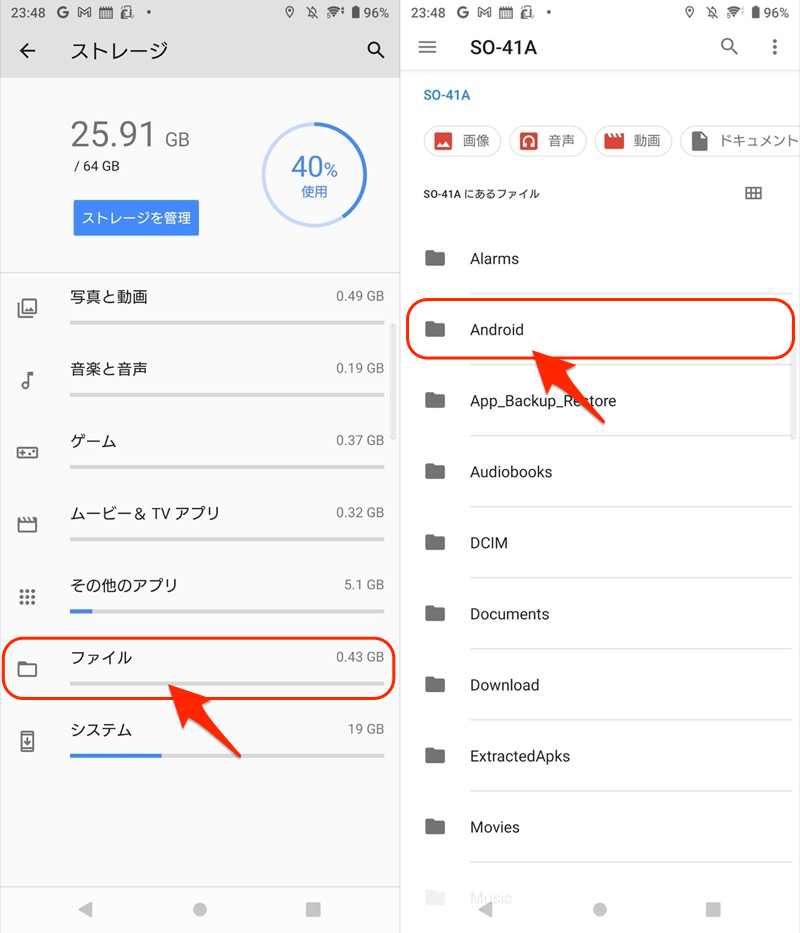
data と開けば、中にあるファイルを表示できるようになります。
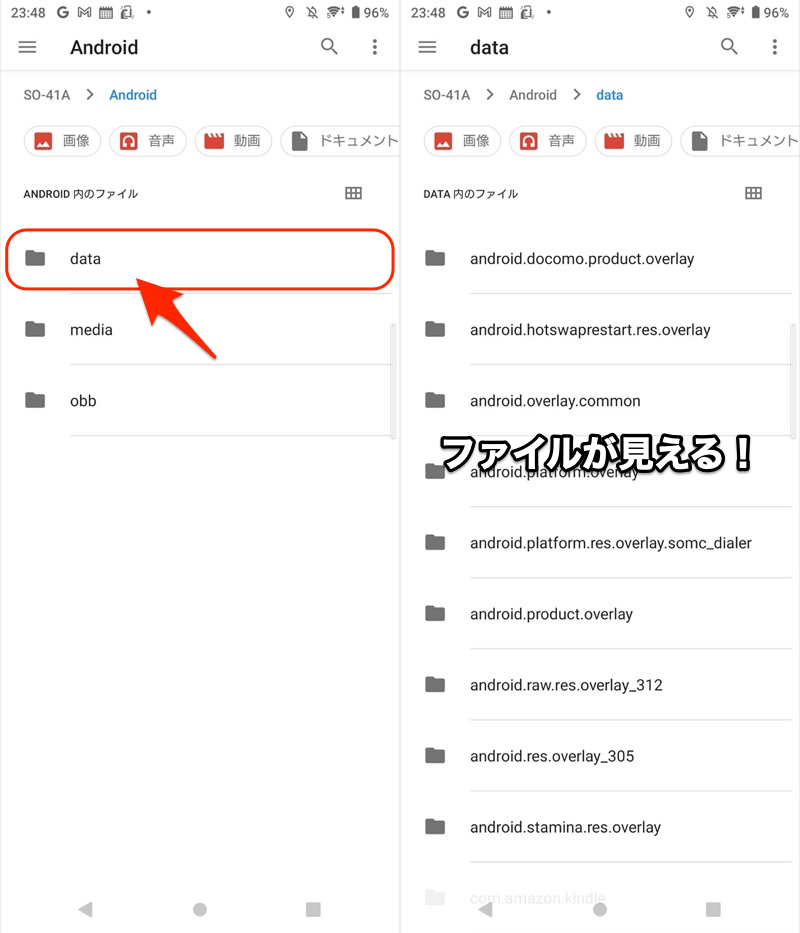
Android/dataフォルダを開き、ファイルが見えるようになる。
ちなみに、Androidの内部ストレージで表示される代表的なフォルダは下記通りです。
| フォルダ名 | 主な保存ファイル |
|---|---|
| Download | ダウンロードしたファイル |
| DCIM | カメラで撮影した画像や動画 |
| Pictures | スクリーンショットやダウンロードした画像類 |
| Movies | ダウンロードした動画類 |
| Android | アプリデータ |
| Notifications | 通知音の音源ファイル |
| Ringtones | 着信音の音源ファイル |
| Alarms | アラーム音の音源ファイル |
各フォルダの役割について、詳細は関連記事【Androidのフォルダ構成とは? 内部ストレージ/SDカードのディレクトリを管理しよう】で解説しています。

アプリの保存先をSDカードに変える方法
Androidのアプリは本体の内部ストレージに保存され、原則SDカードへ変えることはできません。
が、SDカードを内部ストレージ化すれば、この制約を突破できます。

ねこあつめの保存先をSDカードに変更する例。
![]() Playストアからインストールするアプリの保存先も、自動的にSDカードへ変わります。
Playストアからインストールするアプリの保存先も、自動的にSDカードへ変わります。
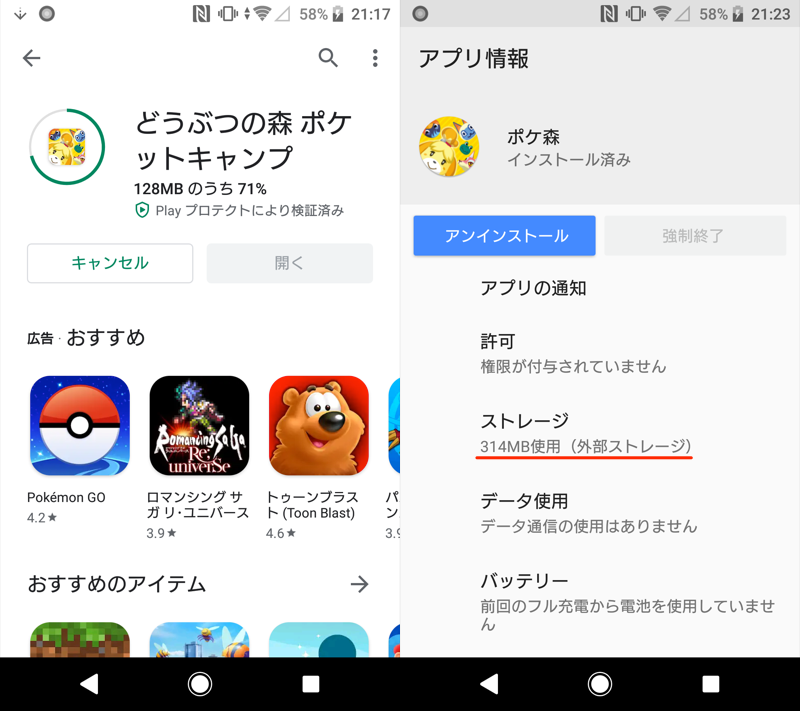
どうぶつの森アプリの例。自動でインストール先がSDカードに変更される。
説明が長くなるため、詳細は関連記事【AndroidでSDカードを内部ストレージ化してアプリを移動する方法! スマホの外部ストレージをフォーマットしよう】で解説しています。

アプリのバージョンをダウングレードする方法
Androidアプリの最新バージョンは![]() Playストアで入手できますが、過去のバージョンは配布されません。
Playストアで入手できますが、過去のバージョンは配布されません。
従って、古いバージョンのapkファイルを自分で用意・インストールすることで、アプリのダウングレードを実現できます。
apkファイルを用意する方法は、主に3パターンあります。いずれも基本的にパソコン不要です。
| 方法 | メリット | デメリット |
|---|---|---|
| ①:Android端末内から apkを抽出する |
|
|
| ②:ネットから古いバージョン のapkを入手する |
|
|
| ③:OSにプリインストール されるapkを使う |
|
|
いずれの方法も共通して、バージョンダウンに伴い既存アプリが初期化されます。
が、さらに別の方法を使えば、データを保持したままダウングレードを実現することも可能です。
説明が長くなるため、詳細は関連記事【Androidアプリをダウングレードする方法! apkファイルをダウンロードして元の旧バージョンへ戻そう】で解説しています。

Playストアから消えたアプリを再インストールする方法
Androidのアプリは![]() Playストア上から削除されると、検索しても表示できなくなります。
Playストア上から削除されると、検索しても表示できなくなります。
が、下記2点いずれかに該当すれば、復元できる可能性があります。
- Playストア上で購入履歴がある
- アプリのパッケージ(apkファイル)を保存している
前者は、![]() Playストアのメニューから マイアプリ&ゲーム → ライブラリ と進み、アプリ一覧よりインストールすればOK。
Playストアのメニューから マイアプリ&ゲーム → ライブラリ と進み、アプリ一覧よりインストールすればOK。
後者は、アプリパッケージのバックアップが必要となりハードルは高めですが、apkファイルから再インストールが可能です。
詳細は関連記事【Playストアで消えたアプリを再インストールする方法! Androidで配信終了したアプリをダウンロードしよう】で解説しています。

日本のPlayストアで未公開のアプリを入手する方法
![]() Playストアで配布されるアプリの中には、様々な理由により「海外では配布されているけど、日本ではリリース(公開)されていないアプリ」が存在します。
Playストアで配布されるアプリの中には、様々な理由により「海外では配布されているけど、日本ではリリース(公開)されていないアプリ」が存在します。
言葉の通り、日本にいる限り通常は入手不可能なアプリとなりますが、とある手順を踏むことで日本に居ながらAndroidへインストールすることができます。
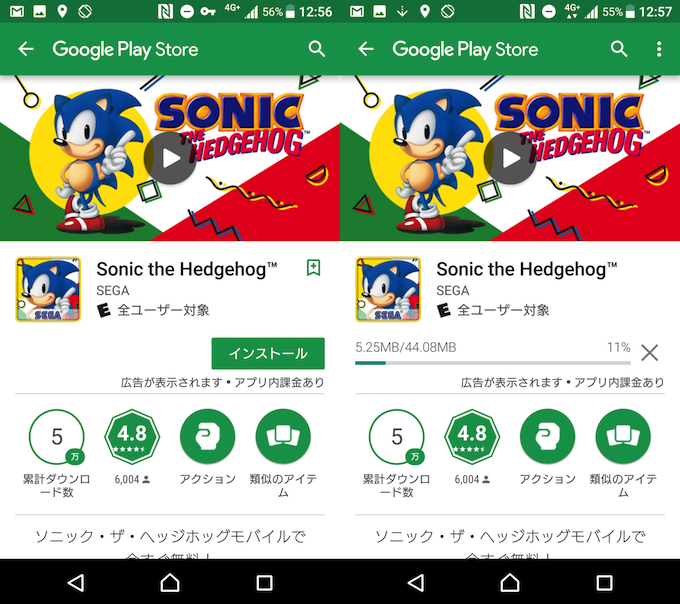
(2017年6月時点で)日本未公開のアプリ「Sonic the Hedgehog」もインストールできた。
詳細は関連記事【Androidの海外アプリをインストールする方法! 日本で入手不可能なGoogle Playストアのゲームをダウンロードしよう】で解説しています。

アプリ全体(本体+データ)をフルバックアップする方法
記事中でも触れたとおり、apkファイルだけ抽出してもデータは引き継げません。
もしアプリ本体+データをすべてバックアップしたい場合、主に3つの方法があります。
| 方法 | メリット | デメリット |
|---|---|---|
| ①:Heliumアプリ を使う方法 |
|
|
| ②:PCのadbコマンド を使う方法 |
|
|
| ③:Titanium Backup を使う方法 |
|
|
「Android初期化後もアプリデータを完全に復元したい」・「機種変更後の新端末にゲームデータを引き継ぎたい」というケースで活躍します。
詳細は関連記事【Androidのアプリをフルバックアップする方法! 設定やセーブデータを保存して完全にまるごと復元しよう】で解説しています。

〆:もしもの時に備えapkを抽出してると安心!
以上、Androidでapkファイルを抽出する方法! インストール先の保存場所からダウンロードしよう の説明でした。
多くのアプリはネット上でapkファイルが(無料で)配布されていますが、セキュリティ上のリスクもあるため、可能な限り自分自身で抽出する手段を知ってると安心です。
ぜひ、ご参考下さい。


























コメント
apkファイルを抽出するところでadb pull……… と入力すると
1 file pulled, 0 skipped. 30.2 MB/s (65315244 bytes in 2.060s)
と出るだけで保存される様子が無いのですがこれはアプリのパスが間違っているということなのでしょうか?
この記事のおかげでAndroidが1台救われました、記事を書いて下さった方に感謝致します。ありがとうございました。