Androidの設定項目「アプリ情報」では、対象アプリに関わる様々な設定変更を行えます(例:データ使用状況 / アクセス権限許可 / 通知の管理)。
通常は「設定」一覧よりアクセスしますが、それ以外にも素早くアプリ情報ページを開くワザが存在します。
そこで本記事では、Androidでアプリ情報を開く方法をまとめて紹介します。
合わせて下記2点も解説しているので、ぜひご覧あれ。
- アプリ情報の見方
- 関連設定「使用状況へのアクセスを許可」の説明
photo by Kārlis Dambrāns
Androidでアプリ情報を開く方法
Androidのアプリ情報ページは3通りの方法で開くことができます。
- 「設定」一覧よりアクセスする
- 「最近開いたアプリ」ウインドウからアクセスする
- ホーム画面/ドロワーのアイコンからアクセスする
それぞれ順番に解説します。
「設定」一覧よりアクセスする手順
すべての機種・Androidバージョンに共通する開き方です。
記事中では、Nexus 6P(Android 8.0)の設定画面を例に説明しています。
機種やOSバージョンによっては手順や項目名が一部異なる可能性があります。
「設定」→「アプリと通知」から「アプリ情報」を開き、
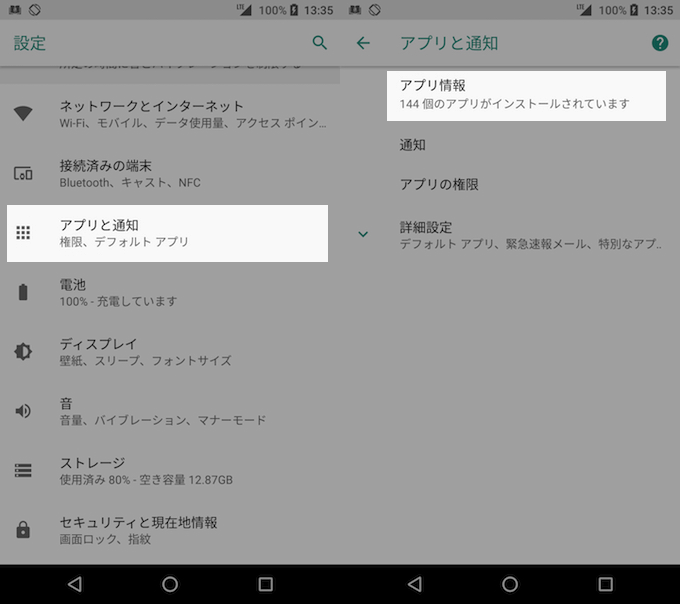
対象アプリを選択すれば、アプリ情報を表示できます。
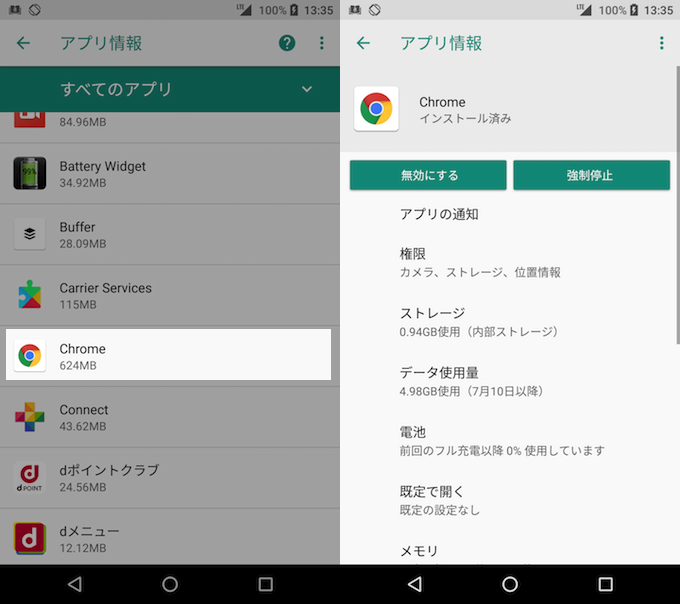
「最近開いたアプリ」ウインドウからアクセスする手順
Android 5.0以上の機種より使用できる方法で、最もオススメです。
まず基本3ボタン(ホーム / 戻る / タスク)から「最近開いたアプリ」ウインドウを表示させ、各アプリのアイコンを長押しします。
すると「i(インフォメーション)」アイコンが表示されるので、タップするとアプリ情報を表示できます。
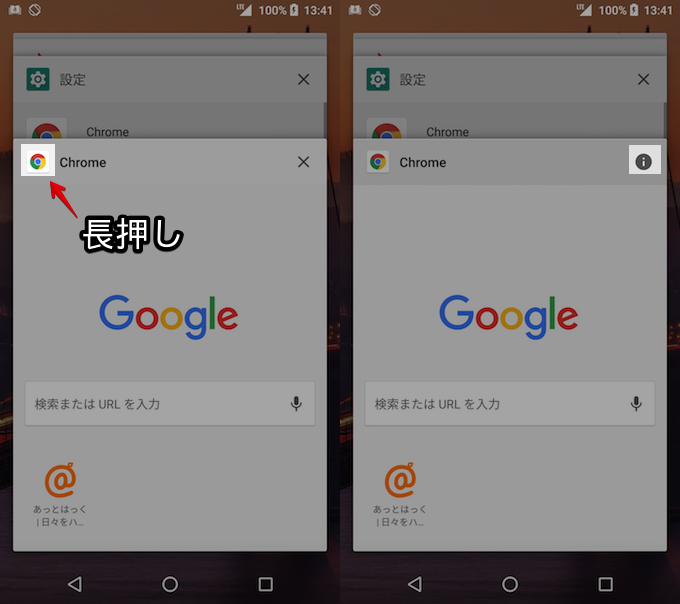
Nexus 6P(Android 8.0)における操作例。
操作動画です。
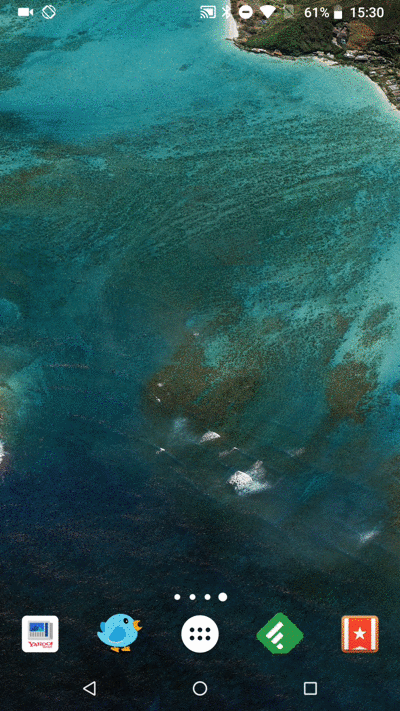
Nexus 6P(Android 8.0)における操作例。
なおこの機能は、Androidの機種やOSバージョンによって条件がマチマチです。
例えばXperia Z3(Android 6.0.1)の場合、アプリのアイコンを長押しするだけですぐアプリ情報を開けました(「i」アイコンは表示されず)。
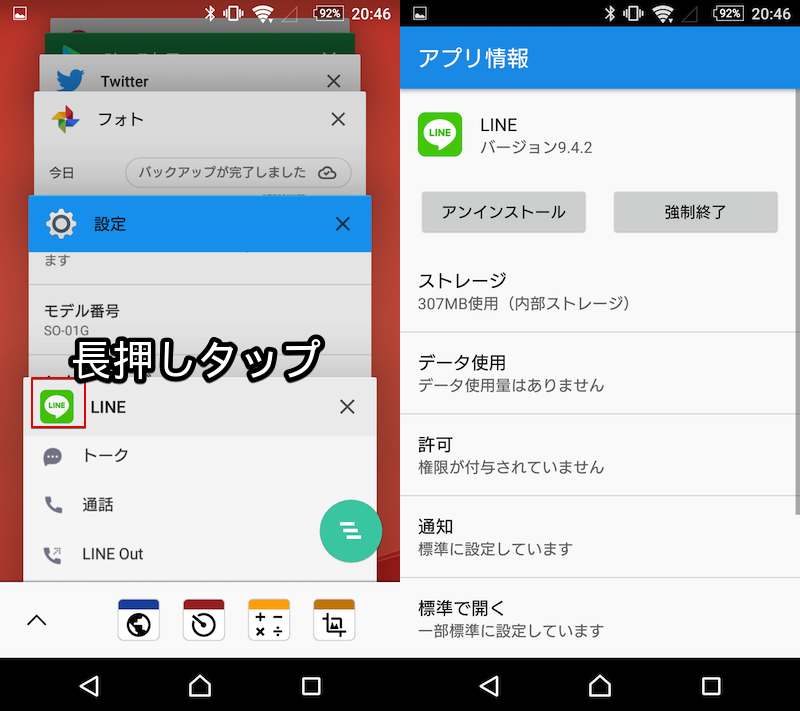
LINEのアプリ情報を開く例。
また、この機能はAndroid 5.0以上で使用できるワザとなりますが、Android 5.0 / 5.1では事前に「開発者向けオプション」を有効にしておくことが条件となっています。
開発者向けオプションを表示する手順は、関連記事【Android「開発者向けオプション」の基本と表示/非表示にする方法まとめ! デベロッパーモードで隠れ機能を使おう】で解説しています。

以上の通り、Androidの機種やOSバージョンによって手順に差異はありますが、慣れれば一番スピードが速い方法であるため、オススメです。
Androidではほかにも隠れた便利ジェスチャーがあります。
詳細は関連記事【Androidの操作を便利にする隠れジェスチャー機能の豆知識まとめ! 意外と知らないマル秘裏ワザ】で解説しています。

ホーム画面/ドロワーのアイコンからアクセスする手順
ホームアプリ(ランチャーアプリ)によっては使用できる方法です。
例えば「Nova Launcher」ならホーム画面上やドロワー(アプリ一覧)上のアイコンから長押しメニューでアプリ情報を開けます。
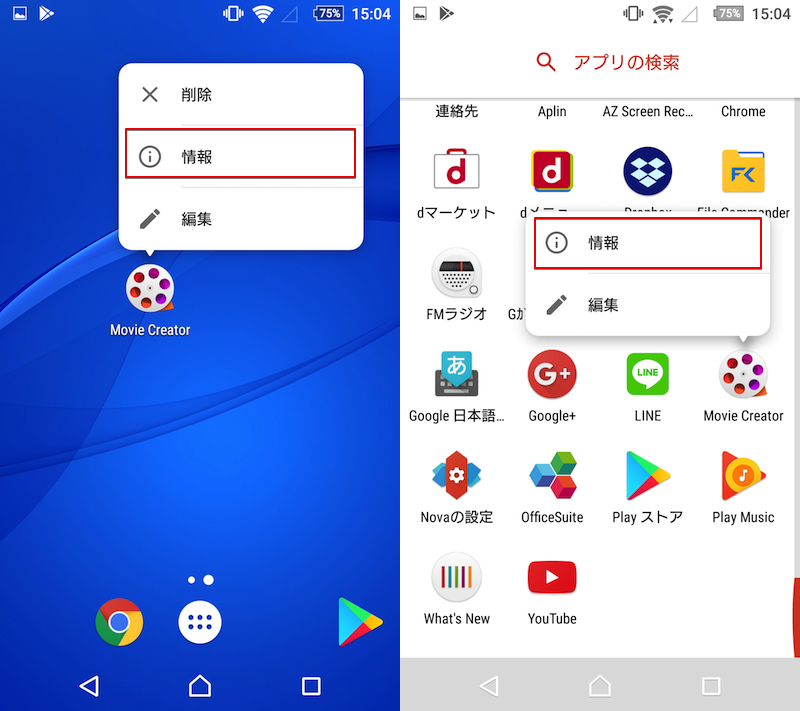
まとめ:アプリ情報を開くオススメの方法は?
アプリ情報を開く3つの方法を解説しましたが、それぞれ使用条件が異なるため、シチュエーションに応じて使い分けて下さい。
- 「最近開いたアプリ」からアクセス:最も速く開けてオススメ
- ホーム画面/ドロワーからアクセス:対象アプリを起動せず開きたい場合にオススメ
- 「設定」一覧よりアクセス:無効 / 非表示としたアプリで開きたい場合にオススメ
特にアプリを個別に”無効化”している場合、「最近開いたアプリ」やホーム画面上から非表示となるため、少し面倒ですが「設定」一覧よりアクセスするしかありません。
アプリを無効化する手順は、関連記事【Androidのアプリを無効化する方法! 削除できないプリインストールソフトを停止しよう】で解説しています。

Androidのアプリ情報の見方
アプリ情報ページでは、対象アプリに関わる詳細設定を確認・変更ができます。
表示される項目は、機種やAndroidバージョンによって多少異なるため、下記よりその一例を解説します。
- アプリバージョン
- アンインストール/無効にする
- ストレージ
- データ使用
- 許可
- 通知
- 標準で開く
アプリバージョン
対象アプリの、現在のバージョンが表示されます。
Google Playからインストールしたアプリ(例:LINE)はもちろん、プリインストールアプリのバージョンも確認できます。
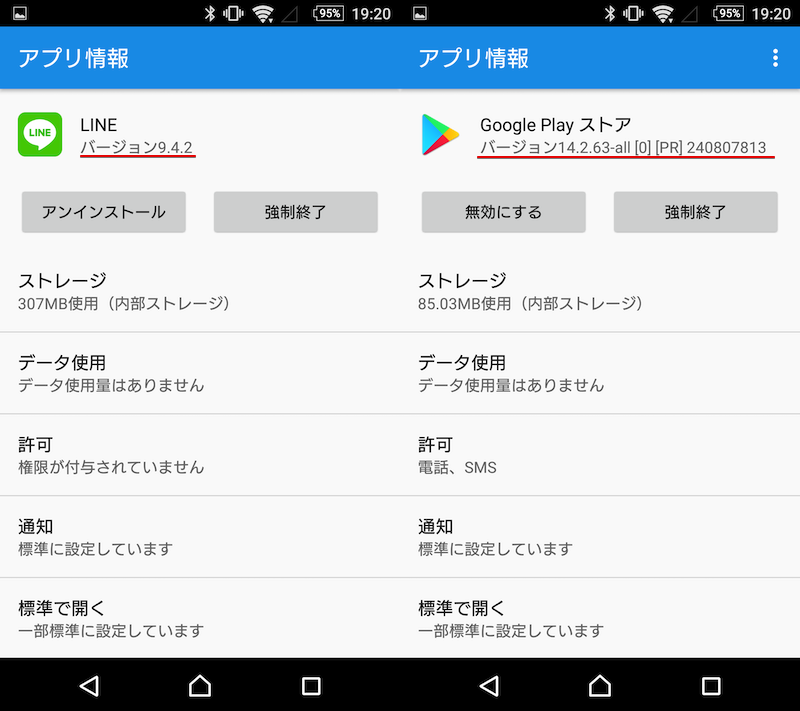
LINEとGoogle Playのアプリバージョンの例。
Google Play上では現在のアプリバージョンを表示できないため、Androidで現行のアプリバージョンを調べたいときは、原則このアプリ情報ページを開くことになります。
詳細は関連記事【Androidでインストール中のアプリバージョンを確認する方法! 使っているソフトver.をチェックしよう】で解説しています。

アンインストール/無効にする
対象アプリのアンインストール(削除)や無効化ができます。
ほとんどのアプリは「アンインストール」と表示されますが、一部のプリインストールアプリでは「無効にする」と表示されます。
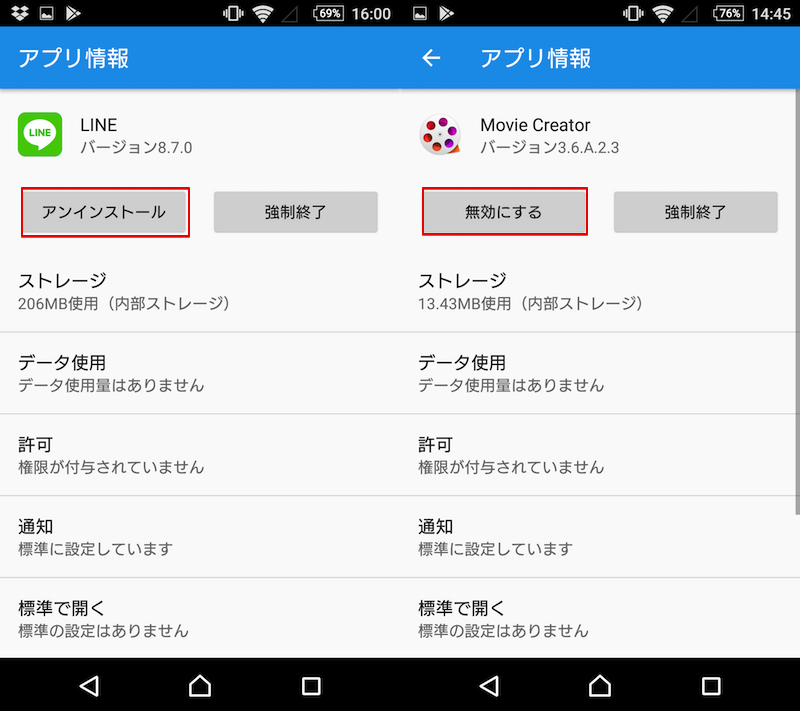
アプリをアンインストールする方法は、関連記事【Androidで不要アプリを削除(アンインストール)する方法! 標準プリインソフトも無効にできる】で解説しています。

ストレージ
対象アプリのキャッシュを削除したり、データ初期化ができます。
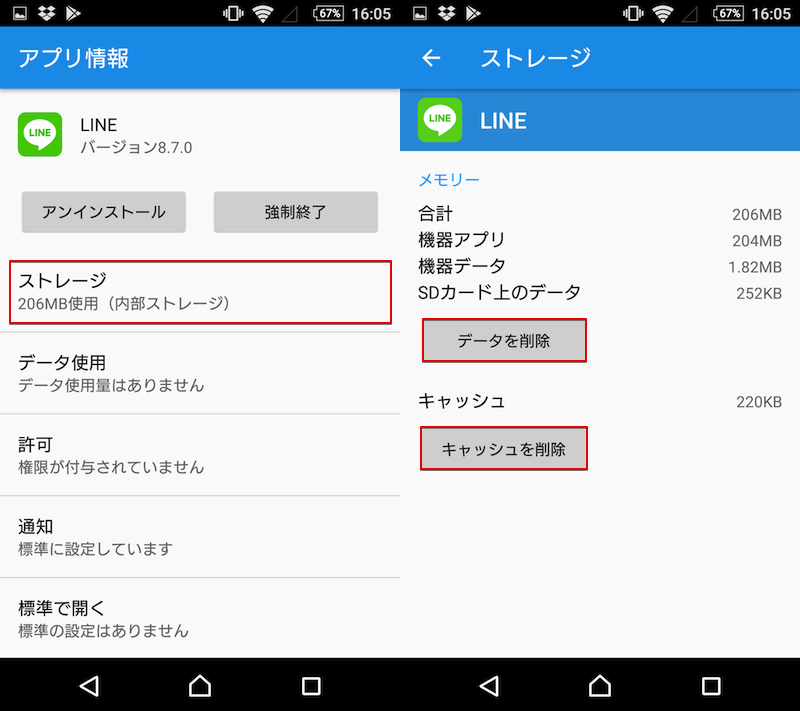
キャッシュを削除
「キャッシュ」とは「一時的に保存しておくデータ」を指します。
再び同じデータを読み込む際、より速く呼び出せるため、Androidの動作負担を軽減したり通信データ量の削減ができる便利な機能です。
このキャッシュを削除すると、同時に溜まってたバグも一掃できるため、主にアプリ不具合発生時に活躍する機能です(キャッシュ削除でアプリは初期化されません)。
データを削除
データを削除すると、アプリをアンインストールせず初期化のみ行われます。

Androidのアプリは、アプリ本体のパッケージとその内部データから構成されますが、内部データのみ消去されるイメージです。
キャッシュ削除同様に溜まってたバグも一掃できるため、アプリ不具合発生時に活躍する機能です(同時にアプリが初期化される点に注意です)。
データ使用
対象アプリが消費したモバイルデータ通信量を確認できます。

もしパケ死(モバイルデータ通信量が毎月の上限値に達してしまう)に悩んでいれば、通信量の多いアプリを特定して、Wi-Fi環境下での使用を意識すると良いでしょう。
Androidでデータ通信量を削減する情報はまとめて、関連記事【Androidでモバイルデータ通信量を節約する豆知識まとめ! Wi-Fi接続を自動化して賢くLTE(4G)を管理しよう】で解説しています。

また「バックグラウンドデータ」トグルをオフにすれば、バックグラウンドで勝手に通信するのを防止できます(フォアグラウンドでの通信は規制できません)。
専用のアプリを用意すれば、そのアプリを開いているとき(=フォアグラウンド)でのモバイルデータ通信も制限できます。
詳細は関連記事【[Android] 個別アプリごと4G(LTE)を強制的にオフにする方法! スマートフォン指定機能でモバイルデータ通信を自動で無効化しよう】で解説しています。

許可
対象アプリのアクセス権限を確認・変更できます。
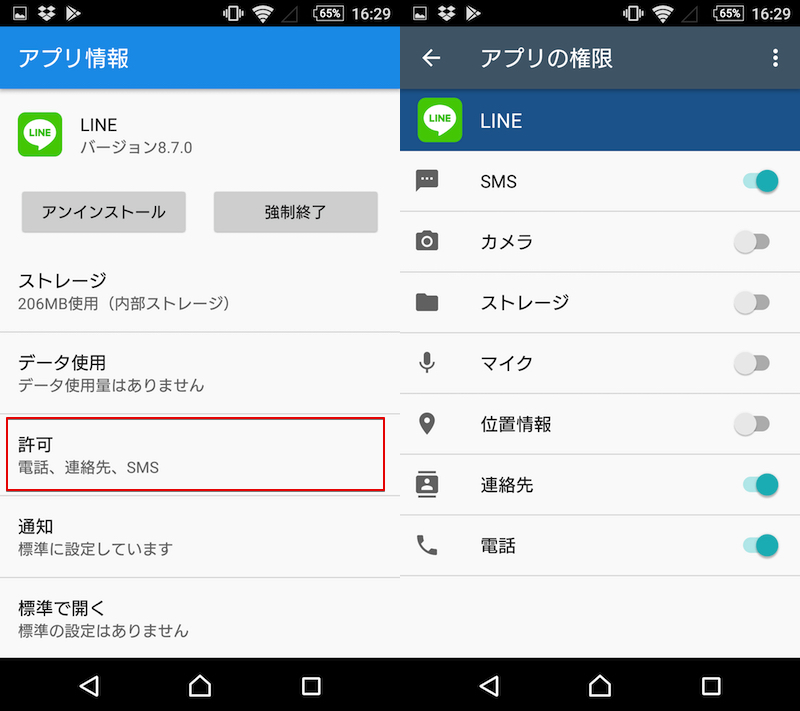
多くのアプリは初回起動時に権限付与のダイアログが表示されるため、個別にこのページを開く機会は少ないでしょう。
各項目ごとトグルのオン / オフを切り替えて権限を変更できます。
通知
対象アプリの通知設定を確認・変更できます。
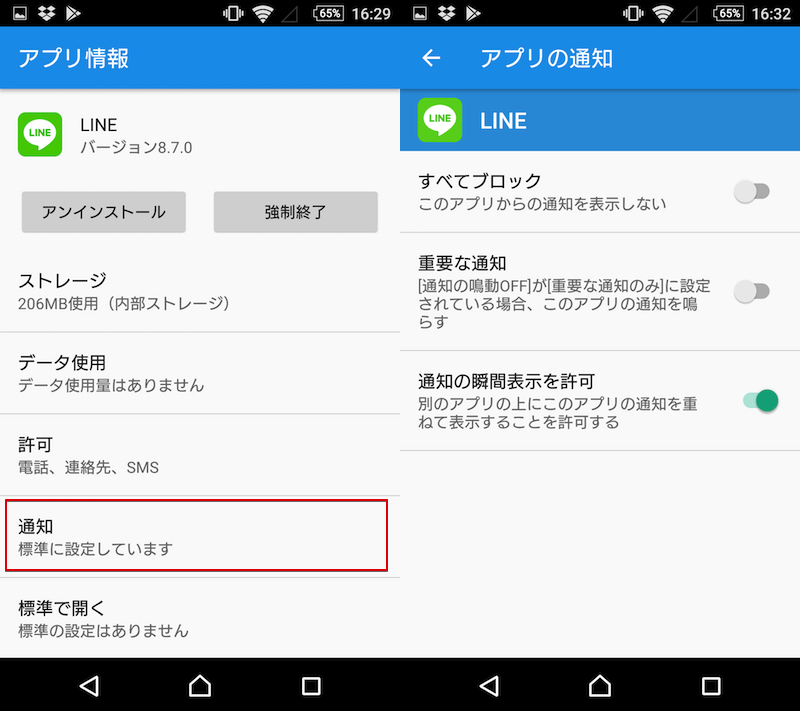
通知の頻度が多いなど煩わしさを感じたら、この設定から個別にブロックできます。
ただアプリによってはブロックできないケースもあり、その場合は別途専用アプリを導入して非表示とするワザもあります。
詳細は関連記事【Androidで指定条件の通知を自動で消去する方法! アプリ全体ではなく邪魔な連絡だけ拒否できる】で解説しています。

標準で開く
標準で対象アプリを開く条件を確認できます。
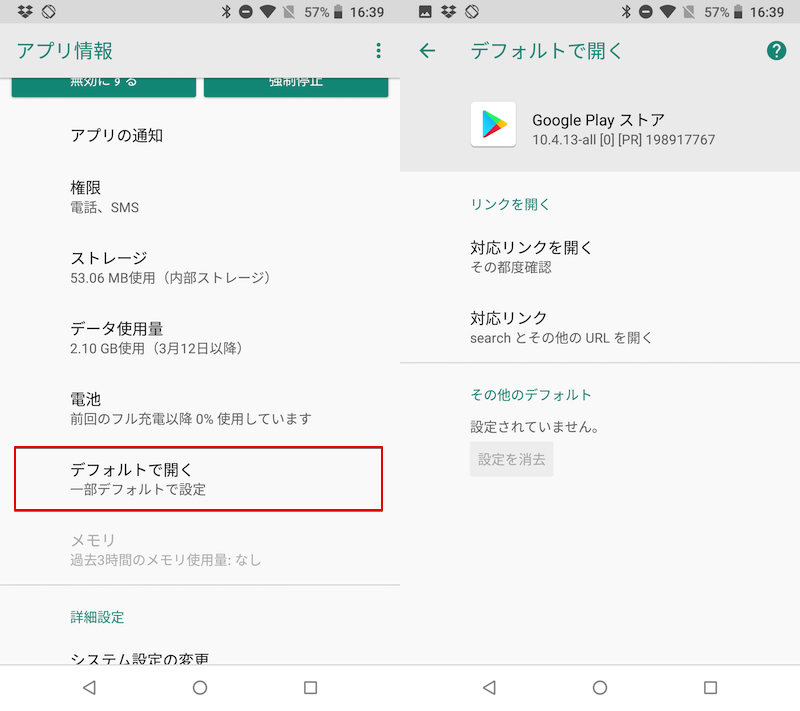
例えばGoogle Playなら、ブラウザやSNSで”play.google.com”から始まるURLをタップすると、自動で「Google Play」アプリが起動します。
この条件は自由に変更できるので、Android内に類似アプリが多いならチェックする機会が多いでしょう。
詳細は関連記事【[Android] 標準ブラウザや既定のアプリを変更する方法! デフォルトで開く設定をカスタマイズしよう】で解説しています。

Androidで「使用状況へのアクセスを許可」を開く方法
使用状況へのアクセスとは?
Androidでは、端末の使い方に関わる情報として「使用状況(または使用履歴)」というデータが存在します。
具体的には、端末内の次のような情報が該当します。
- アプリの使用履歴、頻度
- 使用している携帯事業者
- 言語設定
- データ通信量
アプリによっては、このデータの追跡(=使用状況へのアクセス)許可を要求してくる場合があります。
使用状況へのアクセスを設定する手順
「使用状況へのアクセス」は、通常とは異なる「特別なアクセス権限」に分類されるため、アプリ情報からも(原則)確認できません。
代わりに、次の2パターンの手順で設定を開くことができます。
- セキュリティ設定から開く
- 特別なアクセス設定から開く
セキュリティ設定から開く
「設定」→「セキュリティ」より「使用履歴へアクセスするアプリ」へ進み、
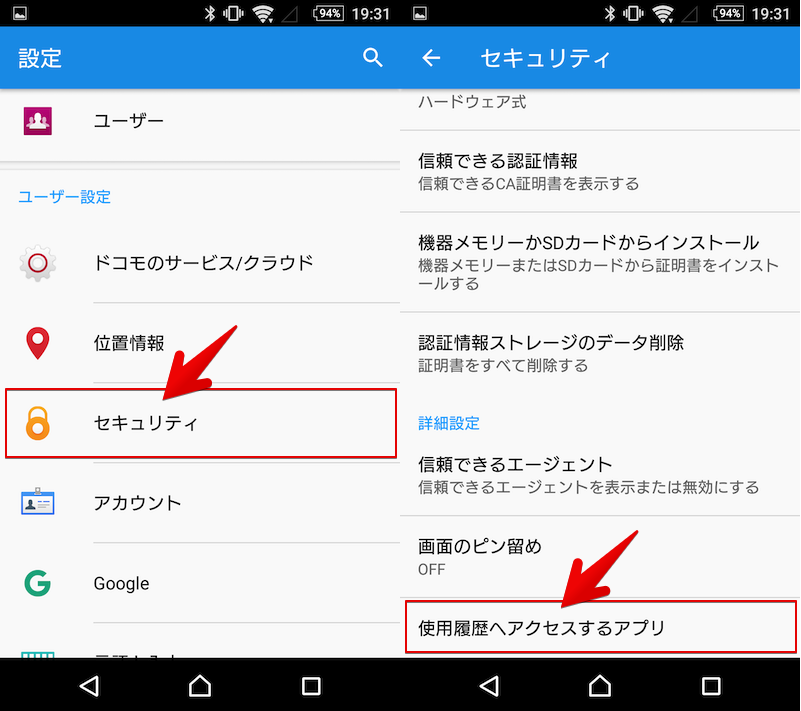
「使用状況(使用履歴)へのアクセス」を求めるアプリ一覧が表示され、個別に許可できます。
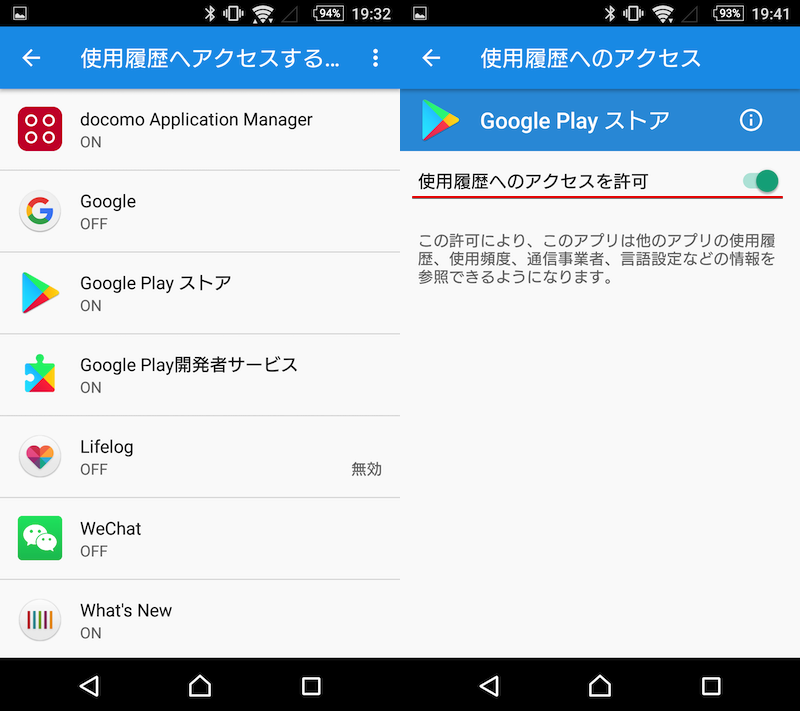
Google Playの「使用履歴へのアクセス」を許可する例。
特別なアクセス設定から開く
「設定」→「アプリ」より「アプリの設定」へ進み、
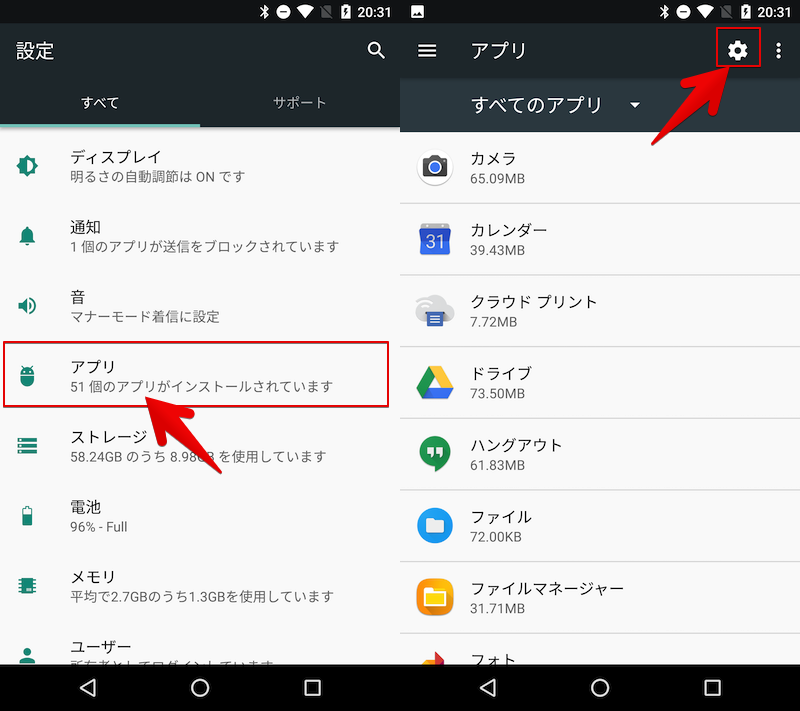
「特別なアクセス」にて「使用状況(使用履歴)へのアクセス」を開きます。
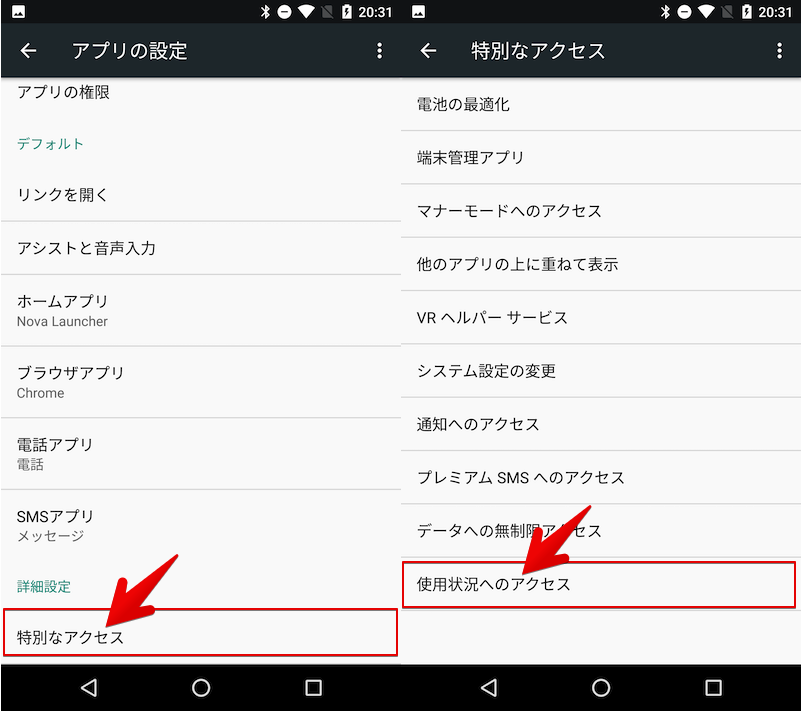
権限を求めるアプリ一覧が表示され、個別に許可できます。
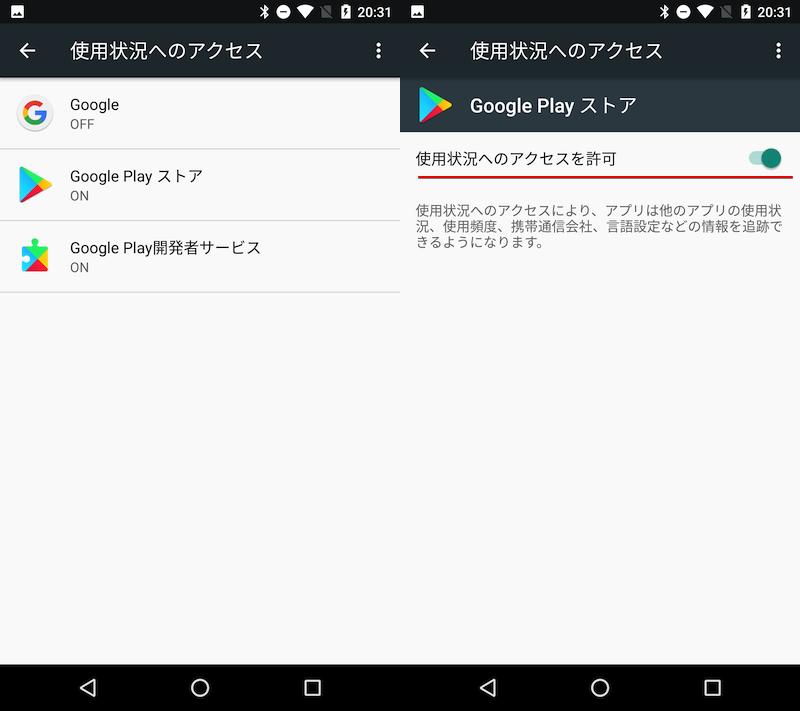
Google Playの「使用状況へのアクセス」を許可する例。
〆:アプリ情報を使いこなそう!
以上、Androidでアプリ情報の見方と表示方法まとめ! 使用状況へのアクセスを開いて設定変更しよう の説明でした。
今回紹介したアプリ情報ページは、アプリ個別の細かい設定項目が並んでいるため、不具合発生時に開く機会が多いハズです。
ぜひ、ご参考下さい。
コメント