本記事では、USBデバッグをオン/オフ切り替える方法を解説します。
メリット・デメリットも触れているので、ぜひどうぞ。
USBデバッグをオン/オフ切り替える方法
本パートでは、USBデバッグの設定を切り替える具体的な手順を解説します。
デフォルトではオフになっています。
- 説明①USBデバッグを有効にする方法
- 説明②USBデバッグを無効に戻す方法
USBデバッグを有効にする方法
まず「開発者向けオプション」を表示します。
標準では非表示となっているため、![]() 設定の デバイス情報 にある ビルド番号 を連続タップ。
設定の デバイス情報 にある ビルド番号 を連続タップ。
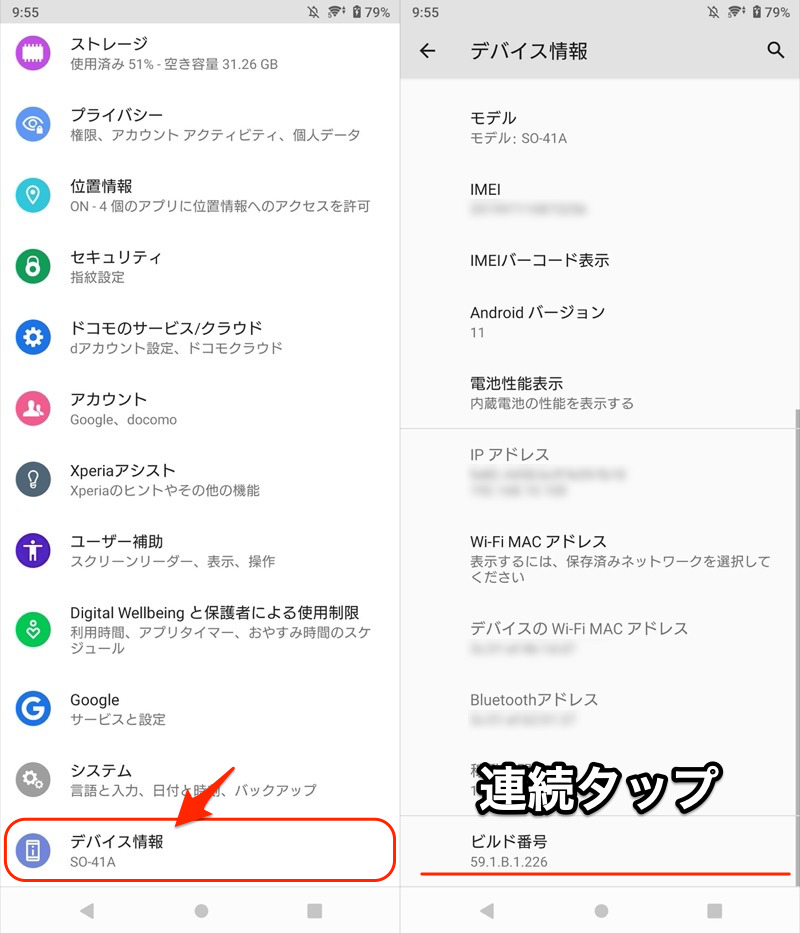
以下メッセージが出れば、![]() 設定の システム に 開発者向けオプション が出現します。
設定の システム に 開発者向けオプション が出現します。
これでデベロッパーになりました!
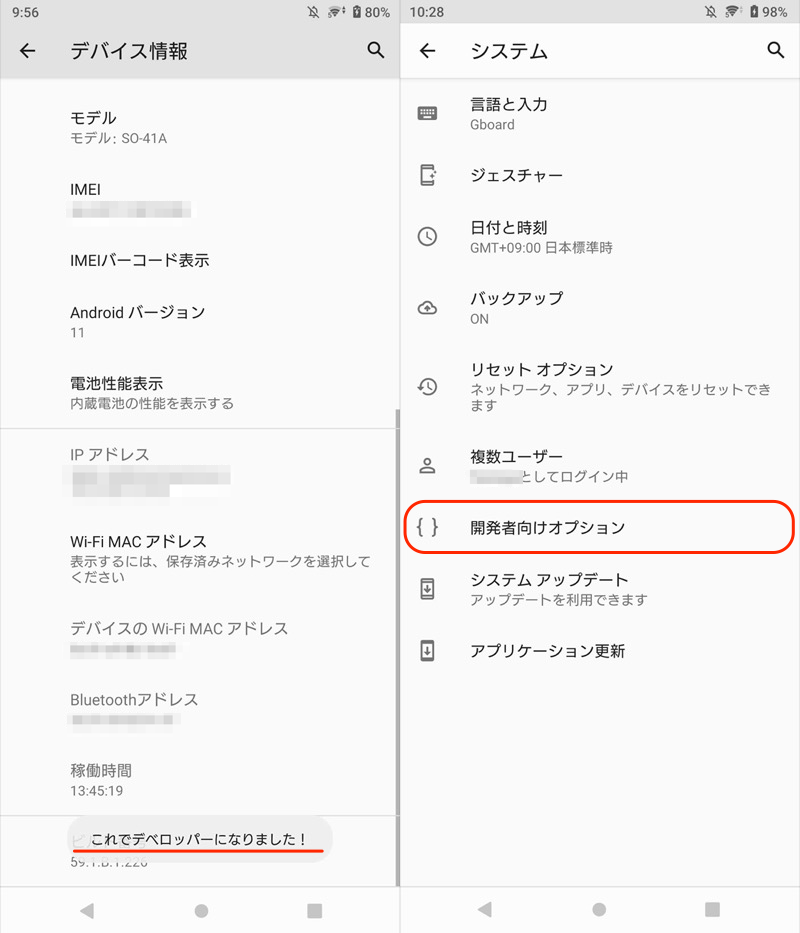
(左)表示されるメッセージ (右)メニューが出現する
開発者向けオプションの詳細は、関連記事【Androidの開発者向けオプションを表示/非表示にする方法! デベロッパーモードで隠れ機能を使おう】で解説しています。

あとは「開発者向けオプション」を開き、USBデバッグ をオンにすればOK。
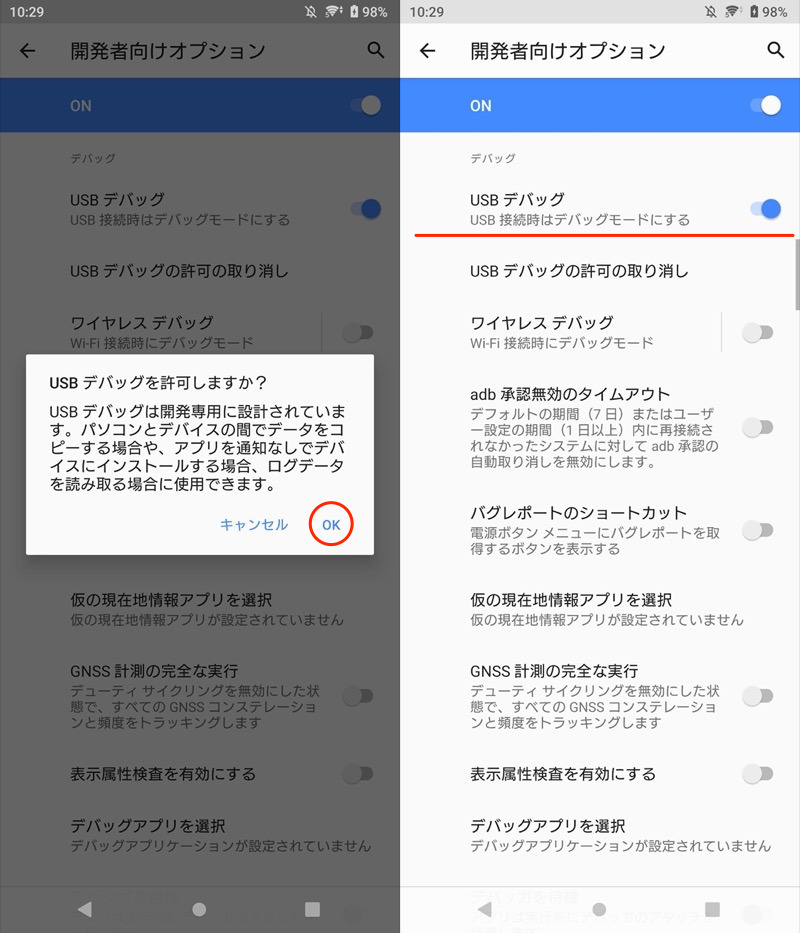
この状態でパソコンとUSB接続すると、「USBデバッグが接続されました」と通知が表示されます。
さらに初めて接続するパソコンの場合、Android側で下記メッセージが出るので、このパソコンからのUSBデバッグを常に許可する にチェックを入れましょう。
USBデバッグを許可しますか? このパソコンのRSAキーのフィンガープリント:

(左)表示される通知 (右)初めての接続時に許可操作が必要
以上、USBデバッグを有効にする方法でした。
USBデバッグを無効に戻す方法
![]() 設定の システム → 開発者向けオプション より、USBデバッグ をオフにすればOK。
設定の システム → 開発者向けオプション より、USBデバッグ をオフにすればOK。
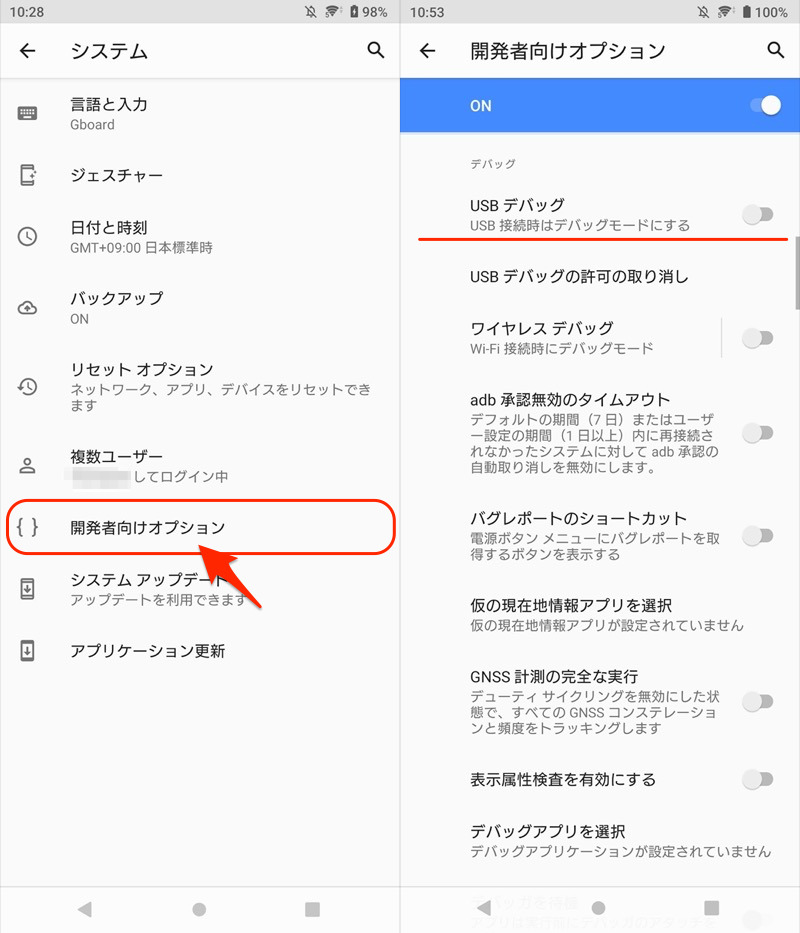
もしパソコンからのUSBデバッグの許可を取り消したい場合、「開発者向けオプション」の USBデバッグの許可の取り消し をタップしましょう。
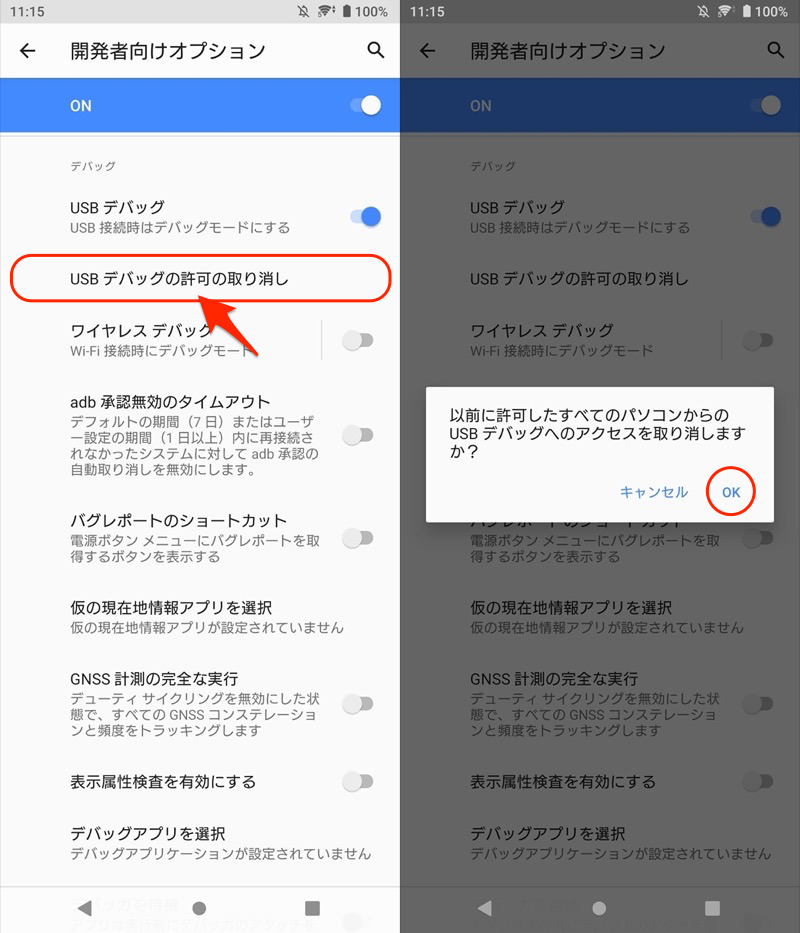
以上、USBデバッグを無効にする方法でした。
USBデバッグのメリット・デメリット
本パートでは、USBデバッグモードの良い点・リスクを両面から解説します。
- 説明①USBデバッグのできるコト
- 説明②USBデバッグの危険性
USBデバッグのできるコト
USBデバッグを有効にすれば、パソコンとUSB接続して高度な操作を行えます。
特にオススメの例を2つ紹介します。
- adbコマンドが使えるようになる
- Android画面をPCへミラーリングできる
例1:adbコマンドが使えるようになる
adb(Android Debug Bridge)コマンドを使えば、通常の設定画面からは行えない、高度なカスタマイズ指示をAndroidへ与えることが可能です。
具体的にできるコトです↓↓↓
- SDカードを内部ストレージ化する
- 全画面表示する
- フリーフォームモードを有効にする
- ChromeでPC版サイトを固定する
- マルチアカウントを作成する
- アプリのパッケージ名を調べる
- アプリのapkファイルを抽出する
- アプリのデータをフルバックアップする
- アプリをインストール/ダウングレードする
- アプリをアンインストール(強制削除/無効化)する
- アプリに特別な権限を付与する
- リカバリーモードで端末を強制初期化する
- 次期OSバージョンをサイドロードする
- OSバージョンをダウングレードする
- Androidをroot化する
詳細な情報はまとめて、関連記事【adbコマンドのできること一覧! Androidをカスタマイズしよう】で解説しています。

例2:Android画面をPCへミラーリングできる
専用ソフトを準備したパソコンとUSB接続すれば、Androidの画面をミラーリングできます。
具体的には、以下2つのソフトがオススメです。
| ソフト | こんな場合にオススメ |
|---|---|
Vysor(関連記事) |
|
scrcpy(関連記事) |
|
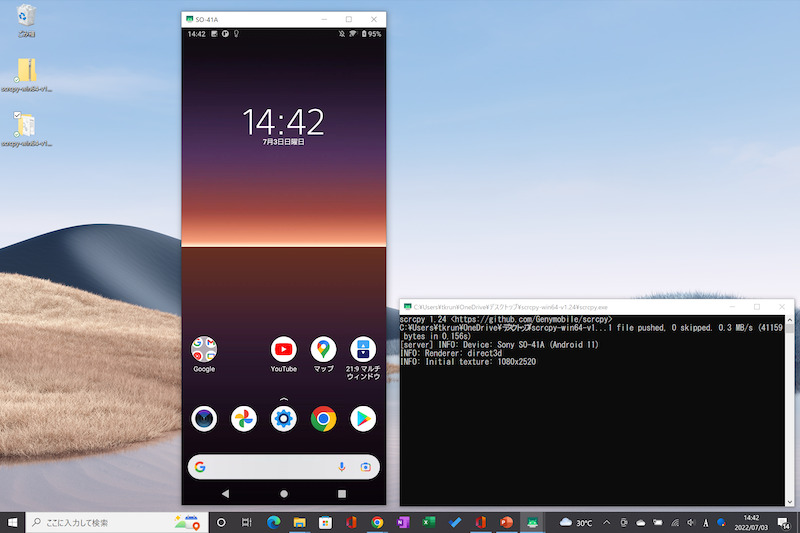
scrcpyでAndroid画面をミラーリングした例。
詳細な情報は、関連記事【Androidをパソコンで操作する方法! USB接続でPCに画面/内部音声をミラーリングしよう】で解説しています。

USBデバッグの危険性
便利なUSBデバッグですが、次のような危険性もあります。
- セキュリティ上のリスクが増える
- アプリによっては起動不可となる
セキュリティ上のリスクが増える
USBデバッグモードはほんらい、開発者向けに用意されたメニューです。
パソコンから様々なコマンド指示を送れるため、悪意のあるソフトや第三者に利用されると、思わぬトラブルを招くことも。
少し切り替えは面倒ですが、使用するときだけ”オン”、普段は”オフ”にしておくのが望ましいです。
アプリによっては起動不可となる
アプリによっては、以下のようなメッセージが表示され、USBデバッグを無効にしないと起動できません。
ご利用の端末のUSBデバッグがオンに設定されているため、本アプリはご利用いただけません。 USBデバッグをオフにした後に、アプリを起動してください。
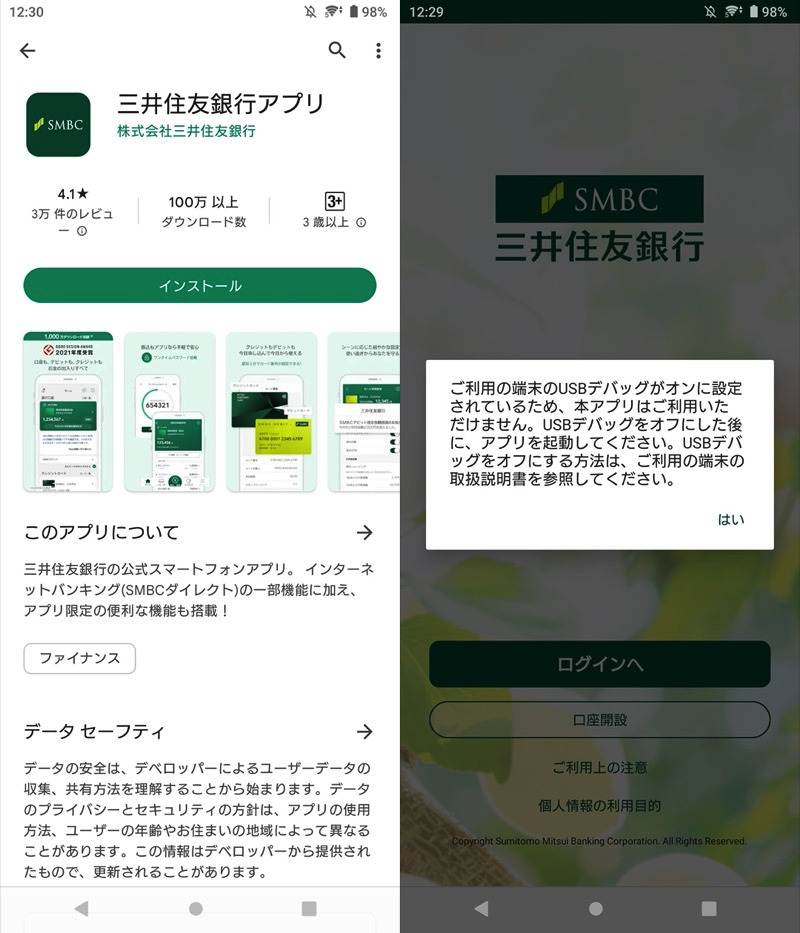
三井住友銀行アプリの例。USBデバッグをオフにしないと使えない。
補足:スマホのUSBデバッグモードに関するアレコレ
本パートでは、USBデバッグに関連する細かい情報を補足します。
- 補足①開発者向けオプションを解除する方法
- 補足②USBデバッグを有効にしても認識できない原因
開発者向けオプションを解除する方法
開発者向けオプションそのものを非表示にしたい場合、「開発者向けオプション」最上部のトグルをオフにすればOK。
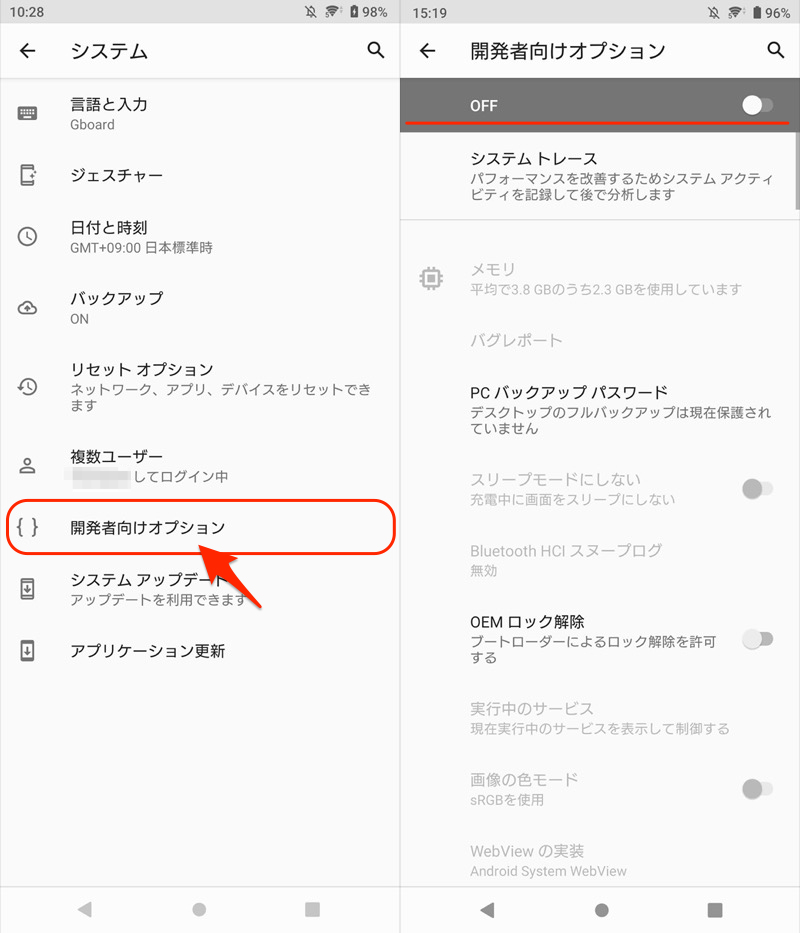
これで![]() 設定から 開発者向けオプション メニューが消えます。
設定から 開発者向けオプション メニューが消えます。
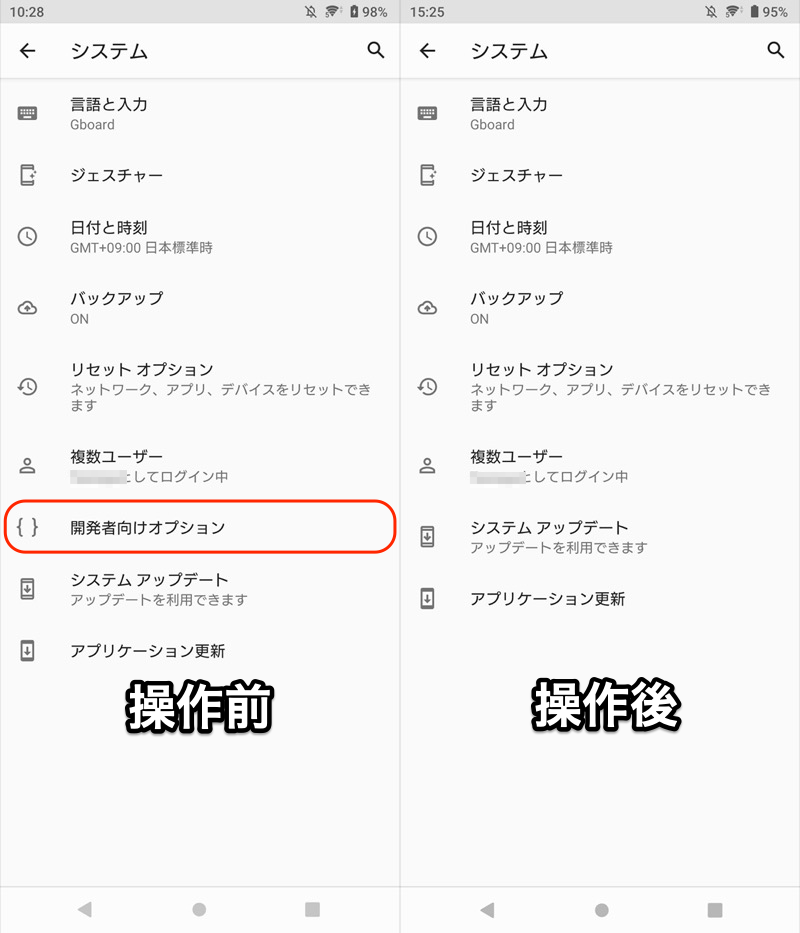
表示されていたメニューが(左)、操作後は消える(右)。
開発者向けオプションの詳細は、関連記事【Androidの開発者向けオプションを表示/非表示にする方法! デベロッパーモードで隠れ機能を使おう】で解説しています。

USBデバッグを有効にしても認識できない原因
特にadbコマンド/fastbootコマンドを実行するシーンで、デバイスを認識できず、エラーとなるケースがあります。
これは以下2点が原因の可能性が高いです。
- 接続先のパソコンにUSBデバッグを許可していない
- adb/fastbootドライバが更新されていない(Windowsのみ)
1について、初めて接続するパソコンの場合、Android側で下記メッセージが出ます。
このパソコンからのUSBデバッグを常に許可する にチェックを入れましょう。
USBデバッグを許可しますか? このパソコンのRSAキーのフィンガープリント:

(右)接続するパソコンごと許可するのを忘れずに。
2について、Windowsの場合、手動でドライバのインストールが必要です。
ドライバは機種メーカーによって手順が異なり、Googleの公式ページで紹介されています。
参考 Android Developers – Google USBドライバを入手する(Pixel系列はコチラ)
参考 Android Developers – OEM USB ドライバのインストール(他メーカーはコチラ)
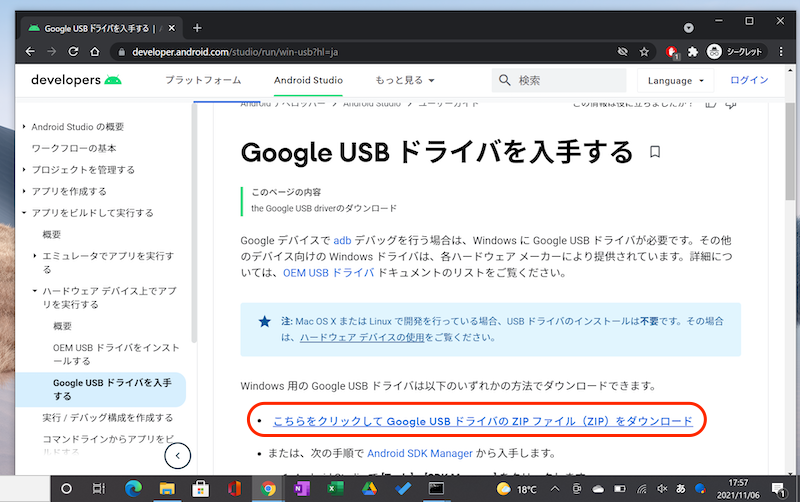
Googleの公式ページ。
関連記事 adbコマンドでエラーが出る原因まとめ
関連記事 fastboot devicesが認識されない問題
〆:USBデバッグでパソコンと接続しよう!
以上、AndroidでUSBデバッグを有効/無効にする方法! 設定をオンオフ切り替えよう の説明でした。
AndroidとパソコンをUSB接続して何らかの操作をする場合、「USBデバッグの有効」が前提条件となるケースが多いです。
設定自体はカンタンですが、本記事で紹介したようなリスクもあるため、普段はオフにしておくべきでしょう。
ぜひ、ご参考下さい。
























コメント