Androidで画面の明るさを一時的に変更した場合、元の輝度に手動で戻すのは面倒ですよね。
そこで本記事では、Androidで画面の明るさを一時的に変更し、自動で記憶した輝度に戻すアプリ「Temporary Brightness」を紹介します。
普段は画面を暗くしており、少しの間だけ明るくするシーンが多ければオススメですよ。
Temporary Brightness – 使い方
まずクイック設定を開き、「Temporary Brightness」タイルを追加します。
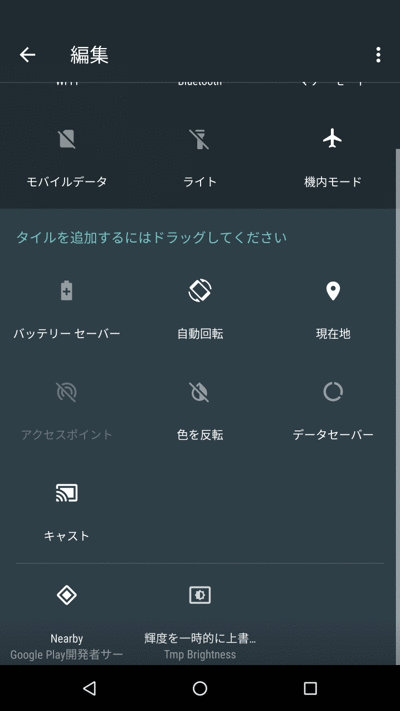
クイック設定でタイルを編集する手順は、関連記事【Androidのクイック設定パネルをカスタマイズする方法まとめ! 上からスワイプのタイルを編集しよう】で解説しています。

「Temporary Brightness」のタイルを追加できれば準備OK。
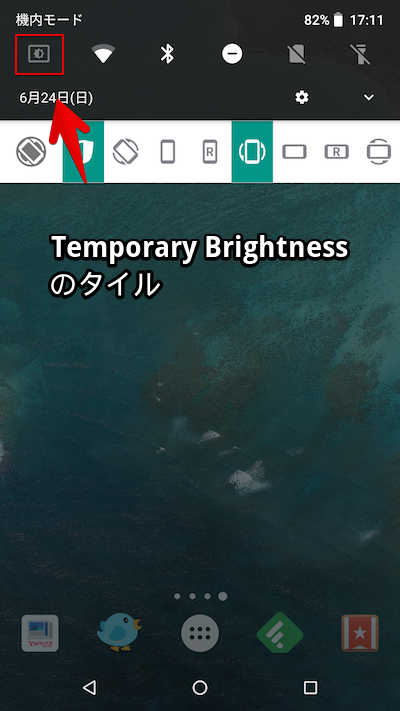
例えば、普段は明るさのレベルを「10%」に設定しているとします。
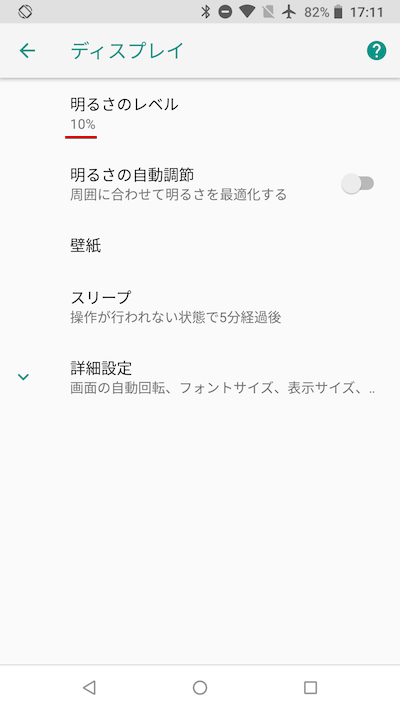
一時的に画面の明るさを調整したい場合、タイルをタップして出現するスライダで明るさを変えます。
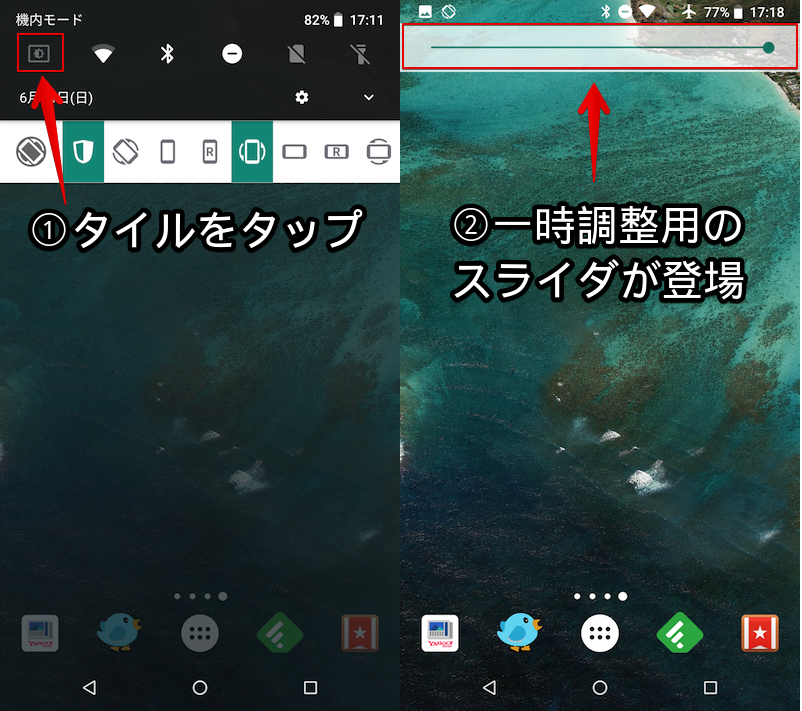
その後、タイルを再びタップしてオフにするか、画面をスリープ(ロック)にすると、自動で元の明るさレベル「10%」に戻ります。
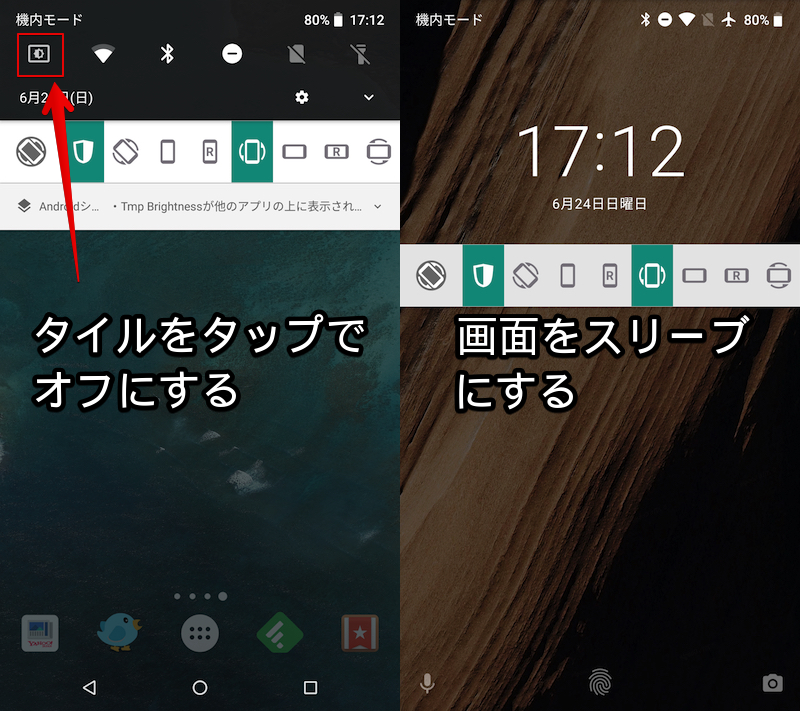
どちらか一方の操作で、明るさは元に戻る。
具体的に活躍するシーンとして、次のように「普段は輝度を暗く固定している中、少しの間だけ明るくしたい」シチュエーションが想定されます。
- 日差しが強い屋外でスマートフォンを操作するとき
- 家族や友人にスマートフォンの写真を見せるとき
操作も難しくないので、同様のニーズをお持ちの方はお試し下さい。
補足:夜間もっと健康に優しい画面へ変える情報まとめ
Androidでは様々なアプリを使うことで、目の疲れやスマホ中毒を和らげることが可能です。
例えば、アプリ![]() Twilightを使えば、ディスプレイを暖色系に変更することで、ブルーライトを削減することが可能です。
Twilightを使えば、ディスプレイを暖色系に変更することで、ブルーライトを削減することが可能です。
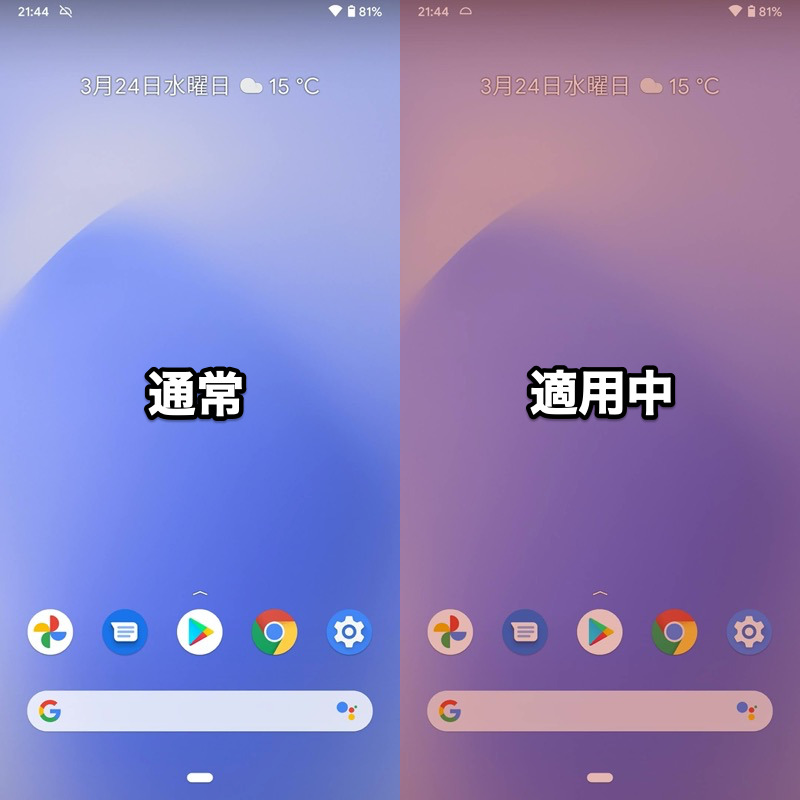

また「Screen Filter」というアプリを使えば、ディスプレイ画面を限界を超えてさらに暗くできます。
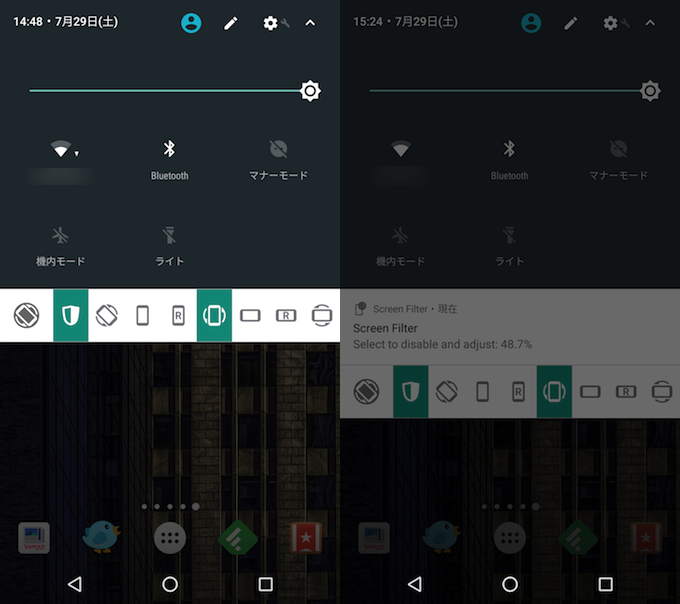
左がアプリ起動前、右が起動後の画面の明るさ。

詳細はそれぞれ関連記事で解説しているので、ぜひどうぞ。
〆:少しの間明るさを変えたいシーンで便利!
以上、Androidで画面の明るさを一時的に変更する方法! ディスプレイの輝度を記憶して自動で戻す の説明でした。
「バッテリーの負担軽減」や「目の疲れ防止」などの理由で、普段はディスプレイの輝度を下げてる方も多いでしょう。
一時的に輝度を上げたいシーンがあれば、「Temporary Brightness」で自動的に元の状態に戻せて便利です。
ぜひ、お試し下さい。
コメント