本記事では、Androidのクイック設定パネルの使い方を紹介します。
基本的な機能の特徴から、高度にカスタマイズするワザまで、幅広く解説しているので、ぜひどうぞ。
スマホの上からスワイプ設定を変更する方法
このパートでは、クイック設定パネルの基本情報や、一般的な編集手順を解説しています。
- 前提Androidのクイック設定とは?
- 説明①クイック設定パネルを編集する方法
- 説明②クイック設定にマルチユーザー機能を追加する方法
- 説明③クイック設定に開発者用タイルを追加する方法
前提:Androidのクイック設定とは?
ステータスバーの上から下へ2回スワイプして表示されるエリアのことで、どの画面からでもアクセス可能です。
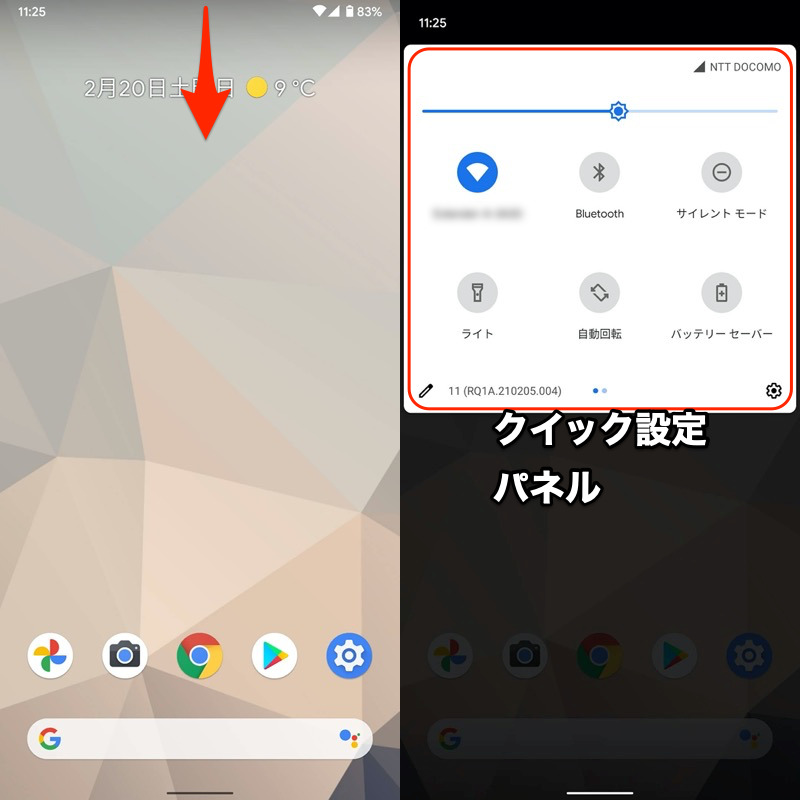
ステータスバーから下へ2回スワイプすると(左)、クイック設定パネルが出てくる(右)。
▼操作動画
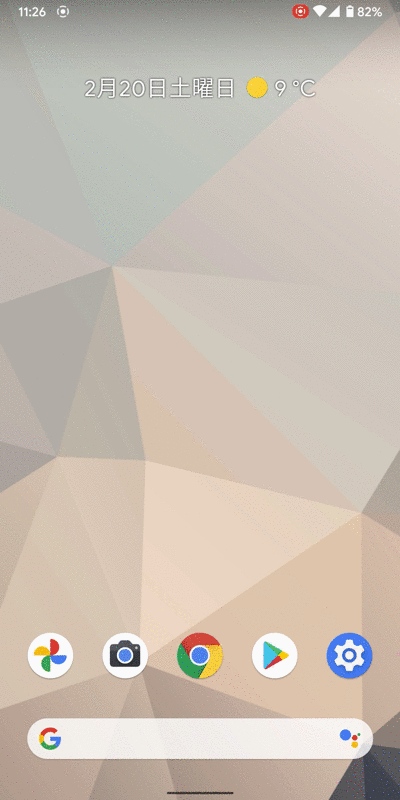
ステータスバーから下へ2回スワイプで表示される。
クイック設定パネルには「タイル」と呼ばれるアイコンが設置されており、タップすれば主要機能のオン/オフ切り替えが可能です。
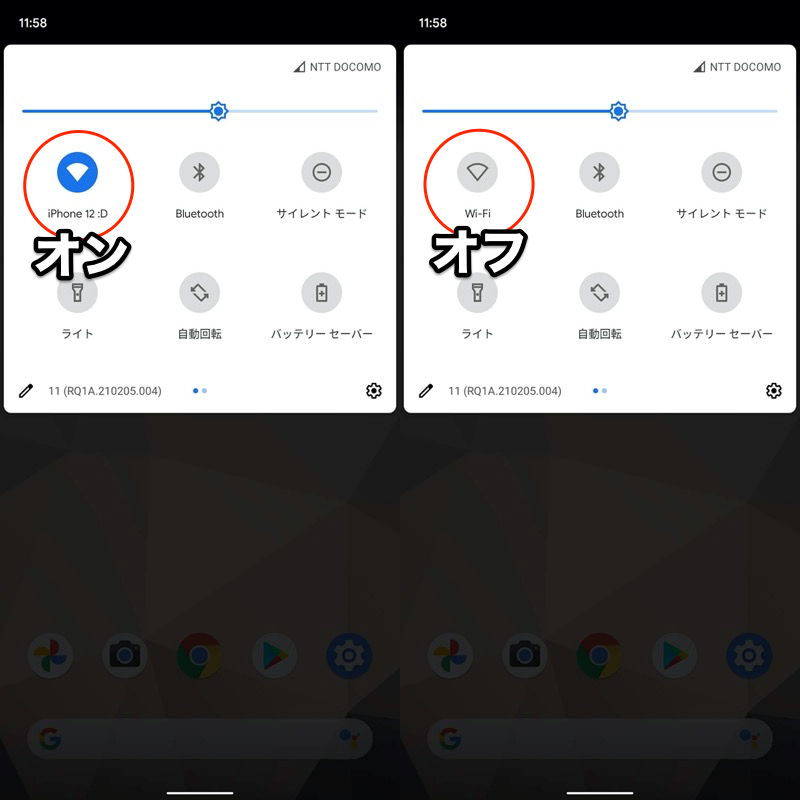
Wi-Fiの例。アイコンが濃いとオン(左)、薄いとオフ(右)の状態を示す。
またアイコンを長押しすれば、その機能に関連する![]() 設定の詳細メニューを開けます。
設定の詳細メニューを開けます。
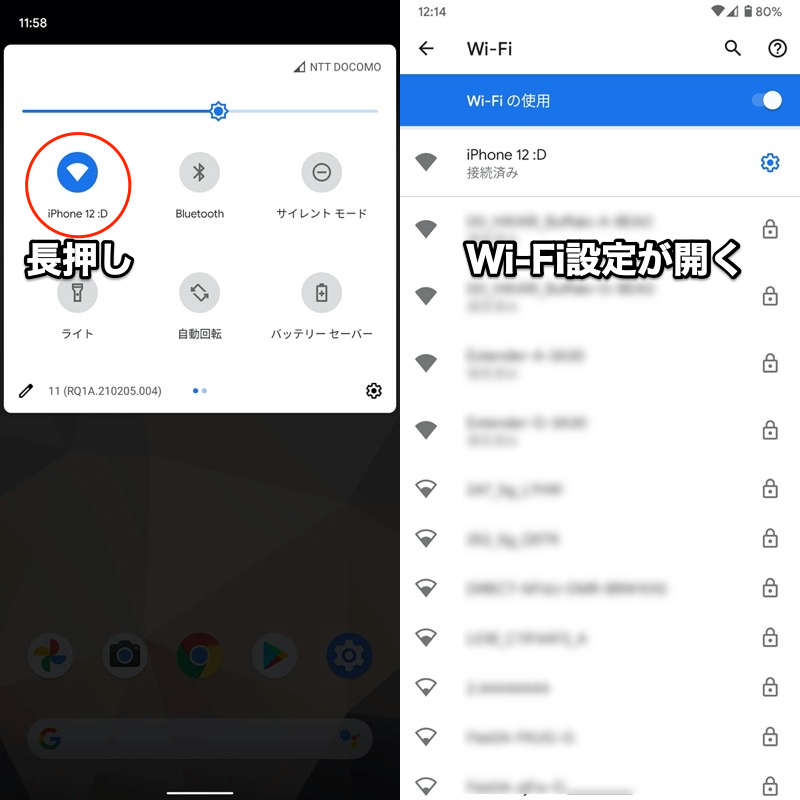
Wi-Fiの例。アイコン長押しでWi-Fi設定へアクセスできる。
以上、基本情報の説明です。
以降では、このクイック設定パネルを並び替えたり、好きな機能を追加する方法を中心に解説します。
クイック設定パネルを編集する方法
クイック設定パネルの![]() ペンアイコンをタップすると、編集画面が開きます。
ペンアイコンをタップすると、編集画面が開きます。
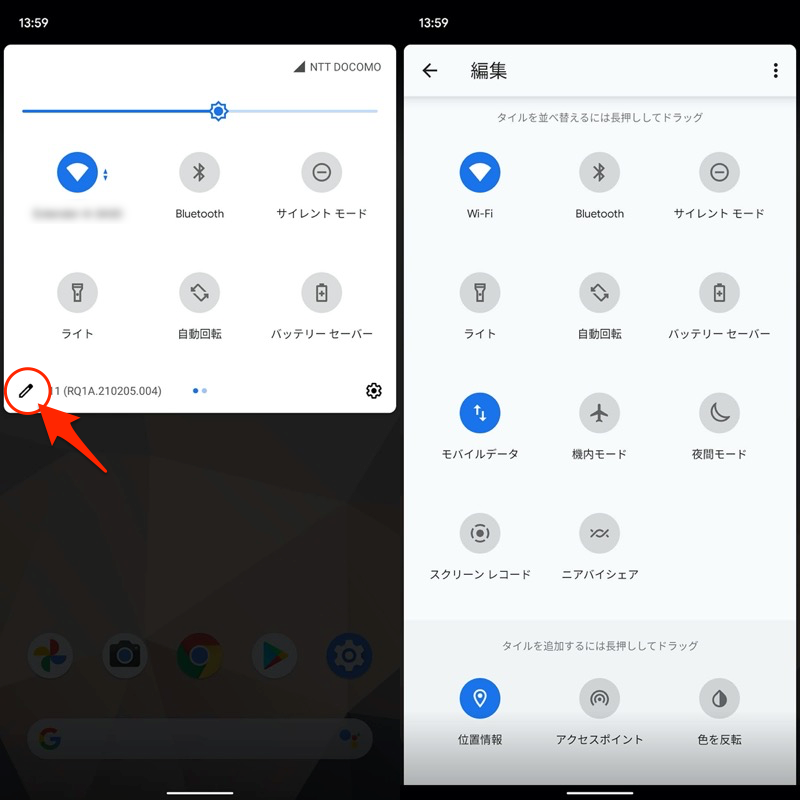
なお機種によって表示されるメニューが異なり、例えばGalaxy A20の場合、クイック設定パネルの右上メニュー ボタンの順序 をタップする必要があります。
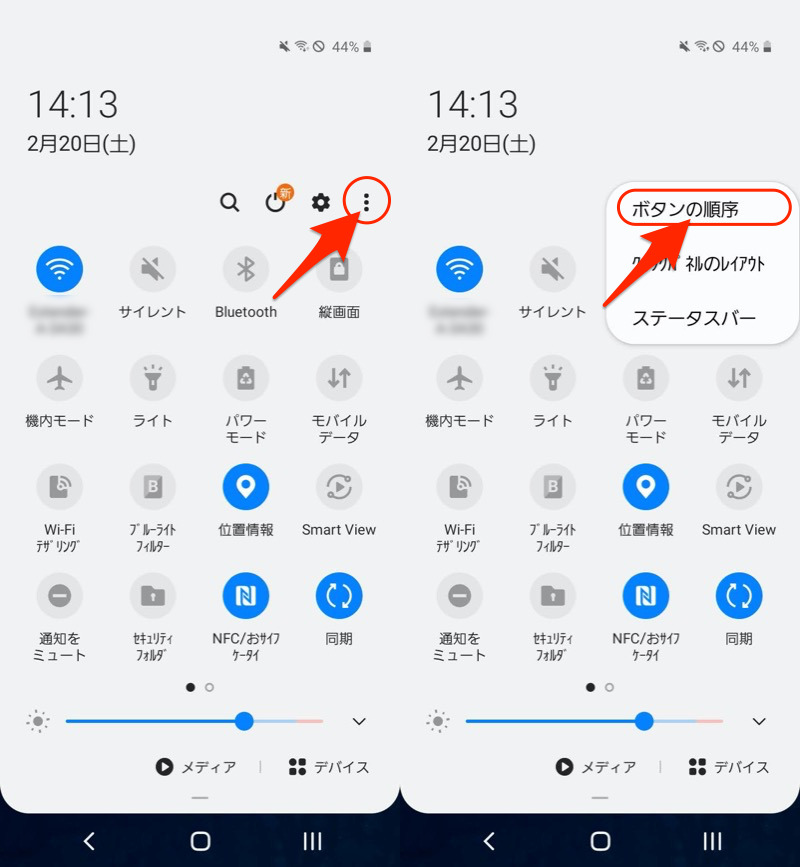
Galaxyシリーズは、このような独自UIを搭載するケースが多い。
いずれの場合も、クイック設定パネル上から編集画面へ進むことが可能です。
この編集画面では、各種機能のアイコン(タイル)について、次のようなカスタマイズが可能です。
- タイルを並び替える
- タイルを削除する
- タイルを追加する
- タイルを初期値にリセットする
タイルを並び替える
並び替えたいタイルをドラッグ&ドロップすれば、好きな位置に移動できます。
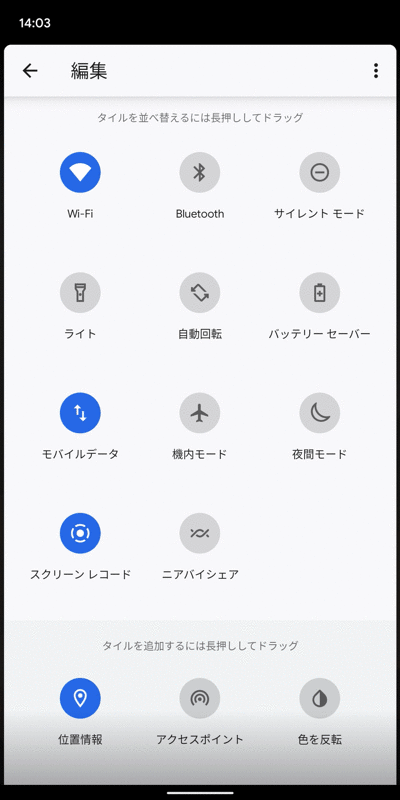
ご自身のスマートフォンの持ち方や、指の届く位置を考えて、タイルの位置を決めるとよいでしょう。
特に前半のタイルは、通知ドロワー上部にも表示されることになるため、より使用頻度の高い機能を配置することをオススメします。
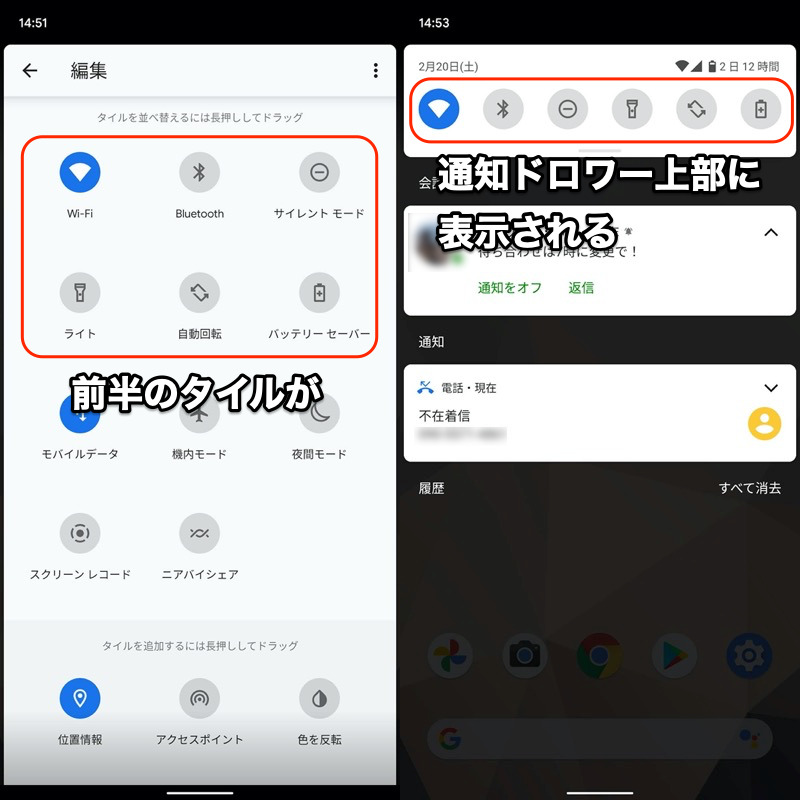
Pixel 3a XLの例。最初の6つのタイルが、通知ドロワー上部にも常駐する。
タイルを削除する
消したいタイルをドラッグ&ドロップで、画面下部へ移動すれば、クイック設定パネルから非表示になります。
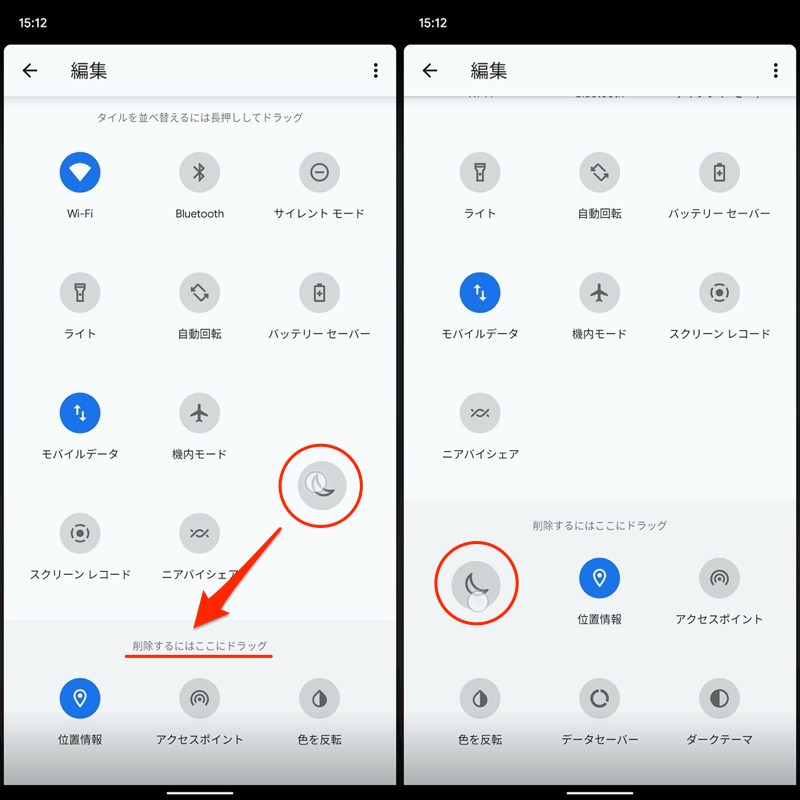
Pixel 3a XLの例。「削除するにはここにドラッグ」というエリアへ移動すれば消える。
▼操作動画
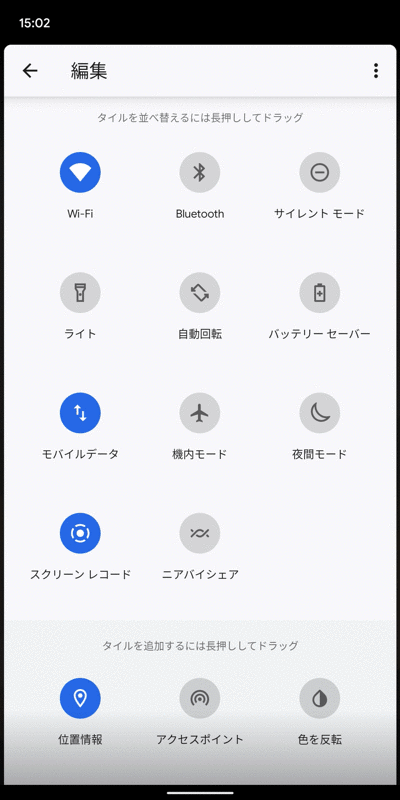
デフォルトで並ぶタイルの中には、まったく使わない機能もあるため、ご自身に合った内容へカスタマイズしましょう。
タイルを追加する
画面下部にあるタイルのうち、追加したいタイルをドラッグ&ドロップで上部へ移動すれば、新たにクイック設定パネルで表示されます。
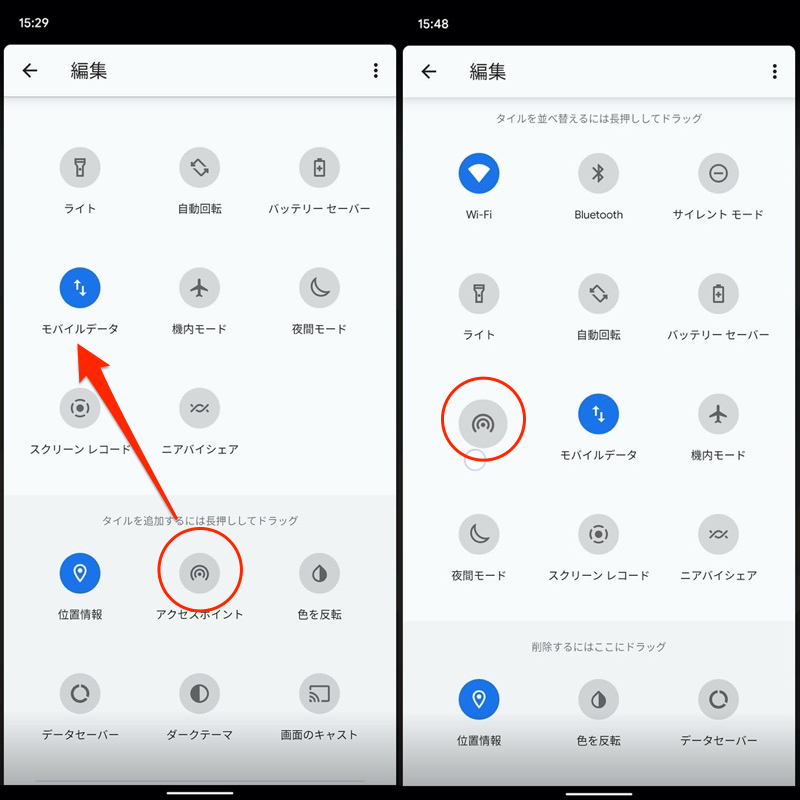
Pixel 3a XLの例。「タイルを追加するには長押ししてドラッグ」から上のエリアへ移動すれば追加できる。
▼操作動画
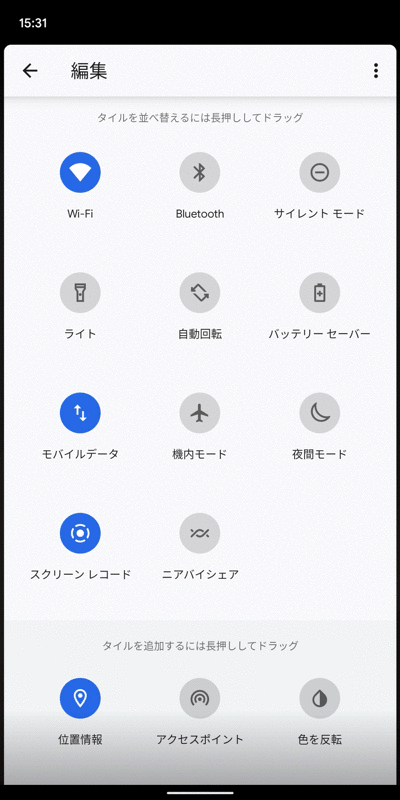
追加できるタイルは、Android OS標準で用意される機能(例:![]() アクセスポイント)に加え、現在インストールしているアプリによっては独自のタイルが提供される場合もあります。
アクセスポイント)に加え、現在インストールしているアプリによっては独自のタイルが提供される場合もあります。
例えば![]() Microsoft To Doというタスク管理アプリでは、クイック設定パネルからタスクを追加できるようになります。
Microsoft To Doというタスク管理アプリでは、クイック設定パネルからタスクを追加できるようになります。
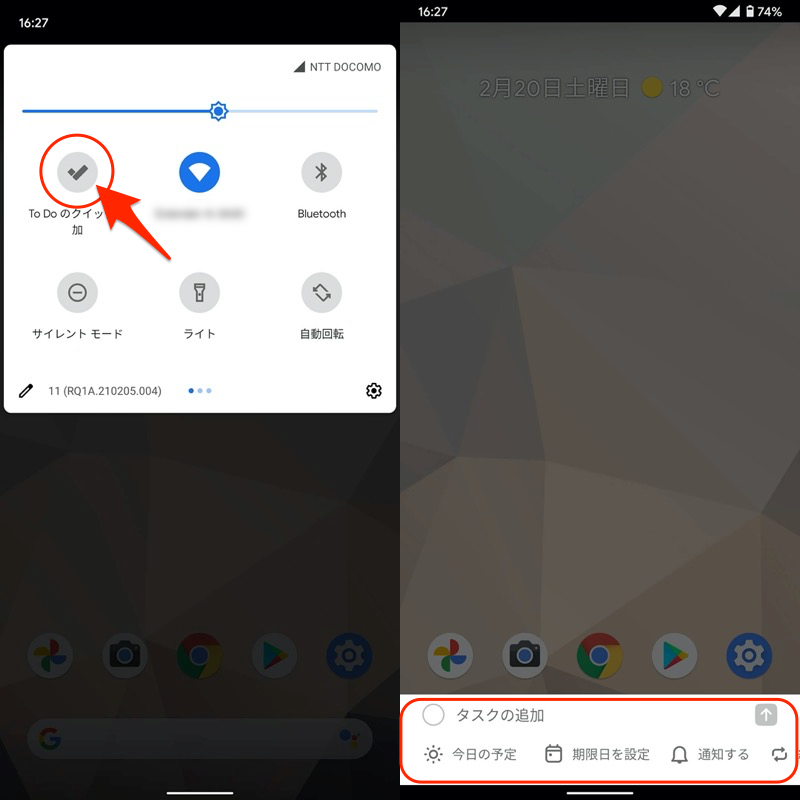
さらに様々なタイルがパッケージ化されたアプリをインストールすることで、自由度を上げることが可能です。
特にオススメなのが![]() Quick Settingsというアプリで、40以上の中からオリジナルのタイル機能を追加できます。
Quick Settingsというアプリで、40以上の中からオリジナルのタイル機能を追加できます。
▼主なタイル一覧
| 分類 | タイル名 | 機能 |
|---|---|---|
| ユーティリティー | 電池 | バッテリー残量を表示 |
| ナイトスクリーン フィルター |
画面全体の輝度を下げる | |
| カフェイン | 一時的にスリープを無効化 | |
| ダイス | サイコロをふって ランダムな数字を表示 |
|
| インターネット速度 | 現在の通信速度を表示 | |
| スマートリマインダー | 一時的なメモを表示 | |
| スクリーンショット | スクリーンショットを撮影 | |
| 画面分割 | 分割画面モードに切り替え | |
| カウンター | カウントした数字を表示 | |
| ショートカット | アラーム | 時計アプリを起動 |
| 計算機 | 計算機アプリを起動 | |
| カメラ | カメラを起動 | |
| 連絡先 | 連絡先アプリを起動 | |
| ロック画面 | スリープ状態に切り替え | |
| 通知ログ | 過去の通知履歴を表示 | |
| アプリとショートカット | 指定したアプリを起動 | |
| マルチメディア | キャスト | キャスト接続設定を表示 |
| インイヤーオーディオ | 通話用スピーカーを使った 音楽再生に切り替え |
|
| 音楽の音量 | メディア音量を調整 | |
| 再生/一時停止 | 音楽の再生または一時停止 | |
| 着信モード | サイレントモードに切り替え | |
| 音量 | 音量調整スライダを表示 | |
| システム(root不要) | 明るさ | 明るさを調整 |
| 明るさの自動調節 | 明るさの自動調整の オン/オフ切り替え |
|
| ホットスポット | テザリング設定を表示 | |
| 入力方法の選択 | 入力方法を切り替え | |
| モバイルデータの種類 | モバイルデータ設定を表示 | |
| NFC | NFC設定のオン/オフ切り替え | |
| 画面の回転 | 画面向きを切り替え | |
| 画面のタイムアウト | 画面消灯の時間を切り替え | |
| 同期 | Googleアカウントの自動 同期設定のオン/オフ切り替え |
|
| 着信時にバイブレーション | 着信時のバイブ設定の オン/オフ切り替え |
|
| VPN | VPN設定を表示 | |
| システム(安全) ※PC接続による 事前設定が必須 |
アンビエントディスプレイ | アンビエント表示へ切り替え |
| バッテリーセーバー | バッテリーセーバーの オン/オフ切り替え |
|
| ヘッドアップ | ヘッドアップ通知の オン/オフ切り替え |
|
| 没入モード | 全画面表示へ切り替え | |
| 色反転 | 色反転表示へ切り替え | |
| 読書灯 | モノクロ表示へ切り替え | |
| 位置 | 位置情報モードを切り替え | |
| システム(rootのみ) ※root環境が必須 |
モノラル再生 | モノラル再生の オン/オフ切り替え |
| モバイルデータ | モバイルデータの オン/オフ切り替え |
|
| 解像度の設定 | 解像度(dpi)を調整 | |
| 通知LED | 通知ライトの オン/オフ切り替え |
|
| 再起動 | 電源メニューを表示 | |
| タップを表示 | タップ表示の オン/オフ切り替え |
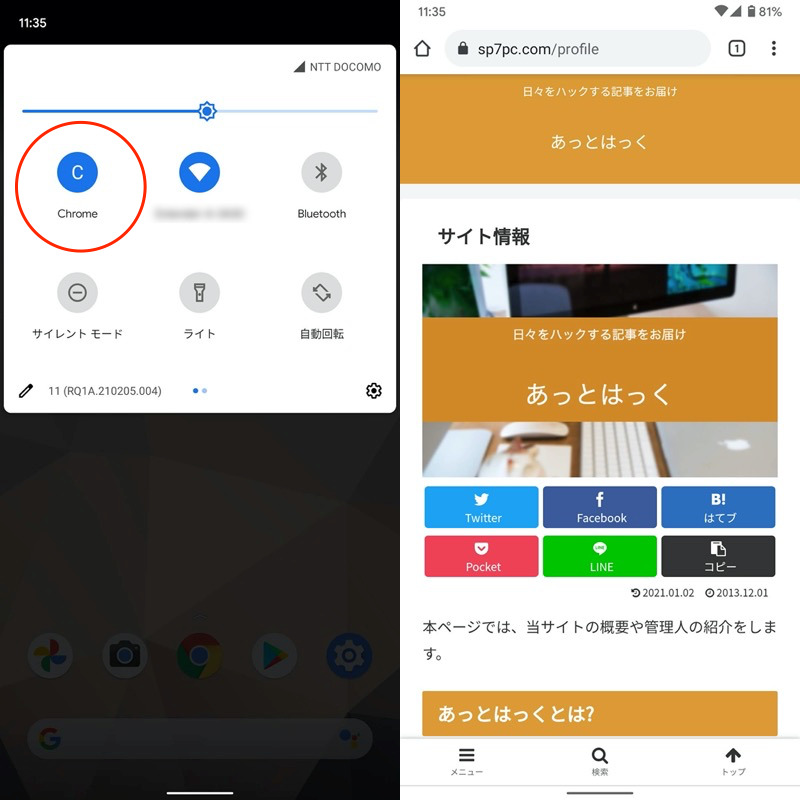
Chromeを開くショートカットタイルを設置した例。
![]() Quick Settingsアプリの詳細な使い方は、関連記事【Quick Settingsの使い方! Androidのクイック設定をカスタマイズする無料アプリ】で解説しています。
Quick Settingsアプリの詳細な使い方は、関連記事【Quick Settingsの使い方! Androidのクイック設定をカスタマイズする無料アプリ】で解説しています。

タイルを初期値にリセットする
右上メニュー リセット をタップすれば、タイルの配置がデフォルトの状態に戻ります。
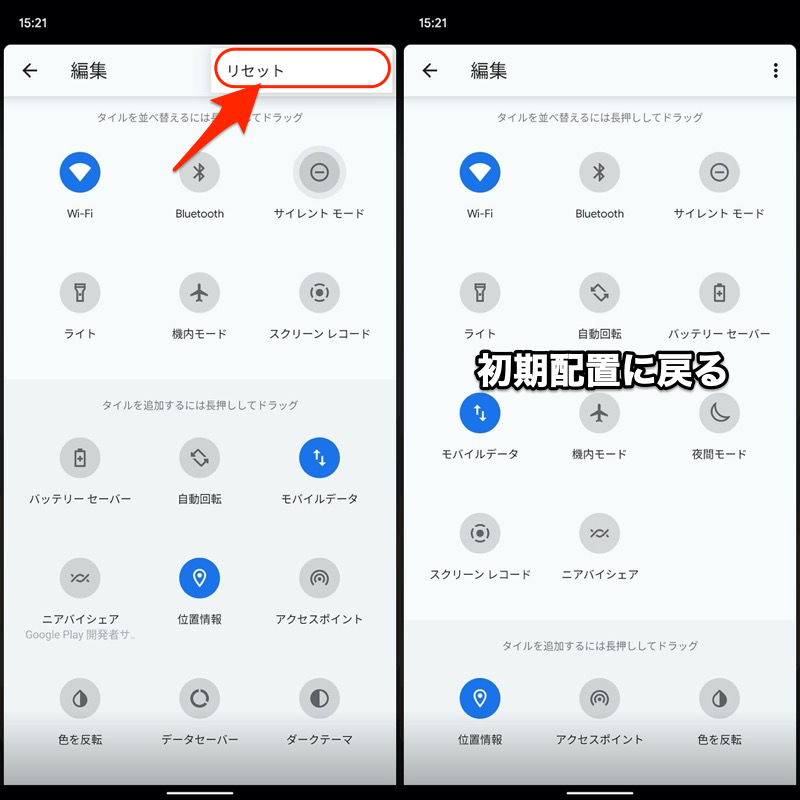
「クイック設定パネルが消えた」・「●●というタイルが出てこない」など、不具合が起きた際も、このリセット操作が有効なのでお試し下さい。
参考:クイック設定にマルチユーザー機能を追加する方法
Androidのクイック設定から![]() ユーザーアイコンをタップすれば、別のアカウントへ切り替え可能です(マルチアカウント機能)。
ユーザーアイコンをタップすれば、別のアカウントへ切り替え可能です(マルチアカウント機能)。
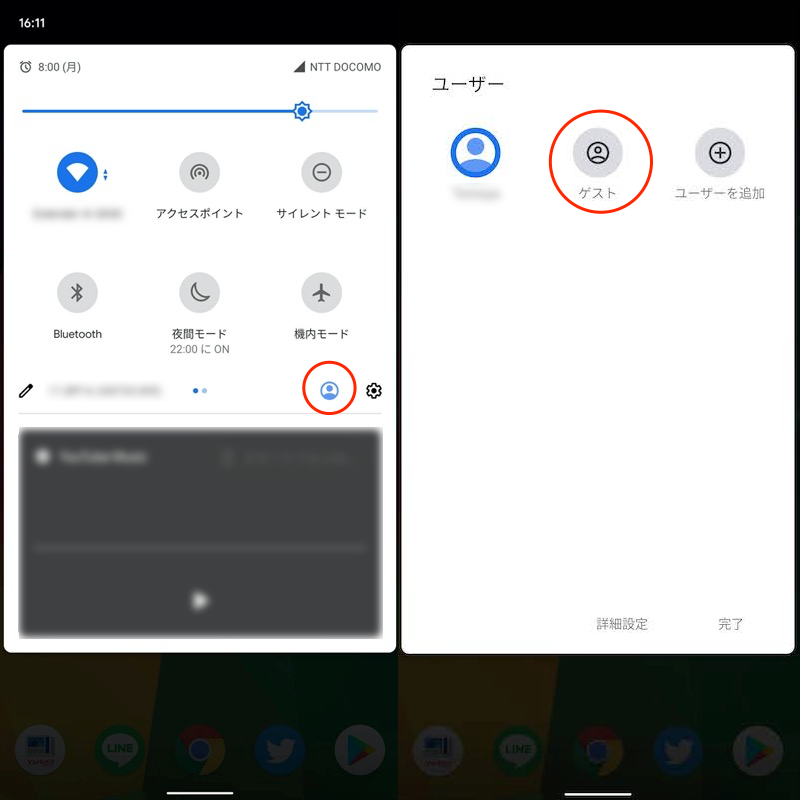
(右)ゲストアカウントへ切り替える例。
もしクイック設定に![]() ユーザーアイコンが存在しない場合、機能がオフになっている可能性があります。
ユーザーアイコンが存在しない場合、機能がオフになっている可能性があります。
![]() 設定から システム → 複数ユーザー と進み、ONへ切り替えて下さい。
設定から システム → 複数ユーザー と進み、ONへ切り替えて下さい。
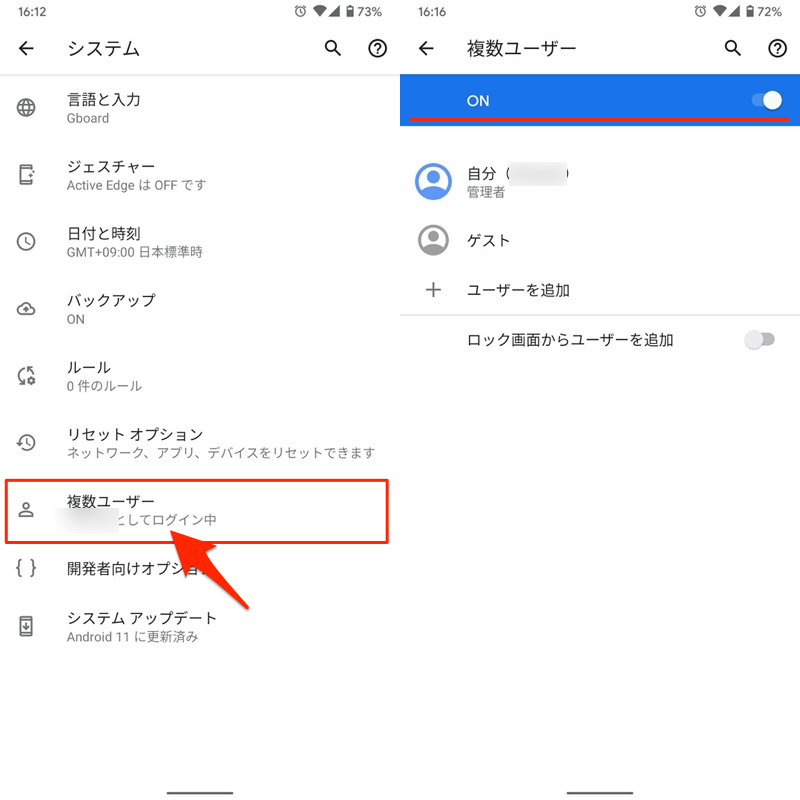
Androidのマルチアカウント機能は奥が深いため、さらに詳細な情報は関連記事【Androidでゲストモードを設定する方法! スマホにマルチアカウントを追加してユーザーを切り替えよう】で解説しています。

参考:クイック設定に開発者用タイルを追加する方法
クイック設定開発者用タイルを使えば、選択した開発者向けオプションをクイック設定パネルに追加できます。
![]() 設定より 開発者向けオプション → クイック設定開発者用タイル と開き、
設定より 開発者向けオプション → クイック設定開発者用タイル と開き、
オプションが非表示となっている場合、デバイス情報 → ビルド番号 を連続タップで有効にして下さい。
詳細は関連記事【Androidの開発者向けオプションを表示/非表示にする方法! デベロッパーモードで隠れ機能を使おう】で解説しています。

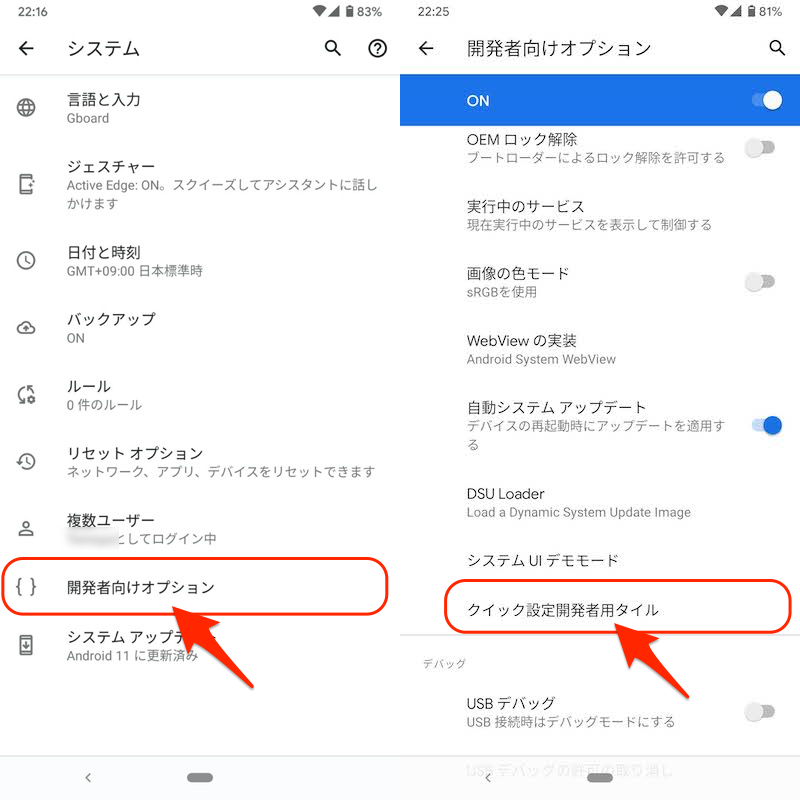
使いたいタイルを有効にすれば、自動的にクイック設定パネルへ追加されます。
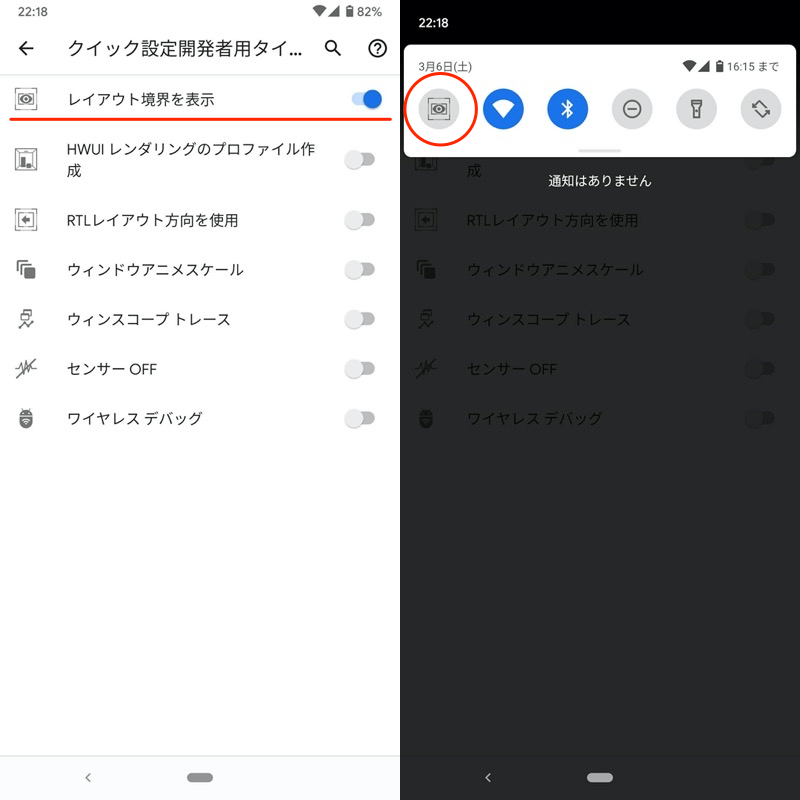
レイアウト境界を表示タイルを追加した例。
▼クイック設定開発者用タイルの一覧
| タイル名 | 機能 |
|---|---|
| レイアウト境界を表示 | デバイス上のUI構成を表示 (例:アプリのクリップ境界線) 参考 Android Developers |
| HWUIレンダリングのプロファイル作成 | GPUレンダリングのプロファイル を棒グラフで表示 参考 Android Developers |
| RTLレイアウト方向を使用 | 画面レイアウト方向を強制的に 右から左(RTL)へ切り替え 参考 Android Developers |
| ウィンドウアニメスケール | アニメーションの再生速度を変更 参考 Android Developers |
| ウィンスコープ トレース | ウィンドウ遷移を記録 参考 Android Developers |
| センサーOFF | 全センサー類のオン/オフ切り替え 参考 Android Developers |
| ワイヤレスデバッグ ※Android 11以降のみ |
Wi-Fi経由でadbコマンドを実行 参考 Android Developers |
▼レイアウト境界を表示の例
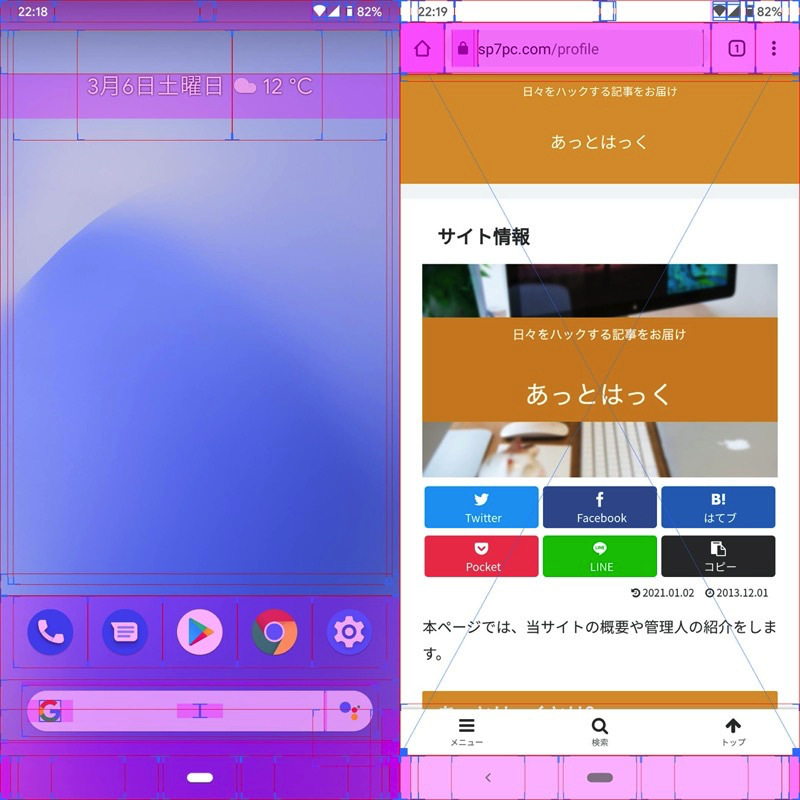
各コンテンツの配置が可視化される。
▼RTLレイアウト方向を使用の例
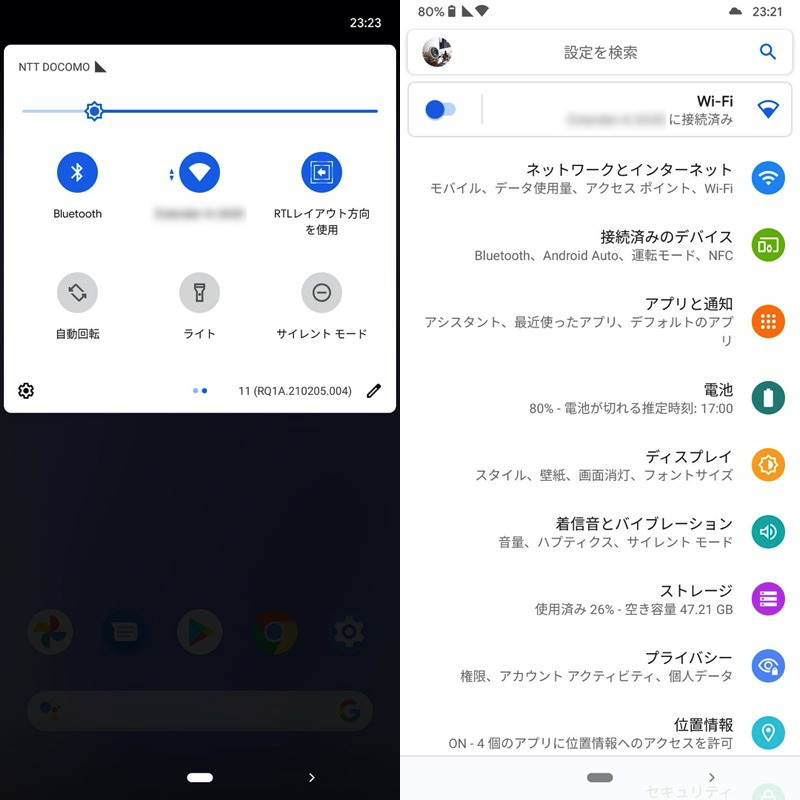
あらゆるコンテンツの向きが左右逆になる。
その他クイック設定のカスタマイズ情報あれこれ
このパートでは、クイック設定パネルをより高度にカスタマイズする、マニアックな情報を取り上げます。
- 説明①クイック設定パネルのデザインをカスタマイズする方法
- 説明②ロック画面でクイック設定パネルを無効にする方法
- 説明③システムUI調整ツールからクイック設定を編集する方法(Android 6.0向け)
- 説明④クイック設定をスワイプ1回で直接開く方法
- 説明⑤クイック設定から明るさを素早く調整する方法
- 説明⑥クイック設定パネルで一度に表示するタイル数を増やす方法
クイック設定パネルのデザインをカスタマイズする方法
クイック設定パネルの色は通常、白や黒を基調としており、変更する機能は標準で提供されません。
が、実はサードパーティ製アプリを中心に、様々な方法でカスタマイズすることが可能です。
例えば![]() Power Shadeというアプリを使えば、クイック設定の背景やタイルの形状など、”見た目”に関する調整が可能となります。
Power Shadeというアプリを使えば、クイック設定の背景やタイルの形状など、”見た目”に関する調整が可能となります。
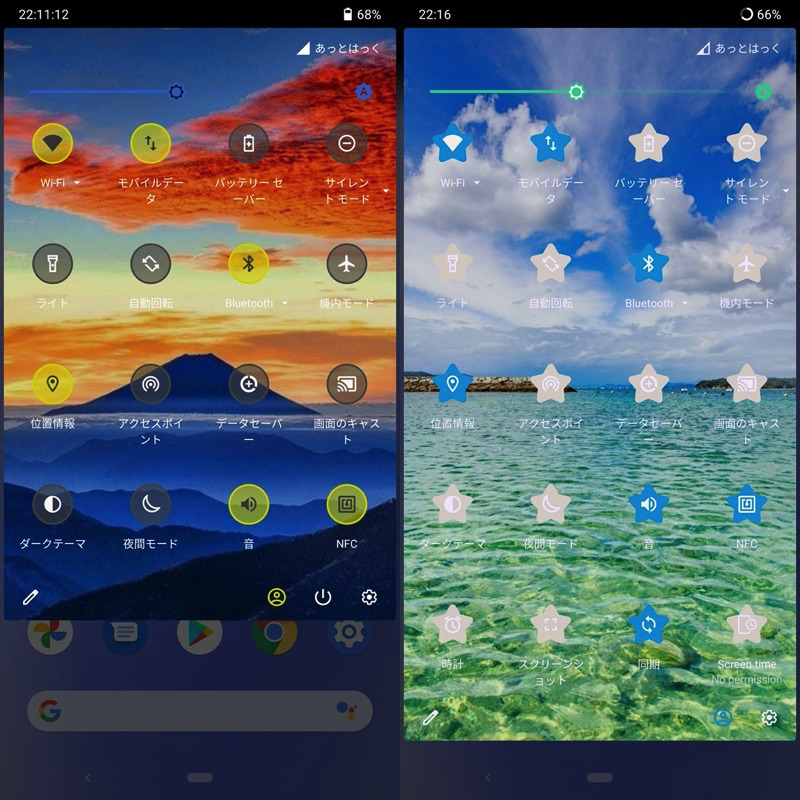
Power Shadeでカスタマイズした例。

ほかにも開発者向けオプションや標準の![]() 設定アプリから、クイック設定のカラーを変更できます。
設定アプリから、クイック設定のカラーを変更できます。
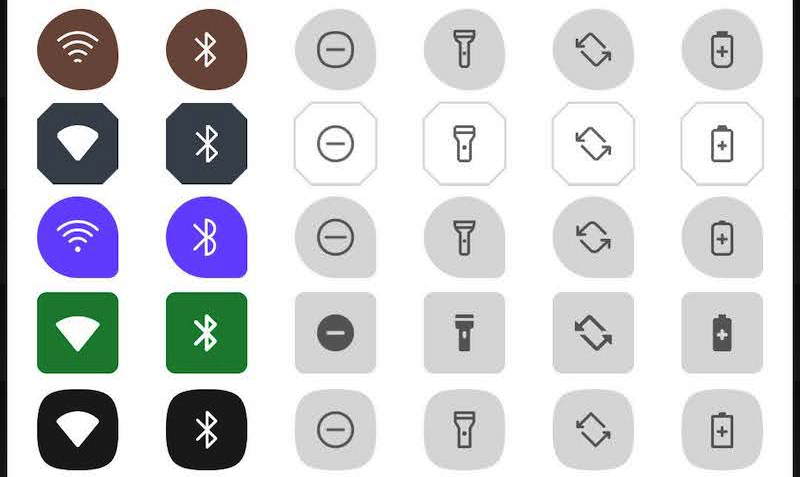
スタイルと壁紙設定から、アイコンのデザインを変更した例。
詳細はまとめて、関連記事【Androidでステータスバーの色をカスタマイズする方法! クイック設定や通知ドロワーのカラーを変更しよう】で解説しています。

ロック画面でクイック設定パネルを無効にする方法
一部機種を除き、クイック設定パネルはロック画面からもアクセス可能なため、パスワードを知らない第三者でも操作できてしまいます。
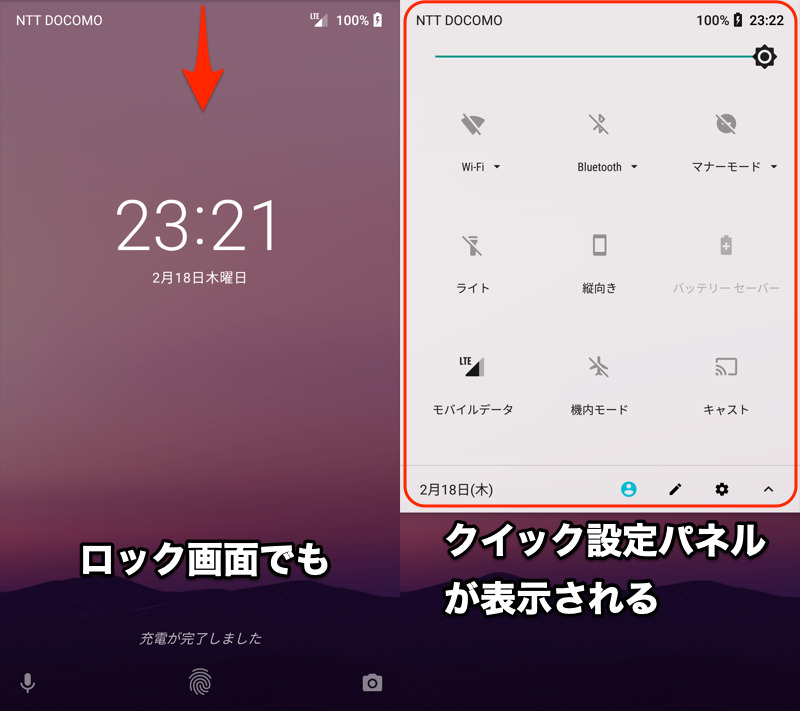
ロック画面上も、ステータスバーからスワイプすると(左)、クイック設定パネルが出てくる(右)。
残念ながらAndroidの仕様として、ロック画面からクイック設定パネルの消去はできません。
が、代替案として次のような解決策があります。
| 代替案 | メリット | デメリット |
|---|---|---|
| ①: アプリPower Shadeを使う |
|
|
| ②: Xposedモジュールを使う |
|
|
| ③: クイック設定パネルで 特定タイルを廃止する |
|
|
代案①:アプリPower Shadeを使う
![]() Power Shadeというアプリを使えば、ロック画面のクイック設定パネルのセキュリティを強化できます。
Power Shadeというアプリを使えば、ロック画面のクイック設定パネルのセキュリティを強化できます。
具体的には、パスワードを入力しない限り、ロック画面上でタイル操作不可となります。
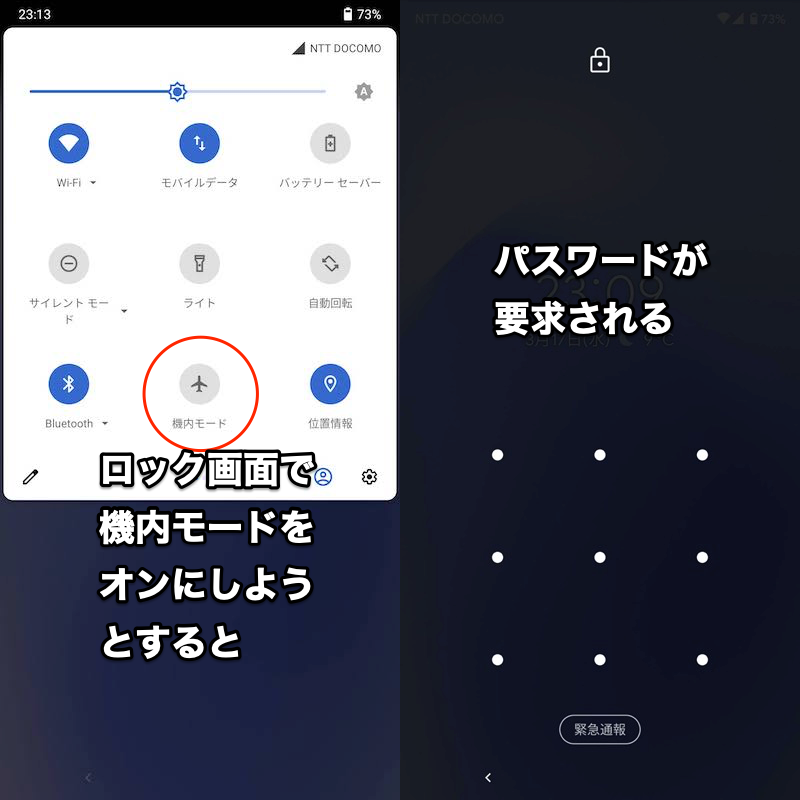
機内モードの例。ロック画面でタイルをタップしてもパスワードが要求される。
もしパスワードが要求されない場合、![]() Power Shadeの エクストラ 項目で、ロック画面のセキュリティ が有効になっているかチェックして下さい。
Power Shadeの エクストラ 項目で、ロック画面のセキュリティ が有効になっているかチェックして下さい。
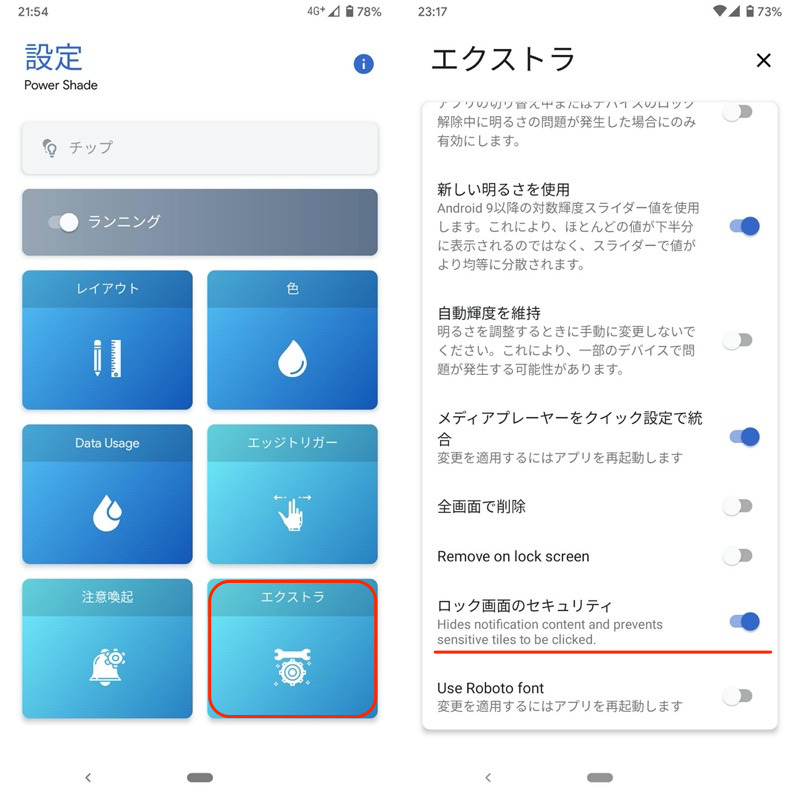
さらに![]() Power Shadeを使いこなせば、クイック設定の背景やタイルの形状など、”見た目”に関する調整が可能となります。
Power Shadeを使いこなせば、クイック設定の背景やタイルの形状など、”見た目”に関する調整が可能となります。
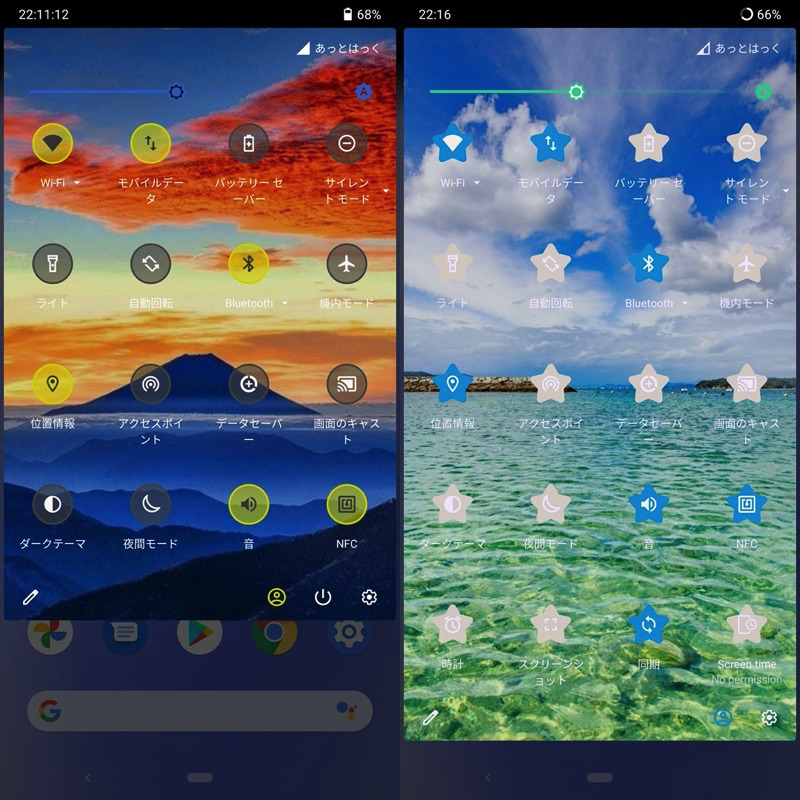
Power Shadeでカスタマイズした例。
root化不要で、かなり本格的な改造ができるオススメアプリですよ。
使い方の詳細情報は、関連記事【Power Shadeの使い方! Androidクイック設定のデザインを変更する無料アプリ】で解説しています。

代案②:Xposedモジュールを使う
![]() NoQSInLockScreenというアプリを使えば、ロック画面のクイック設定パネルを非表示にできます。
NoQSInLockScreenというアプリを使えば、ロック画面のクイック設定パネルを非表示にできます。
まず大前提として、root済みAndroidにXposedを導入する必要があります。
Xposedの説明や導入手順の詳細は、関連記事【AndroidにXposedを導入する方法! フレームワークとモジュールでスマホを超強化しよう [要root]】で解説しています。

続いてXDA Developersで配布されるapkファイルをダウンロード・インストールしてから、
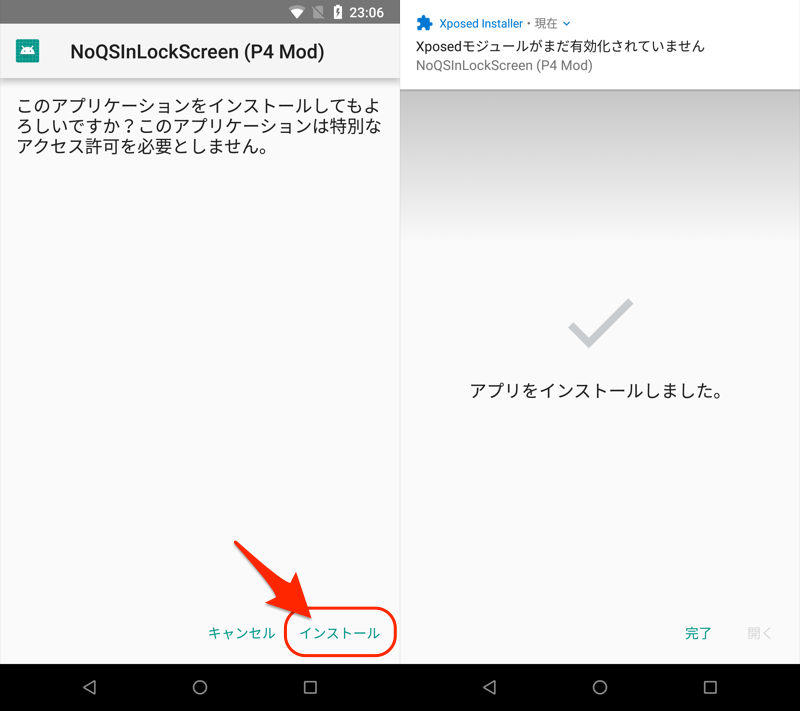
![]() Xposed Installerを起動して、
Xposed Installerを起動して、![]() NoQSInLockScreenを有効にした後、再起動します。
NoQSInLockScreenを有効にした後、再起動します。
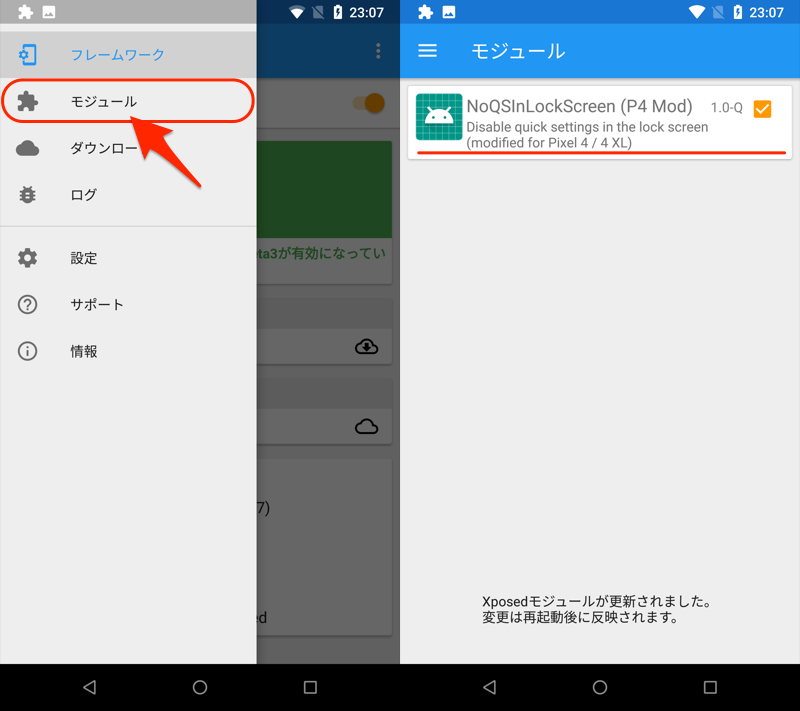
ロック画面でクイック設定パネルが起動しなくなれば成功です!
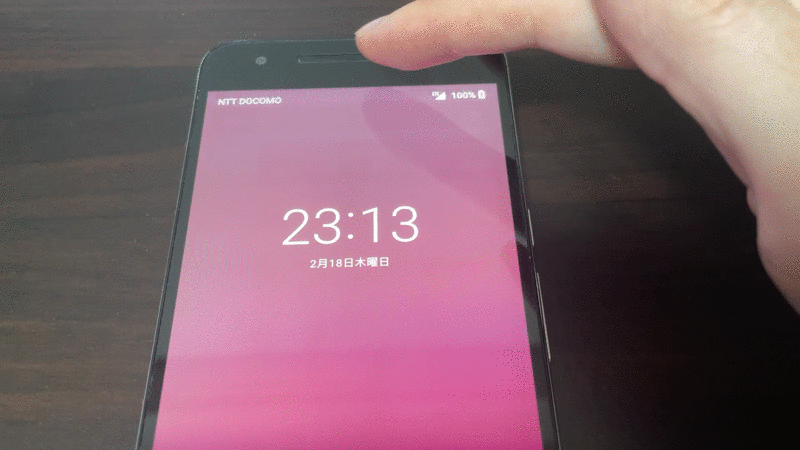
ロック画面でステータスバーをスワイプしても反応がない。
代案③:クイック設定パネルで特定タイルを廃止する
「ロック画面から勝手に操作されてもリスクの低い機能」のみに厳選したタイルを設置する、という案です。
| リスクの高いタイル例 | リスクの低いタイル例 |
|---|---|
|
|
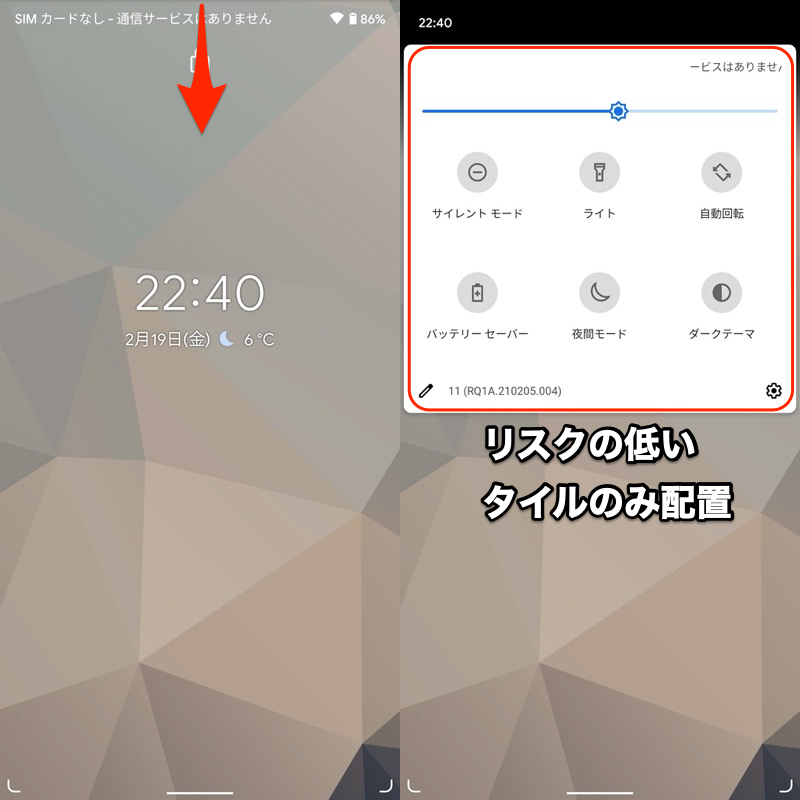
が当然、ロック解除後も一部のクイック設定パネルしか使えないため、利便性に問題があります。
参考:GalaxyやHuaweiシリーズはロック画面のセキュリティ対策が施されている
実はGalaxyやHuaweiシリーズの場合、標準機能としてロック画面でクイック設定パネルが制限されています。
例えばGalaxy A20の場合、Wi-Fiや機内モードといったタイルは、パスワードを入力しない限り、ロック画面上で操作できません。
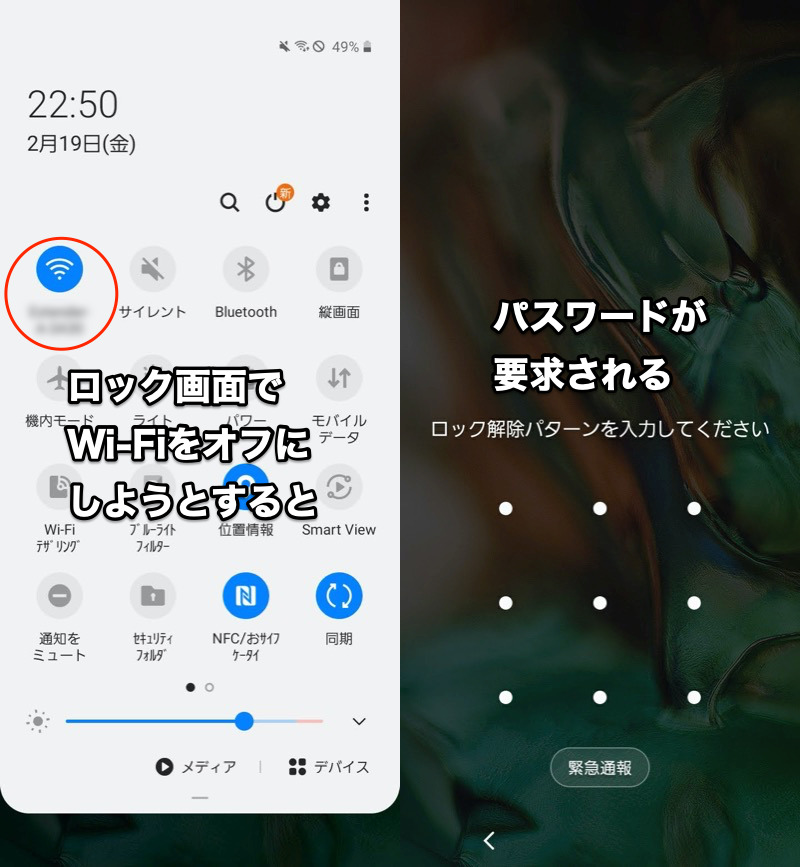
Galaxy A20のロック画面におけるクイック設定の例。
またHUAWEI P20 liteの場合、ロック画面でクイック設定パネルを開こうとすると、パスワードが要求される仕様となっています。
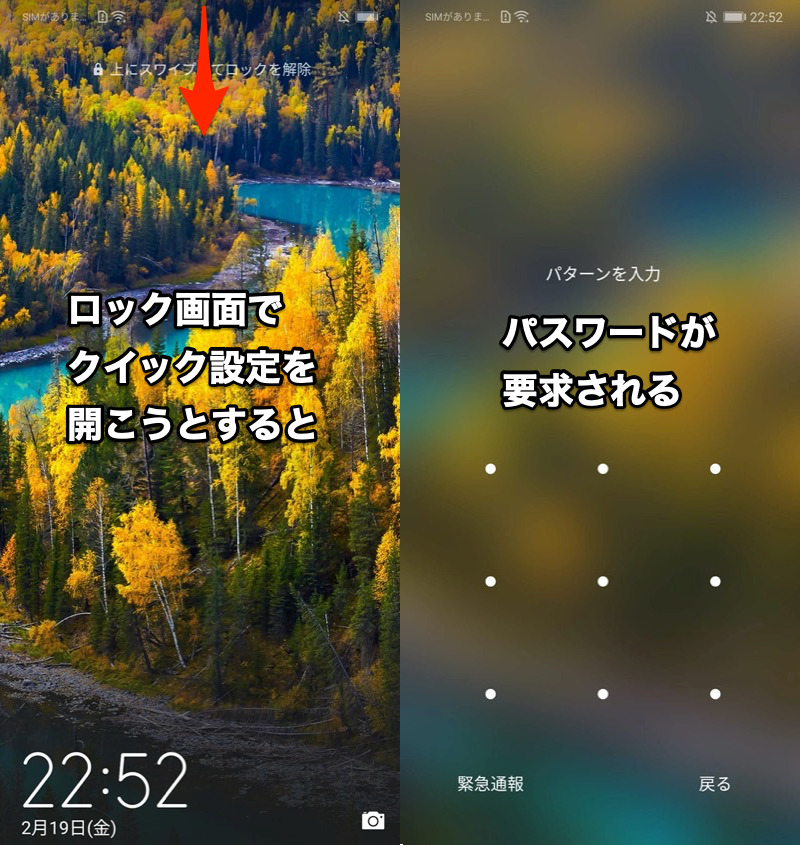
HUAWEI P20 liteのロック画面におけるクイック設定の例。
このように一部のメーカーは独自の対策を施しています。
システムUI調整ツールからクイック設定を編集する方法(Android 6.0向け)
Android 6.0の場合、隠れ機能「システムUI調整ツール」を使わないと、クイック設定パネルの編集画面を開けません。
まずは、システムUI調整ツールを起動します。
手順は数パターンあり、例えばクイック設定の![]() 歯車アイコンを長押しすれば、メニューを
歯車アイコンを長押しすれば、メニューを![]() 設定アプリに追加できます。
設定アプリに追加できます。
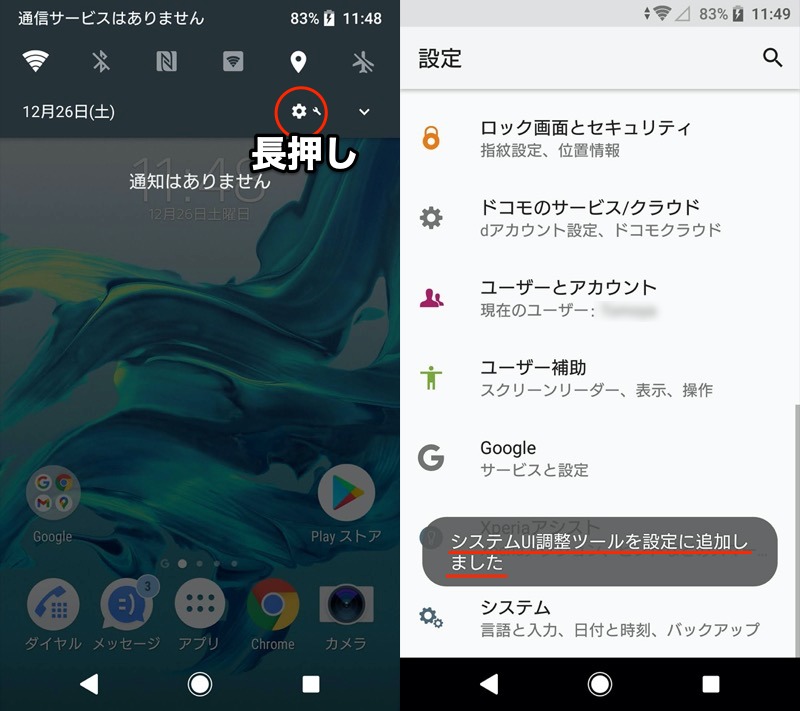
システムUI調整ツール メニューから クイック設定 へ進むと、クイック設定のタイルをカスタマイズ(追加 / 削除 / 並び替え)できるようになります。
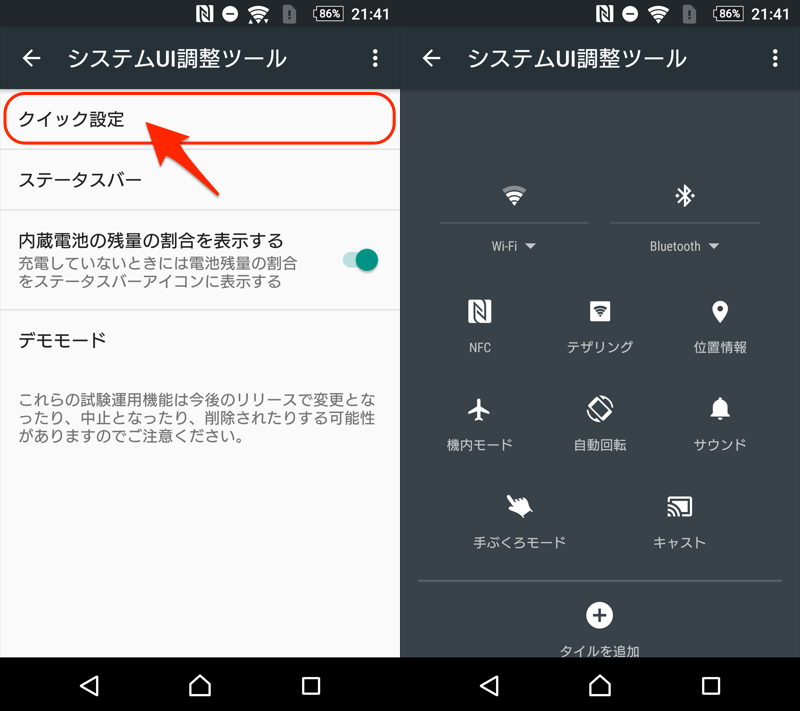
このようにAndroid 6.0の場合、システムUI調整ツール経由で編集画面を開く必要があり、かなり分かりづらいです。
より詳細なシステムUI調整ツールの起動手順や機能説明は、関連記事【AndroidにシステムUI調整ツールを追加/削除する方法! SystemUI Tunerでスマホの設定をカスタマイズしよう】で解説しています。

クイック設定をスワイプ1回で直接開く方法
クイック設定パネルは、ステータスバーから下へ”2回”スワイプしないと表示できません。
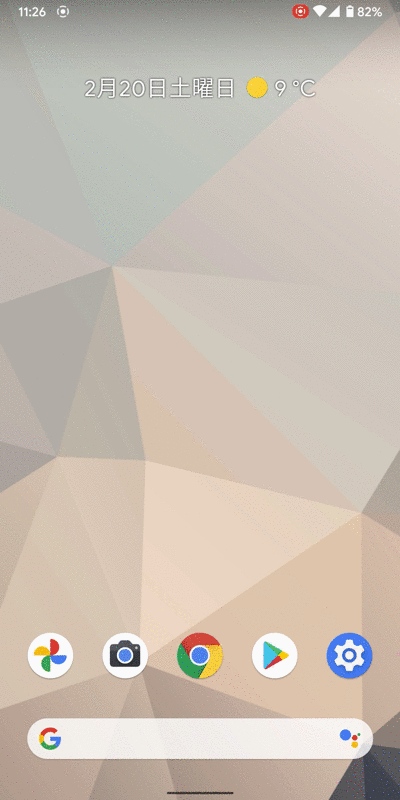
が、実は2本の指でスワイプすることで、1段階目の画面をスキップして、いきなり2段階目のクイック設定画面を表示可能です。
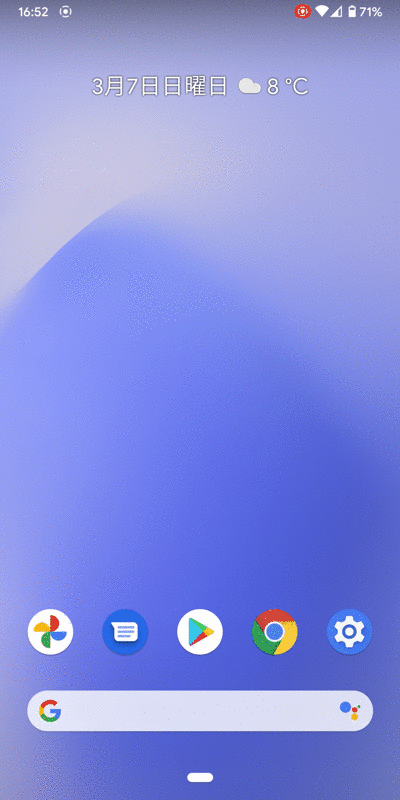
すぐにアクセスしたいシーンで、知ってると便利です。
Androidでは他にも、このような隠れジェスチャーがいろいろあります。まとめて関連記事【Androidの操作を便利にする隠れジェスチャー機能の豆知識まとめ! 意外と知らないマル秘裏ワザ】で解説しています。

クイック設定から明るさを素早く調整する方法
クイック設定パネルには標準で、明るさ調整スライダが用意されています。
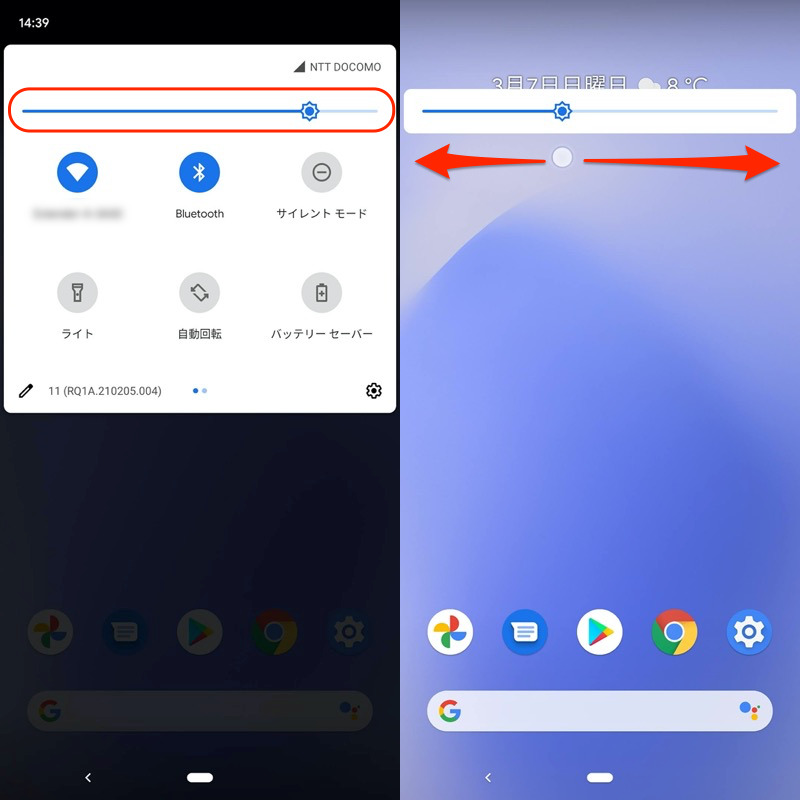
が、ステータスバーから下へ2回スワイプしないと表示されないため、使用頻度が多いと操作が面倒です。
そこで素早く明るさを調整する豆知識を紹介します。
- 明るさ調整スライダを常に表示する方法(Galaxy向け)
- どの画面からも明るさを調整する方法
明るさ調整スライダを常に表示する方法(Galaxy向け)
Galaxyシリーズであれば、明るさ調整スライダを1段階目の画面上に常時表示できるようになります。
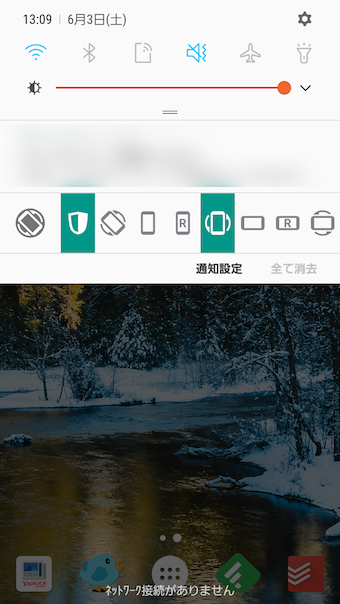
詳細は関連記事【[Android] 通知領域に画面明るさバーを常に表示する方法! クイック設定で輝度調整スライダをすぐ起動しよう [Galaxy限定]】で解説しています。

どの画面からも明るさを調整する方法
Display brightnessというアプリを使えば、画面上のどこからでも明るさを調整できるようになります。
ダウンロード Amazonアプリストア – Display brightness
アプリをインストールすると、画面上に新しい明るさ調整スライダが表示され、スライダのバーを動かすことで明度を変更できます。

このスライダは大きさや位置を自由に調整でき、かつどの画面上でも常駐するため、明るさの変更が非常にラクになります。
詳細は関連記事【Display brightness – どこでも即座に明るさ変更! 端をなぞって輝度を調整できる [Android]】で解説しています。

クイック設定パネルで一度に表示するタイル数を増やす方法
通常、クイック設定パネルで1画面に表示されるタイル数は一定数です。
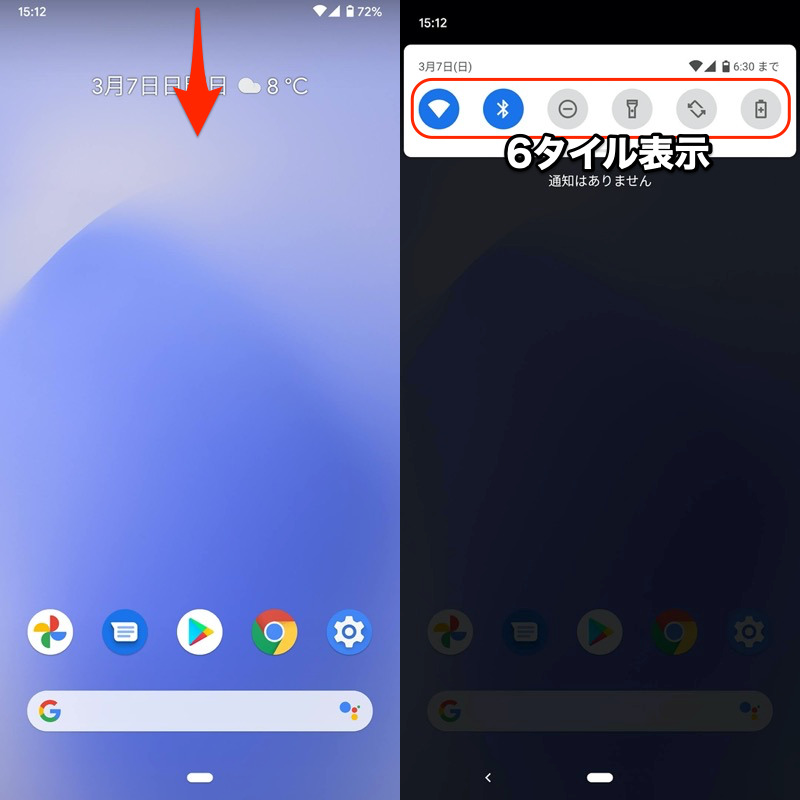
が、サードパーティ製アプリを使えば、一度に表示するタイルの枚数をカスタマイズできます。
その中でもオススメのアプリを2つ紹介します。
| アプリ名 | 留意点 |
|---|---|
Power Shade |
|
SystemUI Tuner |
|
Power Shadeを使う
レイアウト 設定より、タイルはグリッド数(縦×横)を変更できます。
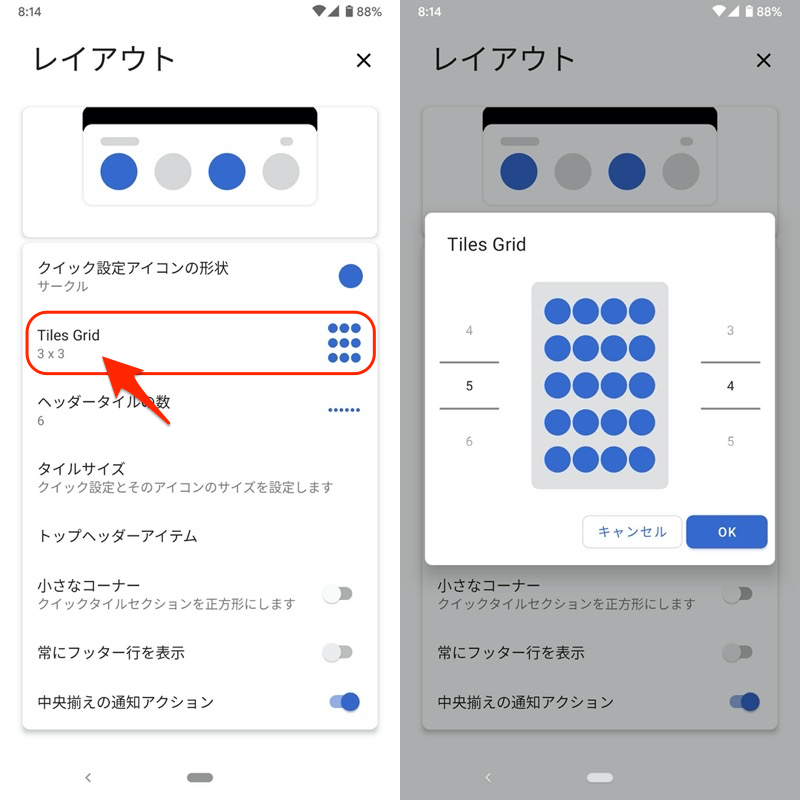
縦は2〜8行、横は3〜9列の間で調整可能です。
▼変更例
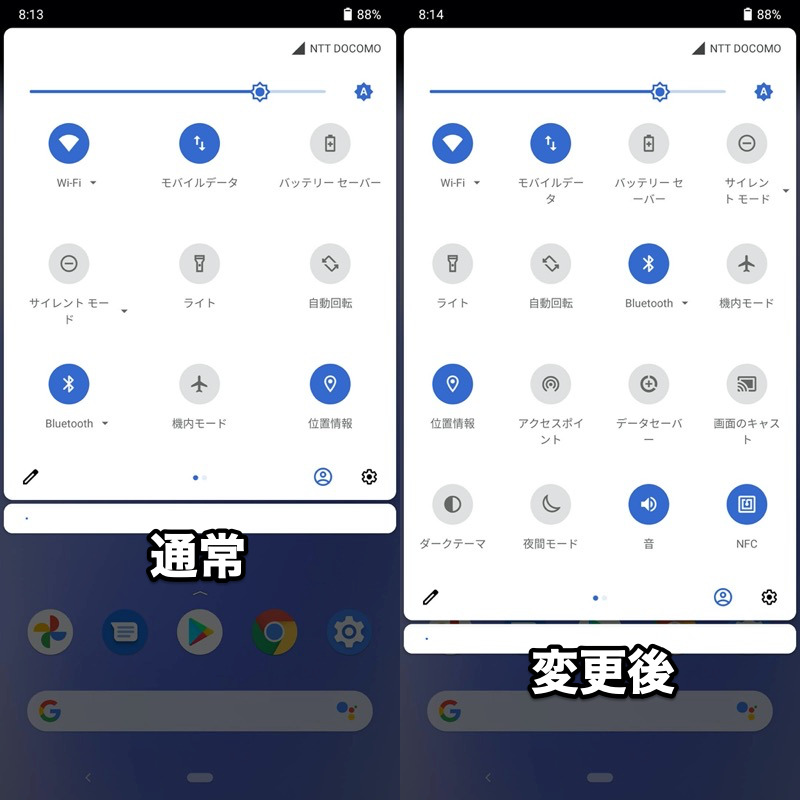
(右)4×4のタイル数へ変更した例
同様にクイック設定1段目に表示される、ヘッダーのタイル数も調整できます。
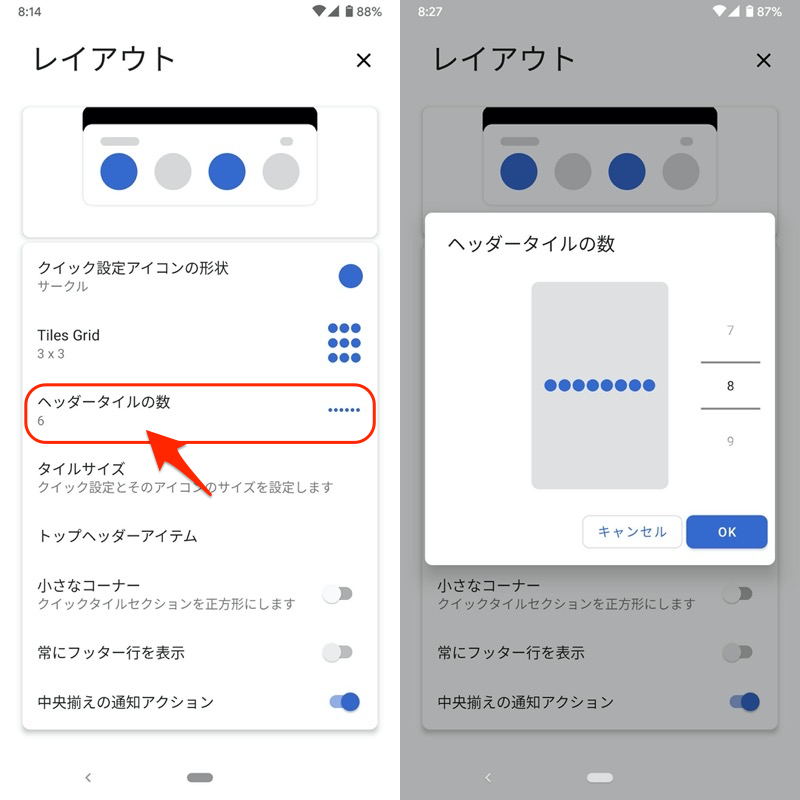
タイル数は、3〜9の間で調整可能です。
▼変更例
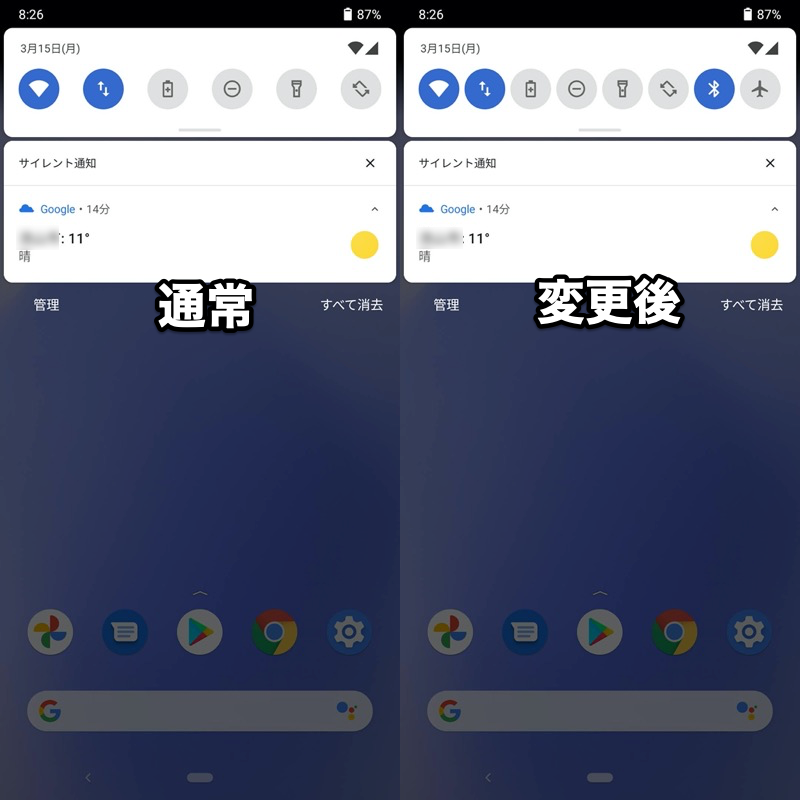
(右)ヘッダータイル数を8つへ変更した例
そのほかタイルの大きさを調整できるなど、![]() Power Shadeはクイック設定パネルのデザインを大幅に刷新できます。
Power Shadeはクイック設定パネルのデザインを大幅に刷新できます。
アプリのより詳細な情報は、関連記事【Power Shadeの使い方! Androidクイック設定のデザインを変更する無料アプリ】で解説しています。

SystemUI Tunerを使う
Home → Interaction → Quick Settings → Quick Settings Header Count より、1行に表示されるタイル数を増大 or 減少できます。
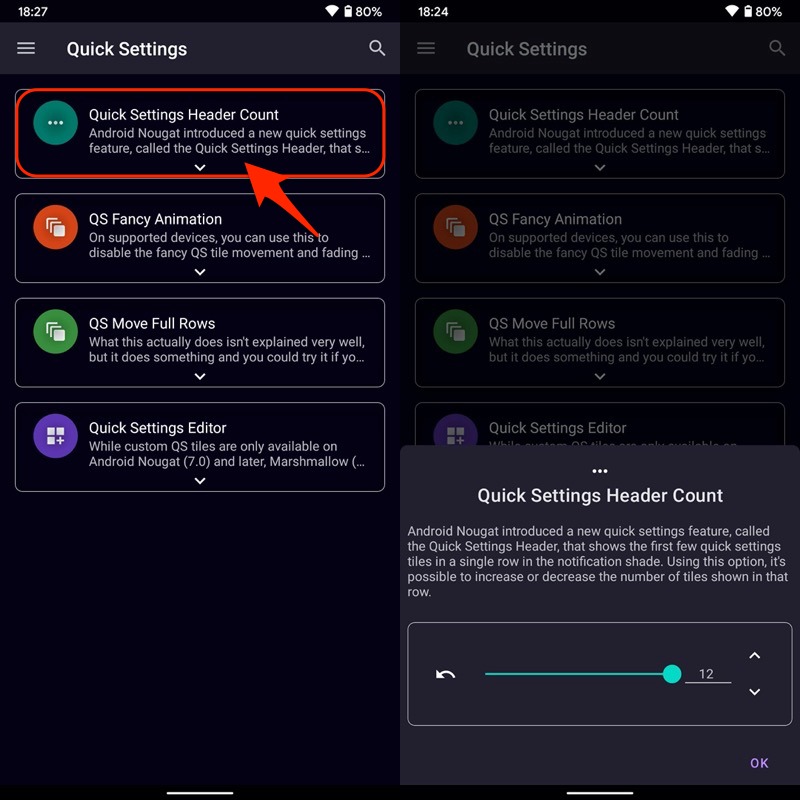
例えばタイル数を8にすると、クイック設定パネルのタイルが1行にギッシリ8つ並びます。
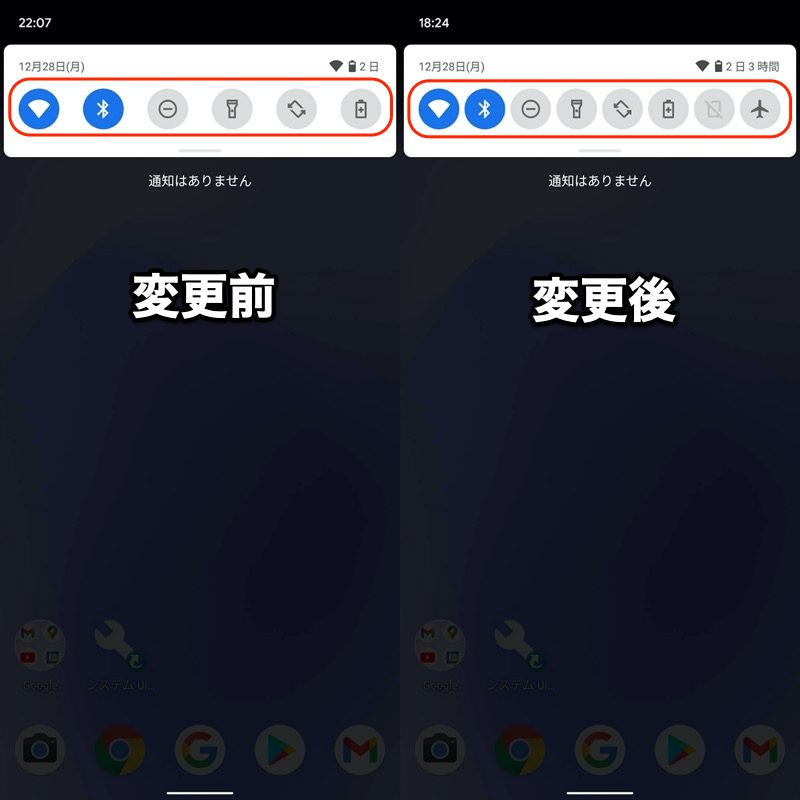
![]() SystemUI Tunerは他にも、ステータスバーやナビゲーションバーの見た目をカスタマイズする機能まで用意されており、面白いアプリです。
SystemUI Tunerは他にも、ステータスバーやナビゲーションバーの見た目をカスタマイズする機能まで用意されており、面白いアプリです。
使い方の詳細は、関連記事【AndroidにシステムUI調整ツールを追加/削除する方法! SystemUI Tunerでスマホの設定をカスタマイズしよう】で解説しています。

補足:その他Androidの表示をカスタマイズする方法まとめ
Androidでは、クイック設定パネルに関連する機能として、次の3つがあります。
| 名称 | 名称 |
|---|---|
| ステータスバー | デバイスの状態とアプリの通知を表示 |
| 通知ドロワー | より詳細なアプリの通知内容を表示 |
| ナビゲーションバー | 基本3ボタン(ホーム/戻る/タスク)のソフトキーを表示 |
▼ステータスバー・通知ドロワー
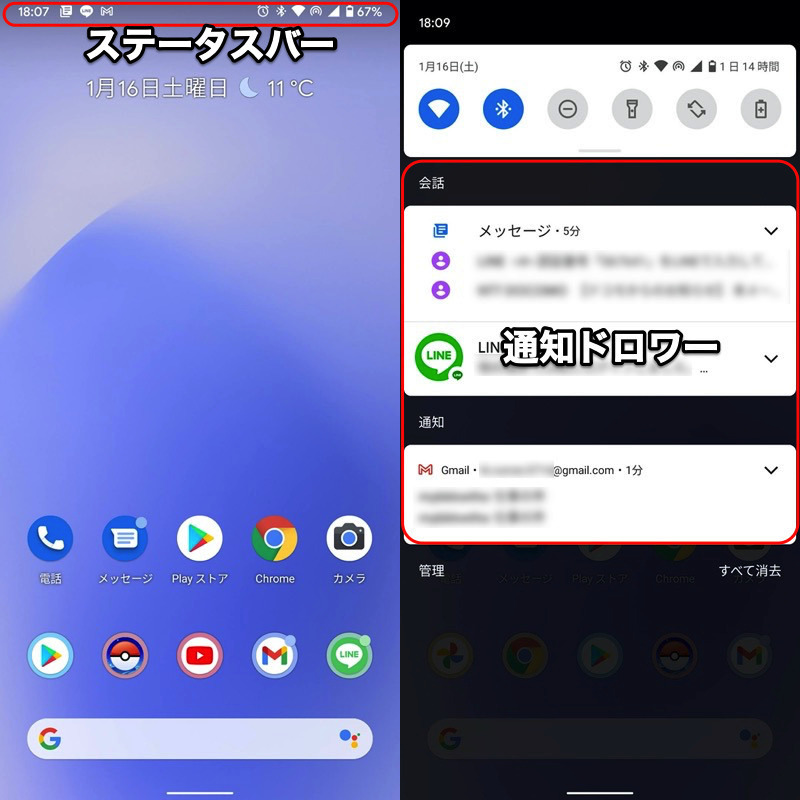
(左)ステータスバー (右)通知ドロワー
▼ナビゲーションバー
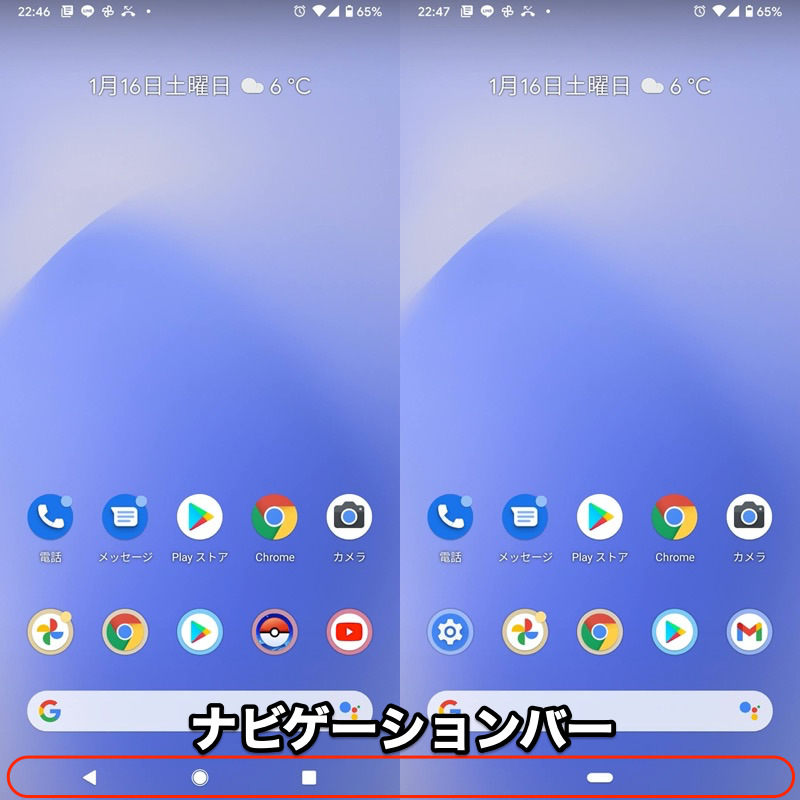
(左)3ボタンナビゲーション (右)2ボタンナビゲーション
これらについても、それぞれ見た目や機能をカスタマイズすることが可能です。
本パートでは、その内容をカンタンに紹介します。
方法①:ステータスバーをカスタマイズする
例えばステータスバーに表示されるアイコンを非表示にしたいなら、システムUI調整ツールを使えば実現できます。
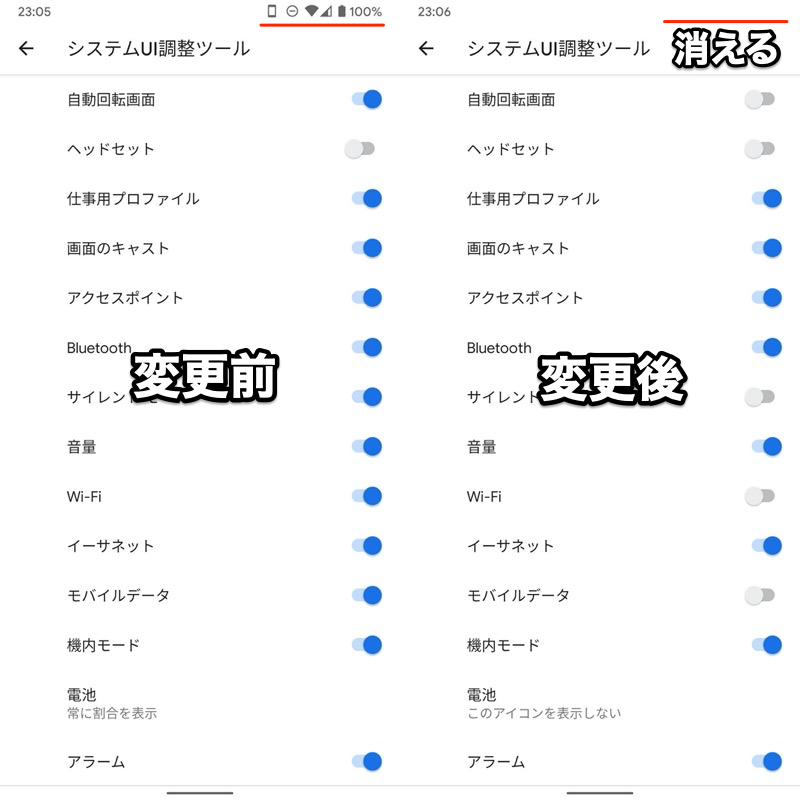
通常時と比べて(左)、システムUI調整ツールを使えばステータスバーのアイコンを消せる。

また![]() Super Status Barというアプリを使えば、ステータスバーのアイコンデザインや色、配置を自由に変更できます。
Super Status Barというアプリを使えば、ステータスバーのアイコンデザインや色、配置を自由に変更できます。
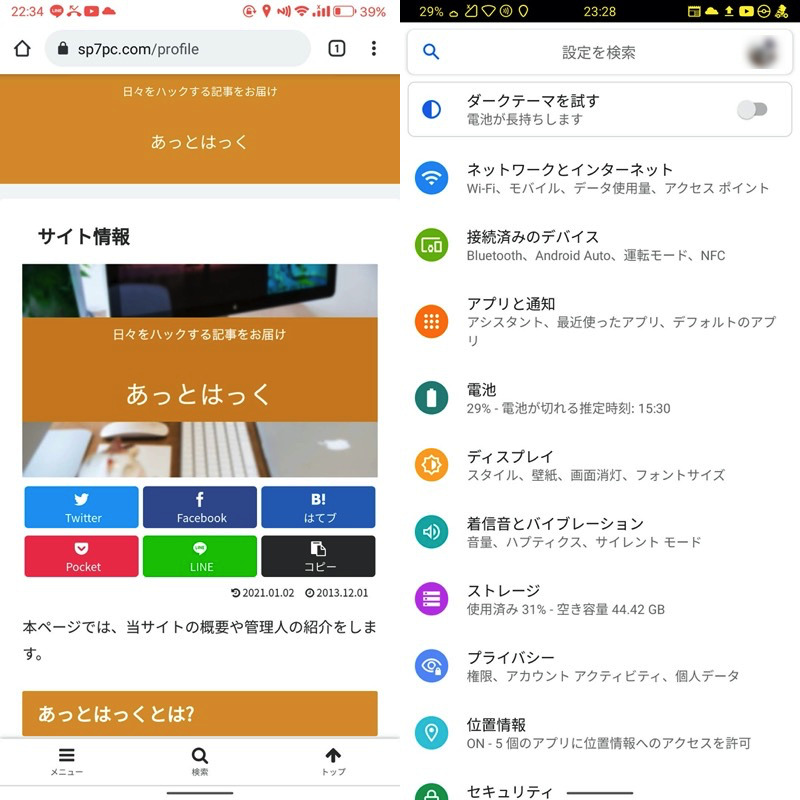
画面上部のステータスバーに注目。色やデザイン、配置が通常と異なる。
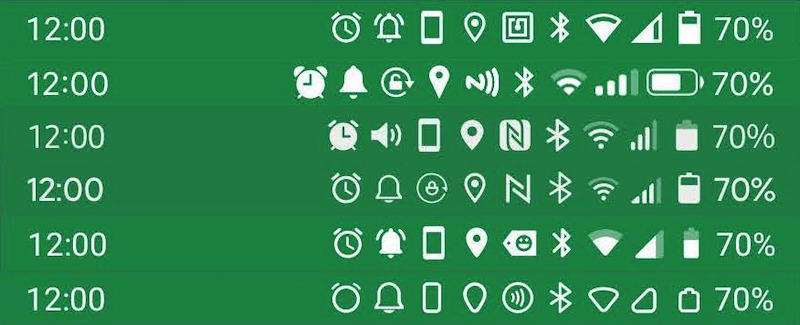
アイコンデザインは6種類の候補から選択できる。

このようなステータスバーをカスタマイズする様々な情報をまとめて、関連記事【Androidでステータスバーのカスタマイズ方法まとめ! スマホの通知バーを変更しよう】で解説しています。

方法②:通知ドロワーをカスタマイズする
アプリの通知が多いと、通知ドロワーに並ぶ情報が見づらくなり、ときには通知を見逃すケースも発生します。
本ブログでは、この悩みを解決するアプリをいろいろ紹介しています。
例えば「Notification Hub」というアプリを使えば、届いた通知を1行にまとめて表示できます。
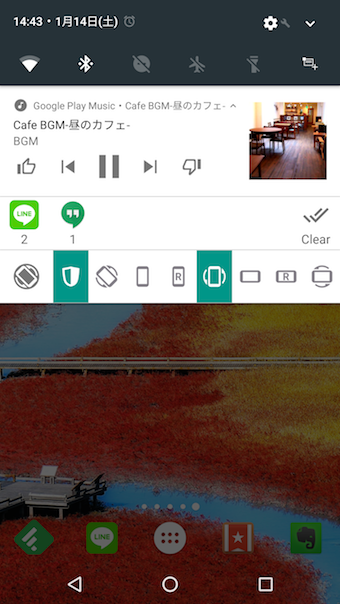
LINEとハングアウトの通知がアイコンでまとまって表示される。

このような情報をまとめて、関連記事【Androidで通知の見逃しを防止する豆知識まとめ! 賢く設定をして重要な連絡を確認しよう】で解説しています。

方法③:ナビゲーションバーをカスタマイズする
画面下に表示されるナビゲーションバーは、その機能性や見た目を大幅にカスタマイズすることが可能です。
例えば![]() Navbar Appsというアプリを使えば、ナビゲーションバーのカラーを変更できます。
Navbar Appsというアプリを使えば、ナビゲーションバーのカラーを変更できます。
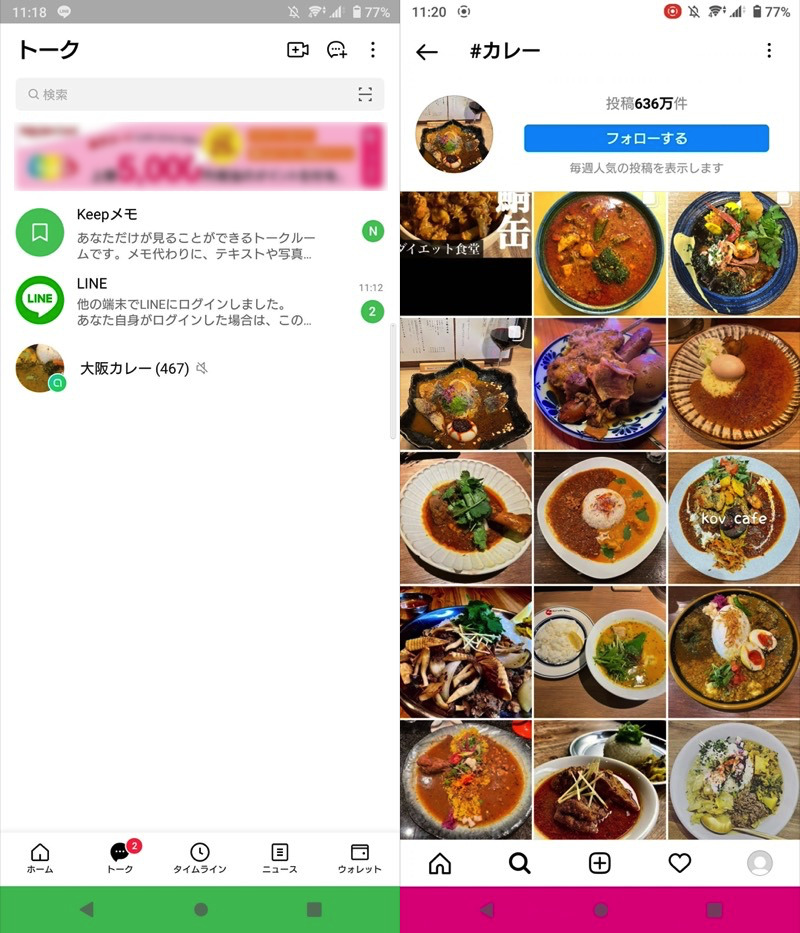
ナビゲーションバーがLINEは緑(左)、Instagramは紅色(右)で表示される例。
また![]() Custom Navigation Barを使えば、3ボタン(◉ホーム / ◀戻る / ■最近)とは別に、4つ目・5つ目のボタンを追加できます。
Custom Navigation Barを使えば、3ボタン(◉ホーム / ◀戻る / ■最近)とは別に、4つ目・5つ目のボタンを追加できます。
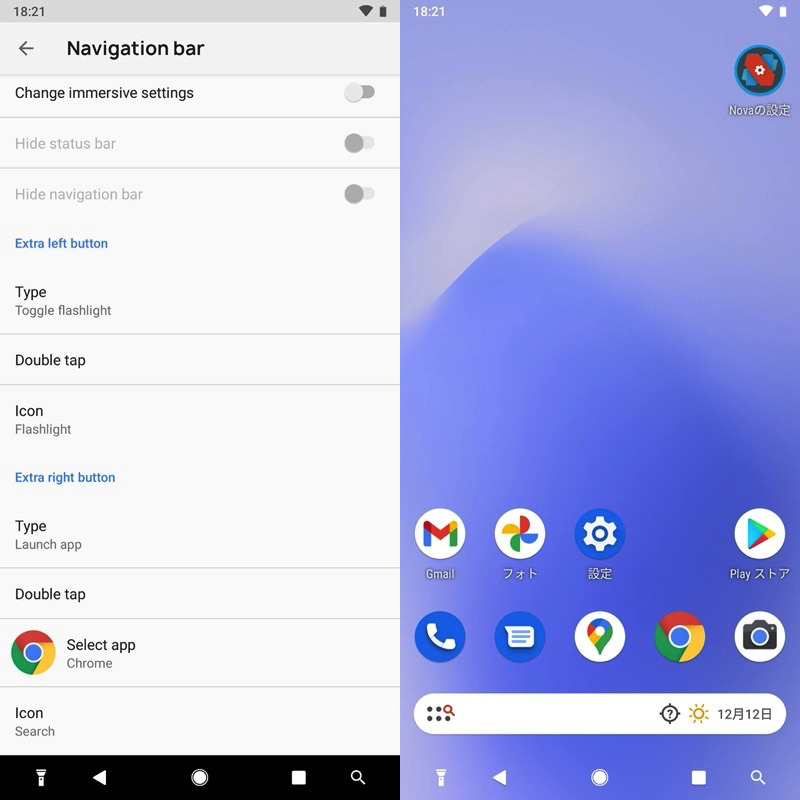
ナビゲーションバーの左端と右端に新しいボタンを追加した例。
このようなAndroidのナビゲーションバーを強化する情報をまとめて、関連記事【Androidでナビゲーションバーのカスタマイズ方法まとめ! 画面下ボタンの見た目や機能を変えよう】で解説しています。

〆:自分にとって最適なクイック設定を目指そう!
以上、Androidのクイック設定パネルをカスタマイズする方法まとめ! 上からスワイプのタイルを編集しよう の説明でした。
まずは標準で提供される、クイック設定パネルの編集手順を試してみて、使いやすいタイルの配置を目指しましょう。
さらに記事中で紹介したアプリを使って、クイック設定の見た目や機能を拡張してみて下さい。
ぜひ、お試しあれ。
参考 Androidヘルプ – Androidスマートフォンで設定をすばやく変更する
参考 Galaxyヘルプ – クイックパネルのボタンを入れ替える方法を教えてください
参考 XDA Developers – [Xposed] (Security) Disable Quick Settings Pulldown on Lock Screen
コメント